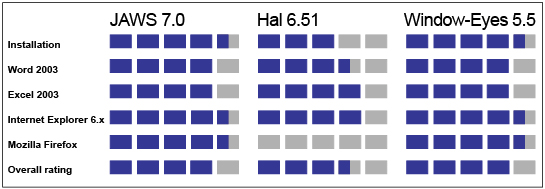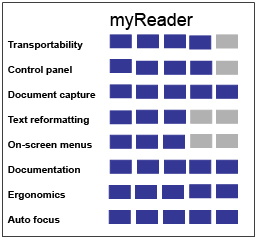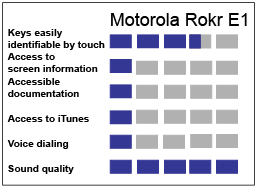If you are blind or have low vision and use a computer, then you are probably familiar with one of the products that are evaluated in this article: Freedom Scientific's JAWS for Windows 7.0, Dolphin Computer Access's Hal 6.51, and GW Micro's Window-Eyes 5.5. If you are already familiar with one or all of these screen readers, then you know the power and access that a good screen reader can provide to today's computer user who is visually impaired. If you are just beginning to dive into the wonderful world of screen readers, read on and be amazed at how these products can empower you.
Each screen reader was evaluated independently using the same testing and criteria. Specifically, each screen reader was evaluated on its accessibility and usability in the following areas: installation, documentation and support, basic performance in Microsoft Word and Excel, and basic and some advanced features on the Web using Internet Explorer 6.x and Mozilla Firefox 1.5. Testing was conducted on Pentium 4 computers at 3.8 GHZ with 1 gigabyte of RAM running Windows XP Professional and Microsoft Office 2003 Service Pack 2.
Since AccessWorld's last evaluation of screen readers in May and July 2004, significant upgrades and new features have been added by many of the manufacturers. This article evaluates the changes and upgrades that most significantly impact the average user of screen reading software. For a complete description of individual upgrades, consult your screen reader's What's New materials or manual.
Note that evaluation was not conducted on each screen reader's support and functionality with various braille displays. Stay tuned to AccessWorld for a future article that will include an evaluation of braille access.
JAWS for Windows 7.0
Freedom Scientific's JAWS for Windows screen reader has been providing speech access output, enabling users who are visually impaired greater access to the computer and information, since the mid-1990s. JAWS supports numerous refreshable braille displays and several languages. A standard version of JAWS can be used with Windows 98, ME, and XP Home. JAWS Professional also works with Windows NT 4.0, 2000, and XP Professional.
Installation
The overall installation of JAWS 7.0 was simple and easy to follow. You can install training materials, such as a basic training guide and a guide on surfing the Internet, directly on your computer. If you choose not to install the training materials, you can access the materials directly from the CD at a later time or from Freedom Scientific's web site <www.freedomscientific.com>.
New since JAWS 5.0 is the Internet License Manager (ILM). No longer do users have to deal with installing JAWS authorization from a floppy disk. Users who have the ILM CD and access to the Internet can easily install their JAWS authorization. Some users may experience problems installing their ILM, depending on their individual Windows firewall settings. Users who do not have their ILM authorization CD or access to the Internet can have a Freedom Scientific technical support representative walk them through the installation over the telephone. Although this is not a difficult process, users need to be aware that they have to pay for the telephone call, since it is not a toll-free number.
Also new to JAWS 7.0 is the ability to install and run JAWS from a Dongle (a hardware device that you can connect to a computer's parallel or USB port or from a USB thumb drive). This is an added-value feature, but there are some limitations. There is an additional cost for the Dongle version of JAWS. If you use a USB thumb drive, you must install one of the JAWS authorization codes, or the program will run only in the 40-minute demonstration mode. The Dongle and USB thumb-drive versions offer portability to install JAWS on other computers, but users should be aware that speech is not immediately available when the device is plugged in. Most of the manufacturers recommend that you initially run Windows Narrator (a utility in Windows 2000 and XP that speaks dialog boxes, menus, and web pages) to open the device and program.
If you are updating from JAWS 5.0 or later, you can easily merge your configuration (JCF) files, dictionary (JDF) files, graphics (JGF) files, and voice settings from a previous version of JAWS using the Merge Utility option.
Documentation and Support
Most JAWS users who upgrade to 7.0 receive only the program and ILM authorization CDs in a CD sleeve that includes braille and large-print labels. First-time purchasers of JAWS also receive a regular print and a braille quick-reference guide and an audiocassette tape describing basic information on the program. For most users, this slimmed-down version of the JAWS documentation is a welcome relief, since they no longer will need an entire shelf to store all the documentation. The reason for this slimmed-down version is that all the support and Help features are available on the program CD and on Freedom Scientific's web site <www.freedomscientific.com>.
During installation, you can choose to download JAWS 7.0 training materials, such as Basic Training and Surf's Up HTML Challenge! and can access the JAWS manual and Quick Reference cards in text format through the JAWS menu. JAWS also offers its training materials, manual, and Help features in DAISY format, which can be read using the built-in DAISY reader or by inserting the JAWS program CD into any standard DAISY reader. These and additional training materials can be accessed through Freedom Scientific's web site <www.freedomscientific.com> in MP3 and text files. A standard feature of JAWS is its online Help system, which includes context-sensitive help, hot-key help, and application-specific help. JAWS keyboard Help mode is another tool for learning the keyboard and JAWS commands.
Microsoft Word 2003
JAWS 7.0 performed well with Word 2003, reading documents, menus, and dialog boxes in a predictable and efficient manner. The most notable problem occurred with Spell Check: Occasionally, JAWS did not read the misspelled word, and it was necessary to use Insert-F7 to determine the error. JAWS' loss of focus when reading a document appears to have been resolved in 7.0. Although JAWS lost its ability to move through a document paragraph by paragraph or page by page for no apparent reason, the problem was resolved when the document and Word were shut down and restarted. However, when working in Word 2000, JAWS froze and no speech support was available to read the error dialog box. Windows Narrator was used to access the dialog box and shut down JAWS, after which JAWS had to be restarted.
Freedom Scientific has added several new features to JAWS 7.0 support of Word. Similar to the JAWS navigation quick keys that were introduced for Internet Explorer, JAWS now offers navigation quick keys that provide users with an easy and efficient way to move through a document by headings, tables, form fields, pages, and sections. This is a helpful feature for anyone who has to slog through lengthy documents. JAWS can now automatically announce the nesting level of paragraphs that are formatted as bulleted or numbered lists. Pressing Insert-T announces the name of the current document and its document view (Normal, Outline, or Print). Those who like to create and use bullets will appreciate that JAWS can now announce the types of bullets, such as filled square, star, or arrow.
Although unrelated to JAWS' performance in Word, the following problem warrants noting. When using Alt-Tab to cycle through open programs and files, JAWS frequently loses speech. It is not clear why this problem occurs, since it does not occur consistently and is resolved by minimizing all applications, returning to the desktop, and trying again.
Microsoft Excel 2003
JAWS 7.0 provides excellent support in Excel 2003. Simple and complicated spreadsheets are easy to read and navigate. New to JAWS 7.0 is the Custom Summary feature, which allows you to create a snapshot of important data from a worksheet, such as subtotals, monthly totals, and grand totals. You define which cells appear in the custom summary by assigning labels to each cell. The summary then displays the contents of all the specified cells as links. One feature in JAWS 7.0 that many users will greatly appreciate is the ability to press the Insert-Tab key twice to receive information that is specific to a cell, such as text, cell height and width, font specifics, and number format.
Internet Explorer 6.x
JAWS 7.0 continues to build on the advances that Freedom Scientific has made in making the Web more accessible and user friendly. Similar to upgrades in JAWS 5.0, the new features in JAWS 7.0 work not only on the web, but in most standard applications, such as Word and Adobe Acrobat/Reader. The main problem encountered with JAWS on the web was that occasionally speech support was lost, and the system required a complete reboot.
Custom Labels enables you to customize any HTML element on a web page that can be moved to by pressing Tab, such as text links; graphic links; and all form fields, including buttons and images. The unique feature of custom labels is that you can label a link to a web site, and that link will appear with the new label on any page on which it is displayed. The Custom Label feature is also a real plus for any user who is frustrated with mislabeled form controls. If you regularly visit a site like <www.walmart.com> or <www.amazon.com>, where the form controls are not labeled correctly, you now can create new labels for all the form controls, and the new labels will be there every time you visit the site. This feature was tested on the web site <www.marriott.com> and proved to be easy to use. Custom Labels can also be used to label form fields in Microsoft Word and Adobe Acrobat/Reader.
Also new to JAWS (in version 6.x) is the Skim Reading feature, which lets you quickly browse through cluttered web sites or long documents by reading the first part of each paragraph. This feature can also be used to skim a web site or document for elements or paragraphs that contain certain words and phrases. Users can define skim-reading rules and create a summary of all skim-reading rules for easy navigation to specific sections of the web site or paragraph. This feature was tested using a publication from the web site <www.socialsecurity.gov> and a 95-page Word document. In both cases, there were complications using the feature, and on several occasions JAWS crashed, which required a complete reboot of the system. The real advantage of this feature is not clear, since JAWS already offers excellent features like Insert-F7 (which provides a list of links), Insert-F5 (which provides a list of fields), and the navigation quick keys.
Mozilla Firefox 1.5
JAWS now supports the Mozilla Firefox web browser version 1.5 beta or later <www.GetFirefox.com>. As of the JAWS 7.0 release, the current level of support for Firefox remains under development, and technical support is not currently available. However, when testing was conducted using JAWS 7.0 with Firefox 1.5, all the features of JAWS performed well. This is a major improvement over JAWS 6.2 support of Firefox. Using the Google search engine and accessing web sites, such as <www.amazon.com>, <www.walmart.com>, and <www.socialsecurity.gov>, presented no difficulties, and all JAWS navigation quick keys and Internet browsing features worked well. Also, JAWS online help through Insert-H and Insert-F1 provided detailed information on supporting Firefox.
HAL 6.51
Dolphin Computer Access software has been assisting individuals who are blind or have low vision to access a wide range of Windows programs through magnification, speech, and braille since 1986. Hal is Dolphin's screen-access solution supporting both speech and refreshable braille output. Hal supports all Microsoft operating systems (Windows 95, 98, ME, 2000, NT, and XP Home/Professional), and support for Citrix networks and Terminal Server sessions is standard.
Installation
Although installation of Hal was fairly simple, the three-level installation seems a bit complicated for the average user. You first install the screen reader; then Dolphin's synthesizer access manager (SAM); and finally Orpheus, Dolphin's software speech synthesizer. After all that, you have the option to install IBM's Via Voice from a CD that is provided. It would seem that the entire installation process could be consolidated and simplified.
Once Hal is installed, users can access the Update from Internet option to see if any new or updated map files are available from the Dolphin server. Map files are Hal's configuration files for specific applications. The entire process is easy to perform, and Dolphin recommends that you check for Hal updates on a regular basis using this feature.
New for Dolphin is the ability to purchase Supernova, Hal, Lunar, and LunarPlus in the new Dolphin Pen edition, as well as in the standard PC edition. The Dolphin Pen runs from a USB pen drive, which plugs straight into the USB slot of a computer. Several good features are offered by the Dolphin Pen: Your settings are saved to the pen every time it is used; the pen installs Dolphin's interceptor on the first installation, so you can return to the same computer, plug in the pen, and have full access support; and the pen and all software on the pen are copy protected, so you cannot accidentally erase or overwrite the program. One drawback is that for computers that do not have Dolphin's interceptor installed, you first have to install the interceptor from either the pen or the Dolphin web site. This process is not supported with speech, and Dolphin recommends that users activate Windows Narrator to get them through this part of the installation.
Documentation and Support
Hal's manual is available in print, on a CD as an interactive DAISY file, and through the Dolphin web site. A copy of Dolphin's EaseReader player is included on the CD. Users will also find print manuals for the Getting Started Tutorial and Using Windows and a braille Quick Reference Guide. Online tutorials are available through Dolphin's web site that provide easy-to-follow instructions for performing most basic tasks with Hal, such as setting verbosity and using the Internet. Application-specific help can be accessed through a hot key or through the Hal control panel. Outside the application-specific help, all the documentation and Help menus are generic for all Dolphin products (SuperNova, Hal, Lunar, and Lunar Plus). You have to dig through information to find Hal-specific help. Finally, you will need sighted assistance to determine which CD in the case is the program CD, since there are no braille or large-print labels.
A unique feature of Hal is keyboard emulation, which allows you to select another product's keyboard command set. So, users who are familiar with JAWS commands can set Hal to use JAWS commands. This can be a plus for new users of the product who have previously used other screen-reader or screen-magnification products. For users who want to customize Hal's commands, the fact that they can use the left and right modifier keys gives them even greater functionality when selecting key combinations.
New in Hal 6.51 is a feature that allows users to configure their own Dolphin products to a range of different keyboards and languages. This is a real plus if you want to be able to switch keyboard languages without changing your keyboard.
Microsoft Word 2003
Hal 6.51 reads documents, menus, and dialog boxes in a predictable manner in Microsoft Word. Text attributes and styles are read automatically, as well as with the Hal hot key. Problems may be encountered when using the Spell Check feature. For example, during testing, Hal read the context of the misspelled word but not the misspelled word, and when the Hal hot key was used, Hal spoke color information first, then the context of the misspelled word, then the misspelled word, and finally the first suggestion. All this information is confusing and makes it difficult to identify the misspelled word. Hal reads selected text and even the number of lines that are selected. However, if you cut, copy, or paste the selected text, no speech feedback is provided.
Hal properly reads tables within a Microsoft Word document. When the focus is placed on a new cell, the cells column or row number is spoken. Moving between cells is accomplished using the Tab or arrow keys. Hal informs you when you are entering a table and provides the table parameters but does not announce when you leave a table.
New in Hal 6.51 is its ability to announce embedded objects, page or section breaks, and hyphens. Hal also offers the ability to review a Word document through a list of links, headings, objects, spelling errors, grammatical errors, and revisions through simple hot keys. Users also can get Hal to tell them the type of bullet in a bulleted list, such as a filled round bullet or an arrow.
Microsoft Excel 2003
Hal 6.51 accurately reads worksheets in Microsoft Excel and consistently identifies and reads cell values and cells with formulas. Switching between Hal's three default verbosity levels dramatically affects the amount of information that is spoken while moving through a worksheet. When using high- or medium-verbosity levels, Hal announces the cell location, cell contents, text attributes and alignment, and if a formula or comment is used. Hal also announces the type and style of a cell border and if you have gone outside the spreadsheet print area. In addition, Hal reads dialog boxes, such as the formula-selection dialog box, with few problems. You can read the equation that makes up a formula with one of Hal's hot keys.
New in Hal 6.51 is the ability to pull lists of information from an Excel spreadsheet using a hot key. You can now easily skim through a list of worksheets, objects, charts, visible cells with formulas, visible cells with content, and visible cells with comments. This makes it easy to go directly to a specific cell or information.
Internet Explorer 6.x
Hal 6.51 performs well accessing and reading web sites in Internet Explorer. However, users who like to switch between HTML pages, such as web pages or HTML Help areas, and another program, such as Word, may get frustrated with Hal. Every time you leave and then return to an HTML page, you are returned to the top of the page, rather than to the location that you left. Hal does provide the ability to list links, headings, and frames with a hot key.
New in 6.51 is Hal's ability to announce bulleted lists on HTML pages. The speed of Hal's Virtual Focus mode and Find feature have also been improved. However, on the web sites <www.amazon.com>, <www.walmart.com>, and <www.socialsecurity.com>, Hal appeared to move sluggishly. A unique feature that Hal offers is the ability to access a link's URL address, even if the link or graphic is not properly labeled. This allows you to know exactly where selecting the link will take you. Another upgrade in Hal 6.51 is its improved Forms mode. Hal can now intelligently detect the label to edit areas; return you to Virtual Focus mode when you land on buttons, radio buttons, and check boxes; and then return you to Interactive mode once more when an edit area or list box is reached. Hal's ability to pause a web page that is constantly refreshing by taking a snapshot of the page, allowing you to review the page content in full, is a real plus for anyone who regularly visits web sites with autorefreshing pages.
Mozilla Firefox 1.5
In repeated testing, Hal 6.51 did not work with Mozilla Firefox 1.5. Users cannot even access the main Firefox Google page to perform a simple search. Dolphin states that support for Firefox will be available in an upgrade that is due out in early 2006.
Window-Eyes 5.5
Since 1990, GW Micro has been providing computer access for users who are visually impaired. GW Micro's Window-Eyes screen reader offers speech features with full braille support and the flexibility needed for running many of today's most advanced Windows applications. Window-Eyes is compatible with Windows 95, 98, ME, 2000, and XP and supports multiple users either on a stand-alone machine or across a network remote access with Citrix MetaFrame, Microsoft Terminal Services, and Windows XP Professional Remote Desktop.
Installation
Installation of Window-Eyes 5.5 is simple and straightforward. You can download the upgrade to Window-Eyes 5.5 from the GW Micro web site <www.gwmicro.com> or install it from the program CD. When installing the Window-Eyes 5.5 upgrade, you now have the option to make a backup of existing configuration files.
During the installation, Window-Eyes prompts you if you do not have the latest version of Microsoft Word installed and provides steps on updating Word with the latest updates, service packs, and hot fixes. In addition, GW Micro informs you that most of the new features in Window-Eyes will be available only if you are using Microsoft Office 2000, XP, or 2003 and recommends that users upgrade to Office 2003 for maximum benefits with Window-Eyes 5.5.
New in Window-Eyes 5.5 is the ability to install Window-Eyes on a portable device, such as a USB stick or removable drive, or to another directory on the computer. To use the Window-Eyes Mobile Install feature, you also must install video support from the Window-Eyes program directory. As with any of the portable devices, you do not have speech during installation, but you can use Windows Narrator to get you through the initial installation process. The Mobile Install feature is a real plus for anyone who requires access to several computers that do not have speech support. Also, if you customize Window-Eyes while using the Mobile Install version, you can save the changes to the portable device.
Documentation and Support
Users who are upgrading to Window-Eyes 5.5 will receive a program CD in a braille and large-print labeled sleeve. First-time purchasers of Window-Eyes will receive the Window-Eyes program CD, Window-Eyes tutorial on audiocassette, Print Installation Guide, Braille Installation Guide, and Hot Key Quick Reference Guide. Included on the Window-Eyes program CD are electronic versions of the manual in text, PDF, MP3, and HTML formats and the Window-Eyes tutorial in MP3 format. You can also access the various formats of the manual and the tutorial from the GW Micro web site. Application- and task-specific help are available for most programs through the hot key Control-Shift-F1. The Window-Eyes manual and online help provide excellent support. However, the MP3 single-track format for the tutorial does not allow you to skip to specific content, requiring you to listen to the entire tutorial, rather than specific sections of interest.
For Windows 2000 or later systems, you can now place Window-Eyes in the system tray. Window-Eyes 5.5 also now provides access to those annoying balloon tool tips that pop up, such as the Update Windows balloon tool tip in the system tray. You can route the mouse pointer to the tool tip and press the left mouse button to close the tool tip. Also new in 5.5 is the ability to customize the Window-Eyes Control Panel menu to your preferences and skill level with different menu structures for beginner, intermediate, and advanced features.
Microsoft Word 2003
Window-Eyes 5.5 performs well in Microsoft Word and reads documents, menus, and dialog boxes in a predictable manner. The Read-to-End function reads documents without interruption. It is easy to read and navigate tables, and the fact that Window-Eyes shortens the announcement of cell locations with "r" for row and "c" for column (resulting in the cell location announced as r2c3) is a plus. No problems are encountered when using the Spell Checker; misspelled words and errors are announced, and the use of the hot keys provides added support. Occasionally, Window-Eyes did not correctly read the text that was selected during testing.
A new feature since Window-Eyes 5.0 is the ability to use the Insert-Tab key to access a summary of features for that document, such as spelling errors, grammatical errors, and hyperlinks. You can select the desired summary (such as a list of spelling errors), navigate through the list using the arrow keys, and then press Enter to move to the item in the document. Window-Eyes also has added default hot keys for moving to the next or previous sentence in a document.
Microsoft Excel 2003
Window-Eyes 5.5 has made significant improvements in its support of Microsoft Excel. The most notable problem that was encountered in Excel during testing was the missing documentation for the Window-Eyes Application Help screen. GW Micro is aware of the missing documentation and is working to update these files.
Some of the new features in Window-Eyes 5.5 support of Excel include more than 30 new verbosity options; consistent application of navigation tools; page Navigation and Element Properties among Internet Explorer, Firefox, Adobe Reader, Microsoft Word, and Excel; a Headers and Totals dialog box, which simplifies the reading of spreadsheets; the Monitor Cells dialog box, which allows you to monitor specific cells across worksheets; and chart navigation using the arrow keys for all 73 possible Excel charts.
You will find the Page Navigation dialog box (Insert-Tab) useful when working in Excel. Through this dialog box, you can access a summary list of different elements in your spreadsheet, such as comments, hyperlinks, objects, named areas, cells in row, page breaks, monitor cells, charts, and worksheets.
Internet Explorer 6.x
Window-Eyes 5.5 continues to build on the advancements made in previous versions in its support of Internet Explorer. In addition to the quick access keys that were introduced in Window-Eyes 4.5, Window-Eyes 5.5 enables users easily to access a variety of different web-page elements through the Page Navigation dialog box. In this dialog box, you can access a list of links, tables, lists, forms, anchors, headings, and frames, depending on what is available on a particular web site. When a new web site or web page is loaded, Window-Eyes 5.5 can announce the number of links, tables, headings, and frames in addition to the page title. This provides a snapshot of what you can expect to encounter on the particular web page and can be a real bonus. One problem was that no application-specific help is available for Internet Explorer using the Control-Shift-F1 hot key.
The most noticeable change in Window-Eyes 5.5 is that it now refers to the environment that is used for browsing web pages, PDF documents, HTML help, and HTML e-mail messages as Browse Mode. Although Window-Eyes now announces Browse Mode versus MSAA (Microsoft Active Accessibility) Mode, that is the only difference. All features and hot keys that are associated with MSAA Mode still apply. You do have to listen to fewer syllables, though.
Mozilla Firefox 1.5
Window-Eyes' support for Firefox is almost identical to that of Internet Explorer. All the quick access keys work in both Firefox and Internet Explorer. In other words, regardless of the browser, C will move you through form controls, S will move you through lists, L will move you through links, and so on. No problems were encountered when navigating web sites or completing forms on the web sites <www.amazon.com>, <www.walmart.com>, and <www.socialsecurity.gov>. However, similar to Internet Explorer, no application-specific help is available for Firefox through the Ctrl-Shift-F1 hot key.
The Bottom Line
All three screen readers have made significant improvements in the latest versions. JAWS 7.0 continues to expand its support for HTML documents. Hal 6.51 has added a list function for Word and has improved its Internet accessibility by enabling users to pull summaries of specific elements on a web site and through the new Interactive Forms mode. Window-Eyes 5.5 includes expanded support for Microsoft Excel. Both JAWS and Window-Eyes support Mozilla Firefox 1.5 through the use of existing HTML hot keys and features; therefore, users are not required to learn an entirely new set of commands.
Manufacturer's Comments
GW Micro
"Although our manual covers in great detail how to use Window-Eyes with Word, Excel, Internet Explorer and Firefox, we understand that our context-sensitive help needs to be enhanced. We plan on improving all our on demand help in the next release. Until then, I suggest users refer to Section 20 of the Window-Eyes manual for Word, Section 21 for Excel, and Section 19 for Internet Explorer and Firefox.
"It was stated that occasionally Window-Eyes did not correctly read text being selected in Word. This very much surprises me, as we are talking directly to Word for the selected text and as of the release of our enhanced Word support in January of 2005 we have had no reports of this. I would welcome the reviewer to expand on this to determine if this is truly a problem."
Additional Resources
JAWS user lists
- JAWS Lite: <Jawslite@blindprogramming.com>
- JAWS Employment User Group: Subscribe at <jfw-employment-subscribe@yahoogroups.com>
- JAWS-List User Group: Subscribe at <jaws-list-subscribe@yahoogroups.com>
- JAWSScripts User Group: <Jawsscripts@blindprogramming.com>
- Blind Programmers User Group: <Programming@blindprogramming.com>
To subscribe to the JAWS mailing list, send a message to < jfw-request@freelists.org> with the word subscribe in the subject line.
Window-Eyes User Lists
Visit the GW Micro web site at <www.gwmicro.com/support> to subscribe to any of the following e-mail lists:
- GW-Info: The GW-Info list is a discussion list, which often contains many messages per day.
- GW-News: The GW-News list is a low-traffic, announce-only list. Messages on the GW-News list are posted by GW Micro employees only.
- GW_Italiano: The GW_Italiano list is specifically for users of the localized Italian version of Window-Eyes. The majority, if not all, the traffic on this list is not in English.
- GW_Polska: The GW_Polska list is specifically for users of the localized Polish version of Window-Eyes. The majority, if not all, the traffic on this list is not in English.
- GW_UK: The GW_UK list is a low-traffic, announce-only list. Only GW Micro employees and GW Micro UK dealers are able to post.
- GW_DE: The GW_DE list is a discussion list that is available for German users of Window-Eyes. The majority, if not all, the traffic on this list is not in English.
Note: There is currently no discussion list for Hal users.
****
View the Product Features as a graphic
View the Product Features as text
****
View the Product Ratings as a graphic
View the Product Ratings as text
Product Information
Product: JAWS for Windows 7.0.
Manufacturer: Freedom Scientific Blind/Low Vision Group, 11800 31st Court North, St. Petersburg, FL 33716-1805; phone: 800-444-4443 or 727-803-8000; e-mail: <Info@FreedomScientific.com>; web site: <www.FreedomScientific.com>.
Price: JAWS Professional (works with Windows NT/2000Pro/XPPro), $1,095; JAWS Standard (works with Windows 95/98/Me & XP Home), $895.
Product: Hal 6.51.
Manufacturer: Dolphin Computer Access, 60 East Third Avenue, Suite 301, San Mateo, CA 94401; phone: 866-797-5921 or 650-348-7401; e-mail: <info@dolphinusa.com>; web site: <www.dolphinusa.com>.
Price: Hal Standard edition (runs under Windows XP Home and Professional editions, Windows 2000, Windows ME, Windows NT 4.0, and Windows 98), $795; Hal Professional edition, $1,095.
Product: Window-Eyes 5.5.
Manufacturer: GW Micro, 725 Airport North Office Park, Fort Wayne, IN 46825; phone: 260-489-3671; e-mail: <sales@gwmicro.com>; web site: <www.gwmicro.com>.
Price: Window-Eyes Professional (works with Windows 95/98, Millennium, 2000, Windows XP Home/Professional and Windows 2003), $795.