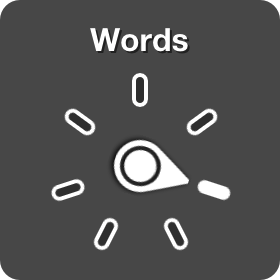The VoiceOver Rotor can best be described as a context-dependent wheel of commands, with only one command in force at any one time. As you spin the wheel, a new command name is spoken and made active.
As described earlier, swiping one finger left or right on your iOS screen will advance one element to the left or right. You can also swipe up or down with one finger, but what happens when you do this will depend on how the VoiceOver rotor is set.
One of these commands is "Characters," a second one is "Words." If "Characters" is the active VoiceOver Rotor command, every one-finger swipe up or down will move the focus and speak the very next character in the text. If "Words" is selected, swiping up or down will move focus one word forward or backward.
The VoiceOver Rotor is always available, waiting invisibly on the screen. Here's how to access it.
- With VoiceOver turned on, place two fingers on the screen, separated by an inch or so.
- Pretend that you are lightly gripping a radio dial, and turn that dial a few degrees by moving your fingers either clockwise or counterclockwise.
- With each bit of rotation, a new option will appear and be voiced, until you have spun the rotor completely and you are back at the option where you began.
We've already discussed the Characters and Words rotor options. Others may include Lines, Links, Frames, and Headings. If, say, you are on a webpage, and you spin the VoiceOver Rotor to Links, you are then able to move quickly through the webpage by swiping one finger up or down in order to advance one link at a time (while VoiceOver reads each link aloud). When you find the link you want, you can then swipe left or right with one finger to get a feel for what the text is nearby.
Many VoiceOver Rotor commands control navigational elements, such as words, lines, tables, and headings. Others control non-navigational accessibility features and commands. You can choose which elements to include on your rotor, along with their order of appearance.
Popular VoiceOver Rotor Commands
You will find a complete list of possible rotor elements in the VoiceOver Settings menu. Here are a few of the more popular rotor commands, along with a brief description of how each works.
Language
This option allows you to change the voice engine VoiceOver uses to speak. When you set up an iPhone or iPad in the US the device only includes one voice (her name is Samantha), but there are many other voice, dialect, and language choices you can download and add to this rotor option.
Speed
This option allows you to adjust the text-to-speech voice speed quickly and whenever you like.
Zoom
You can use VoiceOver and Zoom simultaneously. When you use them together, the Zoom rotor control allows you to more easily enlarge and shrink the screen as needed.
Punctuation
Sometimes you want to hear every period, question mark, and quotation mark. Other times you only want to hear the text. Use this control to quickly adjust the amount of punctuation VoiceOver speaks.
Keyboard
This option lets you quickly change your keyboard mode from Standard (double tap to enter a character) to Touch (lift your finger to enter a character). iOS keyboards also include a special "Dictation" key, located immediately to the left of the Spacebar. Sighted users must tap this key, speak the words and punctuation he or she wishes to enter, then tap the Dictation key a second time.
Quick Tip: VoiceOver users need only perform a two-finger double tap, begin speaking after the beep, and then perform another two-finger double tap to finish dictation.
Hints
You can turn spoken hints on when you are learning how to use your new device, then turn hints off for less extraneous speech.