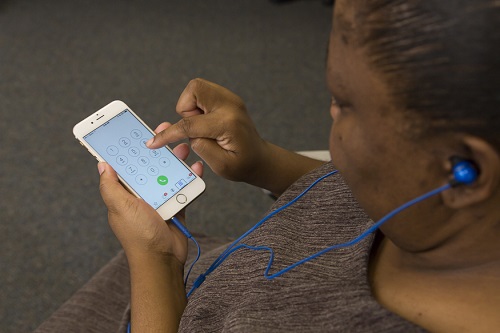The Apple iPhone operating system, known as iOS, was the first smartphone to include a complete suite of accessibility features for users with visual impairments, including the Zoom screen magnifier and the VoiceOver screen reader. These features are currently available in all new models of iPhones and iPads.
In this guide, we cannot hope to teach you everything you will wish to know about operating an Apple touchscreen mobile device with accessibility. What we can and will do is show you what is possible with these devices and teach you the basics: how to turn accessibility on and off, how to adjust the main settings to your particular needs, how to use various touch gestures to operate your device, and, most importantly, where to get help and learn more.
The VoiceOver Screen Reader
If you purchase a new iPhone, you can start VoiceOver right out of the box and use speech to set up your new phone. Even if you have partial sight, you may find it easier to reach the device's magnification settings by enabling and using VoiceOver.
- First, locate the Home button. It's easy to find as it's the only button on the screen side of the phone.
- Press the Home button and hold it down. When you hear the beep, say: "Start VoiceOver." You have just used Siri, that magical helper you hear on all the Apple advertisements, to enable VoiceOver. Turning VoiceOver on and off on the fly will come in quite handy on various occasions, as you will learn.
The chances are excellent that you already know someone who uses an iPhone or iPad. Borrow their device and give it a try. When you are done, simply hold down the Home button again and after the beep, say, "Stop VoiceOver."
There is another way to toggle VoiceOver on and off: via the Settings menu, which is also where you will turn on the low-vision accessibility features we will describe in the next section.
The iOS Accessibility Settings Menu: Options for Users with Low Vision
To reach the accessibility settings menu, do the following:
(For users of VoiceOver, touch the screen in various places until you hear the selection you want, then perform a one-finger double-tap to call up the selection.)
- Open the Settings menu by selecting the Settings icon on your device's Home screen.
- Select General.
- Select Accessibility.
- At the very top of the Accessibility Settings pane you will find the Vision heading, and the first option is VoiceOver. Select this option to toggle VoiceOver on and off. At this point you will also be presented with a number of VoiceOver customization options, which we will discuss in a later section.
Right now, let's continue on with the main accessibility settings and show you how to turn on several useful iOS features for users with low vision.
Changing Magnification of the Screen via Pinch-In and Pinch-Out Gestures
Phone and tablet screens are much smaller than computer monitors. With so much information crowded onto these smaller displays, even people with 20/20 vision can have trouble reading the screen. That's where the iOS pinch-out gesture, which increases screen magnification, and pinch-in gesture, which decreases screen magnification, come in handy. Here's how they work.
- On any text, map, image, or photograph, place two fingers on the screen next to each other, as though you were trying to pinch the glass.
- Slowly slide your fingers apart, and the portion of the screen beneath your fingers will enlarge.
- Stop spreading your fingers when you reach the desired magnification.
- When you are done, re-position your two fingers on the glass, this time fairly far apart, and pinch them together until the screen has returned to normal size.
Pinching gestures can improve the readability of your iPhone or iPad screen, but they may not be enough. Happily, Apple has included a number of additional features in iOS designed to assist low-vision users. You can access these features in the Accessibility settings pane directly beneath the VoiceOver control.
Zoom
Zoom, the iOS built-in screen magnifier, magnifies your iOS device screen up to 500 percent. With Zoom enabled, use these touch gestures to control the amount of magnification that will best accommodate your needs.
- Zoom in, Zoom out. With Zoom enabled, double tapping the screen with three fingers toggles Zoom off and then back on. This is helpful when you want to move quickly through a document, then magnify a particular screen.
- Increase/Decrease Zoom. Perform that same double tap, only this time do not lift your fingers after the second double tap. Instead, slide all three fingers up or down against the screen to increase or decrease magnification.
Invert Colors and Grayscale
Many individuals with low vision find it much easier to read light text on a dark background instead of dark text on a light background. Others find it more comfortable to view a screen where different colors have been replaced by varying shades of gray. For certain individuals, black-and-white photos may be easier to see than color photographs. The iOS Accessibility Settings pane offers the option to do either or both.
Increase Contrast
A higher contrast screen is easier to read for many people with low vision. iOS offers several different ways to adjust the screen contrast:
- Reduce Transparency. This option eliminates most of the translucent effects iOS uses for display and makes the backgrounds of Home screen icons and notifications more opaque and thus easier to read.
- Darken Colors: This option makes many of the iOS buttons, sliders, and other controls stand out so they are easier to see.
- Reduce White Point: This option darkens some white backgrounds, reducing glare. For some, this option may work better than the Invert Colors setting mentioned above.
Speech
It is possible to use VoiceOver selectively—when you are trying to read a long article, say, or when extremely fine print resists your best attempts to enlarge it.
There are two ways to have your iPhone or iPad read text without having VoiceOver turned on:
- Speak Selection. When this option is enabled, a Speak button will appear whenever you select text. Tap the button and VoiceOver will read the text aloud using your chosen voice and speed.
- Speak Screen: With this option enabled, you can swipe down with two fingers from the top of any screen at the beginning of a long e-mail, web article or other document to have it read aloud from beginning to end.
You will probably find yourself using a mix of accessibility features, and the ones you use may vary depending on the way various screen content is formatted, the ambient lighting, and the daily ebbs and flows of your visual acuity. Apple has made changing accessibility on the fly quite easy.
Home Button Functionality
The Home button is the round button near the bottom of the screen side of an iPhone or iPad. For many newer devices, the button also functions as the fingerprint reader.
Using the Home Button to Activate Siri
When you press and hold the Home button, Siri, Apple's digital assistant asks what you would like to know or do. Siri will answer questions such as: "What is the temperature out?" "What is 20 percent of $32.67?" and "Where is the nearest grocery store?" Siri will also start apps, make phone calls, send and read text messages, and a growing number of other tasks.
Using the Home Button to Return to the Home Screen
While using your iPhone or iPad, if you press the Home button once and release it immediately, you will exit from whichever app is currently running and return to the last viewed page of your Home screen. It is possible to have so many apps installed that you may wind up with a Home screen that is two, three, or even more pages long. No problem. Press the Home button a second time and you will be returned to the first, main page of your Home screen.
Using the Home Button to Access Active Apps
Pressing the Home button twice in quick succession will call up a list of the apps you are currently running, which can be an easy way to navigate back and forth between apps.
Triple-Click Home Accessibility Shortcut
There is one more Home button command of particular interest to users who have low vision or who are blind: triple-click Home. At the very bottom of the Accessibility Settings pane you will find the Accessibility Shortcut option. This option allows you to control what happens when you press the Home button three times in quick succession. Among your choices are VoiceOver, Invert colors, Grayscale, and Zoom.
If you choose a single feature for the shortcut, that feature will toggle automatically anytime you triple click the Home button. If you select multiple options, triple-click Home will summon a menu that will allow you to select the accessibility feature you wish to quickly toggle on or off.
We recommend you set the triple-click Home option as soon as possible. This way you will always be able to turn accessibility back on if it is disabled by another user. Enabling the shortcut also makes it a simple matter to share an iPhone or iPad with a friend or family member.