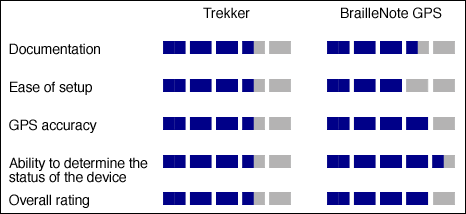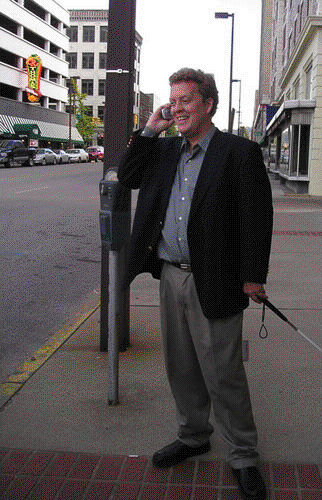"I am thinking about getting a braille display. Which one should I get?" I was asked this question recently at a conference that I attended with my colleagues from the Iowa Department for the Blind's Project ASSIST with Windows. The questioner assumed, after hearing our presentation entitled "The State of Refreshable Braille in Today's Screen Access Technology," that I would be the person with all the answers. Surely, I would be able to name one brand, one model, one manufacturer. Maybe I could even say, "Don't you dare buy such-and-such a display; it's got quality issues." Anyone who is thinking about spending several thousand dollars on a piece of equipment wants to make an informed decision. What better way to get informed than to ask someone who has just given a talk on refreshable braille?
As it happens, I have a lot of information for my questioners, more than I could tell them in a casual conversation. As part of Project ASSIST's three-year deaf-blind grant from the National Institute on Disability and Rehabilitation Research, I have been learning about and testing several of the braille-display models that are on the market in the United States. I have discovered a lot about how screen readers and braille displays work together and have developed some opinions of my own. The general information and specific product comparisons that follow are based on 1½ years of working with screen readers and refreshable braille all day, every day. In this article, I share what I have learned in the hope that my experiences will be helpful to someone who is thinking about buying a braille display.
Before You Buy a Braille Display
A refreshable braille display is a major purchase. Before you spend the money, you should spend some time considering several questions. Your answers will help determine which model you choose. On the basis of my work over the past 1½ years, I offer the answers to some typical questions that consumers have about refreshable braille displays and discuss how to choose one that works best for an individual situation. Then, I offer my observations about some of the braille displays we have worked with in our project.
Keep in mind that the "perfect" braille display does not exist. Each model has both strengths and quirks. The important thing is to decide which features are the most important to you and which ones you can live without. Then you can choose the model that best meets your needs.
Questions
What Is a Refreshable Braille Display, and How Does it Work?
A refreshable braille display is a piece of hardware that provides braille output from your computer. All displays have 8-dot refreshable braille cells--refreshable because they change, or refresh, according to the part of the screen that has the computer's attention. These refreshable braille cells are the costly part of the machinery; the more cells you have, the more expensive the display will be.

Caption: A refreshable braille display provides braille output from a computer.
Displays that are marketed in the United States typically show one line of braille at a time. Most of the time, the line that has the computer's focus is displayed. If you are in a word-processing document, the display shows the line of text at the insertion point. If you are in a dialogue box, the display shows you information about the active control and perhaps some of the surrounding controls, depending on the screen-reader settings. You move the focus to the next line or dialogue-box control by pressing keyboard commands or buttons on the braille display.
Each braille cell on a refreshable braille display is capable of showing up to 8 dots. In English braille, dots 1 through 6 are used to display traditional braille, which can be uncontracted or contracted. Dots 7 and 8, the bottom 2 dots of each cell, are used by the screen reader to show the cursor position, capitalization, highlighting, and other attributes, depending on the screen reader's settings. Some European languages use dots 7 and 8 as part of their standard braille symbols.
The screen reader drives the braille display. You cannot run a braille display without a screen reader. The screen reader sends information to the braille display. Screen readers provide settings that allow you to adjust the braille that is displayed according to your preferences. For example, you can choose to have either computer braille code or contracted braille displayed. You can also choose either 6- or 8-dot braille. You can choose to have the label for a field or the information in a field appear first. For example, in an e-mail message, you could choose to display "Subject: Meeting Agenda" or "Meeting Agenda Subject."
To reduce the need to move your hands back and forth from the display to the keyboard, the braille display provides buttons that allow many tasks to be performed with your hands on the display. For instance, most displays have a button that performs the same function as the Tab key on your keyboard. All the displays discussed here provide commands for moving to the top of the window or for reading the next or previous line.
Locating the Cursor
All the displays that were tested and both screen readers provide for "blinking" dots (usually dots 7 and 8 bouncing up and down) to represent the cursor. You can choose from several options—different dot configurations and blinking or not blinking.
Cursor Routing Buttons
One of the most useful features of the braille display is the row (or rows) of cursor routing buttons. These buttons are located above the line of refreshable braille cells. Pressing one of these cursor routing buttons "routes," or moves, the cursor to the cell below the cursor routing button that you pressed.
Cursor routing buttons can be used to simulate mouse clicks. With the touch of one of these buttons, you can click on links, mark checkboxes, or choose menu items. If you are filling out a form, you can put the cursor right where you need it before you type in the information. You can edit a misspelled word by routing the cursor directly to the incorrect character, rather than using keyboard navigation to move to the misspelling. Cursor routing buttons are especially useful on the Internet, where you can activate links or fill out forms without the guesswork that is sometimes involved in navigating a web site from the keyboard.
Status Cells
Status cells are a feature provided by some displays. Depending on the model of display and the screen reader you are using, three, four, or five of the refreshable braille cells display information about which cursor is active; attributes, such as underlined or bold text; and so on. In many cases, the status cells can be placed where you want them on the display or turned off altogether. Note that JAWS supports status cells, but Window-Eyes does not.
Advantages of Using a Braille Display
Here are some situations in which a braille display may be indicated:
You are deaf-blind and cannot use speech output. A deaf-blind computer user with good braille skills will find refreshable braille a required tool for determining what the computer is doing.
Your job requires telephone work, which makes listening simultaneously to a screen reader and the telephone a challenge. People who are visually impaired and are employed in call centers and customer service settings have historically resorted to listening to computer speech in one ear and a caller's voice in the other, which can be distracting at best. With the braille display running, the computer's speakers can be turned off and all output can be obtained in braille, leaving both ears free to attend to the caller.
You do a lot of proofreading. Even the most careful speech-only user has missed an error when proofreading a document. Most of these errors, such as extra spaces between words and incorrectly capitalized letters, become readily apparent when viewed in braille.
Your job requires a great deal of work on the World Wide Web. As I noted earlier, interaction with a web site can be accomplished more quickly and efficiently using the braille display's cursor routing buttons and other navigation features.
The Best Way to Choose a Braille Display
When choosing among different braille displays, put your hands on different models, if possible, and see how they feel. Admittedly, this is not an option for most consumers, but it is the ideal solution. If it is not possible to physically examine the braille displays you are considering, talk to someone who has worked with several different display models. There are a number of organizations that provide information about accessible technology. For example, you can call the Iowa Department for the Blind at 515-281-1333 during business hours and ask for a member of the technology team. You can also call the International Braille and Technology Center at the National Federation of the Blind in Baltimore, at 410-659-9314. The technology database on AFB's web site <www.afb.org/prodBrowseCategory.asp> allows you to compare features of braille displays and read product reviews. Whether you are test-driving displays or quizzing someone else, here are some things to consider.
How Many Cells Do I Need?
Braille displays are available with as few as 18 and as many as 84 cells. The number of cells you need depends on the kind of work you do. If you are proofreading formatted braille that will be embossed on a standard-sized sheet of paper, you will be working with lines that are approximately 40 characters long. If braille proofreading makes up the bulk of your work, the 40- or 44-cell display may be enough. If you mostly proofread text created with a word processor on the computer, you will be viewing lines of approximately 72 characters in length. A 40-cell braille display will show you only about half of each line at a time, but a 70-cell display will show most or all of the line you are proofreading. On the web, a line may have many more than 72 characters. If you are a computer programmer, you may need all 84 cells on the largest displays.
All displays provide for "panning," that is, reading material to the left or right on the line that is too long to fit on the display. If you are using a 20-cell display and need to read a 72-character line, you will need to pan at least twice to read the entire line. You will have to decide how much panning you are willing to do to get the information you need. Remember that more cells mean more expense.
How Does the Display Feel?
One model, Handy Tech's Braille Star, displays the braille dots in a concave "trough," rather than on a flat surface. Displays from ALVA Access Group have "rounded" braille dots; some displays, such as Handy Tech's Braille Star, have "sharper" dots. Do you have a preference?
How Well Is the Display Supported by My Screen Reader?
Some screen reader–display combinations work better than others. Talk to the screen-reader manufacturer. In some cases, the screen reader and the display are produced by the same company. (For example, JAWS for Windows and the Focus braille display are both produced by Freedom Scientific.) In such a case, it is reasonable to expect that the screen reader will support its "own" display well.
Read your screen reader's online help system for information on the display you are considering. Look for a list of the commands that are assigned to the display by the screen reader. The more commands the screen reader assigns to the display, the more tasks you will be able to accomplish by using buttons on the display. You will find that you can work more quickly and efficiently if your hands can remain on the display most of the time, rather than jump between the display and the computer keyboard.
Are the Buttons and Switches on the Display Comfortable and Easy to Use?
Make sure you can distinguish one button from another and that the buttons move easily but not too easily. (You do not want to issue commands accidentally with your elbow while you are reaching across the keyboard.)
How Easily Do the Cursor Routing Buttons Operate?
Some displays have sensitive cursor routing buttons, and some require a firmer touch. If you can, test the routing buttons on the displays you are considering to determine whether you like the way they feel and the way they perform their assigned functions.
Is the Display Supported and Repaired in This Country?
The answer to this question will be crucial when your unit needs repair. Papenmeier and Baum make fine displays, but both companies are located in Europe, which could make getting the unit repaired difficult and expensive. (Check with their U.S. distributors.)
How Good Is the Tech Support?
If you have a problem with the display, can you call the company and talk to a live person who can answer your questions knowledgeably? Find out who to call if you have a problem and how soon someone will get back to you.
How Complete Is the Documentation?
Read your screen reader's online help system and the manual that comes with the display. Be sure you understand the terms and concepts that are discussed. Also consider whether braille documentation is supplied with the braille display.
How Does the Display Connect to the Computer?
A USB (universal serial bus) connection is the easiest to set up, but it may not be supported by the screen reader–display combinations you are considering. Assistive technology tends to lag behind mainstream products in development, so be sure that your computer has the type of port required to connect to the braille display and that you have the necessary cable or adaptor.
How Will the Display Get Its Power?
Some displays, such as the ALVA 544 Traveler, are intended to be portable. They have their own internal power supply and do not need to be plugged into a wall outlet. If you are considering using your new display on a laptop, this portability will be important.
Some displays use USB power from the computer, meaning there is only one cable—the one from the display to the computer—and no additional power cord to worry about. Although this cable will drain a laptop's battery power, it also increases portability, which may be important in your situation.
How Large Is the Actual Display?
Some displays are bulkier than others and may not fit in your work space. For example, the Braille Star 80 is too wide for my current keyboard tray, but the ALVA Satellite 570 fits nicely.
Does the Computer's Keyboard Stay in Place on Top of the Display?
Some displays have grooves or raised bars to keep the keyboard from shifting as you type. For example, the Focus 84 has a rack for the keyboard behind the display. The physical arrangement of the display and the computer keyboard will have a tremendous impact on how comfortable you are at the computer.
How Much Can I Afford to Spend?
If you are paying for the display yourself and your income is limited, you may opt for fewer cells for economic reasons. But be sure not to settle for so few cells that the display is not useful to you.
Another Option
Some braille-based notetaker/personal data assistants (PDAs), such as the BrailleNote and the Braille Lite Millennium series, can be used as braille displays with both JAWS and Window-Eyes. You may find this option attractive, since you also get all the functions of a PDA, usually for less money than a braille display. State rehabilitation budgets are tight, and a consumer who is buying equipment independently will certainly think of the cost. The idea of a personal organizer, which serves the functions of two devices, seems appealing and may be a workable solution.
Keep in mind, though, that in some cases the device cannot serve as both a personal organizer and a braille display simultaneously. If you want to transfer files between your notetaker and your computer, for example, you will have to accomplish this task without the braille display.
The other major drawback is the small number of cells. The largest number of cells provided by a notetaker at present is 40 (as is the case with the Braille Lite M40). Physical placement may also be a consideration. The personal organizer must be placed off to one side or behind the computer keyboard; it cannot be placed under the keyboard. Either placement creates the need for more hand-and-arm movement. A personal organizer may be ideal for occasional use or for traveling. If your job requires you to use braille all day, every day, however, you may decide you need a desktop display.
After You Make Your Purchase
It is imperative that you take the time to learn how to use the display. Read the screen reader's help file and the manual. Ask questions of tech support.
Do not let your new braille display just sit there taking up space under the computer keyboard because you do not understand its functions. Learn all you can and then try out the display's features to see how they work. Be patient and persistent. A braille display is too big an investment to end up gathering dust.
Displays We Tested
ALVA Satellite 570
The ALVA Satellite 570 features 70 braille cells. Models with 40, 44, and 84 cells are also available. ALVA displays have rounded dots whose firmness can be adjusted. They can be connected to the computer using a serial or USB connection. The displays do not have an internal power source, so they must be plugged into a wall outlet.
I found the ALVA Satellite easy to install with both JAWS and Window-Eyes. The front panel buttons have distinctive shapes that help you remember what they do. The ALVA Satellite features two rows of cursor routing buttons. The top row is used in JAWS to simulate a right mouse click. In Window-Eyes, the top row of cursor routing buttons can be assigned to commands by the user. ALVA displays work well with both JAWS and Window-Eyes.
This compact display is easy to learn and use. However, the front panel buttons were prone to being bumped unintentionally, and the computer keyboard tended to move around on top of the display.
Handy Tech Braille Star 80
The Handy Tech Braille Star 80, available in the United States from Pulse Data HumanWare, features 80 braille cells and one row of cursor routing buttons. A 40-cell model is also available. Piano-style keys on the front panel are used for navigation and for issuing Windows and screen-reader commands. An auxiliary keypad on the right end of the display has 16 keys that are programmable by the user. The Braille Star also features an onboard notetaker function. Text can be stored in a buffer within the display or transferred to the computer. The display supports both serial and USB connections. The Braille Star can be connected to two computers at once and switched between them, a feature that could be useful in training situations.

Caption: The Handy Tech Braille Star 80.
The Braille Star's cursor routing buttons are responsive and easy to use. I found the concave surface on which the braille is displayed comfortable to read. The front panel keys can sometimes be activated unintentionally. Status cells, supported by JAWS, must be toggled on or off; they do not appear by default. I found installation to be tricky on some systems. The onboard notetaker has limited functions and is not meant to be a viable alternative to a stand-alone portable digital assistant.
Focus 84
Freedom Scientific's Focus 84 has 84 braille cells, and models with 44 and 70 cells are also available. The Focus has keys in a Perkins-style configuration for issuing commands. It runs on USB power, so no external power cord is necessary. Whiz wheels at either end of the display are used for navigation. Braille-display commands resemble those used on the Braille Lite/Millennium personal organizers from Freedom Scientific; this could be a bonus for users who are already familiar with these devices.
JAWS installation and support for the Focus display are excellent. Window-Eyes support is still relatively new. The buttons on the front panel require firm pressure to be activated. I found that the rack provided for holding the computer keyboard behind the display was not reliable, forcing me to place the keyboard on the desk behind the display, which made for a longer reach and was less comfortable.
BrailleNote BT 32
The BrailleNote BT32 personal organizer, also from Pulse Data HumanWare, which can be used as a braille display when connected to a computer, features 32 cells and one row of cursor routing buttons. An 18-cell model is also available. The BT models have Perkins-style keys for issuing commands. A QT model, with a typewriter-style keyboard, is also available. The braille dots are sharp. Thumb keys on the front panel are used for navigation. Since the personal organizer runs on its own power, it does not need to be plugged into the wall outlet during normal use. Installation and support are straightforward with both JAWS and Window-Eyes.

Caption: The BrailleNote BT32 personal organizer can be used as a braille display when connected to a computer.
The major drawback is the shorter line of 32 cells. This drawback is especially noticeable on the Internet. In addition, status cells, supported by JAWS, are not available on the BrailleNote. The BrailleNote must be in Braille Terminal mode when it is being used as a display. While it is in terminal mode, none of the other functions of the personal organizer is available, but you can switch to its other functions with a single keystroke. If, however, you want to move files between the BrailleNote and the computer while you are using the BrailleNote as a braille display, you cannot move the files and still maintain the braille display function.
Braille Lite M40
The Braille Lite M40 personal organizer, from Freedom Scientific, which can be used as a braille display, features 40 braille cells and one row of cursor routing buttons. A model with 20 cells is also available. Whiz wheels at either end of the display are used for navigation. The braille dots are rounded. The command structure is like that of the Focus 84.
The Braille Lite M40 has excellent support in JAWS and Window-Eyes. The 40-cell line is a good length for many applications and requires less panning than the 32-cell BrailleNote BT32. Installation is straightforward. Since the M40 has its own battery, no external power cord is required. A flip of a switch on the side of the unit turns the braille display mode on or off.
With both the BrailleNote BT32 and Braille Lite M40, you get the personal organizer functions as well. These machines are a good solution for portable use. The computer keyboard could be placed on a thick book or another slightly elevated surface, and the display could be placed in front of the keyboard for more comfortable use.
The Bottom Line
A refreshable braille display can be a powerful tool and can greatly enhance your work on the computer in certain situations. Although not every computer user who is blind needs a braille display, for those who do and will take the time and effort to learn to use it, the display can make a world of difference in the efficiency and productivity of computer use.
Product Information
Product: ALVA Satellite 570
Manufacturer: ALVA Access Group, 436 14th Street, Suite 700, Oakland, CA 94612; phone: 510-451-2582 or 888-318-2582; e-mail: <info@aagi.com>; web site: <www.aagi.com>.
Price: $9,995.
Product: Handy Tech Braille Star 80
Distributor: Pulse Data HumanWare, 175 Mason Circle, Concord, CA 94520; phone: 925-680-7100 or 800-752-3390; e-mail: <usa@pulsedata.com>; web site: <www.pulsedata.com>.
Price: $10,999.
Product: Focus 84
Manufacturer: Freedom Scientific, 11800 31st Court North, St. Petersburg, FL 33716; phone: 727-803-8000 or 800-444-4443; e-mail: <Info@freedomscientific.com>; web site: <www.freedomscientific.com>.
Price: $10,595.
Product: BrailleNote BT32
Manufacturer: Pulse Data HumanWare, 175 Mason Circle, Concord, CA 94520; phone: 925-680-7100 or 800-752-3390; e-mail: <usa@pulsedata.com>; web site: <www.pulsedata.com>.
Price: $5,795.
Product: Braille Lite M40
Manufacturer: Freedom Scientific, 11800 31st Court North, St. Petersburg, FL 33716; phone: 727-803-8000 or 800-444-4443; e-mail: <Info@freedomscientific.com>; web site: <http://www.freedomscientific.com>.
Price: $5,595.