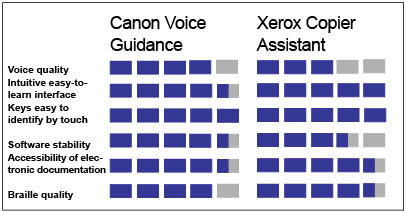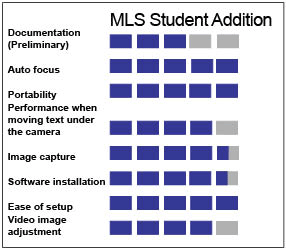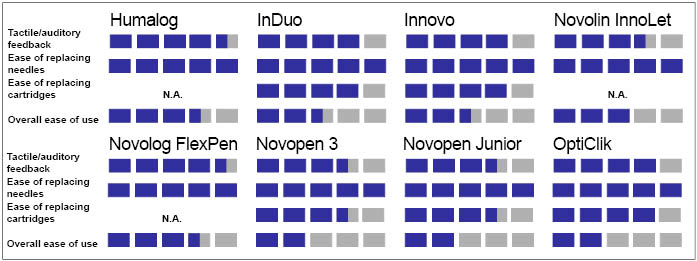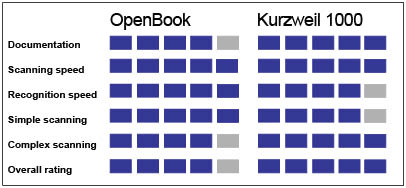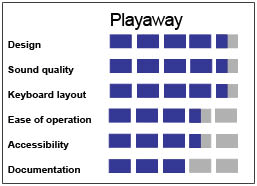Full Issue: AccessWorld July 2006
Product Ratings
Product Ratings
Product Features
Product Features
Feature
Canon Voice Guidance
Xerox Copier Assistant
Accessible print and basic copy features
Yes
Yes
Accessible fax, scan, and e-mail features
No
No
Accessible interface for administrative tasks
Yes
Yes
Price
$750
$475
Return to article, or use your browser's "back" button.
Product Features
Product Features
Feature
MLS Student Addition
Auto focus
Yes
Semicolors
Yes
Inverse mode
Yes
External light
No
Desktop viewing
Yes
Distance viewing
Yes
Self-viewing
Yes
Magnification range
1.2x to 55x (on a 15-inch monitor)
Image capture
Yes
Internal battery
No
USB 2 connections needed
One
Remote control
Yes (when connected to a VGA monitor or a television set)
Return to article, or use your browser's "back" button.
Product Features
Product Features
Features: Canon Voice Guidance; Xerox Copier Assistant
Accessible print and basic copy features: Canon Voice Guidance: Yes; Xerox Copier Assistant: Yes.
Accessible fax, scan, and e-mail features: Canon Voice Guidance: No; Xerox Copier Assistant: No.
Accessible interface for administrative tasks: Canon Voice Guidance: Yes; Xerox Copier Assistant: Yes.
Price: Canon Voice Guidance: $750; Xerox Copier Assistant: $475.
Return to article, or use your browser's "back" button.
Product Features
Product Features
Feature: MLS Student Addition
Auto focus: Yes.
Semicolors: Yes.
Inverse mode: Yes.
External light: No.
Desktop viewing: Yes.
Distance viewing: Yes.
Self-viewing: Yes.
Magnification range: 1.2x to 55x (on a 15-inch monitor).
Image capture: Yes.
Internal battery: No.
USB 2 connections needed: One.
Remote control: Yes (when connected to a VGA monitor or a television set).
Return to article, or use your browser's "back" button.
Letters to the Editor
More on eBooks
I really enjoyed Lynn Zelvin's article on accessing commercial eBooks. I have some additional information. Another major source of accessible eBooks is Audible, at www.audible.com.
Palm documents that are not secure can be converted to text via a free program called Mini-reader, available at <www.panix.com/~kestrell/minireader.exe>. Many books sold at Fictionwise are in this format.
Bookshare.org offers all its books in DAISY format as well as BRF.
Finally, there is more information about accessing eBooks in my book, Finding eBooks on the Internet, available online at <www.nbp.org/ic/nbp/EBOOK.html>, and on the Blind Bookworm page at <www.panix.com/~kestrell/ebooks.html>.
Anna Dresner
National Braille Press
Product Ratings
Product Ratings
Feature: Humalog; InDuo; Innovo; Novolin InnoLet; Novolog FlexPen; Novopen 3; Novopen Junior; OptiClik
Tactile/auditory feedback; Humalog: 4.5; InDuo: 4.0; Innovo: 4.0; Novolin InnoLet: 3.5; Novolog FlexPen: 4.5; Novopen 3: 3.5; Novopen Junior: 3.5; OptiClik: 4.0.
Ease of replacing needles; Humalog: 5.0; InDuo: 5.0; Innovo: 5.0; Novolin InnoLet: 5.0; Novolog FlexPen: 5.0; Novopen 3: 5.0; Novopen Junior: 5.0; OptiClik: 5.0.
Ease of replacing cartridges; Humalog: N.A.; InDuo: 4.0; Innovo: 4.0; Novolin InnoLet: N.A.; Novolog FlexPen: N.A.; Novopen 3: 3.5; Novopen Junior: 3.5; OptiClik: 4.0.
Overall ease of use: Humalog: 3.5; InDuo: 2.5; Innovo: 2.5; Novolin InnoLet: 3.0; Novolog FlexPen: 3.5; Novopen 3: 2.0; Novopen Junior: 2.0; OptiClik: 2.0.
Return to article, or use your browser's "back" button.
Product Ratings
Product Ratings
Feature: OpenBook; Kurzweil 1000
Documentation: OpenBook: 4; Kurzweil 1000: 5.
Scanning speed: OpenBook: 5; Kurzweil 1000: 5.
Recognition speed: OpenBook: 5; Kurzweil 1000: 4.
Simple scanning: OpenBook: 5; Kurzweil 1000: 4.
Complex scanning: OpenBook: 4; Kurzweil 1000: 5.
Overall rating: OpenBook: 4; Kurzweil 1000: 5.
Return to article, or use your browser's "back" button.
Product Ratings
Calendar
July 1-7, 2006
National Federation of the Blind National Convention
Dallas, TX
Contact: National Federation of the Blind, 1800 Johnson Street, Baltimore, MD 21230; phone: 410-659-9314; e-mail: <nfb@nfb.org>; web site: <www.nfb.org/convent/conven06.htm>.
July 5-7, 2006
27th Annual National Educational Computing Conference
San Diego, CA
Contact: International Society for Technology in Education, 480 Charnelton Street, Eugene, OR 97401; phone: 800-336-5191 or 541-346-3537; e-mail: <neccinfo@iste.org>; web site: <www.center.uoregon.edu/ISTE/NECC2006>.
July 8-15, 2006
American Council of the Blind National Convention
Jacksonville, FL
Contact: American Council of the Blind; phone: 202-467-5081; e-mail: <info@acb.org>; web site: <www.acb.org/convention/info2006.html>.
July 14‐22, 2006
2006 National Federation of the Blind Science Academy: Rocket On!
Baltimore, MD
The week-long camp for high school students who are blind focuses on physics, electronics, rocketry, and teamwork.
Contact: Mary Jo Thorpe, National Federation of the Blind, 1800 Johnson Street, Baltimore, MD 21230; phone: 410‐659‐9314, extension 2407; e‐mail: <mthorpe@nfb.org>; web site: <www.nfb.org/nfbji/science_academy.htm>.
July 18-22, 2006
2006 Association on Higher Education and Disability Conference
San Diego, CA
Contact: Association on Higher Education and Disability, P.O. Box 540666, Waltham, MA 02454; phone: 781-788-0003; e-mail: <neal@ahead.org>; web site: <www.ahead.org>.
July 29‐August 5, 2006
2006 National Federation of the Blind Science Academy: Circle of Life
Baltimore, MD
The week-long camp for middle school students who are blind focuses on the earth and life sciences.
Contact: Mary Jo Thorpe, National Federation of the Blind, 1800 Johnson Street, Baltimore, MD 21230; phone: 410‐659‐9314, extension 2407; e‐mail: <mthorpe@nfb.org>; web site: <www.nfb.org/nfbji/science_academy.htm>.
August 2-4, 2006
22nd Annual Conference on Distance Teaching and Learning
Madison, WI
Contact: Kimary Peterson, conference manager, Pyle Center, University of Wisconsin-Madison, Department 111, 702 Langdon Street, Madison, WI 53706; phone: 608-265-4159; e-mail: <distel@education.wisc.edu>; web site: <www.uwex.edu/disted/conference>.
September 23‐28, 2006
Space Camp for Interested Visually Impaired Students
Huntsville, AL
Contact: Dan Oates, coordinator, Space Camp for Interested Visually Impaired Students, West Virginia School for the Blind, P.O. Box 1034, Romney, WV 26757; phone: 304‐822‐4883; e‐mail: <scivis@atlanticbb.net>; web site: <www.tsbvi.edu/space/>.
October 20-21, 2006
24th Annual Closing the Gap Conference: Computer Technology in Special Education and Rehabilitation
Minneapolis, MN
Contact: Closing the Gap, P.O. Box 68, 526 Main Street, Henderson, MN 56044; phone: 507‐248‐3294; e‐mail: <info@closingthegap.com>; web site: <www.closingthegap.com>.
November 7-10, 2006
Ninth Annual Accessing Higher Ground: Assistive Technology and Accessible Media in Higher Education
Boulder, CO
Contact: Disability Services, University of Colorado, Willard Administrative Center 322, 107 CU-Boulder, Boulder, CO 80309; phone: 303‐492‐8671; e-mail: <dsinfo@spot.colorado.edu>; web site: <www.colorado.edu/ATconference>.
November 8-11, 2006
TASH (The Association for Persons with Severe Handicaps) Annual Conference
Baltimore, MD
Contact: TASH, 29 West Susquehanna Avenue, Suite 210, Baltimore, MD 21204; phone: 410‐828‐8274; e‐mail: <dmarsh@tash.org>; web site: <www.tash.org>.
March 26-30, 2007
18th International Conference of the Society for Information Technology and Teacher Education
San Antonio, TX
Contact: Conference Services, Association for the Advancement of Computing in Education, P.O. Box 3728, Norfolk, VA 23514; phone: 757‐623‐7588; e‐mail: <conf@aace.org>; web site: <http://site.aace.org/conf>.
Product Ratings
Product Features
Product Features
Feature
Humalog
InDuo
Innovo
Novolin InnoLet
Novolog FlexPen
Novopen 3
Novopen Junior
OptiClik
Type of pen (disposable or reusable)
Disposable
Reusable
Reusable
Disposable
Disposable
Reusable
Reusable
Reusable
Type of insulin available
Humalog, Humalog Mix 75/25, Humulin 70/30, Humulin N
Novolin, Novolin N, Novolin R, Novolin Mix 70/30
Novolin, Novolin N, Novolin R, Novolin Mix 70/30 (same as InDuo)
Novolin N, Novolin 70/30, Novolin R
Novolog, Novolog Mix 70/30, Levemir
Novolin, Novolin N, Novolin R, Novolin Mix 70/30 (same as InDuo)
Novolin, Novolin N, Novolin R, Novolin Mix 70/30 (same as InDuo)
Lantis, Apidra
Cost of pen
$30.03
$99.00
$57.95
$13.60
$31.96
$24.99
$37.49
No charge
Cost of cartridges (for reusable pens)
$17.96
$17.96
$17.96
$17.96
$31.73
Dimensions (inches)
6.3 long by 0.9 diameter
4.9 by 2.1 by 1.2
4.7 by 1.6 by 0.8
4.5 by 2.2 by 1.1
6.2 by 0.6
6.4 by 0.6
6.4 by 0.6
6.8 by 0.8
Weight with full cartridge (ounces)
1.1
4.7
2.7
1.6
0.9
2.3
2.3
2.1
Electronic display screen
No
Yes
Yes
No
No
No
No
Yes
Return to article, or use your browser's "back" button.
Product Features
Product Features
Feature
Kurzweil 1000
Open Book
Recognition engines
Fine Reader, ScanSoft
Fine Reader, Scan Soft
Speech Engines
VoiceText from NioSpeech, IBM ViaVoice
IBM ViaVoice
Scanners Supported
Twaine compatible scanners (see web site for particular models)
Twaine compatible scanners (see web site for particular models)
Return to article, or use your browser's "back" button.
Product Features
Product Features
Feature: Humalog; InDuo; Innovo; Novolin InnoLet; Novolog FlexPen; Novopen 3; Novopen Junior; OptiClik
Type of pen (disposable or reusable); Humalog: Disposable; InDuo: Reusable; Innovo: Reusable; Novolin InnoLet: Disposable; Novolog FlexPen: Disposable; Novopen 3: Reusable; Novopen Junior: Reusable; OptiClik: Reusable.
Type of insulin available; Humalog: Humalog, Humalog Mix 75/25, Humulin 70/30, Humulin N; InDuo: Novolin, Novolin N, Novolin R, Novolin Mix 70/30; Innovo: Novolin, Novolin N, Novolin R, Novolin Mix 70/30 (same as InDuo); Novolin InnoLet: Novolin N, Novolin 70/30, Novolin R; Novolog Flexpen: Novolog, Novolog Mix 70/30, Levemir; Novopen 3: Novolin, Novolin N, Novolin R, Novolin Mix 70/30 (same as InDuo); Novopen Jr: Novolin, Novolin N, Novolin R, Novolin Mix 70/30 (same as InDuo); Opticlik: Lantis, Apidra.
Cost of pen; Humalog: $30.03; InDuo: $99.00; Innovo: $57.95; Novolin InnoLet: $13.60; Novolog FlexPen: $31.96; Novopen 3: $24.99; Novopen Junior: $37.49; OptiClik: No charge.
Cost of cartridges (for reusable pens); InDuo: $17.96; Innovo: $17.96; Novopen 3: $17.96; Novopen Junior: $17.96; OptiClik: $31.73.
Dimensions (inches); Humalog: 6.3 long by 0.9 diameter; InDuo: 4.9 by 2.1 by 1.2; Innovo: 4.7 by 1.6 by 0.8; Novolin InnoLet: 4.5 by 2.2 by 1.1; Novolog FlexPen: 6.2 by 0.6; Novopen 3: 6.4 by 0.6; Novopen Junior: 6.4 by 0.6; OptiClik: 6.8 by 0.8.
Weight with full cartridge (ounces); Humalog: 1.1; InDuo: 4.7; Innovo: 2.7; Novolin InnoLet: 1.6; Novolog FlexPen: 0.9; Novopen 3: 2.3; Novopen Junior: 2.3; OptiClik: 2.1.
Electronic display screen; Humalog: No; InDuo: Yes; Innovo: Yes; Novolin InnoLet: No; Novolog FlexPen: No; Novopen 3: No; Novopen Junior: No; OptiClik: Yes.
Return to article, or use your browser's "back" button.
Product Ratings
Product Ratings
Feature: Playaway
Design; 4.5.
Sound quality; 4.5.
Keyboard layout; 4.5.
Ease of operation; 3.5.
Accessibility; 3.5.
Documentation; 3.0.
Return to article, or use your browser's "back" button.
Product Features
Product Features
Feature: Kurzweil 1000; Open Book
Recognition engines; Kurzweil 1000: Fine Reader, ScanSoft; OpenBook: Fine Reader, Scan Soft.
Speech Engines; Kurzweil 1000: VoiceText from NioSpeech, IBM ViaVoice; OpenBook: IBM ViaVoice.
Scanners Supported; Kurzweil 1000: Twaine compatible scanners (see web site for particular models); OpenBook: Twaine compatible scanners (see web site for particular models).
Return to article, or use your browser's "back" button.
Editor's Page
In June, Amazon.com launched a store for people with visual impairments. The site says that the store will offer "a diverse selection of products for those with vision difficulties, as well as for those who care for or care about them." Current items include books in large print, braille and audio, as well as some talking products and other household products, mainly from the MaxiAids catalog.
Books about blindness include several titles published by the American Foundation for the Blind. Also listed, however, are such questionable titles as Yoga For Your Eyes and The Bates Method for Better Eyesight Without Glasses. This store will help make people aware of what is out there for people who are experiencing vision loss. You can visit the store at <www.amazon.com/exec/obidos/tg/browse/-/14264821/104-3999956-5349515>.
In this issue, Darren Burton and Mark Uslan of AFB Tech evaluate the accessibility of insulin pens, devices that offer diabetics a delivery method that is easier, less painful, and more discreet than drawing doses from a vial using a needle and syringe. They are small, lightweight plastic handheld devices with prefilled insulin cartridges inside, and they use small microfine needles that have been shown to cause significantly less pain than conventional syringe needles. Find out how accessible these devices are for people who are blind or have low vision.
Lee Huffman of AFB TECH evaluates the MLS Student Addition from Low Vision International, a laptop-compatible CCTV. This is the second article in a series evaluating CCTVs that are compatible with laptops, weigh less than 5 pounds, have a rotating camera that allows for near and distance viewing, and have the ability to take a "picture" of an image and save it to the computer. Learn what this product has to offer.
Brad Hodges of AFB TECH evaluates Kurzweil 1000 and OpenBook, the two leading optical character recognition (OCR) systems for people who are blind. Each product was tested to determine how well it recognizes the text on a variety of printed pages, its ability to follow the formatting of printed material, and how well it handles file conversion—reading untagged PDF documents, for example. Read about how these products compare.
Janet Ingber, author and music therapist, evaluates Henter Math's Virtual Pencil, a program that allows people who are blind to solve math problems independently. Virtual Pencil offers two math programs: VP Arithmetic and VP Algebra. VP Arithmetic covers such operations as addition, subtraction, multiplication, division, and fractions. VP Algebra allows you to solve both simple and complicated problems and equations. Check out this handy software.
Janet Ingber also reviews music download sites. These are the sites to go to if you want to purchase and download all types of music legally. The sites include eMusic, RealPlayer, Rhapsody, Napster, Wal-Mart, and iTunes. None of these sites is a model of accessibility, but with some persistence, you can buy and play the music of your choice.
Darren Burton and Lee Huffman present the third in a three-part series investigating the accessibility of today's multifunctional copy machines. This article focuses on accessibility solutions from Canon and Xerox that have been specifically designed to make their large copy machines more accessible and usable for people who are blind or have low vision. Find out how well these accessibility solutions work.
Deborah Kendrick describes Playaway, a combination audio book and player in one. It includes simple controls and costs about the same as an audio book on CD or cassette. Find out how accessible this interesting new product is.
Anthony Candela, Deputy Director, Specialized Services Division of the California Department of Rehabilitation, presents the first in a series of articles chronicling the history of assistive technology. He interviewed more than 20 major players—inventors, company executives, and trainers—spending hours with each one. Read about how these people's innovations led to the assistive technology we use today.
Jay Leventhal
Editor in Chief
Product Ratings
Product Ratings
Product Ratings
Feature: MLS Student Addition
Documentation (Preliminary): 3.0.
Auto focus: 5.0.
Portability: 5.0.
Performance when moving text under the camera: 4.0.
Image capture: 4.5.
Software installation: 4.5.
Ease of setup: 5.0.
Video image adjustment: 4.0.
Return to article, or use your browser's "back" button.
Product Ratings
Product Ratings
Feature: Canon Voice Guidance; Xerox Copier Assistant
Voice quality: Canon Voice Guidance: 4; Xerox Copier Assistant: 3.
Intuitive easy-to-learn interface: Canon Voice Guidance: 4.5; Xerox Copier Assistant: 5.
Keys easy to identify by touch: Canon Voice Guidance: 5; Xerox Copier Assistant: 5.
Software stability: Canon Voice Guidance: 4.5; Xerox Copier Assistant: 3.5.
Accessibility of electronic documentation: Canon Voice Guidance: 4.5; Xerox Copier Assistant: 4.5.
Braille quality: Canon Voice Guidance: 4; Xerox Copier Assistant: 4.5.
Return to article, or use your browser's "back" button.
Accessing the Machine: Two Solutions for Using Large Multifunctional Copy Machines
This is the final article in our three-part series investigating the accessibility of today's multifunctional copy machines. In the March 2006 issue of AccessWorld, Part 1 of this series evaluated large, expensive, stand-alone multifunctional copy machines that have been common in offices in the past few decades. That evaluation showed that the great majority of these units pose serious accessibility barriers, mainly because of their use of an inaccessible touch-screen interface and their lack of speech output to guide users who are blind or have low vision. The second article, in the May 2006 issue, examined the smaller, less expensive desktop units that are often found in a small business or home office. Although that article found the desktop units to be more accessible than the large units, it was clear that the manufacturers have a long way to go to make such units completely accessible and usable. This final article goes back to the large machines, focusing on accessibility solutions from Canon and Xerox that have been specifically designed to make their units more accessible and usable for people who are blind or have low vision.
The Accessibility Solutions
The accessibility solutions that are the focus of this article have been designed by Canon and Xerox to give people who are blind or have low vision access to some of the features and functions of some of their large copy machines. These machines are the 3 1/2-foot-tall multipurpose stand-alone furniture-sized pieces of equipment that have been familiar fixtures in offices for the past two or three decades. They are expensive units and are usually leased over a period of years. In addition to the standard functions of copying, collating, and stapling, they can be connected to an office's computer and telecommunications networks and provide printing, scanning, fax, and e-mail functions. When connected to networks, they can serve as a printer for all your office's PCs to use. Scanned images can be stored on your server, and you can use your optical character recognition (OCR) software to capture the text of these scanned documents. The copy machine can also be used to fax or e-mail the images. As with the large units that we evaluated in our first article, these copiers have a control panel with a group of tactilely identifiable buttons, as well as an inaccessible touch-screen interface that is used to control most of the unit's functions. The solutions that we discuss here provide alternate ways to access some of the functions that are not accessible because of the touch-screen interface.
Canon
The Voice Guidance Kit is the main solution from Canon that we evaluate here, but we also examine the access provided by Canon's Remote User Interface, Remote Operator Software Kit, and Braille Label kit.
The Voice Guidance Kit is an option available on 12 of Canon's imageRUNNER series machines (see the list of these machines in the Product Information section of this article). It costs $800 if you purchase it outright, or you can include the cost in your monthly lease payments for the copier for about $20 to $25 per month extra (according to our local vendor). The Voice Guidance Kit includes a small speaker attached to the side of the machine, along with speech-output software loaded onto the machine itself that provides access to the copy functions. It works like the voting machines that we evaluated in the November 2002 issue of AccessWorld. You use the number pad to navigate through and manipulate the various controls, and the speech output guides you along the way.
Caption: The Voice Guidance Kit for the Canon imageRUNNER series of photocopiers includes a small speaker attached to the side of the machine (right).
The Remote User Interface is preinstalled software on the machine that enables you to access some of the machine's functions from any computer in your network by using a web browser. It is mainly a back-end or administrative tool that allows you to perform many copy-room management functions. Among the many tasks that you can perform are monitoring the copier's job status, monitoring how many copies each user has made, and setting up mail boxes and address books for the fax and e-mail functions. You can also print and make copies of files that you have stored on your network.
The Remote Operator Software Kit is another tool from Canon for accessing the machine from any computer in your network. You load the software on your PC, and when you launch it, a mirror image of the unit's control panel appears on your monitor; you then have control of the system from your own PC. The Braille Kit is a set of peel-and-stick braille labels that you can place on the unit's control panel to label the various tactilely identifiable buttons; it is available upon request from your local Canon distributor. We were not charged for our Braille Label Kit.
Xerox
The Xerox Copier Assistant is the main solution from Xerox that we evaluate in this article, but we also examine the access provided by Xerox's Remote User Interface and braille labels.
The Xerox Copier Assistant is an option available on 49 of Xerox's multifunction systems, including its CopyCentre, WorkCentre, and WorkCentre Pro models (a partial list of which appears in the Product Information section of this article). The software costs $475, or you can spread out the cost by including it in your lease payments for the copier. It works on computers running the Windows 2000 or XP operating systems. Xerox takes a different approach with its Xerox Copier Assistant than Canon takes with its Voice Guidance Kit. Instead of installing the solution directly on the machine itself, the Xerox Copier Assistant software is installed on a separate PC that is directly connected or networked to the copy machine. The Xerox Copier Assistant has its own built-in speech-output software and works like a standard Windows dialogue box. You use the tab, arrow keys, and space bar on the keyboard to navigate the controls for the copy functions and make selections, and the speech output guides you along the way. In addition, you can use hot keys to move quickly to various controls or to activate buttons. You can use Xerox Copier Assistant by itself or turn off the speech and use it with the JAWS or Window-Eyes screen readers. The interface also features large text, but people with low vision can choose to use the ZoomText or MAGic screen-magnifier products.
Caption: The Xerox Copier Assistant software, installed on a separate PC connected to the copy machine, allows the user to choose the copy functions from the PC.
Although Xerox does not have a remote operator software product like Canon, the Xerox Remote User Interface is similar to that of the Canon. It is preinstalled software on the machine that enables you to access some of the machine's functions from any computer in your network by using a web browser. Again, it is mainly a back-end or administrative tool that allows you to perform many copy-room management functions. The many tasks that you can perform include monitoring the copier's job status, monitoring how many copies each user has made, and setting up mailboxes and address books for the fax and e-mail functions. You can also print and make copies of files that you have stored on your network.
Xerox has braille labels for all its large multifunctional machines. For some of the machines, there are individual peel-and-stick labels that you can place on the unit's control panel to label the various tactilely identifiable buttons. For other units, there is a one-piece braille overlay for all the buttons. These braille labels are available on request from your local Xerox distributor at a cost of $95.
How We Evaluated the Accessibility Solutions
To evaluate these accessibility solutions from Canon and Xerox at the AFB TECH product evaluation lab, we first leased a Xerox Work Centre Pro 232, along with the Xerox Copier Assistant software and a Canon imageRUNNER 3570 with Voice Guidance and Canon's other access solutions. We then listed every task that can be accomplished by a sighted person on these machines and compared that list to the list of tasks that are made accessible by the solutions provided by Xerox and Canon. We also evaluated the usability of the Voice Guidance and Xerox Copier Assistant solutions, examining the voice quality, consistency, and intuitive nature of the products. We next looked at the Remote User Interface and the Remote Operator Software Kit to determine their compatibility with screen-reader and screen-magnifier products. Similarly, we evaluated the accessibility of the installation process for the various software products that have to be installed. We also examined the accessibility of the actual Canon and Xerox machines, evaluating the visual characteristics of the touch-screen interfaces, the tactile nature of the physical buttons, and other miscellaneous troubleshooting and maintenance tasks. Finally, we looked at the functionality of the braille labels that were provided and the accessibility of the manuals and other documentation for the various products.
Results
First, we would like to congratulate Canon and Xerox for taking the initiative to design these solutions that are aimed at making their systems accessible and usable by people who are blind or have low vision. At the time of publication, these are the only two companies that have addressed the accessibility barriers that are inherent in today's large multifunctional copy machines. The solutions that are evaluated in this article provide much more access to these machines' functions and features than we have ever had before. They provide real alternatives to the dreaded touch-screen interface that we described in our first article in this series. However, they still do not go all the way toward giving us the same access to the machines that our sighted colleagues have. With these access solutions, we have access to most of the main copy-related tasks, and printing is not a problem as long as your computer has your requisite screen-reader and screen-magnifier tools. However, we still have little access to the scan, fax, and e-mail capabilities.
Canon Voice Guidance and Xerox Copier Assistant are the main access solutions, and we spend the bulk of this Results section discussing these products. As we stated earlier, these two products provide access to only the basic copy features, but not to the fax, scan, or e-mail functions.
Canon Voice Guidance
Canon's Voice Guidance uses the tactile-button portion of the machine's control panel, rather than the inaccessible touch screen, to access the machine's basic copy features. It features speech output to provide access to these functions, but there is no visual enhancement of the information on the display screen. You mainly use the 12-key number pad, using the 4 and 6 keys to navigate through the basic copy-feature controls and the 5 key to make selections. The other keys on the number pad and the other buttons on the control panel each have specific functions, and pressing the Help key prompts Voice Guidance to speak the functions of each key. We will not bore you with the functions of each individual button, but suffice it to say that the buttons are used to control such things as reviewing information about the copy settings and job status, to pause or repeat speech, and to confirm or cancel actions. When you have to enter an actual numeric value, such as when entering the number of copies that you want to make, you use the number pad to enter these numbers, and the other functions of the number-pad keys are temporarily disabled.
The speech output that guides you as you adjust the various copy settings is produced by a proprietary speech engine created by Canon's Platform Technology Center in Japan. It is an average-quality synthetic voice. However, it immediately responds to key presses. You can adjust the volume and speed of the voice and choose between a male or female voice. We experienced no problems when listening to the speech, but a clearer synthetic voice may improve its usability. To launch Voice Guidance, you press and hold the Reset button on the control panel for three seconds, and the voice greets you by saying, "The Voice Guide will begin." It then prompts you with some basic instructions and reminds you that you can press the Help key to learn about each key's function. As you press the 4 and 6 keys to move backward or forward through the various controls, the voice prompts you with the name of each control and what the control adjusts. When you land on a control or setting that you want to adjust, you press the 5 key, and you hear more prompting either to enter a value or to use the 4 and 6 keys again to navigate to the setting of your choice and to press the 5 key to select it. When you have finished adjusting all the copy settings that you want, you simply press the large Start button to begin copying. Here is a brief description of the eight separate copy controls and their settings that you can adjust with Voice Guidance.
Number of copies. To set this value, you simply enter the number of copies that you want using the telephone-style number pad. The values are spoken as you enter the digits; you then press the ID button below the number pad to confirm your entry and are placed back in the list of controls. You are now ready to navigate to the next control that you want to adjust.
Copy ratio. This control allows you to adjust the size of your output compared to your original. For example, if you have a letter-sized original and you want 11-by-17 output, you would choose the setting that says, "129 percent, from letter to 11 by 17." You can choose among 12 ratios, including auto-zoom, which automatically chooses the copy ratio to fit the size of paper in the paper tray. You can also use the keypad to directly enter a number for the percentage reduction or enlargement you want. As you scroll through the choices, Voice Guidance speaks both the percentage value and what the percentage represents, such as letter to legal size.
Paper select. This control allows you to choose the paper drawer from which your output paper comes. As you navigate among the four available paper drawers, Voice Guidance reads the size and type of paper in each drawer, saying, for example, "paper drawer 1, letter, plain paper" or "paper drawer 2, legal, transparency." It also tells you if the paper drawer is empty, and there is a setting to automatically choose the paper drawer on the basis of the size of your originals.
Finisher. This control allows you to choose how your output is arranged. Your choices are collated, grouped, and/or stapled. Collated delivers sets of output in page order, and grouped delivers sets of output with each stack containing copies of one page from your set of originals. There is also an offset setting, which slightly offsets each set of output vertically in the output tray.
Double sided. This control allows you to make double-sided originals from single-sided copies, or vice versa. It also allows for double-sided to double-sided copying, and there is even a book mode, which makes double-sided copies from a book that has been opened on the copy glass, exposing two pages at a time. In addition, there is an option to choose whether you want your copies bound horizontally like a book or vertically like a calendar.
Density. This control allows you to adjust the exposure of your copies. If the print on your originals is light, you may want to try a higher setting to darken your output, and vice versa. There is also a setting that automatically adjusts the exposure, depending on the condition of your originals.
Original type selection. This control allows you to select the type of print that is on your originals, so the machine produces copies that are as close as possible to the original. You can choose among text, photo, or text and photo.
Color selection. If you have a machine that supports color copying, this control allows you to choose among automatic, black-and-white, or full-color options for your copy output. The Automatic Color Selection mode enables the machine to detect whether an original is in color or black and white and automatically chooses the output accordingly.
These basic copy settings, accessed via Voice Guidance, are the same as the basic copy choices that are available to sighted users. However, there are additional copy settings, called Special Features, that can be accessed only by sighted users via the inaccessible touch-screen interface. The controls for these 10 additional settings are used for such functions as copying books and creating booklets, copying transparencies, numbering pages, and setting margins. Also, the Express Copy Basic Features screen is useful for advanced users because it enables you to set various copying modes with fewer steps than on the Regular Copy Basic Features screen. However, the Express Copy Basic Features screen is not supported by Voice Guidance. The handling of errors in the machine is also not supported by Voice Guidance, but Voice Guidance does announce that a paper jam has occurred. Although these are serious limitations and Voice Guidance does not support the fax, scan, and e-mail functions of the machines, Canon has done a great job of designing the interface to access the basic copy features just described. It is a responsive, intuitive, and easy interface to learn, and we hope that Canon will expand the reach of Voice Guidance to access more and more functionality in future versions of its products.
Xerox Copier Assistant
As we stated earlier, Xerox takes a different approach with its Xerox Copier Assistant. Instead of being installed directly on the copier, the software is installed on a PC that is connected to the machine, creating its own separate interface to access some of the basic copy functions. It loads automatically when the PC is booted and speaks with its own built-in speech synthesis. The speech output that guides you as you navigate through the controls and adjust the various copy settings is produced by the Microsoft Windows speech engine, which is a low- to moderate-quality synthetic voice. It has a male voice; no female voice is available. You cannot adjust the speed of the voice, and it can seem slow to users who are experienced in using screen readers or Talking Books at higher speeds. It also has some responsiveness problems, with 10-second or longer delays before it speaks certain important screen information that is displayed along the bottom of the Xerox Copier Assistant's screen. Other than these limitations, we experienced no major problems when listening to the speech, but a clearer and responsive synthetic voice would definitely improve its usability. While using the system at AFB TECH, we preferred to use our screen-reader and/or screen-magnifier programs, rather than the built-in speech. However, although doing so saved us from some of the long response delays and the lower-than-standard speech quality we experienced when using Xerox Copier Assistant alone, it still had its limitations in accessing the information displayed along the bottom of the screen.
Here is a synopsis of the long delays that we experienced when using Xerox Copier Assistant. First, there is a useful onscreen Help button that causes Xerox Copier Assistant to speak a list of all the hot keys and keystroke commands. However, there is a painfully long 10-second delay between the Xerox Copier Assistant's speaking of each command in that list. Visually, that information is displayed along the bottom of the screen, and each command is shown for about 10 seconds before the next one is displayed. The information is not automatically spoken if you are using a screen reader. We had to use the mouse cursors and recheck every 10 seconds or so to read that information with screen readers. Troubleshooting information, such as a paper jam alert, is also displayed along the bottom of the screen. That information is spoken automatically by Xerox Copier Assistant, but, again, you have to use your mouse cursor to access that information when using a screen reader. The delays also occurred when we navigated through the control settings. Although the name of the setting was immediately spoken, the extra explanatory information displayed at the bottom of the screen was delayed. The delay also occurred when we checked to confirm the copy settings that we made. For example, if we set it to make 10 copies and moved back to that control to confirm, Xerox Copier Assistant immediately spoke the name of the control, but then delayed for several seconds before telling us that we had set it to make 10 copies. Using a screen reader eliminates this specific delay, and you can also eliminate that delay when using Xerox Copier Assistant alone by pressing the F2 key when you land on the control.
When we used the ZoomText screen magnifier to control Xerox Copier Assistant, all the screen-manipulation tools worked as one would expect. The text-to-speech tools also worked well, speaking all the control information without delays. However, it was difficult to get the help and troubleshooting information displayed along the bottom of the screen to speak. We had to use the Speak-It tool in ZoomText to read each word one at a time.
The Xerox Copier Assistant software interface behaves much like a Windows multipage dialogue box, with three pages, or tabs, for controlling different aspects of the copy functions. The Basic Copying tab has most of the controls, while the Image Adjustment tab and Output Format tab have only one and two controls, respectively. The interface also has a Preferences button, which brings up a dialogue with controls to adjust the amount of information that Xerox Copier Assistant speaks. Here are the names, along with a brief description, of the nine copy controls and their settings that you can adjust with Xerox Copier Assistant. The first six are part of the Basic Copying tab, the seventh is in the Image Adjustment tab, and the eighth and ninth are in the Output Format tab.
Quantity. This control sets the number of copies, which you can adjust by entering a number manually or by using the arrow keys to increase or decrease the number one at a time.
Duplex. This control is similar to the double-sided control on the Canon. It has all the same settings as the Canon—double-sided originals from single-sided copies, single-sided copies from double-sided originals, or double-sided to double-sided copies—except for the Book Mode.
Tray. This control corresponds to the Paper Select control on the Canon, allowing you to choose the paper tray that is used for your copies. It has the same controls as with the Canon, and Xerox Copier Assistant provides the same information about the size and type of paper in each tray.
Staples. This control allows you to choose from no staple, one on the upper left, or two along the left edge. The Canon does not offer the left-edge option.
Collation. This control allows you to choose collated or uncollated copies, but there is no offset choice as with the Canon.
Reduction or enlargement. Just as with the Canon, there are eight settings here, or you can use the keyboard to directly enter a number for the percentage reduction or enlargement you want. Xerox Copier Assistant reads you the percentage of reduction or enlargement immediately, but the corresponding paper size is delayed because it is displayed at the bottom of the screen.
Original input. This is the only control on the Image Adjustment tab, and it is used to tell the copier the size of the originals you are copying. The automatic setting is the default, and it automatically detects the size of your originals. The manual setting allows you to tell the machine directly the size of your originals so as to avoid any automatic detection errors. The mixed-size setting allows you to use mixed paper sizes in the document feeder.
Dividers. This is the first control in the Output Format tab. It allows you to insert a divider between the sets of output. You can choose to have a blank page as the divider, or you can set it to copy an image on the divider, such as your company's logo.
Covers. With this control, you can choose to put cover sheets on the front or back of each set of output or on both. You can also make the cover a blank page or an image.
As with the Canon, many other copy settings are available to sighted users that cannot be accessed via Xerox Copier Assistant. Some of these settings include extra options for stapling, a hole-punch option, settings for the image quality of your originals, and margin settings.
Although we have discussed several limitations with the Xerox Copier Assistant, it does provide access to many of the copier controls, and many of the responsiveness problems we have discussed are less of a problem as you get more used to how it works. However, we discovered perhaps a greater concern related to using a separate PC for the interface. The PC brings with it all the normal problems of using a PC, including periodic crashes. Although it always functioned properly while we were testing its functionality, we sometimes had to reboot the PC when we arrived in the morning or if we left it alone for an extended period. Also, if you leave Xerox Copier Assistant software on while you are not using it, it often keeps announcing copier-status information and that it is going to sleep or waking up. This situation could be annoying to nearby coworkers, who might turn down the speaker volume, leaving the user who is blind to try and figure out why it is not speaking when he or she wants to use it. We confirmed these problems when talking informally to employees of the U.S. Department of Labor who have Xerox Copier Assistant in their office. They told us that it has not been a practical solution because the system is frequently down when they want to use it. They either have to relaunch it on the PC or to reboot the computer. Both actions require sighted assistance because there is no assistive technology on the specific PC that is connected to their copier.
Fax, E-mail, and Scanning
Although these large copy machines are multifunctional devices with fax, e-mail, and scanning capabilities, the Xerox Copier Assistant and Canon Voice Guidance have not addressed the accessibility of these functions. You still have to rely on the inaccessible touch screen to use the functions. However, you can, with sighted assistance, scan a large stack of print materials at one time and save the images on your server. You can then use your OCR technology to access the information. Canon also has accessible software, called Scan Gear, that allows you to use your PC independently to scan documents on the Canon and to bring up the image on your PC and then use your OCR technology to recognize it. Both systems are compatible with Kurzweil and OpenBook OCR software, and they work well as the scanners for these products.
Remote User Interface
As we mentioned earlier, each system has a Remote User Interface that is mainly a back-end or administrative tool that allows you to perform many copy-room management functions. Both the Canon and Xerox tools were completely accessible using both screen-reader and screen-magnifier software products. This point is significant because, again, this is the first time that people who are blind or have low vision have had access to this type of functionality on a copy machine.
Remote Operator Software Kit
Canon's Remote Operator Software Kit can be installed on a PC that is networked to Canon's copy machine. When launched, it brings up an exact image of the machine's control panel on your computer screen, and you can directly control and access all the machine's many functions. However, it is mouse driven only, and it is not compatible with screen readers. It does work, though, with the screen-magnification tools of ZoomText, but not with the text-to-speech functionality. So, it could be a solution for people with low vision who do not need to use speech output.
Software Installation
Although all the necessary software installation can be done by the machine vendor, we wanted to test it anyway, just in case a blind person's job required him or her to do so. All the software used standard Windows installation dialogues, and we had no problem using screen readers or screen magnifiers to accomplish the tasks. We did, however, find one minor problem when we installed the Xerox Copier Assistant software. A list box that is used to choose the copier's model name was improperly labeled with a label asking for the name of the connection port.
The Machines Themselves
Although the software interfaces and corresponding speech output have been the main focus of this evaluation, we also examined the machines themselves. It became apparent to us during testing that these are both high-quality copy machines. The buttons on both machines were designed to be easily identifiable by touch, and they provide tone feedback when pressed, but the nib on the 5 key on the Canon should be more substantial. Also, with the exception of three buttons each on the Canon and Xerox control panels, all the buttons are the same color as their backgrounds, which can make it difficult to differentiate them visually from their surroundings. Changing the buttons to a color that highly contrasts with their backgrounds and increasing the size of the print labeling would improve their usability for people with low vision. As with all the large copy machines we have examined, the size of the information and icons that are presented on the touch-screen display of each machine are too small for most people with low vision to see. Some people with low vision could use a handheld magnifier to enlarge what they see on the screen, but glare may be a problem, depending on the background lighting and the viewing angle. There is a knob on the Canon unit for adjusting the display contrast and a contrast-adjustment feature on the Xerox, but the feature on the Xerox has to be accessed via the inaccessible touch-screen interface on the Xerox. The contrast adjustment on each machine was only slightly helpful to our testers with low vision. The Canon also has a reverse-polarity setting, which shows white letters on a black background on the display screen, which again may help some users with low vision, although it is accessed by navigating through the inaccessible touch screens.
The basic maintenance tasks, such as loading paper into the paper trays, refilling the staples, and clearing paper jams, can be accomplished by a person who is blind or has low vision. However, these tasks take some practice, along with sighted assistance. You need to learn which doors to open to access the paper trays and staple area, and you have to learn tactilely the steps that are involved in these tasks. You also have to learn the several steps that are involved in clearing a paper jam, which can involve opening some doors, adjusting several levers, and pulling out the jammed paper. If it was part of your job to maintain the copy machine, then it would make sense to learn and memorize everything about performing these tasks and perhaps creating a task cheat sheet.
Braille Labels
Again, we applaud both Canon and Xerox for supplying braille labels for the buttons on their machines. Xerox provides high-quality, easy-to-read braille labels for its machines— individual peel-and-stick labels for some units and a one-piece braille overlay for other units. The Canon braille labels, although useful, are of a lesser quality. The material is thinner, and the braille is not as crisp or pronounced and seems to be slightly smaller than standard braille. Canon has expressed interest in working with AFB TECH to improve its braille labels.
Documentation
All the documentation for the Xerox Copier Assistant, including the User Manual, Install Guide, and Getting Started Guide, is available on a CD in accessible PDF (portable document format) and TXT electronic formats. The manuals for the Xerox copy machine itself are printed mostly in a 10-point font and have small diagrams and pictures showing examples of touch-screen menus that are too small for many people with low vision to see without the aid of magnification from a handheld magnifier or closed-circuit television (CCTV). Furthermore, the manuals could be made more user friendly for a person with low vision by changing the paperback bindings to spiral bindings, which would keep the pages flat for easier use with magnifiers. There is also an electronic user manual in PDF format that works well with screen-magnification software, allowing you to adjust screen colors, the cursor, and pointer settings and have the documentation read aloud to you. The text of the file is accessible using screen readers, but, as we often find with PDF documents, many unlabeled graphics are mixed in with the instructions.
The Canon Voice Guidance comes with a large-print manual in a 26-point font, along with large diagrams and pictures, as well as user documentation on a CD in an accessible PDF format. The print manuals for the Canon copier are similar to those for the Xerox copier, printed in mostly 10-point font and with small diagrams of the copier and pictures showing examples of touch-screen menus, which are too small to be read by many people with low vision without the aid of magnification, such as a handheld magnifier or a CCTV. The large manuals are also difficult to accommodate on a CCTV because they have paperback bindings. A change to spiral bindings on the manuals would make them easier to read because the pages could be kept flat. The electronic manuals for the Canon copier and for the remote user interface are produced in somewhat accessible PDF files. We were able to access most of the text with screen readers, but, again, there were many unlabeled graphics throughout (although they were compatible with screen-magnification software).
The Bottom Line
Echoing our earlier comments, we again want to congratulate Canon and Xerox for taking the initiative to create these access solutions. These are the first products that have ever provided people who are blind or have low vision access to these functions.
In the first article in this series on copy machines, we mentioned that employment was one of the driving factors in our decision to evaluate office equipment. We surveyed local business leaders and found that using a copy machine was an important part of their employees' jobs. Although these are the best solutions that are available for copy machines, for a person whose job requires him or her to be able to use all the many functions of these machines, they still fall short. We would like to see Xerox and Canon expand the access they have provided to cover all the machines' functions and features, to give people who are visually impaired equal footing with sighted colleagues.
Comparing the usability of the Xerox Copier Assistant and Canon Voice Guidance, we prefer the Canon Voice Guidance solution. Both systems provide access to a similar number of copy functions, but the Canon is more responsive and easier to use. The fact that the Voice Guidance feature is built into the machine itself and does not rely on a separate PC (as does the Xerox) is another factor in Canon's favor. Although the Xerox Copier Assistant software costs much less than does Canon's Voice Guidance Kit, adding in the cost of a separate PC and the possibility of having to use a $500 to $1,200 screen reader or magnifier makes the Xerox system much more expensive.
Although we prefer the Canon system, it still has room for improvement. A better synthetic voice would be an improvement, but you can get used to the current voice fairly quickly. A higher priority would be for Canon to expand the reach of Voice Guidance to access all the machine's functions, not just the copy controls. We also suggest that Canon put a headphone jack on the speaker for privacy and to avoid disturbing others in an office.
Xerox needs to work to eliminate the long delays that we experienced when using its system. We also suggest that Xerox expand the scope of its solution to include access to the other functions of its copy machines. Furthermore, we strongly suggest that Xerox work to install its solutions directly on the machines and avoid using a PC that is connected to the machines for its accessible interface.
Despite the need for improvement, these two products are useful as they currently are designed. With these products, instead of having to ask "Can you make me some copies, please?" people who are blind or have low vision can now say, "I'll make my own copies, thank you very much." If these products progress as we would like, we will also be able to say the same about faxing, scanning, and e-mailing with these multifunctional machines, so that people who are blind or have low vision will be able to have more job security.
Manufacturers' Comments
Canon
"Canon has been committed to increasing the accessibility of the imageRUNNER Series over the last several years. The Voice Guidance Kit is the latest of many enhancements, which was designed based on user requests for speech synthesis capabilities in our multifunction devices. As the AFB TECH office equipment study indicates, access to multifunction copy equipment is critical to professional success in today's workplace, and Canon would like to extend the benefits of this technology universally.
"Our effort to improve the accessibility of the Canon imageRUNNER is an ongoing process. The Voice Guidance Kit-A2 is the first Canon release of its kind for the U.S. market, and we are proud to offer this option for not just one model, but initially for our entire line of black-and-white and color imageRUNNER products for corporate users to mid-production environments.
Canon recognizes there is certainly potential to do more in the future. As AFB has encouraged, there is an opportunity to expand Voice Guidance beyond the basic copy features to faxing, scanning, and other options. Canon accepts this challenge and is committed to the development of even more accessibility enhancements on our multifunction devices in the very near future."
Xerox
"Regarding our decision to use a PC-based access solution, the goal to this approach was to support more than just people who are visually impaired. Although this approach does result in some delays due to the communication process between the PC and the multifunction system, using a standard PC makes the functions more accessible for wheelchair users as well. When discussing the collating function, the article states that there is no offset choice like on the Canon. Actually, there is not a choice on the screen for offset because the finisher on this Xerox device automatically offsets the output when collate or staple is selected. We would also like to point out the value of the hot keys, which give the user a high level of control over the software. The hot keys are designed to make the system easy to use and to shorten the length of time a user spends at the device. Using hot keys, the experienced user can also stop the speaking entirely or stop the system from speaking the current sentence. Xerox is also investigating adding a voice selection on the preferences screen, which would allow a user to choose either a male or female voice. Finally, we would like to point out that Xerox does offer training on the use of these devices."
View the Product Features as a graphic
View the Product Features as text
View the Product Ratings as a graphic
View the Product Ratings as text
Product Information
Products: Canon Voice Guidance, Canon Remote User Interface, Canon Remote Operator Software Kit, and Canon imageRUNNER 3570 multifunctional copy machine.
Manufacturer: Canon U.S.A., 1 Canon Plaza, Lake Success, NY 11042; phone: 703-807-3158; Canon Accessibility Solutions on the Web: <www.usa.canon.com/gmd/section508.html>; e-mail: <accessibility@cusa.canon.com>. Voice Guidance is available on the following black-and-white imageRUNNER series machines: iR2270, iR2870, iR3570, iR4570, iR5070, iR5570, iR6570, iR8070, iR85+, iR9070, iR105+, iR7105, iR7086, iR7095. Voice Guidance is also available on the following color imageRUNNER machines: iRC5870U, iRC6870U, iRC3170i, and iRC3170U. The Remote User Guide is available on all imageRUNNER series machines.
Products: Xerox Copier Assistant, Xerox Remote User Interface, Xerox WorkCentre Pro 232.
Manufacturer: Xerox Corporation, 800 Long Ridge Road, Stamford, CT 06904; phone: 800-ASK-XEROX or 800-275-9376; web site: <www.xerox.com>; assistive technologies webpage: <www.xerox.com/copierassistant>. The Xerox Copier Assistant is available on the following Xerox Work Centre and Work Centre Pro models: CC232, CC238, CC245, CC255, CC265, CC275, WC232, WC238, WC245, WC255, WC265, WC275, WCP232, WCP238, WCP245, WCP255, WCP265, WCP275. The Xerox Remote User Interface is available on all models.
We would like to acknowledge the assistance provided during this product evaluation project by Marshall University intern Trenton Chase Sturgill.
Diabetes and Visual Impairment: Are Insulin Pens Accessible?
Over the past five years, AccessWorld has periodically published the results of projects at AFB TECH that have evaluated the accessibility and usability of diabetes self-care devices. You can read about blood glucose monitors in the September 2002 issue, insulin pumps in the March 2004 issue, and blood pressure monitors in the September 2004 issue. This article examines insulin pens, another device that can be used to manage diabetes. We have gathered and evaluated all eight pens that are currently on the U.S. market.
What Is an Insulin Pen?
For people with diabetes who are required to use insulin, an insulin pen provides a delivery method that is easier, less painful, and more discreet than drawing doses from a vial using a needle and syringe. Insulin pens are small, lightweight plastic handheld devices with prefilled insulin cartridges inside, and they use small microfine needles that have been shown to cause significantly less pain than conventional syringe needles. They all have dials to set the amount of insulin for each dose. Three of them have small electronic displays that show the size of the dose, and five of them show the dosage on the mechanical dial itself, similar to the volume knob on some radios. Five of the units that we tested are reusable, with replacement cartridges available when the insulin runs out, and the other three are disposable and are to be thrown away when the insulin is gone. Each pen can be used only with specific types of insulin (see the Product Features section at the end of this article to learn the type of insulin that is available for each pen). All the pens have windows for viewing the remaining insulin.
The eight insulin pens that we evaluated for this article represent the entire U.S. market: six pens manufactured by Novo Nordisk, one pen manufactured by Eli Lilly, and one pen manufactured by Sanofi-Aventis.
Why Evaluate Insulin Pens?
We at the AFB TECH product evaluation lab have been evaluating diabetes self-care devices over the years because of the close relationship between diabetes and blindness. Nearly one-third of the 21 million Americans with diabetes have some degree of vision loss, and diabetes is the leading cause of blindness among working-age adults. The accessibility and usability of insulin pens is important because, according to the U.S. Department of Health and Human Services, 28.7% of Americans with diabetes require insulin injections. Not all persons with diabetes can or want to use an insulin pump to deliver their insulin, and an insulin pen is an attractive alternative to using a regular syringe.
A 2003 study on microneedles conducted at Georgia Tech and published in Georgia Tech Research News found that the microneedles that are used with insulin pens are considerably less painful to inject than are conventional hypodermic needles because the microneedles are too small to stimulate nerve endings. In addition, a 1998 study in the United Kingdom ("Accuracy and Reproducibility of Low Dose Insulin Administration Using Pen-Injectors and Syringes") found that insulin pens deliver more accurate doses of insulin than do syringes. In a 2002 study conducted at the University of Pittsburgh ("When Oral Agents Fail: Practical Barriers to Starting Insulin"), 87% of the participants described the insulin pen as easier to use than a syringe, and 85% found the pen to be more discreet than a syringe. Greater accuracy of insulin delivery is essential for successfully managing diabetes, and a person is much more likely to do what is necessary to manage diabetes properly if his or her device is less painful, easier to use, and more discreet. Certainly, in a public place, such as a restaurant, a person would be more comfortable using a device that looks like a regular writing pen than using a syringe. The results of our evaluation show how easily a person who is blind or has low vision can access these advantages of insulin pens.
How We Evaluated the Pens
We listed the tasks involved in properly using an insulin pen and evaluated each pen to find out how easily a person who is blind or has low vision could perform each task. We looked at each task and determined if it could be performed by touch alone or if vision would be required. We also investigated how easily a person with low vision could read the display information on the pens that have electronic displays and could perform the other tasks that require vision. In addition, we evaluated the accessibility of the print and electronic manuals from the perspectives of both people who are blind and those with low vision. Finally, since diabetes care can be a complex issue requiring medical oversight and acquiring insulin pens requires a prescription, we sought assistance and guidance from the Marshall University Diabetes Center in Huntington, West Virginia.
The following are brief descriptions of each pen.
The Novolog FlexPen, from Novo Nordisk, is a disposable prefilled pen weighing 0.9 ounces with a full insulin cartridge and measuring 6.2 inches long with a 0.6 inch diameter. It is designed to look like a writing pen, with a normal pen cap. Removing the cap reveals the point where the needle is to be connected, and the dosage dial is at the bottom end of the pen.
Caption: The FlexPen is designed to look like a writing pen until the cap is removed.
The Humalog, from Eli Lilly, is a disposable prefilled pen weighing 1.1 ounces with a full insulin cartridge and measuring 6.3 inches long with a 0.9 inch diameter. It is also designed to look like a pen.
Caption: The Humalog is also designed to look like a pen.
The Novolin InnoLet, from Novo Nordisk, is a disposable prefilled pen weighing 1.6 ounces with a full insulin cartridge and measuring 4.5 by 2.2 by 1.1 inches. It is similar in appearance to an egg timer, with a large dosage dial on the front and the needle at the bottom.
Caption: The InnoLet looks more like an egg timer.
The InDuo, from Novo Nordisk, is a reusable pen weighing 4.7 ounces with a full insulin cartridge and measuring 4.9 by 2.1 by 1.2 inches. It is unique in that it includes a blood glucose monitor. The pen is a small rectangular device with the dosage dial and needle on the same end. It also has an LCD (liquid crystal display) screen on the opposite end. The cap of the pen is built into the blood glucose monitor, which is actually a modification of the One Touch Ultra that was reviewed in the July 2002 issue of AccessWorld. It is a top-rated monitor using modern testing technology, but it does not have speech output or large display information to accommodate users who are blind or have low vision.
Caption: The InDuo is unique in that it includes a blood glucose monitor.
The Innovo, from Novo Nordisk, is a reusable pen weighing 2.7 ounces with a full cartridge and measuring 4.7 by 1.6 by 0.8 inches. It is a small rectangular device with the dosage dial and needle on the same end and an LCD screen on the opposite end. It is actually the same pen as the InDuo without the blood glucose monitor.
Caption: The Innovo is the same pen as the InDuo, without the blood glucose monitor.
The Novopen 3, from Novo Nordisk, is a reusable pen weighing 2.3 ounces when full and measuring 6.4 inches long by 0.6 inches in diameter. It is designed to look like a pen, with the dosage dial at the bottom and the needle at the top.
Caption: The Novopen 3 is another insulin pen that is designed to look like a writing pen.
The Novopen Junior, from Novo Nordisk, is a reusable pen weighing 2.3 ounces when full and measuring 6.4 inches long with a 0.6 inch diameter. It is actually the same pen as the Novopen 3, but it has been modified for children, having the capability of delivering doses in half-dose increments.
Caption: The Novopen Junior is the same pen as the Novopen 3, but has been modified for children to deliver half-doses.
The OptiClik, from Sanofi-Aventis, is a reusable pen that is distributed free of charge by health care providers to their patients with diabetes. Weighing 2.1 ounces when full, it measures 6.8 inches long by 0.8 inches in diameter. It is designed to look like a pen, with the dosage dial at the bottom and the needle at the top. Near the dial is an LCD screen that displays the number of units that are dialed.
Caption: The OptiClik is designed to look like a pen when the cap is on and has an LCD screen near the dial.
Results
In presenting our results, we have separated the disposable pens from the reusable pens. First we examine all the tasks involved in using the pens and discuss how accessible each pen is in relation to each task. After the task analysis, we discuss the accessibility of the display screens and other vision-related tasks, followed by the results of the evaluation of the user manuals.
Accessibility of the Disposable Pens
Because there is no need to change insulin cartridges with the disposable pens, these pens require fewer tasks and are easier to use. Each of the three reusable pens requires you to perform only the following eight tasks:
Task 1: Remove the cap from the body of the pen
We found no particular accessibility barriers with this simple first task.
Task 2: Safety precautions
Before injecting, you must take two safety precautions. First, you must gently move the pen back and forth in your hand to mix the insulin properly. We found no barriers to performing this task, but you must then visually inspect the gauge on the side of the cartridge to determine if there is enough insulin remaining for your desired dose. This task, of course, cannot be performed by people without sufficient vision, and the manuals all state that you should get rid of the pen if you cannot tell if there is enough insulin for your required dose. One possible work-around for this problem would be to keep track of exactly how much insulin you have used, including the amount used for the priming process described under Task 4. Each pen comes with 300 units of insulin, and you may be able to keep a running total, subtracting from the 300-unit starting point.
Task 3: Remove the protective seal from the needle, connect the needle to the pen, and remove the caps covering the needle.
This task is accessible, but you must take care not to stick yourself or otherwise contaminate the needle.
Task 4: Prime the pen
This task is done by setting the pen to deliver a dose of two units and then inspecting the end of the needle to determine if insulin was actually expelled. Setting the two-unit dose and delivering the insulin is not inaccessible, but it is nearly impossible to determine nonvisually whether any insulin was delivered. You cannot safely touch the end of the needle to feel for the liquid insulin, and you would risk contaminating the needle by touching it. You could set it to deliver several units and try to aim it to drop on your fingertips, but you would be wasting a lot of expensive insulin.
Task 5: Set your required dose
This process is the same as for priming the pen. On the FlexPen and Humalog, you pull out the dial on the bottom of the pen. You then twist the dial clockwise, listening for and feeling the clicks and counting as you twist. Each click represents one unit of insulin. With the InnoLet, you just rotate the egg-timer type of dial to the right and listen and feel for the clicks, counting as you go. This task is accessible, but it requires concentration to count the clicks accurately as you set your dose. If you are interrupted or otherwise lose count, you can simply dial the pen back until it stops, and you will be at zero and ready to start over. The FlexPen provided the best auditory and tactile feedback, with the Humalog slightly behind and the InnoLet in third. Because its egg-timer type of dial has raised marks to represent every five units along the dial, the InnoLet's egg-timer dial is potentially the most accessible. However, the tactile and auditory feedback were not what they could be, and the raised markings are too far away from the pointed end of the dial for our testers to be confident that, for example, they had correctly dialed in 10 units, not 9 or 11 units. In addition, it is not easy to determine tactilely the difference between the right and wrong ends of the dial pointer.
Task 6: Deliver the insulin
Once the insulin dose has been set, use the injection technique shown by your health care provider to deliver the insulin. You insert the needle into your skin and press in the push button above the dial completely. Let the needle remain in the skin for several seconds to ensure that all the insulin has been delivered. This task presents no accessibility barriers, as long as you have learned the proper technique from your physician or certified diabetes educator.
Task 7: Remove the needle
Pull out the needle and then unscrew and properly dispose of the pen needle. This step also presents no accessibility barriers, but you should always be cautious when needles are involved. Also, do not reuse needles, since a new needle is required for every injection.
Task 8: Put the pen cap back on
Obviously, this task is accessible.
To sum up the accessibility results for the disposable insulin pens, we found three main barriers that can affect the ability of a person who is blind or has low vision to use these pens independently. First, there is the need to inspect the gauge on the insulin cartridge visually to make sure that enough insulin is remaining. Second, there is the difficulty, when priming the pen, of determining whether any insulin was ejected from the needle. Finally, users may have concerns about accurately setting a dose when they rely only on tactile and click feedback, especially in a noisy situation or when setting a large dose. Sighted users can rely on the visual feedback provided by the dials in addition to the clicks.
Accessibility of Reusable Pens
When evaluating the reusable pens, we found the same three main barriers that we indicated with the disposable pens. However, we found some additional difficulties that affect the accessibility and usability of the reusable pens, so that these pens are slightly more difficult to use. Other than replacing the cartridges, the tasks involved are the same as those described for disposable pens, so we will discuss only the cartridge-replacement tasks and those that present additional accessibility barriers. The InDuo and Innovo function identically, as do the Novopen 3 and Novopen Junior.
Replacing the insulin cartridge
The main problem with changing the insulin cartridge is knowing when the insulin is low and it is time for a replacement because just as with the disposable pens, this information must be determined visually. Then, although they definitely take some training and practice with your health care provider, the steps involved in actually changing the insulin cartridge are accessible on all the reusable pens. All the important parts of the pens are tactilely identifiable, and all the tasks can be performed nonvisually as long as you have learned the process. However, several tasks are involved, and they do pose some difficulty:
- Unscrew and remove the protective covering over the old cartridge.
- [For Novopen 3 and Junior only] Reset the plunger by separating the individual parts of the pen.
- Place the cartridge upright in the proper place and replace the protective covering.
We found changing the cartridge to be the most difficult with the Novopens because they require one extra step.
Additional accessibility barriers
The additional problems we found with the reusable pens mainly involve setting the dosage, particularly setting the dial back to zero if you miscount or get distracted. As we noted earlier, the disposable pens have an absolute zero point where the dial stops, so you cannot go any further and know you are back at zero. However the InDuo/Innovo pens do not stop at zero, and the dial can keep turning past zero. Thus, you have to rely on viewing the display screen to know that you have successfully returned the dial to zero and are ready to start over. With the OptiClik, you also have to rely on viewing the display when setting it back to zero. Although it does have a hard stopping point where you cannot turn the dial back anymore, it did not consistently stop at the zero point. During our testing, the OptiClik would often stop at the one- or two-unit points, so users have to check the display screen visually to confirm that it returned to zero. If it does not return to zero, you have to press the button to deliver the insulin and start over, which wastes insulin. The problem with the Novo Pens is that if you try to turn the dial back toward zero, the pens actually begin to deliver the insulin. To avoid this problem, you have to pull the pen apart, separating the dial from the part with the cartridge, and then dial it back to zero.
Accessibility of Documentation
Because of the serious consequences of the improper use of insulin pens, it is imperative that the user manuals for these pens be accessible. However, we found a bit of a mixed bag when evaluating them. All the manuals were available in electronic format, with six of the manuals in PDF format and the InnoLet and OptiClik manuals in HTML format. The text in the PDF manuals was accessible using screen-reader software, and the manuals included a lot of information on the safety concerns of diabetes management. However, the diagrams of the pens and their various parts were not accessible, since they relied on graphical representations. There were also some instances of unlabeled graphics when step-by-step instructions were provided. Similar problems were seen in the HTML manuals, and the OptiClik page had some unlabeled graphical links. We found no braille manuals for any of the pens.
The good news regarding access to the manuals by people with low vision is that the electronic documentation is fully compatible with screen-magnification software. The bad news is that the print in all the instruction manuals is fairly small. In fact, the largest print manual is in 12-point font, which is too small for many people with low vision to read. In general, these manuals were more accessible than are the majority of device manuals that we have seen over the years at AFB TECH. However, when it comes to medical devices, the information in the manuals should be 100% accessible because of the seriousness of the safety concerns.
Low Vision Accessibility
Our low vision accessibility experts assessed both the visual aspects of the insulin pens and the print and electronic documentation. With regard to the insulin pens themselves, some are easier to use by people who are visually impaired than are others. Of the insulin pens that we evaluated, the two that are the most difficult to use are the Humalog Pen and the OptiClik because their displays are the hardest to see. The Humalog Pen has a small, round magnifying bubble over the number indicating the number of insulin units you have dialed up. The bubble casts shadows and glare over the already-small numbers, making them difficult to see. Similarly, the OptiClik has a small LCD display that is covered by a clear covering that is curved to match the shape of the pen. The curve of the LCD covering casts a glare over the already-small digital numbers, making them difficult to be read by many people with low vision. The OptiClik also gives its reading in a two-digit number; for example, five insulin units would be designated by a reading of 05. This format can be distracting to a person with low vision; removing the 0 from the readout on numbers less than 10 would be an improvement.
Of the insulin pens that we evaluated, the ones with the most visible displays were the InnoLet, the InDuo, and the Innovo. The InnoLet has a large, round, egg timer-style display, and you turn the dial to the number of insulin units that you want to dial up. The audible clicks as the dial passes each number also give the user cues that confirm that the number has been reached. The InDuo, the combination blood glucose monitor and insulin pen, has a small LCD display, although it is more readable than others with small dials that we evaluated. The odd thing about the InDuo is that the blood glucose monitor has a large LCD display and large numbers. If the manufacturer thought it was important to make the blood glucose monitor with an easy-to-read LCD display, why wouldn't it make the insulin pen portion with a large, easy-to-read LCD display as well? The Innovo is identical to the insulin-pen portion of the InDuo and has the same size LCD display.
The Bottom Line
Although we found the insulin pens to be relatively easy devices to use, especially compared to using an insulin pump, they all still have serious accessibility barriers that get in the way of a person who is blind or has low vision using them independently as part of his or her diabetes care regimen. Inspecting the remaining insulin level; priming the pen; and, to a lesser extent, setting the dose all rely on a person using his or her vision. The reusable pens also have the added problems with resetting the dosage dial back to zero and replacing the cartridge. Thus, people who are blind or have low vision have to rely on sighted assistance to use an insulin pen safely, which is not ideal diabetes self-care. If you have to rely on others, you are most likely not going to do the best job of managing your diabetes.
That being said, many of the tasks involved in using insulin pens are accessible, and we have compiled a list of the pens in the order of how usable they are. Because of the fewer tasks that are involved with disposable pens and the additional barriers found in reusable pens, the disposable pens rate the highest. However, readers should be aware that reusable pens are more cost-effective in the long run. Although reusable pens cost more in the beginning, their insulin replacement cartridges are less expensive than having to buy a new disposable pen every time.
Novolog FlexPen gets our top rating because of the solid tactile and auditory feedback it provides when setting a dose.
Humalog is a close second because its tactile and audio feedback are nearly as good as those of the FlexPen.
Although the InnoLet's egg-timer style of dial is potentially the most accessible style of dosage dial, it comes in third because it has less auditory and tactile feedback. A new design of the dial with a pointier end that reached all the way to the raised tactile markings along the face would greatly improve this pen.
4 and 5. The InDuo/Innovo pens are next because although they have additional usability barriers like the other reusable pens, they provide good audio and tactile feedback.
6 and 7. The Novopens are near the bottom of the list because they have less audio and tactile feedback.
- The OptiClik is at the bottom of the list because the user has to rely too much on the display screen for tasks such as setting the dose and reading the battery level.
Safety and Insulin Pens
We have done this research on the accessibility and usability of diabetes self-care devices over the years both to show manufacturers how they can improve their devices and to inform our AccessWorld readers. We hope we have made you more aware of the issues involved in the use of insulin pens, but we also want to convey the seriousness of properly using an insulin pen. These pens are dangerous if they are used improperly, and we have seen numerous warnings against using them alone if you are blind or have low vision. In fact, the manuals for five of the pens specifically say that they are not designed to be used by people who are blind or have low vision.
We find this situation ironic, since one-third of Americans with diabetes also have some degree of visual impairment. Since these pens are safer and so much easier to use than the old vial-and-syringe method, we hope that manufacturers of devices can design new pens in ways that make them more usable by people who are visually impaired. We have read some research that has suggested the possibility of developing electronic pens. If such pens are actually developed, then perhaps the electronics could include speech-output functionality to monitor the levels of insulin cartridges and to speak the dosage information as you set the dial. Short of going to electronic pens, greater accessibility and usability could be achieved if manufacturers would develop the InnoLet egg-timer type of dial but with some slight improvements. These improvements should include making the pointy, or business end, of the dial contrast better tactilely with the other end and reach all the way to the raised markings on the dial and providing better tactile and auditory feedback when the dial is turned to set the dose. All the pens also need to have larger, easier-to-read displays. Whether they are analog dials or LCD displays, the numbers need to be large and free of clear plastic coverings that cause glare. In addition, all LCD-displayed information should contrast well with its background to improve readability.
In the meantime, people with diabetes who are blind must use sighted assistance to use an insulin pen safely. We would be curious to hear from readers about this issue. Perhaps you could send us any techniques you may have developed for delivering your insulin. One such technique was passed on to us by Anise Nash, the certified diabetes educator who advised us on this project. She said that people with diabetes may have to use more than one type of insulin, such as a rapid-acting and a long-acting insulin. Since both types may be prescribed in identical pens, she suggests that you place a rubber band around the pen with the rapid-acting insulin to differentiate it tactilely from the other pen. She also said that the Novo Nordisk pens use different colors and tactile markings on the plunger buttons of their pens to indicate the different insulin types.
Finally, we want to stress that if you have diabetes, you should always consult your health care provider about insulin delivery, and please do not rely on this article alone.
This is just a general overview of the accessibility and usability of insulin pens and should not replace the information provided by your certified diabetes educator or physician. This article should make you more aware of your options when consulting your health care provider, and you should proceed only under the direction of your physician or certified diabetes educator.
Note: Just prior to publication of this article, Novo Nordisk stopped producing the InDuo. We reported on it in this article, however, because it is still being sold by some distributors and is still being used by many people. The supplies for it are also still being sold.
View the Product Features as a graphic
View the Product Features as text
View the Product Ratings as a graphic
View the Product Ratings as text
Product Information
Products: InDuo, Innovo, Novolin InnoLet, Novolog FlexPen, Novopen 3, Novopen Junior.
Manufacturer: Novo Nordisk, 100 College Road West, Princeton, NJ 08540; phone: 800-727-6500; web site: <www.novonordisk.com>.
Prices (for pens; prices for replaceable cartridges [RC], when applicable, are in parentheses): InDuo, $99.00 (RC, $17.96); Innovo, $57.95 (RC, $17.96); Novolin InnoLet, $13.60; Novolog FlexPen, $31.96; Novopen 3, $24.99 (RC, $17.96); Novopen Junior, $37.49 (RC, $17.96).
Product: Humalog.
Manufacturer: Eli Lilly, Lilly Corporate Center, Indianapolis, Indiana 46285; phone: 800-545-5979; web site: <www.lillydiabetes.com>.
Price: $30.03.
Product: OptiClik.
Manufacturer: Sanofi-Aventis, 300 Somerset Corporate Building, Bridgewater, NJ 08807-2854; phone: 800-981-2491; web site: <www.Sanofi-Aventis.us>.
Price: No charge for the pen, but the RC costs $31.73.
Acknowledgements: We would like to acknowledge the valuable assistance to this project provided by AFB TECH's Lee Huffman and Marshall University interns Morgan Blubaugh and Michael Price. Special thanks also to Bruce Chertow, M.D., FACE, FACP, of the Joan C Edwards School of Medicine at Marshall University and the Marshall University Diabetes Center, and Anise Nash, RN, BSN, CDE, CPT, of the Marshall University Diabetes Center. This product evaluation was funded by the Teubert Foundation, Huntington, West Virginia.
Can You Get the Music? A Review of Music Download Sites
About 10 or 15 years ago, if you liked a certain musician or a particular song, chances are that you went to a store to buy an album, cassette, or CD. First, albums vanished, and now cassettes are disappearing from the market. Thanks to new technologies and the Internet, it is now possible to download a huge selection of single tracks or entire albums directly to a computer or portable player.
With the advent of music downloading a few years ago, several web sites at which people could share music at no cost, including Morpheus, Kazaa, and Napster, became popular. The recording industry objected and obtained rulings that made the practice illegal. Napster transformed itself and is now a legal, pay-for-music web site. There are still sites that say that downloading music is free and legal, but do not be deceived.
Legal Music Download Sites
This article reviews six legal music download sites: eMusic, RealPlayer, Rhapsody, Napster, Wal-Mart, and iTunes. When you are looking for a legal web site, there are several things besides accessibility to consider. How are you going to listen to the music that you download—on your computer or on a mobile device? Will you want to burn the music onto a CD? What kind of music are you looking for—current and recent songs, classical music, jazz, alternative, or older songs? How much money do you want to spend? The going rate per song is usually 99 cents. Some web sites offer additional options, such as online radio stations and streaming audio. This article covers how to navigate online music download sites, install their necessary software, find songs, and download them to your computer.
Words of Advice
Before you download any software or music, carefully review the site's system requirements for your computer. This article gives the operating system that is necessary for each site, but more detailed information is available on each web site. Make sure that your computer is fast enough to handle the software and downloads. Music files can take up a lot of room on a hard drive, so check to determine whether you have enough space.
It is possible that you will need sighted assistance to install some software or to fill out a web site registration form. Software installation and registration took only a few minutes on each site.
When searching for music, be as specific as possible. Searching for a song by title will yield fewer results to wade through than will searching by the artist's name. All the web sites use a search form to locate music. Be familiar with edit boxes and combo boxes because you will need them for your search.
eMusic <www.emusic.com>
System Requirements
Using the eMusic site requires Windows 98, ME, 2000, or XP. The eMusic home page contains many unlabeled links, mostly consisting of the word go and then a string of numbers and letters. Even with this problem, it is still relatively easy to navigate. Once a registration form is completed, unlabeled links do not appear on any other pages. eMusic offers a free two-week trial and then has several payment plans if you want to continue to use it. The most inexpensive plan is $9.99 per month, which allows you to download up to 40 songs every 30 days, or 25 cents per song. You cannot roll over your unused downloads.
A big advantage of eMusic is that the songs download in MP3 format, so no file conversion is necessary; songs can be burned onto a CD; played on a computer; and be added to a portable player, including the iPod Shuffle. Once you purchase the music, you own it. A disadvantage of eMusic is that it does not have as much current music or as many well-known artists as some other legal download sites. However, eMusic's web site states that it has "more than 1,000,000 tracks from the world's leading independent labels. You'll find music in every genre from both established and emerging artists."
Registration
The registration form for eMusic is simple and straightforward. Once the form is completed, you can download eMusic's Download Manager software, which will allow you to download albums with one click. The software is easy to install. If you choose to download one song at a time, the special software is not needed.
Getting Music
eMusic's search form consists of an edit box, a combo box, and a Search button. The combo box offers many options, including artist, track, record label, and classical music. The search results are displayed clearly. To find them quickly, just go to the last control in the search form and arrow down to Search Results. There are also links to search by genre, release date, and editor's picks. Above the search form is an eMusic Shortcuts combo box. This combo box was not user friendly. When I turned off Window-Eyes' Browse Mode to fill out forms, using the down arrow did not move to the next item in the box; instead, it took me off to another page. The way to stop this from happening, with Window-Eyes or JAWS, is to open the combo box using the Alt-Down arrow. Then it behaves normally.
When I entered "Mariah Carey" in the edit box and chose "artist" from the combo box, there were two results, neither of well-known songs. The first result was "Mariah Carey, the Unauthorized CD Biography" and the second was "Mariah Carey Tribute Band." eMusic does have a lot of tribute-band recordings of popular artists, so it is important to check if the recording you are looking for is from the actual artist or a tribute band.
When I did an artist search for "Tim McGraw" without quotes, I got 111 results. I realized that eMusic gave me every artist it has with the name "Tim." "Tim McGraw" in quotes gave no results. "Beatles" did not yield any results either. For "Black Eyed Peas," my one result was a "Black Eyed Peas" tribute band.
I decided to search for Charlie Parker, the jazz saxophonist. I entered "Parker" in the edit box and chose the "artist" option in the combo box. My search yielded several artists named Parker, and Charlie was one of them. A list of Charlie Parker's eMusic albums was displayed. Sometimes, even with the window maximized, only part of an album's title is visible. When the album's link is activated, the full title is read. For each album, there was a link labeled, Listen. Once that link was activated, brief clips of each song on the album were played.
When the album's Title link is activated, more specific information, including the song title, artist time, and download links for each individual track are displayed. At the bottom of the track listing is a link to download the entire album. The information on the album is presented toward the bottom of the page. Above it are play lists from other members and editor's picks.
After I spent some time listening to clips of Charlie Parker's music, I settled on "Koko," a track from the album, The Best of the Bird. When I downloaded the song, there was no option to choose where the track went to on the hard drive. I found the track by doing a search for the track's name, "Koko." The track was in a folder called, My eMusic. The actual MP3 file was buried several folders into the My eMusic folder. First, there was an artist folder, and opening that folder revealed another folder labeled with the album's title. Once that folder was opened, there was the MP3 file. Once I located the MP3 file, I was able to rename it to fit the format I use for labeling my MP3 files and then move it to the folder that contains such files. When I downloaded subsequent tracks, I then knew where to find them.
If you are a classical music fan, eMusic may be a good web site for you. There are many classical tracks, and you can search by composer, name of composition, album title, conductor, or ensemble. There are also many classical music compilation albums. Jazz enthusiasts will also find many choices.
Getting Help
The Help link is located close to the top of the page. There are a variety of help topics, including frequently asked questions (FAQ), general questions, my account questions and technical questions. The information contained in each link is clear. There is also a Contact Us customer service form. In the first part of the form, there is a combo box in which you choose a specific topic. The options include "cancel account" and "defective tracks." This combo box had the same accessibility problem as the eMusic Shortcuts combo box. After the combo box is a standard form to fill out. At the bottom of the form there is a message indicating that you will receive an automated e-mail tracking number when your form is submitted.
The Bottom Line
eMusic is easy to use once you learn where information is located. Although the web site does not have a large collection of popular music, it does have a lot of material from both known and unknown musicians and composers. The MP3 format works with all CD burners and portable players.
RealPlayer <www.real.com>
System Requirements
Although RealPlayer will run on Windows 98 or higher, for the most recent player, Windows XP is recommended. On the system requirements page there is information about which versions of JAWS and Window-Eyes to use. There is also a link to use an earlier version of the player if necessary. There is screen reader information within the Help topics. RealPlayer also provides a specific e-mail address for screen-reader users to send feedback about accessibility issues.
Links on the web site are clearly labeled, and there is a wide variety of material, including current and popular songs. RealPlayer uses its own .RAX protected format. This format will play on your computer, or you can burn it to a CD using RealPlayer's software. The .RAX format is different from the .RA music files because they are protected, and all purchases from the music store are in this protected format. In addition, if you plan to transfer your .RAX files to a portable device, check to determine whether your player supports this format.
Registration
Before you download music from RealPlayer, the RealPlayer software must be installed and an account must be created. Setting up an account is simple. The standard questions include password, credit card number, and address.
There are two different versions of the RealPlayer software. The free basic player lets you download and play music along with some other features. The RealPlayer Plus has more features, including the ability to convert some file formats. However, purchases from the music store, which are in the secure, protected .RAX format, cannot be converted. The fee for this player is $19.95. There is a link on the home page to get a 14-day free trial. Either version of the player will play other formats, such as MP3 and Windows Media.
Although the installation process is straightforward, there are check boxes and radio buttons that you need to read carefully. By default, the radio button for the free player is not checked. Also, the check box to have RealPlayer as the default player for all media is checked. Later in the installation process, there are also check boxes for receiving different information, such as e-mail notification of new songs and product updates.
Getting Music
RealPlayer uses a basic search form. There is an edit box and a combo box with the following options: artist, track, album, and composer. The final control is a Search button. Another option is to activate one of the genre links, such as Pop, Rock, Country, or Alternative.
When I typed "Mariah Carey" in the edit box and chose artist from the combo box, I received many results for performers named Carey. The top choice was Mariah Carey, and I selected that link. The search results were easily located.
I was presented with a list of Mariah Carey's popular albums, including her most recent, The Emancipation of Mimi. There was also a list of single songs. Activating an album's link brings up its track list. This list is displayed farther down the web page, below the album listings. Once you find a track that you want, there is a Click to Preview link and a Click to Purchase link. I downloaded, "We Belong Together" from the album, The Emancipation of Mimi. If I had put "We Belong Together" in the edit box and selected Track in the combo box, I would have gotten many fewer results, and it would have been easier to find that one song.
The music downloaded into the My Music subfolder of My Documents. As with eMusic, there were several subfolders before I got to the song, starting with the artist's name.
A lot of classical music is available at the RealPlayer music store. Searching for "J. S. Bach" brought up a long list of albums. Jazz fans will also find a lot to choose from. My "Charlie Parker" search brought up many album options as well. I found several tracks by the Beatles and separate links for each of the group's members. In addition, many results were displayed for Tim McGraw.
Getting Help
RealPlayer uses a knowledge base, links, e-mail, and telephone contacts for customer support. Activating a Help link, such as RealPlayer or Music Store, brings up specific information that is relevant to that topic.
The Bottom Line
RealPlayer is an easy site to use and has a wide range of material. Since it uses a proprietary format, not all CD burners and portable devices can support it. If the file format is not an issue, then RealPlayer may be a good choice for buying and downloading music.
Rhapsody <www.rhapsody.com>
System Requirements
Windows 98 SE, ME, 2000 or XP. A high-speed Internet connection is required for streaming music. Rhapsody is available only in the United States.
Rhapsody's home page does not have any unlabeled links. There is a Learn More link on the home page. One of the options after the link is activated is Take a Tour. Unfortunately, the tour is all visual and does not have even one word of audio.
Although you can link to Rhapsody through real.com, they are separate entities. While RealPlayer is a music store, Rhapsody is a music subscription service where you can stream or download music, depending on the subscription option that you choose. There is an extra fee for burning Rhapsody music onto a CD. While RealPlayer uses the .RAX format, Rhapsody uses the more common WMA protected format.
Streamed music does not go to the computer's hard drive, but instead remains on Rhapsody's server. To listen to the music, you must be connected to the Internet and log into your account. Once your subscription is canceled, you no longer have access to your music on the server.
Rhapsody offers a free service called Rhapsody 25. With this service, you can stream a total of 25 songs per month for no charge. If you stream the same song more than once, it counts toward your 25 streams. CD burning is not an option with this free plan.
Registration
Registering for Rhapsody is simple. By default, the radio button for the free account is checked. Rhapsody did recognize my e-mail address and password from my RealPlayer account. To listen to streamed music from Rhapsody, its player must be installed. I did ask for sighted help for the installation.
Getting Music
Rhapsody uses a standard search form. The first control is an edit box followed by a combo box that includes artist, track, and key word. The final control is a Search button. It is also possible to search by genre, by first activating the Find Music link.
I inserted "Mariah Carey" in the edit box and "artist" in the combo box. My results were displayed similarly to the display in RealPlayer. I selected the same album and then the same track as I did with RealPlayer. I was presented with the option to play the track, but although Rhapsody has a music store, where you can purchase tracks or albums, I could not find an option to purchase the song.
Getting Help
Rhapsody's Help system uses a knowledge base and e-mail contact. Once I submitted my question, "how to buy tracks," which required that I fill out several forms, I received an auto reply e-mail saying that I should receive an answer to my question in 24 hours. In fact, I received an e-mail response in about 18 hours, but the response did not help me.
Next I called Rhapsody's technical support. The wait time was less than two minutes, but technical support did not completely solve my problem. In addition, I spoke to four people, three of whom had strong accents that were sometimes hard to understand. I was informed that I had the wrong version of Rhapsody, even though I downloaded it the day before. The last technical support representative sent me a link to get the latest version. The e-mail that contained the link had three spelling errors in it.
I then called technical support several more times and got a bunch of different answers, but no one could tell me the correct way to buy a track. These technical support representatives had strong accents as well and seemed to get impatient when I asked them to repeat what they just said. I repeatedly had to remind several of them that I was blind. Trying to get an answer to this one question was extremely frustrating. After spending hours trying to buy a song, I finally gave up on Rhapsody.
A couple of days later, I received a survey from Rhapsody wanting to know how happy I was with its technical support. I did not give it a good rating. I e-mailed the form the same day, but have not yet received a response.
The Bottom Line
If you just want to stream music, then Rhapsody is a good site to use. If you want to try Rhapsody and buy tracks, I hope you have better luck than I did.
Napster <www.napster.com>
System Requirements
Windows XP or 2000 and Internet Explorer 5.1 or higher.
Napster is now legal and has a large selection of music, including current songs. It offers a subscription plan by which you pay a given amount a month and can listen to an unlimited amount of music on- or offline, by downloading the music to your computer. Your account can be accessed by up to three computers. When you cancel your subscription, you no longer have access to your music. Napster Light, which is an online music store, allows you to purchase songs at 99 cents per song. These are your songs to keep with or without a Napster subscription. Songs are delivered in the WMA protected format. Napster offers a seven-day free trial.
Although there are some unlabeled links that start with the words, "duet registration," most of the links are easy to read. The FAQ section provides many answers. There are two search forms on the web site, the first consisting of an edit box and a Search button, and the second having a combo box and a Search button to search the top five songs by genre. The best way to use the edit box and Search button is to search by artist. The results are displayed under the form. The top five genre results are displayed under that search form. These forms are good for finding out information, but they will not help get music onto your computer. Once you are registered, a different search form is used.
Registration
Before you can use Napster, you must download its software and set up an account. The software was easy to download. I did have some difficulty filling out the registration form and asked for sighted help. When the Napster program is first launched, there is an option to sign in automatically. Choosing this option will eliminate one task every time you use the program.
My initial response when I opened the Napster program was frustration and disappointment. There were many links for songs, but it was initially hard to find the search form. The Browse Mode controls for Window-Eyes did not work. I eventually found a combo box with such items as artist, track, and album, but the edit box for entering text was not clear. I finally decided to call technical support and was surprised to find that I did not have to hold for more than a couple of minutes and that the person who assisted me spoke clearly and was eager to help.
Window-Eyes does not see the entire screen. For example, on the top left column of Napster, there are buttons for File, Account, and Help. On the top right of the program, there are buttons for changing the window size. Maximizing the window did not make any difference in what Window-Eyes spoke. Window-Eyes also did not see the buttons for the Library and Radio Stations. Even with these problems, Napster can work well enough to play, download, and purchase music.
Getting Music
When the Napster program launches, you are placed one tab away from the search form's edit box. Keep in mind that the edit box may not say edit box, but rather something else on the page. Type in what you are looking for and press the Tab key. The next control is the combo box to search by artist, track, album, and so forth. After you make a selection in the combo box, hit the Enter key. Napster's search form does not have a Search button that my screen reader could find. Using Ctrl-Tab will cycle you through the search form. You may hear some other words, not related to the form, but after one or two presses, you will be back in the search form. Another option is to close the program and then reopen it. You do not want to keep hitting the Tab key because doing so can take you to unrelated links.
I put the song title "We Belong Together" in the edit box and chose Track from the combo box. My results were right under the combo box. It said, "Most popular track results based on your search." Underneath was the list of tracks and their artists. I found the track I wanted and, using the Window-Eyes mouse keys, put the pointer on the track title and did a right click. This brought up a Context menu with many options. The top option was Play, so I hit Enter, and the track quickly played.
Another option is to download a track to your computer. The music will stay on your computer until you stop your Napster membership. Since the Library button is not accessible with Window-Eyes, I had Napster download all my tracks to the folder My Music on my C drive. By default, Napster will download tracks to the My Music subfolder within My Documents. During software installation, there is an edit box to choose where the files go when they are downloaded or purchased. To download a track, simply choose the Download Tracks option from the Context menu. You can play the downloaded song as much as you wish, but you cannot burn it onto a CD or transfer it to a portable device.
It is easy to purchase tracks with Napster. As with playing and downloading tracks, right click on the track's name and choose, Purchase Tracks from the Context menu. This will open up a dialogue box, where you will be asked to enter your password. The Browse controls do not work with this form either, so just type the password. After the password is entered, pressing Tab will bring you to an unlabeled button with a long name. That is the Submit button.
Another page comes up that shows your searches on the top and then farther down displays the name of the track and its price. I needed to use the Window-Eyes mouse keys to read this page. There is a picture link that says Buy. Activating that link will start the download process. Since this track was purchased, I own it. If I discontinue my Napster membership, I will still own the track. Since the track was purchased, it can be burned to a CD or transferred to a portable player.
Getting Help
Napster has a FAQ link for people who are thinking about signing up. There is also a Quick Help link for Napster members. These links provide a lot of information. Within the Napster program, the User's Guide can be accessed through the Help button. However, this button was not accessible to me. I called technical support to ask if they could e-mail me the User's Guide, but they were not set up to do that. The representative directed me to the Quick Help links, but I had already tried that option.
Napster has an e-mail form for obtaining help. There is also telephone technical support. I had called them several times and never waited more than a couple of minutes. One of the representatives I spoke to seemed genuinely interested in how screen readers work. Without my asking, he gave me a verbal layout of the program and patiently walked me through how to find and play tracks.
The Bottom Line
Although some parts of Napster are not accessible, with determination and possibly a little sighted help, it is relatively easy to find, play, download, or purchase music. There is often a lot of extra information, not related to the search, so just be aware of it. Also, remember that part of the page may not be accessible.
Wal-Mart <www.walmart.com>
System Requirements
Windows 2000 or XP. Available only in the United States.
No, your screen reader is not having a breakdown. Wal-Mart has music available for 88 cents per song. The music comes in the WMA protected format. The web site states that over 1 million songs are available. There is current music and a good selection of other songs. The web site takes some getting used to, but it is relatively easy to use. Besides, you can do some other online shopping while you're there.
Registration
To download music, you will need to install Wal-Mart's Download Manager software. You may need some sighted assistance with this operation. You will also have to create a Wal-Mart account. You do so through edit boxes and a few combo boxes. Once you have set up the account, you are ready to shop.
Getting Music
From the home page, activate the Music link. When that page loads, activate the Downloads link.
There are many links on the page, but just use form controls to find the first control of the search form. Wal-Mart uses a standard form with an edit box; a combo box for artist, song, and so forth; and a Search button, which has a long link that ends with "search.gif." To find your results, use your form keys to locate the Search button and then arrow down. Depending on your search, you may need to arrow down through many links to find your results. If you arrow down too far or go to the bottom of the page and arrow up, you may see the words, "Thanks for your order, your songs are downloading now." This message is misleading. Until you have checked out, your songs will not download. If you did not install the software prior to checking out, your songs cannot download.
Wal-Mart had the Mariah Carey CD, The Emancipation of Mimi, as well as other albums by Mariah Carey. I was able to find many other current songs, including, "You're Beautiful," by James Blunt, and "My Humps," by the Black Eyed Peas. Above the song's title there is usually an unlabeled link that says something like "PR (0)." Selecting this link will play a clip of the song. Another way to hear a sample is to select the song's album link, where, above each song, is a more clearly labeled link to play a sample.
If you find a song that you want, you will need to figure out how your screen reader adds it to your shopping cart. There is a link that ends with the phrase, "add to cart," and clicking on those words with your mouse pointer usually adds it to the shopping cart. However, I found that it sometimes takes several clicks or a click on the price (88 cents), which is located right above the link, to put the song in my cart. Although there are inconsistencies, with a little patience, the task can be accomplished. If you want to be sure that the song is in your cart, just arrow up the page to the shopping cart.
Once you have completed your shopping, it is time to check out. Here, too, the links may initially be confusing, but with a little practice, it is not too hard to navigate. Just below the search form is the information about your shopping cart. You will notice that it is in Shopping Mode. When you are ready to check out, just activate the link that says, Change. This will put you in Checkout Mode, and there will be a "log in" form. During the checkout process, you will have the opportunity to remove any songs that you do not want.
The songs will show up in the My Music folder in My Documents. They will also be available in Windows Media player. The main folder will be called Downloads, and then each artist will have his or her own subfolder that contains the downloaded song.
Getting Help
Wal-Mart has a FAQ section that provides many answers. There is also technical assistance by telephone. When I started working with the site, I called to check which file format Wal-Mart uses. The customer service representative was helpful and answered all my questions. Live help is available 24 hours a day, 7 days a week. There is a separate number to call if you are having problems with checkout.
The Bottom Line
Although there are some unlabeled links and many links that may get in the way, this is still a good site. After a little practice, it is relatively easy to navigate, and the customer service representatives are willing to help.
iTunes <www.itunes.com>
System Requirements
Windows XP is required for iTunes. iTunes uses Apple's proprietary .AAC format. The iTunes music store is accessed through the iTunes software, which is loaded onto your computer. This is the same software that comes with the iPod, so no extra software installation is required. Even with configuration files for Window-Eyes and JAWS, iTunes is not totally accessible.
Lists of top 10 songs in a wide variety of genres can be found at <www.itunes.com>. This site is the actual iTunes site and contains information about various iPod products and software. It is a good place to start looking for songs if you are not sure what is current and popular in a specific genre. There are links for all the genres and a genre combo-box form.
Registration
Before you can start making purchases in the iTunes music store, you must set up an account. This is not an easy feat. Window-Eyes did not read all the information and edit boxes, and there were times when I thought I had put the right information in a specific edit box, but it appeared in the wrong place. Also, the Browse Mode in Window-Eyes controls did not work in iTunes. I needed sighted help to set up my music store account. Fortunately, when you set up the account, there is an option to have iTunes recognize your computer, so you do not have to enter anything but your password if you want to buy tracks.
Getting Music
The iTunes music store has many current songs, as well as older material. To find a song, go to the Music Store item in the iTunes Source List and press Tab. You are now in an edit box. Type in the name of what you are looking for. If possible, use the name of the song to get the most accurate results. There is no combo box in the search form. After you enter the search term, press the Enter key.
It was necessary for me to use the Window-Eyes mouse keys to read the search results. There was a lot of extra, unrelated information on the screen, such as the names of tracks that iTunes was featuring and a list of items in my iTunes source list. I was able to find the Mariah Carey song, "We Belong Together," mixed in with other search results.
It is important to make sure that you are in the right place and on the right song before you buy it. Sometimes the screen is cluttered, and it is possible to click on a song with the same or similar title. iTunes will show the performer's name after the title and time of song. With Window-Eyes, I was able to play a short clip of the song by first using the mouse left click key to highlight the name of the track and then pressing Enter.
Once you choose a song that you want to buy, you will have to locate the Buy button, which is not clearly labeled. To find it, move your mouse pointer to the last digit of a song's price, which is usually 99 cents so your pointer will be on the second 9. Next, move your pointer one space to the right. Your screen reader may say the first letter of a different title, but ignore it and left click. If you are in the right place, you will be asked to enter your password. After you enter your password, tab to the Buy button and hit Enter. Your track will automatically download into your iTunes library.
Getting Help
Within iTunes, there is a Help menu that can be accessed by typing Alt-H. I found many instances in which the help descriptions involved clicking on graphics. Telephone technical support is also available.
The Bottom Line
Because of the way information is presented in iTunes, it can be cumbersome to navigate. Setting up the music store account is difficult, if not impossible, with a screen reader. The main reason to use iTunes is that its proprietary .AAC format can be transferred directly to an iPod.
In Short
eMusic is easy to use and delivers material in the universal MP3 format. The site does not have a lot of current music and does not carry materials from the major labels. After the free trial subscription, you must have a paid subscription to use the site.
RealPlayer has current music and music from the major labels. The site is easy to use but delivers material in its own proprietary .RAX format. This format cannot be played by all portable players and CD burners or by Windows Media Player. This is a music store, not a subscription service.
Rhapsody has current music and materials from the major labels. It delivers material in the WMA protected format. Rhapsody works well for streaming, but you must be on line to listen to your streamed music. It was impossible to buy tracks, and the technical support was poor and not helpful. Rhapsody is a subscription service and a music store.
Napster has current music and material from the major labels. Material is delivered in the WMA protected format. Although Napster is initially difficult to set up and not all features are accessible, it does work well for downloading music to your computer and purchasing music. You can listen to your downloaded music offline. It is easy to purchase tracks. Technical support is helpful. Napster can be used just as a music store, or it can be used as a subscription service with the ability to purchase tracks.
Wal-Mart has a lot of current music, as well as material from the major labels. Its tracks cost 88 cents each, rather than the usual 99 cents. Wal-Mart's music is in WMA protected format. There are many extra links on each page of the web site, but with some patience and practice, the site can be easily navigated. Technical support is helpful. Wal-Mart is strictly a music store.
iTunes has current music and material from the major labels. It uses Apple's proprietary .AAC format. When search results are displayed, a lot of extra information is also presented. This can be tough to handle. iTunes is strictly a music store.
Unfortunately, no single web site is totally accessible, has old and new music from major record labels, and uses a format that is compatible with all portable players and CD burners. Of all the download sites reviewed, however, my favorite is Napster.
For More Information
To learn more about portable devices, not only the iPod, visit two pages offered by Brian Hartgen:
Portable Media Player Portal, <www/hartgen.org/portable.html>.
On the page, you can find information about iPod configuration files for Window-Eyes and JAWS and information about how to join the Blind iPod mailing list. I found this list helpful. Some members of the mailing list use other portable devices than the iPod.
The Portable Player Portal Blog, <http://portableplayerportal.wordpress.com>
This blog is for posting new information and updates.
The iPod Experience, by Anna Dresner, available from National Braille Press <www.nbp.org> is an interesting, firsthand account of the author's experience with the iPod Shuffle. The book also contains some useful resources.
"Is This for Here or to Go?" A Series on Portable, Laptop-Compatible Video Magnifiers, Part 2
More and more people with low vision are on the move and want and need to take their computers and magnification with them. Keeping pace with this trend, manufacturers of closed-circuit televisions (CCTVs) are working to provide portable options for full-featured CCTVs. The idea of portable, full-featured CCTVs has been gaining momentum, resulting in a greater number of portable, laptop-compatible CCTVs that people with low vision can now more readily benefit from.
To help potential buyers make an informed purchase, this series of articles highlights the products' positive attributes and areas that could be improved. Since this type of assistive technology can be expensive, it is important to be as knowledgeable as possible about your options before you make a choice.
This article, which evaluates the MagniLink Student Addition (MLS Student Addition) from Low Vision International (LVI), is the second in a series evaluating laptop-compatible CCTVs. Future articles will evaluate similar products, including the i-Stick from OPTRON Assistive Technologies and the OPTi Verso from Freedom Vision. These products are laptop compatible, weigh less than 5 pounds, have a rotating camera that allows for near and distance viewing, and have the ability to take a "picture" of an image and save it to the computer.
All the video magnifiers that were evaluated in this series can be connected to a laptop, desktop, or stand-alone VGA monitor. Since most people who purchase this type of product use it with their laptops, I chose to use a laptop to evaluate them. For this evaluation, as with the previous evaluations in this series, I used an IBM ThinkPad running Windows XP Professional Service Pack 2, with a Pentium M 1.86 GHz processor with 1 GB of RAM. I also used ZoomText 9.0 Magnifier/Reader in conjunction with the video magnifier.
For this evaluation, as with the previous ones in this series, I set up the product at the desk in my office and used it for approximately one week to do my daily office work. I also took it to meetings, where I used it to read handouts and take notes. I even took it home, where I used it to look up telephone numbers and write checks to pay monthly bills. This way, I learned firsthand the characteristics of the product. As with the other CCTVs in this series, I evaluated the MLS Student Addition in four main areas: print and onscreen documentation, minimum requirements and product design, software installation and setup, and features.
The MLS Student Addition
Print and Onscreen Documentation
The MLS Student Addition is in the final stages of being made ready for purchase by the public. Therefore, the documentation provided with this product was preliminary; the finalized version of the MLS Student Addition's documentation may be different from the documentation which was provided for evaluation. As tested, the MLS Student Addition comes with three pieces of print documentation: A User's Manual, instructions for connecting the product to a VGA monitor, and a guide to using the MLS Student Addition in conjunction with ZoomText 9.0.
The User's Manual consists of 16 8.5-by-11-inch sheets stapled together in the upper left corner. It is printed in 14-point font, which is slightly larger than average print but far from the guideline of the American Printing House for the Blind (APH) of at least 18-point font for people with low vision. The manual also presents pictures and examples of screen layouts and dialogue boxes that are too small for most people with low vision to read. Another shortcoming of the manual is that it does not describe how to use the camera for near and distance viewing or explain how to use hot keys to turn the screen-magnification/reader program on and off while using the device. The manual also fails to mention the availability of the onscreen documentation that is available after the program is installed from the CD. These are all important shortcomings that need to be addressed.
The guide for using the MLS Student Addition in conjunction with ZoomText 9.0 is printed in 11-point font, which is even smaller than the font for the User's Manual. It also presents pictures and diagrams that are much too small for most people with low vision to read. This six-page guide describes two methods to increase the compatibility of the MLS Student Addition with ZoomText 9.0: a full-screen and a split-screen method. Although these methods actually work, they do not solve the problem of having to turn the screen-magnification software on and off while in the camera mode to see items, such as the task bar, laptop battery status, the picture-saving dialogue box, and the window-sizing buttons. The instructions, especially those for the split-screen method, involve several steps and require above-average knowledge of the ZoomText program. Following the instructions to change settings to increase compatibility would most likely require sighted assistance. Finally, the documentation would be better if it were presented in a more durable format, such as spiral-bound booklets.
Minimum Requirements and Product Design
According to LVI, to use the MLS Student Addition with your laptop, you must use Windows XP Service Pack 2 and have one integrated USB 2.0 port. To use the system in minimum resolution and camera frequency, you need a computer with an Intel Celeron M processor, 1.6 GHz, and 256 MB of working memory (RAM). These are the minimum requirements for your computer to work with the product. To have maximum resolution and picture frequency, you need higher system requirements. LVI recommends Windows XP Service Pack 2, one integrated USB 2.0 port, an Intel Pentium M, 2.0 GHZ processor, 512 MB of working memory (RAM), and an external graphics card with at least 128 MB of built-in memory.
The camera is mounted on a stationary L-shaped arm that extends approximately 14 inches past the base mount and is 10 1/2 inches above the desk's surface, and the product's total weight is just over 2 1/2 pounds (including the rectangle base plate). The fact that the device is so lightweight makes it extremely portable. The sleek design allows it to fit into a laptop bag, along with your computer, so a separate carrying case is not necessary.
Caption: The lightweight MLS Student Addition works well with laptop computers.
The MLS Student Addition is shipped with a round and a rectangular base plate, external power adapter, control box, cables for connection to a computer and a television set, and the software installation CD. The rectangular base plate is used in conjunction with the laptop. It slides under the right side of the laptop, and the weight of the laptop stabilizes the camera arm. The heavier round base plate is needed when the device is used with a stand-alone VGA monitor or a television set, or when it is used by a left-handed person.
The MLS Student Addition is powered through one USB port, drawing its power from your laptop; it does not have an internal rechargeable battery of its own. As tested with the IBM ThinkPad with a fully charged battery, it could sustain continuous use for approximately 2 hours and 10 minutes. Without connection to the MLS Student Addition, the laptop could be used for three hours. The fact that the device is powered through your laptop is helpful because you have to worry about only one battery. The drawback is that it takes a good deal of power from the laptop.
The control box, which controls the device when it is connected to a stand-alone VGA monitor or television set, is a small handheld remote that fits in the palm of your hand, and its cord connects to the back of the L-shaped camera arm. Its buttons are tactile and make a distinct popping sound when pressed. The control box could be made more usable for people with low vision, though, by changing the color of the buttons to one that highly contrasts with their background.
For desktop viewing, the MLS Student Addition's camera is turned down to face the object or text, and its lens should be positioned to cover the camera opening. For distance viewing, the camera should be pointed toward the distant object, and the lens that covers the camera opening should be folded down out of position.
Unlike the Clarity PC Mate and Optelec ClearNote, the two laptop-compatible CCTVs that were reviewed in the previous article in this series, the MLS Student Addition does not have any buttons or controls on the camera or the camera arm; all the features and functions are controlled directly through the computer keyboard. The only exception is when the MLS Student Addition is used in conjunction with a stand-alone VGA monitor or a television set. As was mentioned earlier, in these situations, the device is controlled through the handheld control box, which is similar to a remote control.
Software Installation and Setup
The software installation and initial setup of the MLS Student Addition are not difficult if screen-magnification software is running. To install the MLS software, you simply insert the CD and follow the prompts on your screen. The screen-magnification software enlarges the prompts to make them readable to people with low vision, and when the installation is complete, it can be turned off with hot keys, so you can use the MLS Student Addition's camera.
The MLS Student Addition is easy to transport from place to place. When you get to your destination, you simply connect the camera arm to your choice of two mounts, connect its USB cable to your laptop, start the computer, click the LVI MagniLink S Series icon on your desktop, and start the screen-magnification software.
Features
The MLS Student Addition features a responsive auto-focus camera with magnification ranging from 1.5 times to 55 times on a 15-inch monitor. Its camera performs well when text is moved under the camera, which is always an issue to look at when purchasing a laptop-compatible CCTV.
The following are the default hot-key settings:
- F1: The camera displays in natural colors.
- F2: The camera displays in positive picture with increased contrast. Press the F2 button several times to toggle through the additional artificial colors. (Shift-F2 toggles backward.)
- F3: The camera displays in negative picture with increased contrast. Pressing F3 several times toggles through the additional artificial colors. (Pressing Shift-F3 toggles backward.)
- F5: This hot key opens the Picture-saving dialogue box. By default, the day's date and time are suggested as the file name, and My Pictures is suggested for the file folder. Pressing Enter saves the picture. If you wish, you can save the picture under a different file name and to a folder that you choose.
- F6: This hot key allows you to view saved pictures. You choose the picture that you want to view, and it is opened in the picture-viewing program in Windows, where you can magnify it if you need to.
- F8: This hot key toggles you through the preset split-screen modes, allowing you to see the camera's display on part of the screen and your other open application on the other part.
- F9: This hot key displays the Information Window, in large print, where you can find detailed information about the product's version number and changes can be made to the camera-resolution setting.
- F11: This hot key returns the MLS Student Addition to all default settings.
- Arrow Up: This hot key increases the magnification.
- Arrow Down: This hot key decreases magnification.
- Arrow Right: This hot key increases brightness.
- Arrow Left: This hot key decreases brightness.
- Control-Arrow Right and Control-Arrow Left: These hot keys control the guiding line, which can be displayed vertically or horizontally.
- Control-Alt-S: This is the Global Hotkey, which activates the MLS software.
What Would Make It Better
The MLS Student Addition could be improved in three main ways: by making improvements to the preliminary documentation before it is finalized, by adding the brightness-adjustment feature to the natural-colors display mode, and by improving the quality of the display when writing on lined paper in the high-contrast and artificial color modes.
All the documentation for the MLS Student Addition should be provided in at least 18- point font, to meet the American Printing House for the Blind's guideline, and the size of all pictures and diagrams should be increased to make them more accessible to people with low vision. The documentation needs to be presented in a more durable format, such as spiral-bound booklets. The documentation also needs to give more specific information on how to use the camera for near and distance viewing and on the need to use hot keys to activate and deactivate screen-magnification software while in the camera mode.
When the natural colors mode is used, the brightness level cannot be adjusted. This fact needs to be resolved, because the natural colors mode often does not provide sufficient brightness to provide high contrast on the screen.
Another display issue arises when you attempt to write on lined paper under the camera when using the inverse and artificial color modes. As with other CCTVs, in the inverse and artificial color modes, the lines on the paper can disappear or fade out in spots, making handwriting on lined paper somewhat difficult. Adjusting the brightness level can help somewhat, but even then, a slight shadow is cast by your hand, which can be distracting while you write.
The Bottom Line
The MLS Student Addition is an extremely portable auto-focus CCTV that is designed with a rotating camera to facilitate near, distance, and self-viewing and can be connected to a laptop or desktop computer, stand-alone VGA monitor, or television set. It provides up to 55 times magnification on a 15-inch monitor and gives you several choices of viewing modes, including high-contrast black on white, inverse mode, and artificial colors. Of the products reviewed in this series thus far, this one has the best display quality while moving text under the camera. When the MLS Student Addition is connected to a computer, all its functions are accessed through the keyboard. It also enables you to capture an image and save it to your computer.
As stated previously in this series, I would not recommend laptop-compatible CCTVs for extended sessions of text reading, a task that may be better left to traditional desktop CCTVs with x-y tables. Traditional CCTVs, with the video display positioned much closer to eye level, are more ergonomically appropriate for such situations, as the user may not have to lean as far forward or look down to read the screen as one would with a laptop. The x-y table also allows the text to be moved back and forth more easily, rather than having to push books or papers back and forth on a table.
The MLS Student Addition is priced at about $1,000 more than the previously evaluated products in this series, and if you also need to purchase a new laptop to meet the minimum or recommended system requirements, the cost could total $5,500. Still, it is an excellent option if portability is what you need.
Manufacturer's Comments
Low Vision International
"The MLS Student Addition was released at the end of April. To be able to supply a unit early to meet the deadline for this article, a temporary User's Manual was printed and stapled. It differed, therefore, from the final User's Manual that is supplied with the product. The User's Manual is also available on the CD, which means that it can be accessed with magnification software and speech.
"As was mentioned in the article, the control box has tactile buttons with a popping sound to facilitate the product's use. Prospective users took part in the product development, and they wanted a control box as discrete as possible—hence the lack of strong colors and the like. For users who prefer buttons with higher visibility, we will look into the possibility of developing a cover in a different color that can be placed on the control box.
"In the upcoming version (version 7) of the magnification program Lunar and LunarPlus from Dolphin, there is built-in full compatibility for the MLS Student Addition. This means that the products can be used simultaneously without problems and that the magnification software automatically adjusts to cover the part of the screen where the camera window is not positioned. For the camera window, there will automatically be no magnification from the magnification program, while the computer information can be magnified as desired."
View the Product Features as a graphic
View the Product Features as text
View the Product Ratings as a graphic
View the Product Ratings as text
Product Information
Product: MLS Student Addition.
Manufacturer: Low Vision International, Verkstanddgatan 5, S-352 46 Vaxjo, Sweden; phone: +46 (0) 470 72 77 00; web site: <www.lvi.se>.
U.S. Distributors: Health Care Service, 342 Fourth Avenue, Huntington, WV 25701; phone: 304-525-9184; e-mail: <fredSilver@aol.com>. Vision Cue: 4858A SW Sholls Ferry Road, Portland, OR 97225; phone: 510-451-2582; e-mail: <llake@visioncue.com>. Virtual Vision Technologies: 6 East Wayne Avenue, Aldan, PA 19018-4024; phone: 610-622-1469; e-mail: <morganhenderson@comcast.net>. Christal Vision: 6303 Southern Hills, San Antonio, TX 78244; phone: 210-666-0700 or 800-299-0700; e-mail: <ed@satx.rr.com>. Freedom of Speech: 5100 Eden Avenue, Suite 204, Edina, MN 55436; phone: 952-929-3456; e-mail: <davidw@freedomofspeech.com>.
Price (in the United States): $3,500.