Judy Dixon
As surely as the leaves fall from the trees, Apple releases the latest updates
to its operating systems every autumn. They did that this year on September 20.
This time, it was iOS 15, and iPadOS 15, and they have each come with many new
and exciting features.
iOS 15 is compatible with all iPhone models back to the iPhone 6s and the
original iPhone SE as well as the iPod touch seventh generation. iPadOS 15 is
compatible with models back to iPad Air 2, iPad Mini 4, and iPad Pro 1st
generation. But not all features will work on the earlier models because of
hardware differences.
iOS and iPadOS Mainstream Features
Here is a list of major new features that have been added to iOS 15 and iPadOS
15.
Focus
Focus is a new feature that incorporates Do Not Disturb. It silences selected
notifications and alerts, and controls which of your contacts can reach you. You
can set your focus to be triggered by a schedule, location, or app.
The default list of focus modes includes Do Not Disturb, Personal,
Sleep, and Work, and you can add others. When you select Add, you can create a
custom focus, or choose from four additional focus templates: Driving,
Fitness, Mindfulness, and Reading.
Each one includes the following:
Allowed people for notifications (here you can choose from your contacts)
Allow incoming calls from your favorites
Allowed apps you want notifications from
After your focus has been created or set up, you can change which people or
notifications are allowed to interrupt you, choose specific home screen pages to
show when that focus is turned on, set a schedule or automation for the focus,
or delete it. Automations include your location and app usage. Focus modes can
optionally inform people trying to communicate with you that you have
notifications silenced. If you have selected it, when you turn on a focus, it is
turned on across all of your devices. You can turn a focus on or off in
Settings, from the Control Center, with Siri, or from an Apple Watch.
Notifications
Notifications now includes Notification Summaries. You can have the
notifications you receive that are not time-sensitive combined into a summary,
and you can schedule how many times a day and when you would like to receive
the summary.
To activate Notification Summaries, go to Settings > Notifications and turn
Scheduled Summary on. Once turned on, you can choose the apps whose
notifications you would like included in your summary. You will be shown the
apps that send you the most notifications. Then you can choose when you would
like your notification summary to arrive. By default, two are scheduled, one for
8:00 A.M and one for 6:00 P.M. You can change those times or add more if that's
not enough.
FaceTime
There are major changes in FaceTime. Now, at the very top of the FaceTime app,
you will find a button, Create Link. This allows you to invite people who are
using Windows computers or Android devices to a FaceTime call using a browser.
After naming your link, you can share it with anyone through the sharing
options, AirDrop, Message, Mail, etc. You can also invite people to a FaceTime
call from the Calendar app. When you schedule an appointment, Location has ben
expanded to Location or Video Call.
As people accept, they will be prompted to enter their name and press a Join
button. You don't have to be in the FaceTime call when people begin to join, you will be notified when
someone accepts the invitation and you can start the call then.
Spatial audio has been added to FaceTime. If you are talking with several
people, you will be able to hear each person coming from a slightly different
location in space that matches their physical location on the screen.
During a FaceTime call, you can adjust parameters of your microphone depending
on what is supported by the microphone you are using. If you open the Control
Center, there will be a Mic Mode button. When you select it, you will be
presented with up to three options: Standard, Voice Isolation, and Wide
Spectrum.
Spotlight Search
Spotlight Search has been enhanced and is now able to search the content of
photos including location, people in them, live text, and any caption you may
have added. If you prefer not to have your photos show up in Spotlight Search,
you can control what shows up in search by going to Settings > Siri & Search >
Photos.
Home Screen
If you have more than one home screen of apps, you can now hide, drag, and even
delete an entire home screen and those apps will appear in the App Library. Do
this by going into edit mode, then bring the focus to the adjustable screen
number control at the bottom of the page. Select this control and you will hear
"Home screen page hiding." Flick left or right to select the home screen you
want to hide and select it. You can also drag an entire home screen, so you can
rearrange your screens if you like.
Bluetooth Device Type
This feature was quietly added with iOS 14.5. Most devices do not have a Device
Type specified. Apple says that if you specify the type of device you can ensure
that your headphone audio level measurements are accurate.
But this feature can be especially useful for VoiceOver users who would like to
control whether VoiceOver's voice stays on the phone or goes to a Bluetooth
speaker.
All of your paired devices are listed in Settings > Bluetooth. If you swipe up
with one finger on a device, you will find a More Info button. Selecting that
brings up a screen with several options including Device Type. Selecting Device
Type lets you choose among car stereo, headphone, hearing aid, speaker, and
other. If you set a device type as speaker, then VoiceOver's voice will remain
on the phone. If you set it as headphone, then VoiceOver's voice will be heard
on the device. You may have to turn the device off and back on again before this
setting will take effect.
Account Recovery
If you forget your password or device passcode, there are now new options to
recover your account. You can add a recovery contact, this is someone who can
verify your identity, and/or create a recovery key. Recovery contacts who are
currently part of your family sharing are added immediately; other contacts are
sent a request that must be approved. A recovery key lets you restore your data.
If you create a recovery key, the only way you can reset your password is to use
another device already signed into your Apple account or by using your recovery
key. To do either of these things, you must be using two-factor authentication
and all of your devices must be running the most up-to-date software.
To activate these features, go to Settings > [your name] > Password and
Security > Account Recovery. Select Add Recovery Contact, and a list of those
you are sharing with will be presented. If you prefer to add someone else,
choosing Add Another Contact will bring up a list of all of your contacts.
By default, Recovery Key is set to off, if you turn it on, you will be asked if
you are sure you want to do this and warned that if you lose your recovery key,
Apple won't be able to help you recover your device. If you choose to use a
Recovery Key, a 28-character code will be shown on the next screen. You will
then be required to enter the key to confirm.
Voice Memos
Voice Memos has two new playback options. The app now lets you control playback
speed from .5 to 2.0 of normal. You can also Skip gaps during playback.
To activate these options, open a recording and select Playback Settings. When
you select these options, they only persist for the current recording. They do
not affect the playback of other recordings.
Weather
In March 2020, Apple purchased the popular weather app Dark Sky, and now we are
seeing new features in the default Weather app that are very reminiscent of Dark
Sky. Now, you can turn on precipitation alerts by tapping the Location List in
the bottom right corner. If you have cities in the location list, you can turn
on alerts for each city. Select the More button in the upper right corner, then
select Notifications. All of your locations will be listed here with an on/off
setting for each one. When set to On, Weather will send you a notification when
rain or snow is starting or stopping. These precipitation alerts are currently
only available in the United States, United Kingdom, and Ireland. To enable
notifications about your current location, go to Settings > Privacy > Location
Services and give Weather permission to access your location.
The weather app also now has audio graphs for its next hour precipitation data.
If rain is expected in the next hour, this will be indicated just below the
location's name, and a graph will be displayed. To hear the audio graph, double
tap and hold on the graph and move your finger around the screen. The data will
be indicated with a tone that gets higher and lower following the height of the
y axis. The x axis is time, the y axis is precipitation intensity.
Wallet
Wallet has several new features. People in participating states in the US can
add their driver's license or state IDs to Wallet. The Transportation Security
Administration is working to enable airport security checkpoints as the first
place people can use their digital Identity Card in Wallet. Identity Cards in
Wallet are encrypted and safely stored, using the same technology that makes
Apple Pay private and secure. The states where this will be available first are
Arizona, Georgia, Connecticut, Iowa, Kentucky, Maryland, Oklahoma, and Utah.
HomeKit-compatible door locks can now add support for digital house keys that
can be used from the Wallet app. Corporate badge entry systems and hotel keys
will also be supported in Wallet. Car key support has previously been added to
Wallet but now this includes Spatial Awareness. Car key spatial awareness
prevents an iPhone from being locked inside a car or a car from starting when
the iPhone isn't inside. Wallet not only supports locking or unlocking the car,
but also honking the horn, preheating the car, or opening the trunk.
Camera
A feature called Live Text has been added to the Camera app. When you open the
Camera app, if there is any text in the camera's view, VoiceOver will say, "text
detected." Select the Detect Text button which is along the right edge just
above the Camera Mode control, and the text will be displayed.
From here, you can simply read the text or select what you want and copy it.
Data detectors for Live Text recognize phone numbers, email addresses, dates,
street addresses, and more in photos so you can take action on them. This also
works on photos that are in your Photos app.
Siri
Siri now does much of its work to process your spoken requests directly on the
device. This results in much faster responses.
You can share many types of things with people in your contacts. If you open an
email, article, photo, or similar item, you can simply say to Siri "Share with
[name of person] and it's done. You will be prompted to choose which of your
contact's phone numbers or email addresses you would like to use. Items like
images, webpages, Apple Music or Podcasts, Apple News stories, and Maps
locations will share the actual content. Other items will share screenshots.
Find My
Find My has added a Left Behind feature. A new setting, Notify when Left Behind
Separation Alerts, notifies a user if they leave an AirTag, Apple device, or Find
My network accessory behind in an unfamiliar location, and the Find My network
now supports AirPods Pro and AirPods Max.
Safari
There have been a number of changes made to Safari. Address bar has moved to the
bottom. If you prefer it on top, just go to Settings > Safari. In the Tabs
section, select Single Tab and this will put the address bar back at the top.
You can now add browser extensions like you can with a desktop computer. This
can extend Safari's functionality to include things like ad blockers.
There is now a Voice Search button. Double tap the Address Bar and flick to the
right and there will be a Voice Search button.
Hide my Email
If you are an iCloud+ subscriber, you now have the option to create a Hide My
Email address, which allows you to create unique, random email addresses that
forward to your personal inbox so you can send and receive email without having
to share your real email address. If anyone responds to the disposable email
address, it will be forwarded to your real email address.
To do this, go to Settings > [your name] > iCloud > Hide My Email and select
the Create New Address button. The addresses are composed of random words with a
few numbers so they are not too difficult to remember. You can also make a label
to remember where you used it or what it is. You can delete the disposable email
address at any time.
iCloud Private Relay
Also for iCloud+ subscribers, Private Relay is a new feature that hides your
real IP address and browsing activity to add a level of security in Safari. To
enable this, go to Settings > [your name] > iCloud > Private Relay. Here,
when Private Relay is set to On, you can choose how your IP address location is
revealed. The options are: use general location or use your country and time zone.
Coming Soon
Other planned iOS 15 features have been delayed until later in 2021. There are a few worth
watching for. Augmented reality walking directions will be coming to Maps.
Will this have any benefit to VoiceOver users? SharePlay lets you share
video content with others during FaceTime. Legacy Contacts lets you
set a contact who can manage your Apple devices after your death.
This article is made possible in part by generous funding from the James H. and Alice Teubert Charitable Trust, Huntington, West Virginia.
Comment on this article.
Previous article
Next article
Back to Table of Contents
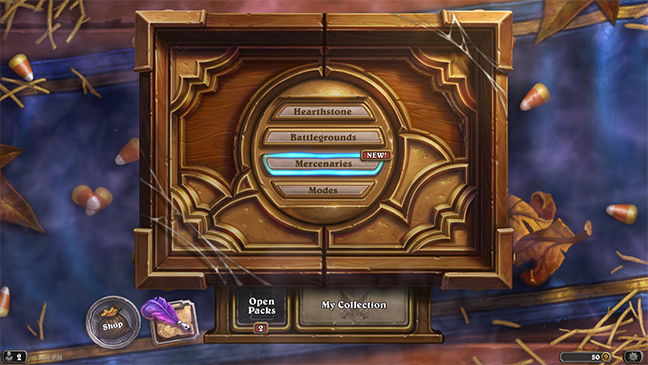 Image caption: The image shows the main Hearthstone menu. The menu is displayed In
the foreground (from top to bottom in a list) where it shows the
options: Hearthstone, Battlegrounds, Mercenaries, and Modes. Below
this centered menu are 4 buttons. From left to right, the menu shows:
Shop, Journal, Open Packs with a number denoting the quantity, and “My
Collection.” At the very bottom, the menu has 3 items: On the far
left, is the Social Panel button displaying number of friends online,
Towards the right of the screen is the player's current gold total,
and to the far right is the Game Menu button.
Image caption: The image shows the main Hearthstone menu. The menu is displayed In
the foreground (from top to bottom in a list) where it shows the
options: Hearthstone, Battlegrounds, Mercenaries, and Modes. Below
this centered menu are 4 buttons. From left to right, the menu shows:
Shop, Journal, Open Packs with a number denoting the quantity, and “My
Collection.” At the very bottom, the menu has 3 items: On the far
left, is the Social Panel button displaying number of friends online,
Towards the right of the screen is the player's current gold total,
and to the far right is the Game Menu button.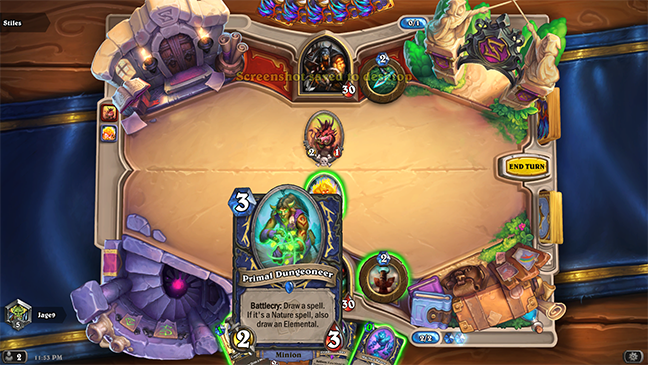 Image caption: The game board is seen from above with the player's hand at the bottom
of the screen followed by the player's hero centered at the back of
the game board just above. Above the hero are spaces for the players
minions, with one currently summoned. Across the board from the
player, is the opponent's currently summoned minion, followed by the
opponent's hero on the far side of the center of the board. The
player's minion card is selected displaying the card in full. The card
reads: Primal Dungeoneer; 3 Mana; 2 3; Battlecry: Draw a spell. If it's a Nature spell, also draw an Elemental; Rare.
Image caption: The game board is seen from above with the player's hand at the bottom
of the screen followed by the player's hero centered at the back of
the game board just above. Above the hero are spaces for the players
minions, with one currently summoned. Across the board from the
player, is the opponent's currently summoned minion, followed by the
opponent's hero on the far side of the center of the board. The
player's minion card is selected displaying the card in full. The card
reads: Primal Dungeoneer; 3 Mana; 2 3; Battlecry: Draw a spell. If it's a Nature spell, also draw an Elemental; Rare.