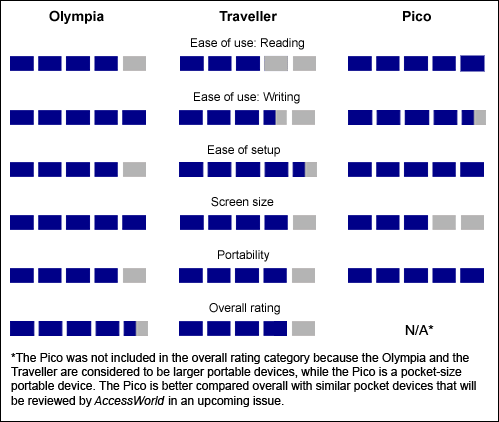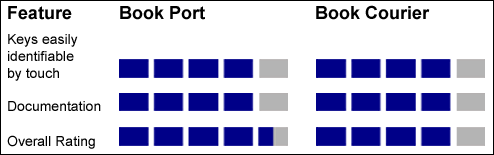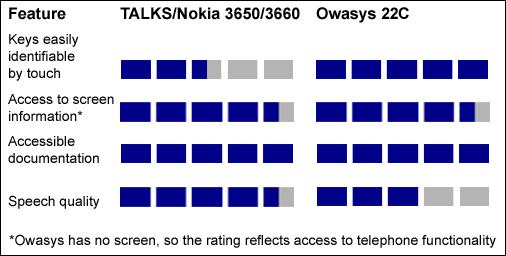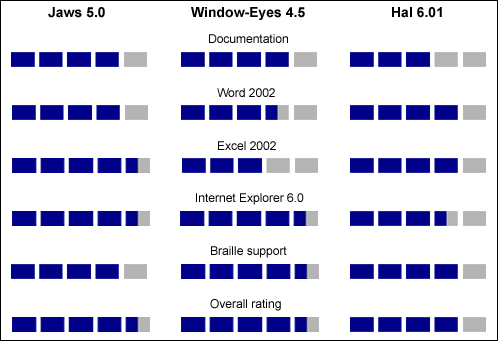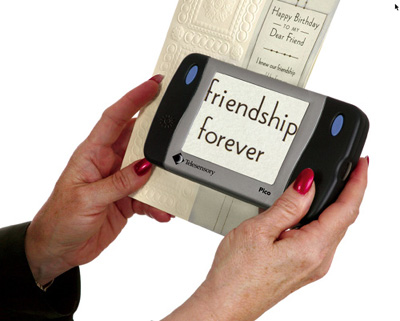Funding for this product evaluation was provided by the Teubert Foundation, Huntington, West Virginia.
Over the past 14 months, we in the AFB TECH product evaluation laboratory have been tracking the evolving trends in the accessibility of cell phones. In five previous AccessWorld articles, we have observed a landscape that began with no real accessible cell phones on the market. We then saw the emergence of third-party text-to-speech software that could be installed on two specific cell phones to enhance accessibility, but at a fairly steep price. Then, two telephones came on the market with a degree of limited speech output right out of the box. This article continues our investigation of cell phones with an evaluation of two more approaches to accessibility: the Owasys 22C phone, developed in Spain, and the TALKS software, from Brand & Gröber Communications, installed on the Nokia 3650 and 3660 phones.
The Owasys 22C
Manufactured by the Spanish company Owasys (pronounced "oasis"), the 22C is a "screenless" cell phone that is designed specifically for people who are blind or have low vision. Because this telephone is currently available only in Spain, we have no pricing information for the U.S. market. However, Owasys exhibited the phone in March 2004 at the Technology and Persons with Disabilities conference, sponsored by California State University at Northridge, and announced that it is actively seeking service providers to offer the 22C to the U.S. and other markets.

Caption: The Owasys 22C screenless cell phone is designed specifically for people who are visually impaired.
The Owasys 22C is a "brick-" or "candy-bar-"style telephone measuring 4.6 by 1.9 by 1.1 inches and weighing 4.5 ounces. On the front panel, there are 6 control buttons laid out in 2 rows of 3 each. Below these control buttons are the 12 dialing keys, arranged in the standard 3 by 4 grid, and the side panel has an Up key and a Down key that are used to adjust the volume. Although this telephone does not feature many of the extras that are found on today's cell phones, such as a camera, web access, or a video recorder, it comes equipped with speech-synthesis software from Babel Technologies to guide you through all the features that it does have, including a searchable phone book, SMS text messaging, and a vibrating ring feature. The software runs on the Linux operating platform, and the phone uses the GSM cellular network, which has been the standard in Europe and is now spreading across the United States.
The Nokia 3650 and 3660 with TALKS Software
In the November 2003 issue of AccessWorld, we evaluated the Nokia 3650 cell phone combined with Mobile Accessibility software, produced by the Spanish company Code Factory, and in the January 2004 issue, we evaluated the Nokia 9290 Communicator cell phone and personal digital assistant, combined with the TALKS software from the German company Brand and Gröber Communications. This time, we switched it around a bit, installing TALKS on the Nokia 3650 and 3660, which are nearly identical telephones in the Nokia 60 series, but with different keypad arrangements. One reason we chose to evaluate this combination is that Cingular, a national service provider, is soon planning to offer TALKS bundled with a similar Nokia telephone at a significant discount to the current price of $600 to $700 for this combination. We also saw this as an opportunity to compare the TALKS and Mobile Accessibility software side by side on the same telephone.


Caption: The Nokia 3650 (left) and 3660 (right) will come bundled with TALKS software.
The Nokia 3650 measures 5.1 inches by 2.24 inches by 1 inch and weighs 4.6 ounces. Its large size accommodates an oversized 2-inch by 1.5-inch display, and the phone features many of today's new innovations, such as web surfing, text and multimedia messaging, a digital camera, and even a video recorder with MP4 playback. Menus are navigated with a circular five-way scroll button, and the telephone has its dialing numbers arranged in a circle, similar to the old rotary telephones. The 3660 is the same phone, but with its dialing keys arranged in a stylized version of the standard 3 by 4 grid, with keys in the outside columns flared a bit. The telephones use the GSM network and feature the Symbian operating system and 3.4 megabytes of onboard memory, which give them the capability of downloading and installing software, such as video games and the TALKS and Mobile Accessibility software.
We evaluated the Nokia telephones combined with version 1.2 of TALKS, which is a screen-reader program that allows a person who is blind or has low vision to gain access to nearly all the functions of the phone. TALKS uses the ETI Eloquence speech synthesizer that is used by some other screen-reading packages, so many readers may be familiar with its voice. It supports nearly all the applications on the 3650 and 3660, but it does not fully support the Internet browser. Currently, the software can be purchased separately and installed on the phone using PC Suite software. However, the installation process is not accessible and is fairly difficult, so we found it handy to have a computer expert around to install the software.
The Sweet 16
As we reported in our previous cell phone evaluations, before we began our reviews, we surveyed 20 cell phone users who are blind or have low vision to determine which features they would most like to have made accessible. The 16 features that were rated the highest by the respondents became the basis for our evaluation. We looked at whether users would be able to access these features and noted the barriers to accessing them. The evaluation methods we used included these: • measuring the ability to identify and use the keypad tactilely,
• determining the ability to navigate menus,
• noting auditory and vibratory feedback,
• assessing the readability of the visual display.
The following analysis lists the 16 cell-phone features that the respondents rated as the most important for accessibility and how the Owasys and the Nokia/TALKS telephones measured up on each feature.
Keys That Are Easily Identifiable by Touch
All the keys on the Owasys 22C are easily identifiable by touch. In fact, among the 10 cell phones we have evaluated over the past year, this phone has the most accessible keyboard design. The hemispherical-shaped keys protrude from the panel and are spaced sufficiently apart from each other so that it is easy to distinguish one key from another. Moreover, the dialing keys and other control keys are laid out in a pattern that is simple to learn and understand. There is also an easy-to-feel nib properly placed on the 5 key, allowing for quick orientation to the dialing grid. The only problem that we found with the keys is that the bottom right key on the dialing grid—the pound, or number-sign, key—is also used as the Power, or On–Off key. We found that because this key protrudes from the panel, it can be activated if the phone is jostled in a pocket or purse, turning it on inadvertently.
Although the keys on the Nokia telephones can be easily identified by touch, there is a problem with the design and arrangement of the dialing keys. The 3650, with its dialing keys arranged in a circle, can be used, but in an inefficient, plodding manner. The stylized dialing grid on the 3660 is also difficult to use because of the spacing and shapes of keys and because the nibs on the phone for identifying the 5 key are placed in the groove between the 5 key and its adjacent keys and cannot be felt at all. Although using these keypads will never be as efficient as using the standard 3 by 4 grid, it is possible to get used to these keys after some practice. Also, once you program your contacts into the phone's memory, you do not have to use the dialing keys as often as you would with a phone with inaccessible menus.
Voice Output
The Owasys 22C was designed specifically for people who are blind or have low vision, and it has no screen to display information, so speech and other audio output guide the user through every feature and function on the phone. The 22C uses the speech-synthesis software from Babel Technologies, which features a female voice whose pitch and rate can be adjusted. We found the speech quality to be acceptable, but of lower quality than that of many of today's synthesizers. We found it slightly slow to respond to keystrokes, with a delay of 0.5 to 1.3 seconds before the speech responds to keystrokes. Also, this system has no way of spelling words letter by letter or phonetically for words that may be difficult to understand.
Voice output on the Nokia telephones is provided by TALKS through the easy-to-understand ETI Eloquence speech synthesizer. TALKS provides text-to-speech access to nearly every function and application on the phones, performing in the same way as screen-reader software works on a computer. Although there is only one voice, which is male, all the other voice characteristics, such as rate and pitch, can be adjusted. TALKS generally functions solidly, and we found no delays in responding to keystrokes, but it sometimes incompletely reads a word or phrase. However, there is a key combination to repeat the last phrase, and TALKS can also spell words letter by letter and phonetically.
Accessible Documentation
The manual for the Owasys is available from the manufacturer via e-mail in accessible plain text and HTML formats. Although it is sufficient to get you started using and learning about the phone, it does have minor drawbacks. It is a limited manual; it describes some features, such as the phone book, too briefly, and it does not describe the nonvoice feedback that the phone produces, such as low-battery and signal- and message-indication tones.
We had mistakenly reported in previous issues that the manuals for the Nokia phones were only available in print and inaccessible PDF formats. However, we have recently discovered that the user manuals for the Nokia phones are available in several alternate formats, including large print, braille, audiocassette, and compact disk; they can be obtained by calling Nokia's product help line at (888) 665-4228. The TALKS software package includes a CD with the manual in Microsoft Word format, and, although it is also limited, it is designed to provide enough information to get you started using the device. Also, TALKS has an onboard help system that is both accessible and highly useful in learning how to use the phone.
Battery Level Indicator
The top right control key on the Owasys is the Status key, and pressing and holding this key brings up a list of status information. The middle key on the second row of the control keys is the Navigation key, which is used to scroll to the various lines of status information. When you reach the battery line, you will hear, "high battery," "medium battery," or "low battery." There is also a tone to indicate a nearly empty battery that is played about every 3 to 7 minutes for an hour before the phone says, "Thank you for using Owasys" and turns itself off.
TALKS has a keystroke to access status information, and it tells you whether the onscreen battery indicator has one, two, three, or four bars. It will say, "Battery is low" every half-hour when it is time to recharge. The Nokia 3650 also emits a warning tone every hour for three hours before the battery dies completely.
Roaming Indicator
The status information on both the Owasys and Nokia/TALKS telephones tells you the name of the service provider to which you are currently connected, so if it is not your service provider, you will know that the phones are roaming and thus that you are paying more for your call.
Message Indicator
Both the Owasys and Nokia telephones emit an audio tone to alert you that you have received a message—information that you can also receive by accessing the status information on either phone. To write messages, you use the alphanumeric keypad. For example, you would press the 2 key once for A, twice for B, and so forth. Sending and receiving text messages is accessible on both systems, but the Nokia/TALKS system gives you more flexibility to read and edit messages. On the Owasys, you have to read the entire message at once, so you cannot read word by word. Also, if you notice a mistake in a message you are writing on the Owasys, you have to delete the message all the way back to the mistake to edit it. Another distinction between the two systems is that while the Owasys works only with text messaging, Nokia/TALKS can also access multimedia messages, featuring audio and video.
Phone Book
The Owasys does have an accessible phone book, and you can use it to add, delete, search, and make calls, but we did find some limitations. Although the phone has an accessible way to gain access to logs of missed and received calls, there is no way to add those numbers directly to the phone book, so the numbers must be entered manually. Also, we found some inconsistency when entering names into the phone book using the alphanumeric keys, since the phone book would sometimes enter letters incorrectly.
Nokia calls the phone book feature the Contacts application, and all its functions are accessible with TALKS. You can search your contact list; add, delete, or edit contacts; phone contacts; and assign unique ring tones to your contacts. You can also record your own ring sounds and assign them to contacts. Numbers from the call logs can be automatically entered into the phone book, and we found no inconsistency when entering names.
Phone Lock Mode
Both systems have an accessible way to lock the phones with password protection to prevent unauthorized use.
Keypad Lock
Because these are brick- or candy-bar-style telephones with their keys exposed, it is important to have a keypad-lock feature to prevent the keys from being activated while in a pocket or purse. Nokia/TALKS has a keystroke combination to lock and unlock the keypad, and although the Owasys does not have a keypad-lock feature, the phone-lock feature can achieve the same result if the phone is on.
Power Indicator
Visually, power is indicated on the Owasys by a red light in the middle of the Navigation key. There is no specific visual power indication on the Nokia phones, other than the display being on. Without vision, you can simply press a key and listen for speech output, and you will know that the phone is on.
Ringing or Vibrating Mode Indicator
Both systems have a way to alert you of an incoming call by ring tones or vibrations. Each system also has an accessible way of navigating the menus to determine the status and change the setting.
GPS Feature
Some of today's cell phones have a GPS feature using global positioning satellites to help emergency services locate you if you make a 911 call, but that feature is not part of any of these phones.
Signal Strength Indicator
The status information on both these systems speaks the strength of the signal you are currently receiving, as well as the service provider to which you are connected. The Owasys also plays a tone to indicate that you have picked up a signal when you are moving in and out of the range of cell towers; for example, while you are traveling in a rural area. Although this is a useful tone, it plays only through the phone's speaker-phone feature, so it is loud and could be painful if the phone is held to your ear at the time the tone is played.
Ringer Volume Control
Both systems give you the ability to adjust the ringer volume by navigating through the accessible menu system to the Ringer Volume setting and choosing the desired volume level.
Caller Identification
Both systems have a keystroke that will silence the ring during an incoming call and then speak the caller identification information. The telephones will also speak the caller's number or the caller's name if it has been previously entered into the phone book.
Speed Dialing
The Owasys does not have a way to assign keys to a number in the phone book for speed dialing, but the Nokia/TALKS system does. You can use the accessible phone book feature to assign numbers to the 2 through 9 keys on the dialing keypad. Then you can press one of those numbers, followed by the call key, and a call is placed to the corresponding number in the phone book.
Low Vision Accessibility
Because there is no screen on the Owasys, there is nothing to say about the accessibility of a visual display. All users, whether they have vision or not, use the same auditory interface to use this telephone. The labels for the keys are large, and their black color contrasts well with the blue background on the panel. Also, as was stated earlier, the keys are easy to identify by touch if your vision is not sufficient to see them.
The Nokia telephones have large 1.5 by 2.0 inch multicolor displays with 4096 colors, but the text on the screen is small, ranging from 10 to 14 points, which is too small for many people with low vision. However, you can use the contrast feature to adjust the contrast from normal to high. The keys on this phone are small and have small text or icon labels that are too small for most people with low vision to read, but you can use TALKS to learn the keys and their functions.
The Bottom Line
The TALKS/Nokia combination provides access to more cell-phone features than does the Owasys system, and it performs better when evaluated against "the sweet 16" desirable features. However, the Owasys's keypad is a prime example of how an accessible keypad should be designed, and both telephones provide significant access to cell-phone features for people who are blind or have low vision. They represent two more choices in a small but growing list of choices for people who demand more accessibility in cell phones.
The Mobile Accessibility software that we evaluated in the November 2003 issue of AccessWorld is another option, but this evaluation showed that TALKS provides access to more features and functions on the Nokia phones and is more stable. However, Mobile Accessibility has just issued a press release announcing a new version that it is calling a screen reader, with access to many more features, including web access. Add to the mix the Toshiba/Audiovox phone that we evaluated in the May 2004 issue, and you can see that the trends in the cell-phone market are moving in a positive direction.
As we have stated in previous articles, cell phones are covered by Section 255 of the Communications Act, as amended by the Telecommunications Act of 1996, which requires that manufacturers and service providers do all that is "readily achievable" to make each product or service accessible. These telephones demonstrate that accessibility is achievable, so we hope to see more manufacturers and service providers stepping up to the plate and providing more choices at reasonable costs. We hope to see continuing improvements in subsequent versions of the phones and software we have already evaluated, and we would also like accessible phones to be developed by other manufacturers and service providers. Stay tuned to AccessWorld and the AFB web site for information on when the Owasys will be available in the United States and on other new developments in accessibility in the world of cell phones.
Manufacturer's Comments
Owasys
"The Owasys22C is available in the United Kingdom, Germany, and France, as well as in Spain. The phone does have a keypad lock. It is on the Star key at the bottom left of the keypad. Press this key for 3 seconds and you hear 'keypad lock.'
"We include a voice manual and a detailed manual as a quick reference guide. All the documentation is included in the box with the phone and available online as well at <www.owasys.com> or by e-mail at <info@owasys.com>.
"In the latest release of the software, you can add numbers directly to the phonebook when you have a missed call or a received call. A future version will include the capability to read word by word and letter by letter."
****
View the Product Features as a graphic
View the Product Features as text
****
View the Product Ratings as a graphic
View the Product Ratings as text
Product Information
Products: Nokia 3650/3660
Manufacturer: Nokia Americas, 6000 Connection Drive, Irving TX 75039; phone: 972-894-4573; Sales: 888-256-2098; web site: <www.nokia.com>.
Price: Service available from AT&T Wireless, T-Mobile, and others. Check with your local service providers for the availability of phones and prices.
Product: TALKS Software
Manufacturer: Brand & Gröber Communications GbR, Dresdener Strasse 2, 51373 Leverkusen, Germany; phone: 49-(0)180-5001579; e-mail: <talks@bugcom.de>; web site: <www.talx.de>. U.S. distributor: Beyond Sight, 5650 South Windermere Street, Littleton, CO 80120; phone: 303-795-6455; e-mail: <info@beyondsight.com>; web site: <www.beyondsight.com>.
Price: $395.
Product: Owasys 22C
Manufacturer: Owasys, Parque Tecnológico, 207-B, E-48170 Zamudio, Vizcaya, Spain; phone: 34 946 025 328; Fax: 34 946 025 353; web site: <www.owasys.com>. Service provider: Cingular, National Center for Customers with Disabilities; phone: 866-241-6568; TTY: 866-241-6567; web site: <www.cingular.com>.
Price: No price yet for the U.S. market.
[Note that the prices of cell phones change rapidly, so check with your service provider for availability and current prices. Also note that Cingular will soon be offering the TALKS/Nokia combination at a significant discount to the price listed here.]