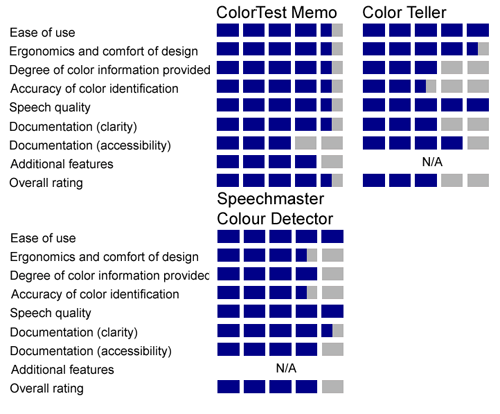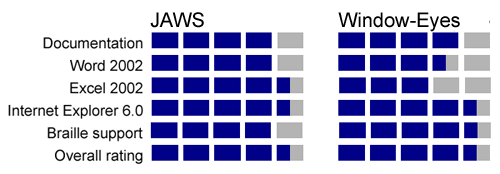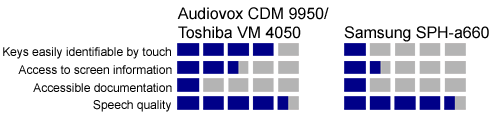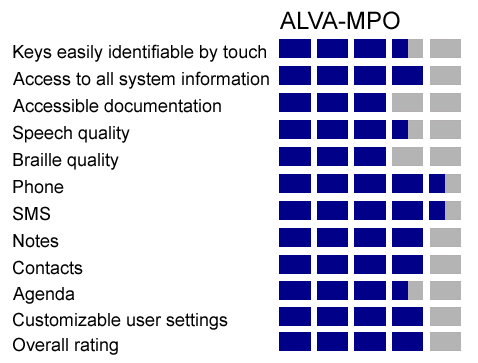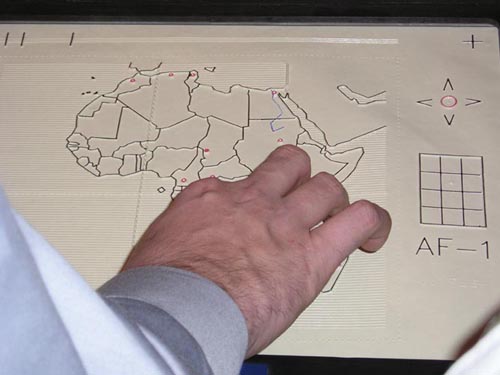Color is everywhere in the world, but it is far more than an esthetic value to be appreciated or ignored. It is intrinsic to how we communicate in work and play. Consider the following:
"Wear your red power suit to the interview."
"Keep only the yellow copy."
"Please check all files stored on the disks with blue labels."
"Mom, would you please bring my green sweatshirt to school?"
If you have ever responded with anxiety to any of these phrases, or thousands like them, then you are one of the many people who are blind, have low vision, or are color blind who knows that the ability or inability to recognize individual colors plays an important role in our daily lives. With a reliable color identifier, an electronic device that can "see" and recognize a color for you, you can confidently select appropriately coordinated clothing, sort laundry, select file folders or other office materials that are coded by color, identify the packaging of products or medications, discover the color of objects in any environment for verbal reference to a sighted colleague, or perform any other daily task that depends upon seeing color.
Although not all color identifiers are created equal, the basic principle that makes the technology work is consistent. A sensor detects the color of an object by the amount of light reflected. Black, for example, absorbs all the light, whereas bright white absorbs little light. There are 2 million to 4 million color possibilities, and although color identifiers are equipped to name only a few thousand of them, these devices are ample for the routine identification of the colors of common objects in the environment. Accuracy depends on a variety of factors--the amount and source of lighting (artificial or natural) that are present in the area where the device is being used; the texture and density of the item being examined; and, of course, the quality of the technology being used.
For this article, three products were evaluated: the ColorTest Memo from Caretec, the Color Teller from Brytech, and the Speechmaster Colour Detector from Cobolt Systems. Although all are designed to identify colors and announce the results audibly, they are otherwise so distinctly different from one another that they are not being compared but, rather, evaluated as three separate devices.
The ColorTest Memo
Caretec, of Austria, was the first company whose color-identifying product was widely available in the United States. That first product, simply called ColorTest (now referred to as the ColorTest Classic), was added to the product catalog of the American Printing House for the Blind in Louisville, Kentucky, in the early 1990s. In 2003, three new models (collectively referred to as the ColorTest 2000 series) were introduced by Caretec. The ColorTest Standard, ColorTest Deluxe, and ColorTest Memo all resemble the ColorTest Classic in appearance, but the technology of color analysis has been enhanced, and many new features have been added. All identify over 1,000 nuances of color, and all use the same clear, female voice. (The product is available in several languages, including German, French, Hebrew, and more. The voice referred to here is the English version.) In addition to identifying colors, the ColorTest Memo, the most elaborate of the 2000 family and the model evaluated for this article, announces the time, date, and temperature; can serve as a calendar, timer, or stopwatch; facilitates the playing of games; and can even record personal memos.
Physical Description
The ColorTest Memo is similar in shape and size to the original ColorTest--a 6-inch-by-1½-inch rectangle, resembling the shape of a remote control. It has a sensor at its rounded end and two notches at the squared end, through which a cord can be threaded to serve as a wrist strap. On its surface are four round buttons (referred to as "keys" in the ColorTest manual) that are slightly raised and respond with a satisfying tactile "click" when pressed. The top surface is otherwise smooth, except for three prominent dots at the end where the sensor is located. These dots serve the convenient function of quickly identifying the business end of the device, as well as ensuring a firm grip when the sensor is pressed against a color to be identified. The back of the unit has four rubber feet, a speaker at the sensor end of the unit, and the words "Caretec Austria" in braille. There are two jacks on one side (one for servicing the unit and the other for a headphone) and one jack on the other side (for the included AC adapter). ColorTest runs on its own factory-installed battery for several weeks of consistent use and clearly announces when it needs to be connected to the charger.

Caption: The ColorTest Memo.
Press any button to turn the unit on, and a merry jingle plays to confirm that the unit is on. To power the unit off, press the first three keys simultaneously. If no button has been pressed for 30 seconds, the ColorTest shuts itself off. In either case, power off is announced by a musical sequence, which happens to be the first few bars of "If I Were a Rich Man" from the musical Fiddler on the Roof (which, after a few automatic shutoffs, becomes imprinted on your brain!).
The ColorTest package includes the ColorTest, a leather carrying pouch, an AC adapter, and a user's manual in regular print and on audiocassette. The braille manual is currently available only in German for the ColorTest Memo. (The ColorTest Standard has a braille manual in English, produced by the American Printing House for the Blind.) The package does not include an earphone or wrist strap.
No Shrinking Violet
When the ColorTest's sensor is held firmly against the surface to be identified, pressing the first button, called the Measuring key, will announce that color's name. Pressing the second button, the Analysis key, provides additional information. Caretec has divided the names of colors into an impressive range of verbal differentiation. ColorTest can be set to announce "common" colors (red, blue, green, and yellow), "universal colors" (such as milky pink, pure steel blue, and bright yellow), or both. Similarly, the Analysis key can be programmed to provide various amounts of information. By using such terms as luminosity (called "brightness" in the original ColorTest) and saturation (richness or intensity of the color) as well as the percentages of the primary colors (red, blue, and green) that are present, this additional analysis more clearly defines the nature of the color in question. With practice, this feature can equip you with enough information about a given object to form a reliable assessment of its color.
Say, for example, that a sweater is identified as violet, and pressing the Analysis key provides the additional information that it has 50 percent luminosity and a color breakdown of 40 percent red, 29 percent green, and 31 percent blue. If you want to match a pair of socks to the sweater, so you can wear the sweater with the socks, you then measure the color of two socks (each from a separate pair, of course). Perhaps the Measuring key has dubbed one sock "milky violet," and the other "light purple." Considering the names alone, the two colors whose names include violet may seem to be similar. Pressing the Analysis key, however, may tell you that the sock called "light purple" has a 52 percent luminosity, 38 percent red and 32 percent blue, whereas the one called "milky violet" has a 40 percent luminosity, only 31 percent red and 40 percent blue. In other words, the sweater described as violet and the sock described as light purple have similar levels of brightness and color distribution. Using this additional information makes identifying shades of colors much more possible and thereby raises the level of reliability when you assemble desired combinations.
The texture and density of the surface being examined also have significant bearing on the accuracy of ColorTest's identification. A thin sheet of cream-colored notepaper, for instance, when tested alone, was identified as "pale yellow." Folded in half, the same sheet in the same lighting was still called "pale yellow" or "faint yellow." Holding the single sheet against a background of blue denim netted the measurement of "light greeny beige" because it picked up some of the blue from the fabric beneath the paper. Finally, when the paper was tested with a pile of identical sheets below it, it was accurately dubbed "cream."
Using only the Measuring key, whether the ColorTest is set to "universal" or "common" colors, can give a better-than-average "read" of the colors of objects. Learning to use the additional features of analysis, however, raises the level of accuracy considerably.
What Else Can ColorTest Do?
The third button on the ColorTest is the Menu key. Pressing this key activates the menus, and the Measurement and Analysis keys then become up and down arrows for moving through the menus. What follows is a summary of what you can do in these menus and how reliable (or useful) each feature is.
Press the Menu key once, and the first menu choice, Time, is announced. By pressing it again, the correct time (e.g., 3:44 p.m.) can be heard. By pressing the Menu key once, hearing the choice Time, and then going up one level with the Measuring key, you hear the next choice: Date. Pressing the Menu key at this choice will elicit the announcement of the day's date in this manner: "Friday, fifth March, two thousand four." Moving through the menus in this manner, then (and using the same keys in similar ways within the menus) the ColorTest can be used to schedule appointments, set a timer for up to 10 minutes, activate a stopwatch, and record a memo. There are also three submenus: Settings, Games, and Information.
Appointments can be set for a single occasion or set to sound off daily, weekly, or annually. After you schedule an appointment, you can record a brief note to yourself regarding that appointment. (The record feature is available only on the Memo version.) When the appointment time is announced, an attention-getting musical sequence is played, followed by ColorTest's clear announcement of the date and time and your own recorded note.
Although the manual indicates that the timer can be set for any length of time from 1 minute to 10 minutes, I initially thought this was not possible. It can be set for one minute, but the process is cumbersome. Moving through the timer menu, the first option is two minutes. One minute, strangely enough, is reached only by cycling through the menu from two minutes to ten (at 30-second increments). Once the timer is started, a soft beep is heard every 10 seconds. When the desired amount of time has elapsed, a two-tone signal, reminiscent of the siren on an emergency vehicle, is heard. You can press the Analysis key at any time to hear the amount of time that is remaining.
The stopwatch feature also emits a beep every 10 seconds while the feature is activated. It continues to run until it is turned off. In other words, you can set the stopwatch, go out of the menu to check the colors of some items, and then return to see how much time has passed. Since the unit automatically turns itself off when no buttons have been pressed for 30 seconds, the timer and stopwatch functions are designed to continue to operate when the unit is powered off.
The memo-recorder function, which Caretec calls "Dictaphone," is available only in the ColorTest Memo. This function enables you to record notes of any sort that are not associated with scheduled appointments. There are more commands to memorize within this menu option than in the others, and it is decidedly not a feature that is designed for a person of little patience. Recording is simple enough. After you choose Dictaphone from the Menu, you press the fourth and last button (called the Quick key). When ColorTest plays messages back, it announces the date and time of each recording. One gratifying element of this feature is that you can remain within the Dictaphone option until you deliberately exit. In other words, you can record, play, edit, or delete messages without having to reenter the menu after every single function. With all other menu options, the opposite is the case. When you schedule an appointment, for instance, you press the Menu key--the up arrow with the Measuring key to Appointment--and then press the Menu key again to select. After you schedule one appointment, however, you are thrown out of the menu. To schedule another, you must repeat the entire process. In the interest of efficiency, the company would do well to add a feature that allows the user to remain within each given menu for more than one task at a time. Happily, the Dictaphone menu permits you to remain within the option until you press the key combination for exiting.
While most operations within menus are easily learned and relatively intuitive, deleting messages is clumsy. To delete a message, you must press the key combination of the Menu and Analysis keys exactly when ColorTest is announcing the time and date a note was recorded. If you push them while your own recorded message is playing or after the announcement of the date and time, it is necessary to begin again. When the keys have been pressed, the unit then asks, "Delete your note?" If you do not press the Quick key at exactly the right instant to confirm, you must repeat the process.
Other Functions
The three submenus--called Settings, Games, and Information--are navigated the same way as the other menus: Select a submenu by pressing the Menu key and then browse up and down by using the Measuring and Analysis keys. Within the submenu called Settings, you can set the volume, time, date, whether to hear common or universal color names or both, and the amount of analysis of colors you wish to hear; assign your own recorded message to a particular color; and erase all voice recordings you have made in the unit with appointment, Dictaphone, or color-code options.
The Games submenu is undoubtedly the most useless of all the ColorTest 2000's additional features. There are four choices here--dice, roulette, bingo, and chess clock. None of them, however, is actually a game to be played with the unit itself. The dice option simply offers random "dice" numbers from 1 to 6. Similarly, roulette offers random color-number combinations (such as 23 red and 11 black). Bingo announces random bingo positions (like O71 and B8), and the chess clock sets a timer for two players. To play any of these games, however, you need the physical game board (many of which are sold by Caretec). The last submenu, Information, gives you the room temperature in Fahrenheit, the status of the battery, and the version number of the ColorTest unit.
Two special features that also deserve mention are the "dynamic measurement" function and light detection. The fourth key on the ColorTest Memo is also used to activate the dynamic measurement function. In this mode, the sensor can be pressed against a multicolored or patterned surface and then used to announce all colors detected in the pattern. In addition, all ColorTest models have the bonus advantage of detecting light. For a totally blind person, this is a particularly useful extra. When you hold the Measuring key down continuously and move the unit about, a steady tone alters dramatically in pitch when the unit moves from darkness to light. This option can be useful for determining whether electronic equipment is turned on or off when no other sound clue is present. It can also be used to confirm that there is a strong light source in the area where the ColorTest is being asked to identify color.
Delivering on Its Promise
Although its identification of colors is far from flawless, ColorTest does an excellent job when some basic principles of use are exercised (such as ensuring that adequate light is present and folding several layers of thin fabrics or other materials to get the truest "read" of the desired color). The additional color analysis is extremely useful. The quality of speech is excellent, and the design is tactilely pleasing.
Although it is not clear that so many features are necessary in a device that is designed primarily to recognize colors, the additional features are, for the most part, well executed and easy to use. The difference in price between the Standard and Memo editions is so slight that many buyers may consider it worth the additional price to have a clock, calendar, memo recorder, and other features in the same unit that identifies colors. The Games submenu, as stated earlier, is perhaps the most glaring evidence of an attempt to pack too much dazzle into one small package.
The company could improve its marketing considerably by establishing clearer distinctions for the various models. It took some real patience to determine, at last, that the ColorTest Classic is still on the market (it is the one with only two buttons) and that ColorTest 2000 refers to three different units. The Standard adds the clock, calendar, thermometer, and three games. The Deluxe has, in addition, the chess clock and dynamic measurement. Only the Memo has the recording functions--the ability to add notes to scheduled appointments, to record personal memos, and to create customized color-code information for specific items.
The musical sequences are a charming added touch, but the delay before the device automatically shuts off should be adjustable. When you try to identify the colors of several objects, it becomes increasingly tedious--even annoying--to hear the opening notes of "If I Were a Rich Man" one more time as the unit shuts off and then have to turn the unit on and wait for the power-up jingle to finish before ColorTest will permit you to measure another color. The bottom line, however, is that the ability to recognize colors independently is an integral, not trivial, aspect of employment, education, and socialization--and the ColorTest truly delivers assistance with that ability, as promised.
Color Teller
Brytech, of Canada (the company that first produced the money identifier), released an upgraded version of its color-identifying tool in March 2004. Called the Color Teller, this product is designed solely to identify colors. The Color Teller has three voices--one each in English, Spanish, and French--and the pronunciation of all three is extremely intelligible.
Physical Description
The first thing you are likely to notice about the Color Teller from Brytech is how appealing its design is. Holding it triggers a sense of fun, the irresistible urge to play that comes with holding a really innovative new toy. The unit is shaped like a 1960s-style telephone receiver--a long, slightly curved handle, with a jutting-out mouthpiece and earpiece like those that commonly accompanied rotary dial phones. The overall length is just under 6 inches. The "earpiece," or top, is where the sensor is located, to be held firmly against the surface whose color is to be identified. The actual speaker is just below this protrusion, in the long, straight portion of the device. There is one button on the top (in exactly the right position for your thumb when you hold the sensor against an object). Along the inside of the straight part of the "handset" are the unit's only other two buttons, one round and one oblong. The piece resembling the mouthpiece has a wrist strap fastened below it and is otherwise there to provide balance for the unit when it is pressing on an object to "read" color.

Caption: The Color Teller.
The Color Teller package includes the Color Teller, a carrying strap (attached to the loop at the bottom of the unit), a leather carrying case, and documentation in both large print and audio CD formats. Like the unit itself, both forms of documentation are provided in three languages. The unit comes with its first battery installed, which is good for 10,000 color announcements.
Color Only
The Color Teller does one thing only: It identifies colors. The two buttons centered in the straight portion of the device (conveniently located where your fingers, curled around the device, will naturally touch) are used to set Color Teller's adjustable features.
Pressing the round button cycles through the features. Pressing the oblong button cycles through the choices that are available within each feature. Whereas the round button is easily located by touch, the oblong button is almost flush with the unit's structure and may be difficult for some users to locate. The available options are volume, language, level of detail, battery test, and version.
The unit is activated by holding it against a surface to be identified and then pressing the button at the top (above the "earpiece" of the imaginary telephone handset). Once a color has been announced, the round button, when pressed, will first announce Volume. To change the volume, press the oblong button, which cycles through low, medium, and high. Even at medium volume, the Color Teller sports a remarkably loud, strong voice. The speaker, in fact, is surprisingly small for such a robust announcement. The next choice offered by the round button is Language. Color Teller comes equipped to speak three languages--English, French, and Spanish--each with its own voice. The English is spoken by a deep male voice with an American accent. The French is also spoken by a strong male voice, and the Spanish is spoken by a strong female voice. All three have exceedingly clear diction.
The Level of Detail option offers two choices: simple and detailed. A simple color announcement would be brown or red, and a detailed announcement would be light brown or dark red. If only a general idea of an object's color is desired, Color Teller can do the job. There is, however, no additional analysis available, and the Color Teller is sometimes dramatically incorrect. It insisted, for example, that several pairs of blue jeans were "blue-green," that medium brown hair was dark, and even that fair skin was brown. Although it usually identified solid colors--such as red, green, purple--accurately this would not be a reliable device for pairing, say, various shades within any single color family.
The Color Teller is extremely easy to use, requiring one quick read of the brief instructions and a few minutes of experimentation to be up and running. Again, for obtaining only a general idea of colors of the items in your environment, the Color Teller is relatively reliable. Its inaccuracies are, at times, alarming and bewildering, however--repeatedly identifying a dense white object as green, for instance. Still, at less than one-third the price of any of the ColorTest products, "relatively reliable" may meet the needs of some potential customers.
Cobolt Speechmaster Colour Detector
The Speechmaster Colour Detector from Cobolt Systems in the United Kingdom is the lowest-priced identifier on the market. It acts as both color identifier and light probe. This device speaks in a clear male voice; has three volume settings; and is available in English, Swedish, Italian, French, and several other languages. Its overall shape is somewhat awkward to handle.
Physical Description
The lowest-priced, fairly reliable device is the Speechmaster Colour Detector, new from Cobolt Systems Ltd. in the United Kingdom, which acts as both a color identifier and light probe. The Cobolt detector is a somewhat bulky unit--about 5½ inches long by 2½ inches wide by 1 inch thick. If thought of roughly as a rectangle, its two long sides are rounded and its two short sides are flat. The detection lens is located on one of these two flat sides. Although the rounded or curved shape of the unit has been designed to fit in the hand, the model was most likely a very large hand. For a small or mid-sized hand, it is a bit awkward to handle.

Caption: The Speechmaster Colour Detector.
The unit has one slide switch along one of the long sides, which can move from the "off" position to three "on" positions, each with an increasing volume level. On the front surface of the unit is a pronounced round speaker grill, and an easily located battery compartment door. On the bottom of the unit is a "calibration" button. The top (one of the flat sides of the rectangle) is the detection surface, which is shielded by a plastic snap-on cover when the unit is not in use. The inside of the cover is white and is always used as the starting point when identifying colors.
The Cobolt comes with an earphone and instructions in large-print and audiocassette formats. It operates on one 9-volt battery, which is an optional extra, although the company says that most customers buy it elsewhere since it is a standard PP3 alkaline battery.
Operation
To operate the Speechmaster, the first step is to press the calibration button while sliding the switch to any of the three "on" positions. Each of these three "on" positions is a different volume level--from soft to high--but they are otherwise the same. When a beep is heard, the Cobolt is ready to read colors. In a clear male voice (with British accent, of course) it immediately begins announcing "white." The trick is to snap the cover off and immediately press the detection surface against an object to be identified. Cobolt will repeat whatever color it sees continuously until switched off. Say, for example, you have three pillows--one white, one red, one blue--to be identified. When Cobolt has been calibrated and is announcing "white," snap off the cover and press it firmly against the surface of the first pillow. It might announce "white" one more time, before stating "blue," or it might say "yellow" as it interprets whatever color it is passing en route to the pillow. Upon identifying the blue pillow, the unit continues to announce "blue" while you move it to the second pillow. Again, it might announce some other color en route, depending on whatever colors are reflected from the environment while moving from one point to the next, but will begin announcing "red" after a few seconds. The primary caveat, in other words, with this unit, is to be sure to listen to several repetitions of a color before trusting its accuracy.
Cobolt will provide the additional description of light, very light, dark, or very dark to the basic name of the color. When not in use, the unit should be switched off and the cover snapped into place.
The Cobolt is available in English, Norwegian, Swedish, Dutch, Italian, French and other languages. It is a simple, fairly accurate means of identifying color whose low price might be seen as compensation for its inelegant form.
The Bottom Line
Each of the color identifiers evaluated for this article has unique features, and the range in prices is definitely significant. The remarkable thing, if you are blind or color blind, is that such devices are now available to tell you the color of your shoes.
Manufacturers' Comments
Caretec
"The ColorTest has opened up the world of colors for blind and color-blind people. We received awards for them, and we have strived to perfect our device. In doing so, we've been faced with two fundamental problems. One has been to develop the most accurate spectrometer in view of the fact that the ones for industrial use are far too expensive and large. The other, more difficult, task has been to match the measured results with the most appropriate color name. The reasons are that color perception varies from person to person, that there are no standard color names in existence worldwide, and that color names vary from language to language; i.e., from culture to culture.
"Our ColorTest is a compromise among these conflicting requirements. A multitude of different measuring techniques were studied and tested under laboratory conditions and on more or less sophisticated models and prototypes. We have collected color samples which now constitute our library of some 40,000 shades of colors, and several thousand subgroups. All this has helped us in bringing forth a device which we considered the most appropriate. But we nevertheless have to admit that the path to color rehabilitation is going to be a very long one. First steps have been made, but many more are required to follow.
"We've made our ColorTest multifunctional in order to make it more affordable but also made provision for those who prefer a simpler device for everyday use. It's up to the user to decide which one to take."
Brytech
"Brytech was pleased to have Color Teller included in this product review, and appreciates the depth of the evaluation. Color Teller was designed and manufactured with the ideas and suggestions of people who are blind and visually impaired who kindly worked with Brytech to help ensure that size, shape, voice quality, price, and ease of use make it a market leader. We encourage our customers to spend some time to "get to know" Color Teller, and we feel sure with a little practice they will find how to use and get the best performance from their unit. While we do not expect the issues you described, we do thoroughly test all our production units on a wide range of fabrics and color samples to ensure excellent performance before shipping.
"Enclosed with every Color Teller is an audio CD and large-print user instructions, which are extremely useful for getting the best results. We are confident that our customers will be happy with the Color Teller and offer a 30-day money-back guarantee and six-month warranty to ensure satisfaction. Brytech is proud to add Color Teller to its product list and would be more than happy to answer any questions your readers might have."
****
View the Product Ratings as a graphic
View the Product Ratings as text
Product Information
Product: ColorTest Standard
Manufacturer: Caretec, Stubenbastei 1, A-1010 Vienna, Austria; web site: <http://www.caretec.com>.
U.S. Distributor: American Printing House for the Blind, 1839 Frankfort Avenue, Louisville, KY 40206; phone: 800-223-1839; web site: <http://www.aph.org>. Sold under the name ColorTest II.
Price: $670.
Product: ColorTest Deluxe
Manufacturer: Caretec, Stubenbastei 1, A-1010 Vienna, Austria; web site: <http://www.caretec.at>.
U.S. Distributor: Independent Living Aids, 200 Robbins Lane, Jericho, NY 11753; phone: 800-537-2118; web site: <http://www.independentliving.com>.
Price: $750.
Product: ColorTest Memo
Manufacturer: Caretec, Stubenbastei 1, A-1010 Vienna, Austria; web site: <http://www.caretec.at>.
U.S. Distributor: Independent Living Aids, 200 Robbins Lane, Jericho, NY 11753; phone: 800-537-2118; web site: <http://www.independentliving.com>.
Price: $825.
Product: Color Teller
Manufacturer: Brytech, 600 Peter Morand Crescent, Suite 240, Ottawa ON K1G 5Z3 Canada; phone: 613-731-5800; e-mail: <inquiries@brytech.com>; web site: <http://www.brytech.com>.
Price: $195.
Product: Speechmaster Colour Detector
Manufacturer: Cobolt Systems Ltd., The Old Mill House, Mill Road, Reedham, Norwich, Norfolk, NR13 3TL, England; phone: (U.K.) 01493-700172, (overseas) (44) 1493-700172; e-mail: <cobolt@compuserve.com>; web site: <http://www.cobolt.co.uk>.
Price: 50£ (approximately $90).