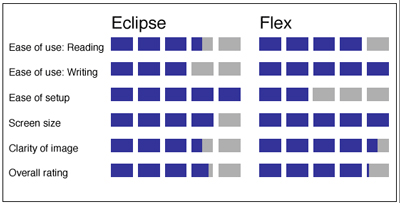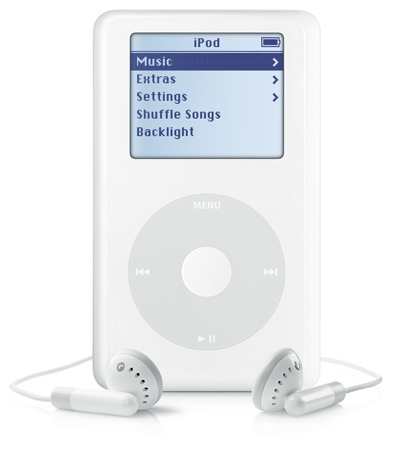Since May 2003, AccessWorld has published a groundbreaking series of seven articles that have evaluated the accessibility and usability of several cellular telephones and add-on software applications. In this article, in response to readers' suggestions, we at AFB TECH (the American Foundation for the Blind Technology and Employment Center at Huntington, West Virginia), have put together a summary of the options that are currently available to cell phone users who are blind or have low vision. So, this is not a traditional product-evaluation article in which we compare the relative merits of particular products. Instead, it is a summary of the information available at this time, designed to help readers make informed choices for purchasing a cell phone and a service plan and to clear up any remaining confusion. We will continue to evaluate new cell phones and software applications as they become available, and you can look forward to the Breaking News section of AccessWorld for our next evaluation of cell phones, which will look at the upgraded LG VX 4500 from Verizon Wireless and the new Voice Command software from Microsoft that is available on some new Pocket PC phones.
Background
In the early days of cell phones, when they were used only to make and receive calls, accessibility was not a major issue. As long as visually impaired people could tactilely identify the control buttons on the cell phone, it was no problem to make and receive calls. However, they were left out of the loop when the evolution of cell phones brought display screens and other new advances, such as phone books, text messaging, and e-mail, into the mix. Although people who are visually impaired were still able to perform the basic functions of making and receiving calls, the manufacturers did not design these new phones in a way that would allow them to independently access the new, more advanced features. There was no text-to-speech functionality to accommodate cell phone users who are blind, and there were no display screens with the visual characteristics, such as large fonts or highly contrasting colors, that would accommodate users who have low vision. However, over the past two years, several cell phones have become available that have speech-output and screen-magnification capabilities, providing access to many advanced features.
This article briefly describes the options that are currently available and includes information on pricing and where to find the cell phones and the service providers that carry them. The Product Information section provides contact information for the cell phone and software manufacturers and the service providers and other vendors that offer the products and services. The article also includes new options that are on the horizon and provides other resources, so you can research the issues for yourself and stay up to date as the world of accessible cell phones continues to evolve. This continuing and rapid evolution of the cell phone market is certainly exciting, but it also necessitates a warning that the information that is provided herein, especially the information on prices, may not be entirely up to date by the time it reaches you.

Caption: The author examining some of the options for accessible cell phones.
Built-in Accessibility versus the Screen Reader Option
Two categories of accessible phones are now available: off-the-shelf phones that are designed with built-in speech-output capability and phones with the Symbian operating system (an operating system that allows for the installation of third-party screen-reading and screen-magnification software applications). The off-the-shelf phones that we discuss have only limited speech-output capabilities, providing access to only a portion of the screen information and phone functionality. The Symbian-based cell phones, combined with additional software applications, provide access to nearly all the screen information and nearly all the features of the cell phones. These systems are analogous to a PC running a screen reader, such as JAWS or Window-Eyes, or a screen magnifier, such as ZoomText or MAGic.
Off-the-Shelf Phones
In early 2004, two cell phones came on the market that had some built-in accessibility features without the need to install third-party software. Sprint PCS offered the Toshiba VM 4050, which we reviewed in the May 2004 issue of AccessWorld, and Verizon Wireless offered the LG VX 4500. US Cellular also offered the same LG phone, but it marketed the phone as the LG 5550. Although these cell phones are by no means fully accessible, they both score fairly well when measured against "The Sweet 16" a list of 16 cell phone features that we developed by asking cell phone users who are blind or have low vision which features they would most like to be made accessible. However, neither cell phone had an accessible phone-book function, and the LG phone did not have a talking caller ID function.
In November 2004, Verizon and LG offered an upgrade to the LG VX 4500, which we are currently evaluating. It provides a talking caller ID, and it is the first off-the-shelf phone with nonvisual access to the phone-book function. If you have the older version of the LG 4500, you can go to your local Verizon store to have it upgraded. As of now, we have heard nothing about the availability of upgrades for the LG 5550 that is offered by US Cellular, so we do not recommend that phone. The LG VX 4500 employs voice-input commands to access some of its accessible functionality.
Sprint PCS has replaced the Toshiba 4050 with the Toshiba/Audiovox CDM 9950, which has the same accessible features as its predecessor. However, that phone is not easy to find; we could not find it on the Sprint PCS web site, and we were able to find it only by calling Sprint customer service. Sprint PCS is also now marketing the Samsung VI660 and MM-A700 phones to its customers who are visually impaired. Although we have not evaluated these cell phones, they reportedly do not feature the level of accessibility that is found in the LG VX 4500, and they rely entirely on voice-input commands to activate their speech-output functionality. From what we have learned, they seem to be similar to the Samsung SPH-a660 that we evaluated in the May 2004 issue of AccessWorld.
Sprint PCS is offering the Toshiba phone for $129 when purchased with a service plan, as well as the Samsung VI660 for $0 to $149 and the MM-A700 for $149 to $219 (after rebates) when purchased with a service plan. The LG from Verizon was priced at only $29 when purchased with a service plan. However, prices change rapidly and could be different when you investigate them on your own.
Symbian Phones Compatible with Third-Party Software
Similar to the way that a PC has a Windows or Linux operating system, Symbian phones were developed with the Symbian operating system, giving them the ability to install third-party software to provide accessibility. These systems would be the choice for those who want access to more functionality than the off-the-shelf models provide. The third-party software options provide speech-output or screen-magnification access to just about the entire phone interface and allow access to many more phone features, such as the entire phone book, e-mail, and text messaging. These cell phones work only on the GSM (Global System for Mobile communication) cellular network (which has been the standard in Europe and is now spreading across the United States), so they are available nationally only through Cingular, AT&T Wireless, and T-Mobile. However, local carriers may offer service on the GSM network, so you may want to check with your local providers to see if they offer these phones.
The Symbian cell phones come in two varieties, Series 60 and Series 80. They are manufactured mainly by Nokia, and the Series 60 phones include the Nokia 3650, 3660, and 6620, which were evaluated in the November 2003, July 2004, and November 2004 issues of AccessWorld, respectively. Other Series 60 phones that we have not evaluated include the Nokia 3600, 3620, 6600, 6630, 6670, 7610, 7650 N Gage, N Gage QD, and the Siemens SX1. The Series 80 phones, which are large personal digital assistant- (PDA) style phones with full QWERTY keyboards, include the Nokia 9210, 9210i, and 9290 Communicator that we evaluated in the January 2004 issue of AccessWorld. After examining several of these phones, we recommend the Series 60 phones over the Series 80 phones because they are much smaller and more portable and come with as much, if not more, functionality. In addition, the Series 80 phones seem to be disappearing from the market, since we were not able to find any service providers in the United States that still carried them.
Not all the Series 60 phones are available in the United States, and not all of them are carried by every service provider on the GSM network, so again, you need to check with your local service providers for current availability and pricing. Although pricing and availability are always changing and usually vary, depending on the service plan you choose, we want to give you a general idea of the situation. We found the following information on the Nokia phones that we found available in the United States: Nokia 3600: $179, from AT&T Wireless and Cingular; Nokia 3620: $199, from AT&T Wireless; Nokia 3650: No pricing available, from AT&T Wireless and T-Mobile; Nokia 3660: $299 or $0 to $179 with a service plan and rebates, from T-Mobile; Nokia 6620: $49 with a service plan and rebates, from T-Mobile; Nokia 6620: $149 to $199 with a service plan and rebates, from Cingular; Nokia 7610: $499 or $274 to $374 with service plan and rebates, from Cingular; Nokia N-Gage QD: $0 to $199 with service plan and rebates, from T-Mobile, or $49 to $149 with service plan from AT&T Wireless and Cingular.
All these Series 60 Symbian phones from Nokia have keyboard designs that could stand some improvement in tactile discernability, but we found that the ones we have tested are easy enough to get used to after a bit of practice. The third-party software applications work well on all these phones, but you may want to consider the 6620 or 7610 because they are more recent additions to the market and have larger memory capacities, enabling them to better handle more third-party applications that are being developed. You can go to the web site <www.nokiausa.com> to find out more about each of these phones, and the Additional Resources and Product Information sections of this article for more ways to learn about these phones.
Third-Party Software Applications
The software that makes these Symbian phones accessible comes from two companies, Scansoft and Code Factory. Scansoft recently purchased the TALKS software, which is now known as SpeechPAK TALKS. Code Factory now produces three separate software packages: Mobile Speak, Mobile Accessibility, and Mobile Magnifier.
SpeechPAK TALKS and Mobile Speak are both true screen-reader applications and work on a Symbian phone in a similar way as JAWS and WindowEyes work on a PC. You can read a full evaluation of these products in the November 2004 issue of AccessWorld, in which we reported that the two products are competing fairly evenly. Both packages performed well when installed on the Nokia 6620, providing speech-output access to nearly all onscreen information and access to such features as the phone book, call logs, text messaging, e-mail, calculators, alarm clocks, calendars, and the digital camera. Although we found that both had some minor glitches, these glitches are being worked out by ongoing software upgrades from each company.
Both products are priced at $295, but Cingular is offering SpeechPAK TALKS to its customers who are visually impaired for only $199, and those who sign up for a two-year service plan will receive a rebate of the full $199.
Code Factory's Mobile Accessibility is sort of a middle ground between the off-the-shelf phones and SpeechPAK TALKS and Mobile Speak. It provides speech-output access to more features than do the off-the-shelf phones, but less than the screen readers do. It is not really a true screen-reader software that provides access to the phone's actual interface. Instead, it is an application whose own interface is used to access many of the phone's features. You can read more about Mobile Accessibility in the November 2003 and January 2004 issues of AccessWorld, but be aware that we evaluated version 1.0, the initial release of Mobile Accessibility, whereas the current version is 2.5, which is now priced at $199.
Code Factory's Mobile Magnifier is the first screen-magnification software for cell phones. Although we have yet to evaluate this software, it reportedly enlarges all items of the phone's display, magnifying the area of interest as the user navigates through the phone's user interface. It can also be used in conjunction with Mobile Speak to provide magnification and speech output simultaneously. Mobile Magnifier is priced at $199 by itself, or $130 as an add-on to Mobile Speak.
These software products are continuously being upgraded and improved to fix bugs that are reported by users and to provide access to more and more functions. Both Scansoft and Code Factory are reportedly working on solutions for accessing the mobile Internet, and Code Factory has just announced new color-identification and light-detector software that can be used on cell phones that are equipped with digital cameras to speak the color of something like a shirt or a pair of pants and to determine the level of light in a room. Code Factory has also developed a "Mobile Keyboard" software that allows you to connect your desktop keyboard wirelessly to a Symbian phone to make it easier to enter text into text messages or e-mail messages. All the Scansoft and Code Factory software products work on nearly all the Symbian cell phones listed earlier, but you will probably want to double check with the manufacturers to determine which phones are compatible with which software products before you decide to purchase a product.
What Else Is Available?
Cell phones have certainly come a long way in the past couple of years, and we can expect to see even more developments in the future. Some items of interest that are already available include the Alva Mobile Phone Organizer (MPO), which we reviewed in the May 2004 issue of AccessWorld. The MPO is an expensive $4,000 accessibility solution that is a combination mobile telephone and PDA with a refreshable braille display.
Microsoft has also entered the fray with the introduction of Voice Command software, which can be installed on some of today's new Pocket PC phones/PDAs. These devices feature mobile phone functionality that is built into small handheld computers that run the Pocket PC applications that are also used on the PAC Mate PDAs from Freedom Scientific. Microsoft's Voice Command software uses voice-input commands, in conjunction with synthetic speech output, to provide access to many of the cell phone functions, the calendar, and even the music player that is included. Although our next product evaluation article will point out that we are finding some serious limitations in this system, it is interesting to see Microsoft bringing some level of accessibility to these touch-screen devices that have traditionally been unusable by people who are blind or have low vision.
There are also some interesting accessories available on the Nokia web site for some of the Symbian phones, including a hands-free wireless headset. In addition, the Braillino, a PDA from Handy Tech that features a refreshable braille display, can be connected wirelessly to a Symbian phone to provide accessibility for people who are both hearing and visually impaired. A company called Think Outside has developed a wireless keyboard that is compatible with the Symbian phones and that folds up so you can stow it in a pocket or purse. Furthermore, Peter Meijer of the Netherlands, who is conducting research on "seeing with sound," has recently announced a free color-recognizer software application that is compatible with the Scansoft and Code Factory software products.
What Is on the Horizon?
As you may have noticed, the rapidly changing nature of the cell phone market has been a recurring theme in this article, so we are sure that more innovations will continue to be made. New Symbian cell phones are always coming on the market, and we will certainly be seeing continuous upgrades to the software for these phones. In addition, the manufacturer of the Owasys 22C accessible cell phone, which we evaluated in the July 2004 issue of AccessWorld, will soon be offering it in the United States. Samsung also announced that it will soon release its P207 phone, which uses voice-recognition technology to allow users to create text messages by simply speaking into the phone. We can only hope that Samsung has also considered including speech-output functionality on that phone.
Which Option Should You Choose?
There are many things to consider when deciding on a cell phone that will meet your needs, including cost, portability, the degree of functionality that you desire, and the availability of the phone in your specific area. In addition, if you plan to travel abroad, you will need to choose one of the Symbian phones that is triband, meaning that it will work on all the GSM networks throughout the world. So, it is not possible to say which option would be best for every reader. The main advantage of the off-the-shelf phones is that they are less expensive than are the Symbian phone options because there is no need to purchase the third-party software. They are also small, convenient clamshell-style cell phones with tactilely identifiable control keys that are protected when the phones are closed up and carried in a pocket or purse. On the other hand, they do not provide access to nearly the level of functionality as do the Symbian systems, and they do not feature display screens with the visual characteristics that can be easily viewed by many people with low vision. Also, some of the accessible functions of the LG VX 4500 and all the accessible functions of the two Samsung phones rely on voice-input commands from the user, so they may not work properly in noisy environments.
After having tested several phones over the past two years, the staff at AFB TECH is most intrigued with the Symbian phones with SpeechPAK TALKS or Mobile Speak because of the level of access they provide and their ability to operate new software products that are being developed around the world. We particularly like the Nokia 6620 because it has a large memory capacity and its keypad is easier to identify tactilely than are the keypads of some of the other Symbian phones. However, we also like the off-the-shelf LG 4500, with its new upgrades, because it provides nearly all the functionality you will need, but at a much-lower cost than that of the Symbian systems.
Readers with usable vision who may not require or even desire speech output on a cell phone may want to visit a local store and look at some cell phones with large color-display screens. Ask the clerk to adjust some of the display settings for you and see how well you can read the onscreen information. If what you see does not work for you, then you may want to investigate the Mobile Magnifier software from Code Factory on one of the Nokia phones. The section on low vision accessibility in each of the AccessWorld articles we have published over the past two years may also help you make a decision.
We have one last bit of important advice for you as you try to find a cell phone option that is best for you. Please be patient but persistent when you try to get information about accessible phones from your service providers. The clerks who work at the local stores and national service centers are not always aware of the issues involved in accessibility for people who are visually impaired, and they are often not aware of any of the accessible phones that the providers do, in fact, offer. You may have to educate them, and you may have to use some of the information and resources that have been presented in this article to do so. Finding documentation in alternate formats for any cell phone, including the accessible ones, is another problem, and even when such documentation exists, you may spend a lot of time on the phone or on the Internet to track it down.
We hope that this article will help you in your decision process, but you will probably want to investigate the information we provide in the Additional Resources and Product Information sections of this article to help you make the choice that is right for you. They are valuable resources to keep you updated on all that is going on in the ever-changing world of cell phone accessibility, and they were also used to research some of the information for this article.
Additional Resources
We have found electronic discussion groups to be extremely valuable resources because you can learn from people who are visually impaired who discuss their experiences with cell phones. We often monitor three such groups that are dedicated to the issue of cell phone accessibility.
The Accessible Phones Discussion List is a general cell phone group that is not specific to any product. You can subscribe to it at the web site <http://mosenexplosion.com/mailman/listinfo/blindphones_
mosenexplosion.com>. There is also an electronic discussion group that is dedicated to discussing issues involving the Mobile Speak software. You can subscribe to it at the web site <http://list.codefactory.es/mailman/listinfo/
codefactory.es.mspeak_mailing>.
To join the group that is dedicated to issues involving the SpeechPAK TALKS software, go to the web site <http://www.talksusers.com/mailman/listinfo/talks>.
We found a web site that is dedicated to issues of cell phone accessibility; you can find it at the web site <http://itaf.home.att.net>. Among many other things, it includes more detailed information on the Symbian phones, including which ones are available in which parts of the world.
We also found another web site on cell phone accessibility, and although it is produced by a vendor who sells cell phone products, we have found it to be fair, evenhanded, and useful. You can find it at the web site <www.etoengineering.com/vision.htm>.
Several other online sites are available for purchasing cell phones, and you may find a better price by exploring these sites. Some of them are <www.letstalk.com>, <www.ebay.com>, <www.BizRate.com>, and <www.amazon.com>.
Section 255 of the Communications Act, as amended by the Telecommunications Act of 1996, requires that cell phone manufacturers and service providers do all that is "readily achievable" to make each product or service accessible. To learn more about this requirement or to learn how to file a complaint with the Federal Communications Commission, you can visit How To Get an Accessible Telephone on the American Foundation for the Blind's web site <www.afb.org>.
Funding for this product evaluation was provided by the Teubert Foundation, Huntington, West Virginia.
Product Information
Off-the-Shelf-Phones
Product: Toshiba VM 4050 or Toshiba CDM 9950.
Manufacturer: Toshiba America, 1251 Avenue of the Americas, Suite 4110, New York, NY 10020; phone: 212-596-0620, Customer Service: 800-631-3811; web site: <www.toshiba.com>.
Service Provider: Sprint PCS: phone: 888-253-1315; Customer Service: 888-211-4727; web site: <www.sprintpcs.com>.
Product: LG VX 4500.
Manufacturer: LG Electronics, MobileComm U.S.A., 10225 Willow Creek Road, San Diego, CA 92131; phone: Customer Support, 800-793-8896; e-mail: <customerservice@lge.com>.
Web site: <http://us.lge.com>.
Service Provider: Verizon Wireless: phone: 800-256-4646; web site: <www.verizonwireless.com>.
Products: Samsung VI660, MM-A700, and A207.
Manufacturer: Samsung Electronics America, 105 Challenger Road No. 1, Ridgefield Park, NJ 07660; phone: 201-229-4000, Customer Service: 800-726-7864; web site: <www.samsung.com>.
Service Provider: Sprint PCS: phone: 888-253-1315; Customer Service: 888-211-4727; web site: <www.sprintpcs.com>.
Symbian Network Phones
Product: Symbian Phones from Nokia.
Manufacturer: Nokia Americas, 6000 Connection Drive, Irving TX 75039; phone: 972-894-4573; sales: 888-256-2098; web site: <www.nokiausa.com>. For more specific information on each phone, go to the web site <www.nokia.com/phones/PhoneNumber>. You need to replace the "PhoneNumber" part of the URL with the actual model number of the phone. For example, for the 6620, link to <www.nokia.com/phones/6620>.
Service Providers: Cingular Wireless, phone: 800-331-0500; web site: <www.cingular.com>; or Cingular National Center for Customers with Disabilities, phone: 866-241-6568; web site: <www.cingular.com/about/disability_resources>. T-Mobile, Customer Relations, P.O. Box 37380 Albuquerque, NM 87176-7380; phone: 800-T Mobile and 1-800-937-8997; web site: <www.t-mobile.com>.
Third-Party Software Products
Products: Mobile Speak, Mobile Accessibility, and Mobile Magnifier.
Manufacturer: Code Factory, S. L. Rambla d'Egara, 148, 2-2, 08221 Terrassa (Barcelona), Spain; phone: 0049-171-3797470; e-mail: <sales@mobileaccessiblity.com>.
Web site: <www.codefactory.es>.
U.S. Distributors: Optelec, 321 Billerica Road, Chelmsford, MA 01824; phone: 978-392-0707 or 800-828-1056; e-mail: optelec@optelec.com; web site: <www.optelec.com>. Eto Engineering, 303 Cary Pines Drive, Cary, NC 27513; phone 919-523-0205; e-mail: <ray.gonzales@etoengineering.com>; web site: <www.etoengineering.com>
Note: Optelec does not sell Mobile Accessibility, but they do offer an Optelec-brand product called MobileSpeak Plus, which is an add-on for Mobile Speak that includes color identifier, four pack of games, MP3 player, and Mobile Keypad—a utility that allows a person to use a PC to text message and e-mail via wireless connection through the cell phone. The price is $150. Eto engineering also sells many of the other phones mentioned in this article, and both vendors will install the software on the phones. See their web sites for details.
Product: SpeechPAK TALKS.
Manufacturer: Scansoft, Speech Works Division, 695 Atlantic Avenue, Boston, MA 02111; phone: 617-428-4444; web site: <www.scansoft.com>.
U.S. Distributors: Beyond Sight, 5650 South Windermere Street, Littleton, CO 80120; phone: 303-795-6455; e-mail: <info@beyondsight.com>; web site: <www.beyondsight.com>
Sendero Group: phone: 530-757-6800; e-mail: <GPS@SenderoGroup.com>; web site: <www.senderogroup.com>.
Other Products
Product: vOICe talking color recognizer.
Manufacturer: Seeing with Sound: e-mail: <feedback@seeingwithsound.com>; web site: <www.seeingwithsound.com/voice.htm>.
Product: Stow Away Keyboard.
Manufacturer: Think Outside, 85 Saratoga Avenue, Suite 200, Santa Clara, CA 95051; phone: 408-551-4545; web site: <www.thinkoutside.com>.
U.S. Distributors: D & H, 22525 North Seventh Street, Harrisburg, PA 17110-0967; phone: 800-340-1001; web site: <http://dandh.com>. WYNIT, 6847 Ellicott Drive, East Syracuse, NY 13057; phone: 800-GO-WYNIT or 315-437-1086; web site: <www.wynit.com>.
Product: Microsoft Voice Command software for Pocket PC phones.
Manufacturer: Microsoft Corporation; Microsoft Corporation, One Microsoft Way, Redmond, WA 98052-6399; phone: 425-882-8080 or 800-426-9400; web site: <www.microsoft.com/VoiceCommand>.