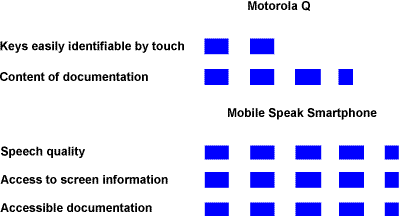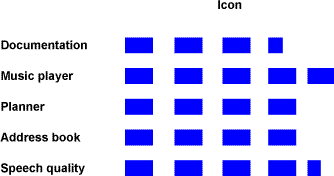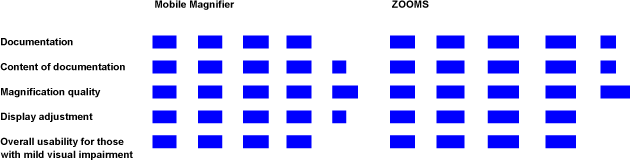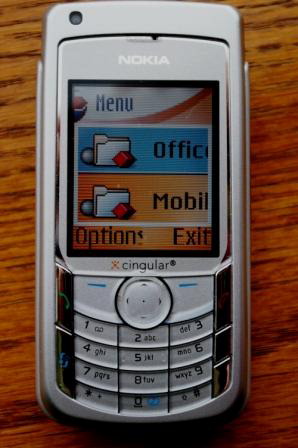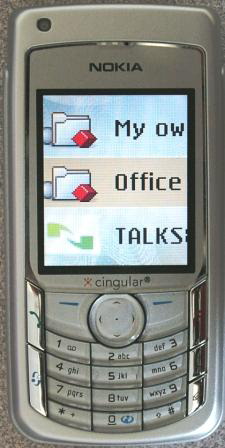Full Issue: AccessWorld July 2007
Product Ratings
Product Ratings
Product Features
Product Features
Feature
Motorola Q
Voice dialing
Yes
Voice recorder
Yes
Available DAISY player
No
Feature
Mobile Speak Smartphone
Multiple languages
Yes
Multiple voices
Yes
Accessible web browsing
Yes
Voice dialing
Yes
Available DAISY player
No
Pronunciation dictionary
Yes
Return to article, or use your browser's "back" button.
Product Features
Product Features
Feature
Icon
Memory
64 megabytes working RAM
Hard drive
30 gigabytes
Battery type
Rechargeable, lithium ion
Battery gauge
Yes
Connections
USB, Bluetooth, wireless, secure digital (SD) card slot, microphone jack, headphone jack
File types played
BRF, DAISY3, HTML, Microsoft Word, MP3, text
Operating system
Linux
Return to article, or use your browser's "back" button.
Product Features
Product Features
Feature: Motorola Q
Voice dialing: Yes.
Voice recorder: Yes.
Available DAISY player: No.
Feature: Mobile Speak Smartphone.
Multiple languages: Yes.
Multiple voices: Yes.
Accessible web browsing: Yes.
Voice dialing: Yes.
Available DAISY player: No.
Pronunciation dictionary: Yes.
Return to article, or use your browser's "back" button.
Product Features
Product Features
Feature: Icon
Memory: 64 megabytes working RAM.
Hard drive: 30 gigabytes.
Battery type: Rechargeable, lithium ion.
Battery gauge: Yes.
Connections: USB, Bluetooth, wireless, secure digital (SD) card slot, microphone jack, headphone jack.
File types played: BRF, DAISY3, HTML, Microsoft Word, MP3, text.
Operating system: Linux.
Return to article, or use your browser's "back" button.
Product Ratings
Product Ratings
Feature: Mobile Magnifier, ZOOMS
Documentation: 4.0; 4.5.
Content of documentation: 4.5; 4.5.
Magnification quality: 5.0; 5.0.
Display adjustment: 4.5; 4.0.
Overall usability for those with mild visual impairment: 4.0; 4.0.
Return to article, or use your browser's "back" button.
Editor's Page
Like most AccessWorld readers, I attended college before almost all of today's technology became part of campus life. For those of us who are blind, studying involved having human readers read books and exams, and/or reading books on tape. Class notes were taken on a braille slate (the Perkins brailler was too noisy), or by a human notetaker. A lot of planning and organizational skills were required to get your work done.
In contrast, today's college students who are blind have a lot more tools at their disposal. They have computers with screen readers and screen magnifiers, PDAs (personal digital assistants) for taking notes in class, and access to electronic textbooks. They also have cell phones to help find and communicate with their friends, as well as to help out in a crisis. I wish I had had a cell phone the time a reader didn't show up to read a final exam.
Of course, all the tools in the world aren't enough if you don't use them properly. College is a time for experimenting and finding out what works for you.
In this issue, Deborah Kendrick interviews college students to find out how they are using the latest technology in both academic and social situations. Sighted students have access to e-mail, instant messaging, web sites for both academics and social networking, cell phones for text messaging and calling, and so much more. Students who are blind seem to be keeping up with their sighted peers in all of these areas. Read this article and imagine what college would have been like if you had all of today's gadgets and toys.
Darren Burton reviews the Mobile Speak Smartphone screen reader working on the Motorola Q available from Sprint PCS and Verizon Wireless. In our September issue, the second part of this article will review Smart Hal from Dolphin, running on the Cingular 2125 from Cingular, which is now The New AT&T. Smartphones are a category of handheld devices that run Microsoft's Windows Mobile operating system. They generally have fewer features than Pocket PCs, but they are becoming more and more popular. Learn what you can expect from access to Smartphones.
Lee Huffman and Darren Burton, of AFB TECH, evaluate Mobile Magnifier from Code Factory and ZOOMS from Nuance, two screen magnifiers for Series 60 cell phones. Both Mobile Magnifier and ZOOMS are compatible with a select list of cell phones running the Symbian operating system, and this article compares their performance on the Nokia 6682, a popular Symbian cell phone released in 2006. Both products were tested for how well they provided access to onscreen information, as well as access to features of the cell phone, such as the phone book. Find out how well these products performed.
I review the Icon from LevelStar, a PDA with speech output. The Icon includes an address book, planner, word processor, MP3/DAISY player, voice recorder, web browser and e-mail program, calculator and stopwatch. Read our review of this cleverly designed, important new product.
Jay Leventhal
Editor in Chief
Product Ratings
Product Features
Product Features
Feature
Mobile Magnifier
ZOOMS
Compatibility
Compatible with Symbian Series 60 cell phones
Compatible with Symbian Series 60 cell phones
Levels of magnification
9, from 1.25x to 16x
16, from 1x to 16x
Color scheme adjustment
Yes, including screen resolution
Yes
Reverse polarity
Yes, the Inverted Color feature provides white-on-black text
Yes, the Inverted Color feature provides white-on-black text
Auto zoom
Yes
Yes
Auto start
Yes
Yes
Function keys
For common features
For common features
Auto Text Scrolling
Yes
Yes
Auto Text Scrolling Delay
No
Yes
Available screen layouts
3, Full Screen, Distributed, and Classic
2, Full Screen and Distributed
Font smoothing
Yes
No
Return to article, or use your browser's "back" button.
Product Features
Product Features
Feature: Mobile Magnifier
Compatibility: Compatible with Symbian Series 60 cell phones.
Levels of magnification: 9, from 1.25x to 16x.
Color scheme adjustment: Yes, including screen resolution.
Reverse polarity: Yes, the Inverted Color feature provides white-on-black text.
Auto zoom: Yes.
Auto start: Yes.
Function keys: For common features.
Auto Text Scrolling: Yes.
Auto Text Scrolling Delay: No.
Available screen layouts: 3, Full Screen, Distributed, and Classic.
Font smoothing: Yes.
Feature: ZOOMS
Compatibility: Compatible with Symbian Series 60 cell phones.
Levels of magnification: 16, from 1x to 16x.
Color scheme adjustment: Yes.
Reverse polarity: Yes, the Inverted Color feature provides white-on-black text.
Auto zoom: Yes.
Auto start: Yes.
Function keys: For common features.
Auto Text Scrolling: Yes.
Auto Text Scrolling Delay: Yes.
Available screen layouts: 2, Full Screen and Distributed.
Font smoothing: No.
Return to article, or use your browser's "back" button.
Calendar
July 17–19, 2007
QAC Sight Village
Birmingham, UK
Contact: Queen Alexandra College; web site: <http://www.qac.ac.uk/sightvillage/6-1.html>.
September 22–27, 2007
Space Camp for Interested Visually Impaired Students
Huntsville, AL
Contact: Dan Oates, coordinator, Space Camp for Interested Visually Impaired Students, West Virginia School for the Blind, P.O. Box 1034, Romney, WV 26757; phone: 304-822-4883; e-mail: <scivis@atlanticbb.net>; web site: <www.tsbvi.edu/space/>.
October 18–20, 2007
25th Annual Closing the Gap Conference: Computer Technology in Special Education and Rehabilitation
Minneapolis, MN
Contact: Closing the Gap, P.O. Box 68, 526 Main Street, Henderson, MN 56044; phone: 507-248-3294; e-mail: <info@closingthegap.com>; web site: <www.closingthegap.com>.
November 6–9, 2007
10th Annual Accessing Higher Ground: Accessible Media, Web and Technology Conference for Education, for Businesses, for Web and Media Designers
Boulder, CO
Contact: Disability Services, University of Colorado, Willard Administrative Center 322, 107 CU-Boulder, Boulder, CO 80309; phone: 303-492-8671; e-mail: <dsinfo@spot.colorado.edu>; web site: <www.colorado.edu/ATconference>.
October 4–5 2007
Techshare 2007
London, UK
Contact: Royal National Institute of Blind People, 58-72 John Bright Street, Birmingham B1 1BN, UK; Phone: +44 (0) 121 665 4240; e-mail: techshare@rnib.org.uk; web site: <www.rnib.org.uk/techshare>.
January 30–February 2, 2008
Assistive Technology Industry Association (ATIA) 2008 Conference
Orlando, FL
Contact: ATIA, 401 North Michigan Avenue, Chicago, IL 60611; phone: 877-687-2842 or 312-673-6659; e-mail: <info@atia.org>; web site: <www.atia.org>.
March 11–15, 2008
California State University at Northridge (CSUN) Center on Disabilities' 23rd Annual International Conference: Technology and Persons with Disabilities Conference
Los Angeles, CA
Contact: Center on Disabilities, CSUN, 18111 Nordhoff Street, BH 110, Northridge, CA 91330-8340; phone: 818-677-2578; e-mail: <conference@csun.edu>; web site: <www.csun.edu/cod/conf/index.htm>.
Product Ratings
Product Ratings
Feature: Motorola Q
Keys easily identifiable by touch: 2.0.
Accessible documentation: 3.5.
Feature: Mobile Speak Smartphone
Speech quality: 4.5.
Access to screen information: 4.5.
Accessible documentation: 4.5.
Return to article, or use your browser's "back" button.
Product Ratings
Product Ratings
Feature: Icon
Documentation: 3.5.
Music player: 5.0.
Planner: 4.0.
Address book: 4.0.
Speech quality: 4.5.
Return to article, or use your browser's "back" button.
Making Your Smartphone Smarter, Part 1: A Review of Mobile Speak Smartphone
Over the years, I have written a dozen or so articles discussing the accessibility of various types of cell phones for AccessWorld. This is the first of a two-part series of articles on Smartphones, another category of cell phones that can provide access for people who are blind or have low vision. Access to Smartphones is provided not by their manufacturers, but by third-party vendors of screen-reader software. In this article, I examine the access to Smartphones provided by Code Factory's Mobile Speak Smartphone screen reader, and in the September issue of AccessWorld, I will examine Dolphin's Smart Hal screen reader. Regular readers of AccessWorld will be familiar with Code Factory's Mobile Speak and Mobile Magnifier access products for Symbian cell phones from previous articles. Readers will also be familiar with Dolphin's Hal screen reader and its Lunar screen magnifier and Supernova combination screen reader and screen magnifier, as well as the Lunar screen magnifier.
Both Mobile Speak Smartphone and Smart Hal work on numerous Smartphones, and you can find the list of compatible phones on their web sites. I have chosen to evaluate Mobile Speak Smartphone on the Motorola Q, which is available from Sprint PCS and Verizon Wireless. The second article in this series evaluates Smart Hal on the Cingular 2125 from Cingular, which is now part of AT&T. I had originally planned to evaluate both products on one phone for a side-by-side comparison, but you cannot install two screen readers at a time on one Smartphone. Although I describe both Smartphones, the more important part of these articles is the discussion of the software products, not the hardware. This is similar to how we evaluate computer screen readers in AccessWorld—when we concentrate on the features and functions of the software, not the particular PC on which we install them. Another reason for not concentrating on the phone itself is that the Smartphone market, like the greater cell phone market, is a fast-moving market, and the list of available Smartphones changes rapidly.
What Is a Smartphone?
Smartphones are a category of handheld devices that run Microsoft's Windows Mobile operating system. This version of the Windows Mobile operating system is slightly less robust than the one that runs the Pocket PC PDA (personal digital assistant) devices. Many of today's Smartphones still run Windows Mobile version 5.0, but most new ones are now running version 6.0. They are primarily phones with many of the PC-like applications found on the Pocket PC PDAs. However, they do not run the Pocket Word, Pocket Excel, or Pocket PowerPoint applications that the Pocket PC PDAs do. Another important difference is that they are controlled entirely by buttons and do not have touch screens for navigating and inputting data.
Smartphones have all the standard features that you can find in today's cell phones, such as Caller ID, a Contacts application, text messaging, and a call log. However, they also have many more features and functions that you may find on a PC, such as Bluetooth wireless connectivity, Internet Explorer, a calendar, Outlook E-mail, an audio player, and a camera with still and video capture and playback. What is important to those of us who are blind or have low vision is the Smartphone's operating system, which has the ability to load third-party software products, such as Smart Hal and Mobile Speak Smartphone, as well as many other third-party software products, including map and GPS navigation software, text editors similar to NotePad, and the Audible Player for reading books purchased and downloaded from Audible.com.
Physically, most Smartphones are flat, candy-bar-style phones, but some are clamshell-style flip phones. They have large color displays, and while some have standard 3-by-4 number pads, others feature full QWERTY keyboards. Some of the new Smartphones have both a standard number pad and a slide-out QWERTY keyboard. The Motorola Q on which we installed Mobile Speak Smartphone has a QWERTY-style keyboard, and the Cingular 2125 on which we will install Smart Hal for our next article has a number pad-style button configuration.
Smartphones are similar to the cell phones that run the Symbian operating system that is compatible with Nuance's TALKS and Code Factory's Mobile Speak software that I have discussed in previous AccessWorld articles. One important difference, and an advantage over Symbian phones, is that Smartphones are carried by all the service providers in the United States. Smartphones are available for both the CDMA and GSM cellular networks. Symbian phones run only on the GSM cellular network and thus are limited to carriers, such as T-Mobile and Cingular/AT&T, that use the GSM network. It is important to note, though, that a particular Smartphone will not work on both networks. Some, like the Motorola Q, work on CDMA networks, and some, like the 2125, work on the GSM network. Thus, you need to compare the compatible phones from Dolphin's and Code Factory's web sites with those available from your service provider to find a Smartphone for you.
The similarities and differences among Smartphones, Pocket PC PDAs, and Symbian phones can be confusing, but Bradley Hodges's article, "The Large Challenge of Small Devices," in the May 2007 issue of AccessWorld clearly distinguishes among these three types of phones. Code Factory also has a comparison of the three platforms on its web site at <www.codefactory.es/mobile_speak_Smartphone/Mobile Speak Smartphone_dif.htm>.
Here is a list of the access software that is available for the three types of handheld mobile devices:
- Symbian cell phones: (1) Code Factory's Mobile Speak and Mobile Accessibility screen readers and Mobile Magnifier and (2) Nuance's TALKS screen reader and ZOOMS screen magnifier.
- Pocket PC PDAs: (1) Code Factory's Mobile Speak Pocket screen reader and Mobile Magnifier Pocket and (2) Dolphin's Pocket Hal screen reader.
- Smartphones: (1) Code Factory's Mobile Speak Smartphone screen reader and (2) Dolphin's Smart Hal screen reader.
The price of Smartphones can range from $0 to nearly $500, depending on the contract and rebates. If you purchase a Smartphone without a contract with a service provider or without extending your current contract, you will pay near the high end of the range, but if you purchase a long-term contract or extend your current contract, you will pay much closer to the low end. In addition to shopping for a Smartphone from your local service provider, you may want to investigate online vendors to find discounted phones and service contracts. Two that I have dealt with in the past are <www.letstalk.com> and <www.celldiscount.com>.
Another web site that you may want to investigate is <www.brighthand.com>. It provides reviews of many handheld devices with good descriptions of the phones' physical layouts and keypads and the features and functions that are included.
Mobile Speak Smartphone and the Motorola Q
The Motorola Q
We purchased the Motorola Q from Sprint PCS in April 2007. After receiving the rebates and signing up for a two-year contract, we paid $99 for the phone, but readers should be aware that the availability and prices of phones can vary greatly over a short period and that many different purchase and service options are available. The Q is also available from Verizon Wireless, but I have been advised that you may need to contact Verizon Wireless about unlocking the phone to allow the installation of third-party software that is not sold directly by Verizon Wireless if you want to install a screen reader.
Caption: The Motorola Q phone with the Today Screen displayed.
The Q is a thin, candy-bar-style phone measuring 4.6 by 2.5 by 0.45 inches and weighing 4.1 ounces. It has a large 2.5-inch color display measured diagonally. Just below the display screen are two long buttons that are called "soft keys" because their functions change, depending on the icon displayed above each of them on the screen. Below these keys, moving from left to right, are the Send/Call key; a Home key; a five-way Navigation button with an OK, or Enter, button in the middle; the Undo/Back key; and the End key. Below those keys is a full QWERTY keyboard with 35 keys. The 3-by-4 dialing pad is actually embedded within those keys, with the 1, 2, and 3 digits on the W, E, and R keys, respectively. The 4, 5, and 6 digits are just below on the S, D and F keys, and the 7, 8, and 9 digits are one row below on the Z, X, and C keys. The 0 digit is on the key just below the X; the star (*) key is on the A; and the pound (#) key is on the G. There is a nib on the D, or 5, key, to orient users to the embedded number pad for dialing.
The bottom of the left side panel has a port that is used to connect the AC power adapter for charging and to connect the phone to your PC for synchronizing files. Above that port is a slot to insert a Mini SD memory card. Along the top panel is a connection for a headset, and the right side panel has a thumb wheel for quickly scrolling through and clicking on menus, messages, and links on web pages. Just below the thumb wheel is another Undo/Back button, which takes you back to the previous screen or menu and is helpful when you are moving back and forth through web pages.
The Home key on Smartphones takes you back to the Today screen, which is the main screen on the display. However, with screen readers installed, the Home key is used in combination with other keys to enter commands. For example, pressing Home followed by the left soft key speaks the status information, such as signal strength and battery strength.
Mobile Speak Smartphone
For this article, we used version 1.2 of the Mobile Speak Smartphone screen-reading software. The Mobile Speak Smartphone software is another product in Code Factory's long line of access software products for cell phones that we have written about in AccessWorld. Mobile Speak Smartphone is a full screen reader, compatible with Windows Mobile Versions 5.0 and 6.0. It can access nearly everything that can be displayed on a Smartphone. Mobile Speak Smartphone uses many of the same keystroke combinations that Mobile Speak uses on Symbian phones, but there are some differences that you will need to learn. For example, instead of using the Edit key to initiate commands, you use the Home key. The Mobile Speak Smartphone User Guide, available on Code Factory's web site, lists the commands for Smartphones, and there is a specific section for phones with QWERTY keyboards, such as the Motorola Q or the T-Mobile Dash. You can learn the key commands on the phones themselves by pressing the Home key four times quickly. Doing so takes you into Command Help Mode, and you can press any key to learn its function. Mobile Speak Smartphone also allows you to explore the screen with the MSS cursor, a review cursor that is independent of the system focus but that can simulate the press of the Enter key. This is similar to using the JAWS cursor or the Window-Eyes WE cursor or the Hal virtual focus on a PC. This cursor may be useful when you use nonstandard, third-party applications on your Smartphone. Mobile Speak Smartphone also provides support for an advanced scripting language called LUA, which can be used by adventurous and technologically savvy persons to make more applications accessible.
Here are some of the tasks that you can accomplish with Mobile Speak Smartphone:
- Access status information, including signal strength, battery level, number of missed calls and unread text messages, next appointment, volume level, and the status of Bluetooth.
- Listen to the name or phone number of an incoming caller.
- Browse the Internet with Internet Explorer.
- Change the speech rate and speech volume on the fly.
- Track your schedule and contacts.
- Send and receive text messages and Outlook e-mail.
- Use MSN Messenger for instant text chats.
- Play media files with Windows Media Player.
- Use a Bluetooth wireless headset or keyboard.
- Use several braille input-output devices.
- Record voice notes.
- Install several text-to-speech engines in more than 15 languages.
- Synchronize data with the PC via ActiveSync.
- Navigate and read by character, word, or line.
- Read continuously from the start of the text or from the cursor position.
- Run third-party applications to enhance the functionality of the Smartphone.
The process of purchasing Mobile Speak Smartphone is as follows. You first need to have a Smartphone and then use a PC to download a copy of the software at the company's web site <www.codefactory.es>. Next, you use the PC, along with the Microsoft Active Sync software that comes with your Smartphone, to install the software on the phone's removable memory card. You then have 30 days to try out the software before you purchase a full license from one of the dealers listed on Code Factory's web site. We found that the price of Mobile Speak Smartphone ranged from $211 to $299 at the dealers' sites and that the level of service provided by these dealers also varied.
If you are concerned about purchasing a Smartphone to test it and the software for a test run, you should know that many service providers give you 15 to 30 days to return a phone if you are not satisfied. You should also be aware that some Smartphones do not come with removable memory cards, so you may need to purchase that accessory, which costs from $20 to $50, depending on its memory size. Check to see what size cards can be used in your phone. If you want to test both Mobile Speak Smartphone and Smart Hal on your phone, be aware that you cannot install both at the same time on the same phone, so you will have to remove one before you try the other.
The Sweet 16
Readers who are familiar with my cell phone articles know that I use the "Sweet 16" list of desirable features to judge the accessibility of cell phones. As was reported in our previous cell phone evaluations, before we began our reviews, we surveyed 40 cell phone users who are blind or have low vision to determine which features they would most like to have made accessible. The 16 features that were rated the highest by the respondents became the basis of our evaluation and are known as the "Sweet 16." We looked at whether users would be able to access these features and noted the barriers to accessing them.
The evaluation methods we used included these:
- Measuring the ability to identify and use the keypad tactilely.
- Determining the ability to navigate menus.
- Noting auditory and vibratory feedback.
- Determining the quality and responsiveness of the speech output.
This time, I mix it up slightly. I first discuss the Sweet 16 items that relate to the phones and then the items that relate to the screen-reading software. Note that some items apply to both the phones and the software and thus appear in both sections.
Phone-Related Items
Keys That Are Easily Identifiable by Touch
The Motorola Q gets mixed reviews here. The soft keys, Send/Call, Home, Back, and End keys can take some time to get used to because they are flat and flush with the panel and display screen and have little tactile differentiation. However, the QWERTY keys are dome shaped and spaced sufficiently apart to be tactilely discernable. There is also a significant nib on the 5 key in the embedded dialing pad within those keys, which makes it quick and efficient to orient your thumb or finger for dialing. Although the nib is not on the F key, which we are used to when typing on QWERTY keyboards, it does help when typing text or e-mail messages. However, there is no corresponding key on the right side of the keyboard to help with orientation.
Caption: The author typing on the Motorola Q.
Accessible Documentation
The Motorola Q manual that we downloaded from the SprintPCS.com web site is an untagged PDF (portable document format) document, but we were pleasantly surprised to find that it was mostly accessible using a screen reader. Although the pages describing the phone's physical layout and keys were all mainly graphical in nature and of no use to users of screen readers, the rest of the text in the manual was perfectly accessible. There were none of the familiar "Press graphic to answer a call" type of instructions. However, we still found the manual limited in describing many of the functions and features, and trial and error was our only recourse to figure out how to accomplish many tasks while testing.
GPS Feature
The Motorola Q does not have a built-in GPS (Global Positioning System) receiver, but you could purchase a third-party Bluetooth wireless GPS receiver to use with it. Third-party GPS software, such as Microsoft Live Search and ALK Technologies' Copilot Live, are also available for Smartphones, providing driving directions and turn-by turn directions to help your driver find your destination.
There is one noteworthy feature on the Motorola Q beyond the Sweet 16 that deserves mention here. The settings control on the Motorola Q has a choice for accessibility settings, and the one accessibility setting that may be of interest to AccessWorld readers is called System Font Size. There are choices for normal and large, and although the normal font size is a small, 8-point font, the large setting makes the font size about a 14-point font. This 14-point size would help a person with a mild visual impairment read the screen information better, especially if the person used a handheld magnifier, but those with moderate to severe visual impairments would most likely need to rely on the speech provided by a screen reader.
Software-Related Items
Voice Output
Mobile Speak Smartphone's speech output reads all the menus and applications that are found on Smartphones, enabling people who are blind to access everything that a sighted person can. Mobile Speak Smartphone has three speech synthesizers to choose from: Fonix, Loquento, and Acapella. You can listen to samples of each on Code Factory's web site. We used the Fonix synthesizer and found it to be quite responsive and easy to understand. This is the same voice that was in the DECtalk synthesizer with which many computer screen reader users are familiar. Code Factory's web site allows you to sample all the synthesizers and voices that are available, so you can decide which one you like before you download and purchase the software.
Accessible Documentation
The Mobile Speak Smartphone manual is available on the company's web site in HTML format and is perfectly accessible using a screen reader. Like Code Factory's manuals for its other cell phone access products, this manual is fairly short, about 18 printed pages, and is designed to get you started so you can proceed to learn on your own. However, it does have plenty of valuable information, including the key commands and their functions. It also provides clear step-by-step instructions for installing Mobile Speak Smartphone independently on a Smartphone. It requires the use of a PC and screen reader and may not be easy for the novice who is not familiar with assistive technology. However, a person who is a solid and confident user of a screen reader such as JAWS, Window-Eyes, or Hal should have no problem installing the software.
Battery Level Indicator
Pressing the Home key followed by the left soft key is the Mobile Speak Smartphone command for reading your phone's status information items. The battery level is among these items, and your battery strength is spoken as either 100%, 75%, 50%, 25%, or 10%. When the battery level drains to the 10% level, a screen appears saying, "Alert: main battery very low. To prevent possible data loss, replace or recharge your batteries according to the owner's manual." This screen appears every few minutes when the battery is this low, and all the information is spoken by Mobile Speak Smartphone, so you will know that it is time to recharge.
Roaming Indicator
If you are roaming outside your service provider's coverage area and thus paying more for your calls, a visual icon appears onscreen to alert you. Mobile Speak Smartphone does not announce this roaming status, but it is something that Code Factory says may be added in the future. However, roaming is not as big an issue as it used to be, since many service plans offer national coverage.
Message Indicator
The status command tells you if you have a voice mail message or text or e-mail message that you have not read yet. The phone also emits a tone when the message is received.
Phone Book
The Phone Book application, called Contacts on the Q, is entirely accessible with Mobile Speak Smartphone, allowing you to create, edit, and read all your contact information and quickly call people in the list. There are several other things you can do in the Contacts application, including synching all your contacts on your PC to your phone, beaming a contact wirelessly to a friend who is close by with a Bluetooth-equipped phone, and creating voice tags so you can dial with your voice.
Phone Lock
Mobile Speak Smartphone supports the process of locking your phone with password protection to block unauthorized people from using it. You press and hold the Home key to open a "quick list" of items that you can access quickly without scrolling through the menu system. Mobile Speak Smartphone reads out the list as you scroll through the items, and you press the OK button when you hear it say, "device lock." A dialogue box then appears that is fully supported by Mobile Speak Smartphone, with options to configure how and when the phone locks. To unlock your phone, you press the left soft key, and you are prompted to enter your password to unlock the phone.
Keypad Lock
The Keypad Lock feature of the Q is fully supported by Mobile Speak Smartphone. Key Lock is an item on the "quick list," or you can simply press the Home key followed by the space bar, and the keys are locked. To unlock the keys, you press the left soft key followed by the star (*) key. Mobile Speak Smartphone supports the process with speech-output prompts the entire way, and it supports this function on other Smartphones, where the key commands may be slightly different.
Power Indicator
There is no specific power indicator to show that the phone is on, other than seeing that the display screen is on, but you can press a key and, if you hear a tone or Mobile Speak Smartphone speaking, then you know your phone is on.
Ringing or Vibrating Mode Indicator
Mobile Speak Smartphone does not have a specific command to read the type of ringer that is set on your phone, but you can use Mobile Speak Smartphone to change from a regular ring or a vibrating alert. From the Today screen, you press the left soft key to go to the start menu and scroll to Settings and then Profiles. Then you press the right soft key to go to the menu and choose Edit. In the dialogue box that appears, there is a control to choose from several types of rings, such as silent, single ring, or ascending ring, and one of the choices is vibrating alert. You can also use this method to check to see what type of ring alert is currently chosen. The settings dialogue box also has a control for sounds, and you can go there to choose from a list of various ring tones.
GPS Feature
If you have a third-party GPS receiver and a third-party GPS software program, such as Microsoft Go Live or ALK Technologies' Copilot Live, you can use it on your Smartphone along with Mobile Speak Smartphone. However, this software is designed for traveling in a car and does not provide information that is designed for walking. Code Factory has tested several of these software products and reports that the one that works best with Mobile Speak Smartphone is Copilot Live. You can also read comments by Chris Hofstader about it and other GPS software he tried on his T-Mobile Dash Smartphone at his blog <http://blindconfidential.blogspot.com/2007/04/mainstream-gps-products-part-1.html> and <http://blindconfidential.blogspot.com/2007/04/more-on-mainstream-gps-solutions.html>.
Signal Strength Indicator
The status command reads the signal strength as a percentage of 100. It announces it as 0%, 17%, 41%, 65%, 89% or 100%.
Ringer Volume Control
In the same dialogue box described for setting a ringer or vibrating alert, you can choose the volume level of the ringer. You can choose from five levels, from lowest to highest, or you can set the ring to silent. Mobile Speak Smartphone supports the process entirely.
Caller Identification
When you have an incoming call, pressing the Home key mutes the ringer, and Mobile Speak Smartphone announces the number of the incoming caller. If you have entered the caller's number into your Contacts application, it will read the caller's name instead of the number. During testing, I found that you sometimes have to press the Home key twice to mute the ringer and hear the caller ID information.
Speed Dialing
Mobile Speak Smartphone supports the Speed-dialing feature on Smartphones, and it is done via the Contacts application on the Motorola Q. You navigate to the phone number for which you want to create a speed dial and then open the menu with the right soft key. Then you scroll down and choose Add to Speed Dial and arrow to Keypad Assignment. There, you can arrow through a list of numbers from 1 to 98 and choose one to assign to the contact number you chose. Later, when you want to call one of these contacts, you press and hold that number, and your phone will dial that number. For contacts that have been assigned a two-digit speed-dial number, you press the first digit and then press and hold the second digit.
Beyond the Sweet 16
Smartphone functionality goes well beyond the features included in the Sweet 16, and I will discuss some of them now. First, I enjoyed surfing the Internet from anywhere I had cell service. It is relatively fast—faster than a dial-up, but slower than a DSL broadband connection. Although some pages do not work well with cell-based browsers, you can find many that do. The scroll wheel on the Motorola Q made it easy to scroll quickly through web pages and to select links. Text messaging and reading and writing e-mail messages are also accessible and enhanced by the scroll wheel, but the Q's QWERTY keyboard takes some getting used to. I would be able to type faster on a standard number pad using the multitap method, but that is something I have grown accustomed to over the years. I am sure that I would get used to the QWERTY keyboard over time, especially if it had an identifying nib on the right side of the keyboard for orientation. You should know that by default, many Smartphones use a text-prediction system, also called T9, which predicts the text you are entering and completes words for you. Although this system is accessible using Mobile Speak Smartphone, it can be confusing. It does get easier to use the more you work with it, but if you do not like this type of information, you can use Mobile Speak Smartphone to navigate through the menus to the proper control to turn the text-prediction feature off.
I also enjoyed using the Voyager 510 wireless Bluetooth headset with Mobile Speak Smartphone on the Motorola Q to place and receive calls with my phone safely stowed in my pocket. There are many more applications on Smartphones that are accessible, including calculators, video and still cameras, and media players.
In addition to the applications that are built into Smartphones, Mobile Speak also works with third-party software applications. Some work well out of the box, and some require the use of the MSS cursor in some windows. Others require an advanced user to write scripts to improve how Mobile Speak Smartphone interacts with them. Here is a list from Code Factory of third-party applications that have been tested and shown to be compatible with Mobile Speak Smartphone:
- Microsoft Voice Command <www.microsoft.com/voicecommand>. This software, evaluated in the March 2005 issue of AccessWorld, lets you perform functions by speaking commands and provides some speech output. Mobile Speak Smartphone mutes itself temporarily when this program is expecting a voice command from you.
- AvantGo Standalone Client <www.avantgo.com/>. This software lets you view and download web pages of different content from AvantGo channels to read them while on the move, even without an Internet connection. Unlike how forms are handled in Internet Explorer, Mobile Speak Smartphone does not require you to activate Forms Mode to type into Edit boxes on AvantGo pages.
- Audible Player and Audible Air <www.audible.com/>. With an Audible account, you can purchase or subscribe to and download books, magazines, newspapers, and other publications in audio (Audible) format, as well as Internet radio shows, to your mobile device. The Control Panel window of this application may require the use of the MSS cursor.
- Vieka WordPad <www.vieka.com/wordpad.htm>. Windows Mobile Smartphones do not have a Notepad application for creating text files. This program provides a text editor for creating and opening .txt files with the most commonly used editing functions (such as Copy, Cut, Paste, Undo, and Find/Replace), file operations (like the new/rename/delete folder), font changing, and word wrap, among others.
- Sprite Backup <www.spritesoftware.com/>. Sprite is an application that lets you create a backup of your data and application settings to the storage card that you can then restore after a hard reset.
The Bottom Line
I was impressed with the access provided by Mobile Speak Smartphone on the Motorola Q. Certainly, many of the features and functions of Smartphones and Mobile Speak Smartphone are more for the savvy assistive technology user and the techie types who enjoy a challenge and enjoy learning how to work with all the features of a device and with other third-party software products. In fact, as I was learning to use some of the applications on my phone, I sometimes felt like a dumb guy trying to use a Smartphone. That being said, someone who is simply interested in the basics of a cell phone and who wants to be able to know the battery and signal status of their phone and who is calling and to have an accessible Contacts list, would also enjoy using these products.
I found some minor bugs and inconsistencies during testing. For example, in the phone settings window, the items are not spoken by Mobile Speak Smartphone, and I had to use the MSS cursor to read the controls, but I could not use this cursor to choose the items. Also, some of the key commands change, depending on the application you are in, so that is something you will have to get used to. I also had a few problems with the system crashing when I was surfing the Internet. That being said, Code Factory often posts updates to its software and always works out bugs that I report. Also, in the interim between my writing of this article and the posting of this issue of AccessWorld, Code Factory posted a new version with a long list of accessibility enhancements. When Code Factory releases a new version, it puts up a "What's New" page with a link on the Mobile Speak Smartphone Downloads page at <www.codefactory.es/mobile_speak_Smartphone/MobileSpeak Smartphone_downloads.htm>.
What I particularly like about Smartphones and the available screen-reader programs is that they open up another category of accessible cell phones and are available for both CDMA and GSM service providers, so all U.S. service providers will be able to offer this access solution. This increase in our choices is certainly good news, and now we can only hope that all the service providers will become aware of these options and that the employees in local stores will learn more about the choices they have to offer their customers who are blind or have low vision. Perhaps even some of the manufacturers can learn that it is possible to make cell phones accessible to people who are blind or have low vision, and more of the manufacturers and service providers will do more to live up to their commitments under Section 255 of the Telecommunications Act.
Please stay tuned to AccessWorld for the next article in this series, which will focus on Dolphin's Smart Hal on the Cingular 2125, a number pad-style phone. Although I have not had the chance to use Smart Hal, I witnessed an impressive demonstration of it at this year's CSUN Technology and People with Disabilities conference, and I cannot wait to get some hands-on time with it in our lab.
Manufacturer's Comments
Code Factory
"Since its initial release in September 2006, our commitment to innovation has made Mobile Speak Smartphone more than just software that reads the contents of the screen. We believe that it is not enough that a screen reader for Windows Mobile-powered Smartphones can only handle phone and messaging applications. These devices are the latest cutting-edge mobile technology, so our customers should get the most out of their functionality.
"With version 1.3, users get the most comprehensive support for Windows Mobile 6, including highlights, such as these:
- Support for Windows Mobile 6 Office Mobile, which includes Word, Excel, and PowerPoint. Support for Windows Live Messenger in WM6, where Mobile Speak Smartphone reads the name and status of contacts, input and conversation fields, text, and graphical emoticons.
- Bookmarking commands in Windows Media Player mark places in a media file that are remembered even when the file or application is closed and easily jump to marked positions. Note that these are functions not native to Windows Media Player but come only with Mobile Speak Smartphone.
- Support for applications that are found only on certain Smartphones, such as the Stopwatch, Notes, Alarms, and Calculator programs on the Samsung Blackjack from AT&T/Cingular Wireless.
- Support for the SlovoEd Explanatory and Multilingual Dictionaries.
- Four games that promote braille learning—vision teachers may use them to test their students in braille reading and writing proficiency. These games can be played even with speech only.
- New user-configurable speech options that change the verbosity level while typing in password edit fields or dialing numbers and toggle an auto-mute feature when locking the Smartphone keypad.
- Speech Emulation mode for braille output—in addition to the default braille format mode that uses concise control information indicators. It allows people who are deaf-blind to know how contents of an application screen are rendered exactly in speech.
- Support for more mainstream Smartphones, such as the HTC S710/HTC Vox, as well as braille devices like the ESYS and IRIS from Eurobraille, in addition to the 16 that Mobile Speak Smartphone already supports.
"In addition to what was described in the article, Mobile Speak Smartphone
- Speaks the type of call (outgoing, incoming and missed) in Call History.
- Allows you to review each digit of the phone number in the dialing screen.
- Has additional commands that are not available in Windows Media Player, such as Rewind/Fast Forward, Give Time Position and Track Length, Go to Specified Time Position, and Get Track Information.
- Supports all views (Agenda, Week, and Month) of the Calendar.
- Supports Calculator, Tasks, File Explorer, Com Manager, Voice Notes, and audiostreaming.
- Lets you configure profiles, voice tags, and device settings.
- Provides TTS-specific user dictionaries for changing pronunciations.
- Includes a review cursor for reading areas that are not accessible with just the system focus.
- Has commands to change TTS, Key Echo, user modes, and other verbosity settings on the fly.
- Has commands to switch between running applications, and to unload them from memory.
- Repeats spoken text and spells alphabetically or phonetically with a configurable rate.
- Reads braille-formatted (BRF) files.
"Regarding the issue mentioned with hearing the options in Start > Settings > Phone, this is specific to the Motorola Q and will be addressed in the next release. For now, you can use the key shortcuts default to Windows Mobile Smartphones. Use the MSS cursor to review the list of options and their order and then use letters a through f to open each item. The dialogue boxes that would open for each are accessible with Mobile Speak Smartphone.
"Last, we would like to share with users what they can expect from the next release for Windows Mobile Smartphones:
- Mobile Magnifier Smartphone, featuring 10 zoom levels, font smoothing, cursor tracking, auto scroll, several color schemes, and more.
- Support for Windows Mobile Skype.
- Support for still more Windows Mobile Smartphones and braille devices like the ALVA BC640 from the Optelec Tieman Group."
View the Product Features as a graphic
View the Product Features as text
View the Product Ratings as a graphic
View the Product Ratings as text
Product Information
Product: Motorola Q Smartphone.
Manufacturer: Motorola, 4801 Westport Parkway, doors 2160-2161, Fort Worth, TX 76177; phone: 888-211-4727; web site: <www.motorola.com>.
Price: $429.99 without a service contract or rebate. We purchased it in April 2007 from Sprint with a two-year contract for $99. (Note: Cell phone prices change rapidly, so check the manufacturer's or service provider's web site for updated prices.).
Service Providers: Sprint PCS, Verizon Wireless, and Alltel.
Product Information
Product: Mobile Speak Smartphone.
Manufacturer: Code Factory, S. L. Rambla d'Egara, 148, 2-2, 08221 Terrassa (Barcelona), Spain; phone: 0049-171-3797470; web site: <www.codefactory.es>. (The web site includes free downloads of demonstration versions and a list of vendors.).
U.S. Distributor: Handy Tech North America, 1349 Pike Lake Drive, New Brighton, MN 55112; phone: 651-636-5184; e-mail: <info@handytech.us>; web site: <www.handytechusa.com>. Additional U.S. distributors are listed at <www.codefactory.es/mobile_speak_smartphone/mss_distributors_north.htm>.
Price: $295.
Compatible Phones: ASUS Jupiter, Cingular 2100/25, Cingular 3100/25, Samsung BlackJack, Dopod 310, Dopod 577W, Dopod S300, HTC Excalibur, HTC Faraday, HTC MTeoR/Breeze, HTC Oxygen, HTC S310, HTC S620, HTC Startrek, HTC Tornado (Noble), HTC Tornado (Tempo), i-Mate Smartflip, i-Mate SP Jas, i-Mate SP5, i-Mate SP5M, Motorola Q, O2 Xda Cosmo, O2 Xda Graphite, O2 Xda IQ, Qtek 8300, Qtek 8310, Qtek 8500, Qtek 8600, Samsung SCH i607, T-Mobile Dash (USA), T-Mobile SDA, and Vodafone.
An Image of Accessibility: A Review of the Icon
There are three approaches to making a PDA (personal digital assistant) accessible to people who are blind or have low vision. Some companies have designed products specifically for people who are blind or have low vision. Other companies have adapted mainstream PDAs to make them usable. There are also screen readers that run on mainstream PDAs.
This article reviews the Icon from LevelStar, which was designed specifically for people who are blind. The Icon is Linux based, with a 30-gigabyte hard drive and wireless capability. It includes an address book, planner, word processor, MP3/DAISY player, voice recorder, web browser and e-mail program, calculator, and stopwatch.
Physical Description
The Icon measures 5.09 inches by 3.35 inches by .975 inch and weighs 7.4 ounces. On the top of the Icon, from left to right, are an external microphone jack, a mini SD slot, a headphone jack, and a headset jack. At the top of the left and right sides are two stereo speakers. Moving down the left side, you find the Up and Down volume control, a button that toggles between speakers and the mono earpiece, and the Voice Record button. At the bottom of the left and right sides are buttons to open the battery compartment.
On the front of the Icon at the bottom is a standard, 12-key telephone keypad. Above this keypad are 10 additional keys. Just above the 1, 2, and 3 keys are, from left to right, the OK key, the Menu key, and the Cancel key. To turn the Icon on, you hold down the Cancel key. Above this row is the large, diamond-shaped Arrow key. You press the top, bottom, left, or right edges of the Arrow key to move up, down, left, or right in menus or documents. In the middle of the Arrow key is the small Select key. To the left of the Arrow key is the Status key, and to the right is the Help key. The top row of the keypad, from left to right, contains the hot key, Applications Menu key, and WiFi On/Off key. On the bottom of the Icon is the Power/Sync Cable port.
Caption: The Icon.
Getting Started and Getting Help
The Icon package includes an AC adapter, a USB cable, a case for the Icon, a CD containing the manual and a Quick Start guide in HTML format, and a braille Quick Start guide. There is also online help. The Quick Start Guide provides a thorough orientation to the Icon and tells you how to insert the rechargeable lithium ion battery. The manual describes the Icon's many functions and gives detailed instructions on such items as how to set the time and date.
The Icon has an intuitive menu structure. You can use the Arrow keys to navigate to an item and then press the Select key to open an application. You can also press the number of the item that you want, such as 4 for the Internet menu, and that item opens automatically.
Entering Data
You enter data using the Icon's telephone keypad. The default data entry mode is similar to text messaging on a cell phone. The letters a, b, or c are entered by pressing the 2 key once, twice, or three times, respectively. Pressing the 2 key a fourth time enters the number 2. Subsequent letters of the alphabet are found on keys 3–9. The 0 key enters a space, and the 1 key enters selected punctuation marks. You can also switch to a braille keypad. On the braille keypad, the 1, 4, and 7 keys enter dots 1, 2, and 3, and the 3, 6, and 9 keys enter dots 4, 5, and 6. You press all the necessary keys for each braille character at once. Obviously, you would not want to write a novel with this keypad, but it works for entering short notes, telephone numbers, and e-mail messages. A docking station, which is available for the Icon, gives you a QWERTY or braille keyboard to work with.
Planner
The Icon's Planner lets you add, modify, and set alarms for appointments. You can search for a particular day and hear a list of the scheduled appointments.
Music Player
The Music Player lets you play and sort MP3 files. You can adjust the volume of the music and the Icon's speech separately, so you can browse the web with music playing in the background. Music played through the Icon's small speakers sounds surprisingly good. Of course, you can also use the stereo headphone jack.
You can arrange your music by song, artist, album, and genre. You can create playlists of your favorite songs or hear songs played randomly by selecting Shuffle.
Address List
The Address List lets you enter and save contact information. Addresses are organized by first name. You can create contact lists to separate business from personal contacts.
Web Browser
The Icon uses the Firefox web browser. The browser opens on Google's search page. To open a new page, you go to the Program menu, select File, and select Go to URL. You then type in the web address and press OK. The Icon begins reading the new page as it loads. You can navigate by pressing Left and Right arrows to move by character, Up and Down arrows to move by line, 0 with Left and Right arrows to move by word, and 0 with Up and Down arrows to move by paragraph.
The web browser works quickly and well. Different voices are used to indicate text, links, and edit fields. You can navigate web pages by link, heading, and control. You can skip to the next block of text, bookmark pages, and open multiple web pages at once.
Library Menu
The Library menu is the place to go to read your books, magazines, and newspapers.
Bookshelf
In the Bookshelf, books are stored by author or alphabetically under All Books. The Icon can play books in DAISY3, BRF, Microsoft Word, RTF, TXT, and HTML formats. You can transfer books from your computer to the Icon or download them from the web.
Book Search
The Icon's Book Search works only if you are a member of Bookshare.org, a repository of scanned books that members can download. You have the option of typing in a title or author to search for or browsing book categories that are available on Bookshare. You also need to type in your Bookshare user name and password.
Newsstand
The Newsstand lets you search for and download magazines that are available on Bookshare. You can specify how long you want the Icon to store old issues of the periodicals to which you have subscribed. You can search for issues of one periodical or download current issues of all the magazines and newspapers to which you have subscribed at once. Doing so each morning will supply you with plenty of reading material for your commute to and from work.
When you open a book or periodical, the Icon returns to the point at which you stopped reading. If you are opening a book or periodical for the first time, the Icon begins at the beginning. You can navigate by word, line, or paragraph or read continuously. In DAISY books, you have even more navigation options, depending on how the book has been coded.
Calculator
The Calculator uses the telephone keypad and the Arrows, Select, and Cancel keys to perform basic functions. If you are ambitious, the manual says that you can perform additional, advanced calculator functions by using the Icon's programming language. Doing so will be beyond most users, however.
Stopwatch
The Stopwatch performs the basic function of counting the time passed, starting from zero.
Voice Recorder
An alternative to typing a telephone number on the keypad is to record it using the Voice Recorder and to enter the telephone number into the Address Book later. The Voice Recorder can be used to record and save a full range of voice and music recordings. Recorded files can be transferred to your computer.
What Would Make It Better
The Icon software was upgraded a number of times during testing. These upgrades took care of numerous problems and bugs. Here are some changes that would make the Icon even better:
- There is a loud beep when you turn the Icon on and when you open an application. This sound can be a problem if you want to use the unit in a meeting. Headphones help, but it would be good if the beep could be turned off.
- The Address Book and the Planner should have more fields for data entry. The Address Book needs fields, such as for a birthday, a job title, a company name, and a second address. The Planner needs a field for notes related to an appointment.
- You have to type in an e-mail address when you want to send a message. You should be able to select an e-mail address from the Address Book.
- The web browser should do a better job of reading tables. More navigation commands would make things easier for the user.
The Bottom Line
The Icon provides a powerful package of programs in a small device. LevelStar needs to keep improving the software to make the Icon even more attractive and easy to use. Judging by the company's efforts so far, the Icon will become a major player in the market.
Manufacturer's Comments
LevelStar
"LevelStar would like to thank Jay Leventhal and Access World for the in-depth and positive product review. During product development, our goal was to create a palm-sized, portable device with many powerful features. We are pleased that the Icon was found to work well and to be highly useful.
"As a part of our dedication to excellence, we have already made the Icon even easier to use by changing the e-mail address feature, as suggested. Now e-mails can be easily addressed by selecting recipients from the Address Book.
"We are committed to ongoing advancements in the Icon technology and will evaluate improved table-reading ability, user control of the audio indicator, and additional Address Book features during the next product-design cycle.
"LevelStar is delighted that our customers are enthusiastic about the contribution that the Icon makes to their independence. Some of the many features that AccessWorld readers will be enthusiastic about are these:
- The hard drive has the capacity to store thousands of hours of books, music, or other information.
- With the Bookshare feature, your password is stored and books are unpacked automatically when downloaded, so they are ready to read.
- RSS allows you to get current up-to-the-minute newspapers, articles, and podcasts.
- The recorder is high quality and stereo, so you can even record music and lectures."
View the Product Features as a graphic
View the Product Features as text
View the Product Ratings as a graphic
View the Product Ratings as text
Product Information
Product: Icon.
Manufacturer: LevelStar, 1500 Cherry Street, Suite D, Louisville, CO 80027; phone: 800-315-2305; e-mail: <info@levelstar.com>; web site: <www.levelstar.com>.
Price: $1,395.
Staying On Course: Interviews with Students Who Are Blind
We were riding in the car, and my daughter suddenly asked if she could go to a movie with her friend. "She's online now," she said, "and wants to know if she should buy me a ticket." At first, I was bewildered. My daughter had been talking to me for the past 10 minutes, so how could she also have been talking to her friend? When I asked her this question, she answered with exasperation: "text message."
Another day, I was sitting in my daughter's room chatting when a question arose that we did not have the answer to. "I'll ask Neil when he gets finished doing his homework," my daughter said. How did she know that her friend six houses down was doing his homework? Is my daughter psychic? Of course not. She just glanced at his "away message" in her instant messaging program.
So I wondered: Are students who are blind using all the same kinds of technology as their sighted counterparts? I rounded up some students—of various ages, from various schools and colleges and degree programs, and with various interests in technology—to see what they had to say. The results may surprise you.
A Day in the Life
Martha Harris, a first-year student at Bloomsburg University in Pennsylvania, is a self-proclaimed lover of gadgets. With her MuVo and iPod Shuffle, she listens to music and books from Audible.com and Bookshare. On her Nokia 6682 mobile phone, equipped with the TALKS screen reader for access, she sends and receives text messages in addition to making and receiving telephone calls. On her BrailleNote, she takes class notes, and on her computer equipped with JAWS for Windows, she is a fan of MSN Messenger for instant messaging, Skype for live conversation, and iTunes for transferring music from CDs and the Internet to her iPod Shuffle. Her favorite tool for transferring music from her computer to her iPod is the program called Anapod Explorer.
Caption: Martha with her dog guide.
Her attitude toward technology is this: "I can do anything I want to do, anything a sighted student can do, except read CAPTCHAs!" (CAPTCHAs are the slightly distorted combinations of letters and numbers that have to be typed into a box before logging into some web sites to prevent automated programs from logging in.)
Let There Be Music
The tools that Annie Donnellon, a third-year vocal performance major at Northern Kentucky University, uses most are her BrailleNote and the Lime Aloud and GoodFeel software from Dancing Dots. Besides reading books and taking notes on her BrailleNote, Annie often transfers documents that her instructors send as attachments to read in braille. On her computer, equipped with JAWS and the Kurzweil 1000, she reads documents that she or someone else has scanned, writes papers, and sends and receives e-mail messages. Rather than attempt to tackle Blackboard (a program through which students and instructors communicate regarding assignments, discussions, examinations, and the like), she asks the instructors to e-mail documents as attachments and then e-mails her work back to them.
Caption: Annie typing on her laptop computer.
With her LG 4500 cell phone, Annie manages all her contacts and uses the talking caller ID. This particular cell phone does not have accessible text messaging.
Annie does not have any type of portable MP3 player for books or music, but uses her Victor Reader Vibe constantly for DAISY books obtained from Recording for the Blind and Dyslexic and other CDs.
The piece of technology that this talented music student raved about most was her software from Dancing Dots. With this program, she can compose music on her computer's keyboard and then print it out or e-mail it to her instructors. This program makes composing and sending or printing a piece of music as manageable as writing and sending or printing an essay.
Empowered by Technology
Joseph Lee is an 11th grader at John Marshall High School in Los Angeles. He writes to an e-mail list with such knowledge and expertise regarding his BrailleNote mPower that some people have thought that he was a member of the HumanWare staff. Born in Seoul, South Korea, Joseph came to the United States in 2001 and then enrolled as a fifth grader. In 2003, at a summer workshop at the California School for the Blind, he was introduced to assistive technology. His expertise seems to have grown exponentially since then.
On a laptop and desktop computer equipped with JAWS, Joseph writes school papers and does research on the Internet. At the time of the interview, he did not own a cell phone or MP3 player, but seemed familiar with various products and was hoping to get them in the future. He uses Skype frequently and in the same way that others do instant messaging.
The piece of assistive technology that Joseph talked about most—and has assimilated into every aspect of his daily life—is the BrailleNote mPower. He uses mPower to take notes, send and receive e-mail messages, and surf the Internet. He keeps his contacts with KeyList and his calendar with KeyPlan. It is the mPower's alarm that wakes him up each morning. Joseph uses the infrared port at school to print work for his teachers and the wireless capabilities to download books and read them in braille. He said proudly that he has memorized every BrailleNote command for both the BT and QT (braille-style keyboard and qwerty-style keyboard) versions, as well as some commands that relate to hidden Keysoft features. "I have learned, he said, "to use the mPower to its full potential," and he wants eventually to study computer science and become a teacher of assistive technology to help spread the word of such tools.
Social Studies
Nickie Coby, who has just completed her second year at the College of St. Catherine in St. Paul, Minnesota, uses technology to its full extent in her academic life, but stressed that it plays an extremely vital role for a student who is blind in a social context. With her computer equipped with Window-Eyes and the Kurzweil 1000, she does research, writes papers, accesses textbooks, and so forth, but said that the computer is also an important link to other students.
Caption: Nickie and dog guide Julio sitting outside a coffee shop while she reads from her BrailleNote.
"I can't write a message on a white board on my dorm room door," she explained, "or see what someone else has written on theirs, but I can send an instant message and find out if someone down the hall wants to do something." She uses both MSN and AOL for instant messaging and both the voice and text aspects of Skype. She keeps a blog on LiveJournal and uses FaceBook but finds it complicated to navigate with her screen reader.
When it comes to portable devices, Nickie seems to be totally plugged in. With her Book Port, she reads textbooks that have been scanned with the Kurzweil 1000 and books from Bookshare and Audible.com. With her BrailleNote, she downloads the Pioneer Press or New York Times to read while sitting in a coffee shop. The device with which she is currently enamored is her Motorola Q cell phone outfitted with Mobile Speak Smartphone. With her cell phone, she has a quick way to write something down and takes full advantage of the Calendar and Tasks features. From a student's perspective, the best feature is the ability to send and receive text messages. "I believe it is just as important to have access to a social life as to an academic life," she said, "and it is so cool to be able to text message friends if I'm out getting coffee to see if they can join me."
It is also her awareness of the social environment that makes Nickie glad to be a fluent reader of braille. If she is in a public place, she rarely wears headphones to read. She reads books from Web-Braille or newspapers from Newsline on her BrailleNote mPower, so if there is a conversation nearby that she wants to join, she will not miss it.
Learning the Law
T. J. Meloy is a 24-year-old law student at the University of Cincinnati College of Law. He uses a BrailleNote mPower to take notes and his laptop with JAWS for research. As a law student, research is a major component of his routine, and he is able to do all that his sighted classmates do online. Westlaw, an online legal research service for legal and law-related materials and services, is particularly easy to navigate, T. J. said, because there is a text-only version of the site. It is also used by his law school for its online interactive system, TWEN (the West Education Network), which is a site where instructors post assignments and students turn them in. The only difficulty that T. J. has found in accessing materials is that publishers often provide his textbooks as PDF files. These files then have to be converted to Word files by the university's disability services office.
Caption: T. J. at his computer with his BrailleNote and other equipment, including a scanner, embosser and CCTV.
T. J. was the only student I spoke with who is fond of FaceBook. Although he does not have time to be on the site as much as other students may, he particularly enjoys checking for posts from his cousin who is stationed in Iraq. T. J.'s cell phone is an LG 8300, which has many accessible features but cannot read text messages. His LG 8300 was too new when we spoke for him to have learned to use the MP3 player, but that is one aspect he is looking forward to. A Maestro PDA with Trekker GPS is another piece of equipment that he was in the process of incorporating into his routine.
Like other students, T. J. emphasized the importance of instant messaging in his social life. He uses AOL instant messenger with JAWS on his laptop to keep in touch with other people. "You can read an away message," he said, "and know that someone doesn't feel like talking. Or you can see if there's a conversation going on that you may want to join." A friend may ask if anyone else wants to go to a certain movie on Saturday night, he cited as example, and that is often how social plans are made.
Back to School
All these students were aged 17 to 24. It occurred to me that many older readers may wonder, as I have, what it would be like to go to school now, rather than 20 or 30 years ago when none of this technology existed. So I spoke with one nontraditional student to get her perspective.
Jan Danner, who just graduated with a master's degree in community counseling from Xavier University in Cincinnati, Ohio, is 57. Before she entered graduate school in 2003, she had rarely used a computer, but she learned quickly that it was an essential tool.
Caption: Jan in cap and gown with her dog guide.
With JAWS on her desktop computer, Jan read many of the materials that were scanned for her and e-mailed as attachments. She wrote all her research papers, communicated with classmates and instructors frequently via e-mail, and did some online research.
For her internship, Jan obtained a laptop, so she could have one computer at work and one at home. Otherwise, her relationship with technology has been sparse compared with that of the other students I interviewed for this article. Jan does not have a cell phone, an MP3 player, a Book Port or a GPS device. When I asked about FaceBook, MySpace, or LiveJournal, she did not seem even to recognize the names.
Jan reads all her books on cassettes from Recording for the Blind and Dyslexic and uses braille to label all her papers and tapes and files. For her calendar and contacts, she uses a Braille 'n Speak 640, but made all class notes and notes from counseling sessions with a miniature tape recorder. Her only prized portable device is a USB thumb drive, which she used to carry documents and reports back and forth between home and campus or home and her internship.
Although her range of technological devices is small, Jan cannot imagine having completed her master's degree without her computer, her tape recorder, and her thumb drive. Since she graduated with an almost perfect GPA, this minimalist approach (reminiscent of what existed 20 years ago) is obviously still possible. Jan admitted, however, that all the methods she used made work take much more time than for sighted students and that she could not have been so successful had she carried a full-time course load.
The Equalizer and the Socializer
In other words, many students who are blind are thriving in programs of every kind all over the country, and many of them are crediting technology as the tool that equalizes the academic opportunities and challenges that characterize a college education. For many, technology is also the tool that connects college students to a successful social life.
Expanding the View: A Review of Mobile Magnifier and ZOOMS Screen Magnifiers for Cell Phones
Since May 2003, AccessWorld has published articles that have evaluated the accessibility and usability of cell phones and add-on software applications. In this article, we at AFB TECH continue this effort by evaluating Code Factory's newer version of its screen magnifier, Mobile Magnifier 2.8, which we previously evaluated in November 2005. We also take our first look at ZOOMS 3.0, a screen magnifier from Nuance. Both products are options for cell phone users who have low vision. Code Factory also produces Mobile Speak, and Nuance produces TALKS, cell phone screen readers that were reviewed in the January 2007 issue of AccessWorld.
ZOOMS, the screen magnifier from Nuance, is now bundled with TALKS as part of the Premium Edition. However, you must purchase a separate license for TALKS to use it. Similarly, Mobile Magnifier and Mobile Speak will be bundled in its 3.0 version. Both Mobile Magnifier and ZOOMS screen magnifiers are compatible with a select list of cell phones running the Symbian operating system, and this article compares their performance on the Nokia 6682, a popular Symbian cell phone that was released in 2006.
How We Evaluated Mobile Magnifier and ZOOMS
To determine how much assistance Mobile Magnifier and ZOOMS can provide to a cell phone user with low vision, we installed Mobile Magnifier and ZOOMS and their compatible cell phone screen readers on two Nokia 6682 cell phones. We chose this model of cell phone because of its popularity in the United States. The cell phone screen readers were installed because we wanted to test speech output along with magnification.
We tested the systems in our lab using people with low vision to evaluate how well the various features of Mobile Magnifier and ZOOMS provide access to onscreen information, such as the battery and signal strength. We also looked at how well they provide access to features of the cell phone, such as the Phone Book. After a discussion of the various features of Mobile Magnifier and ZOOMS, we report the results of our testing and our recommendations.
Mobile Magnifier
Mobile Magnifier can work in conjunction with Code Factory's Mobile Speak screen reader to provide both screen magnification and speech output. As a screen magnifier, it functions independently of your language. When you use the Mobile Magnifier along with Mobile Speak, however, you can choose from among several languages for the speech output. The Mobile Magnifier User Manual is available in Microsoft Word format and can be downloaded from the manufacturer's web site. It is a brief manual that is designed to get you started with the product, so you need to practice using the software and learn some of it on your own.
Caption: Mobile Magnifier enlarging the main menu displayed in 2x magnification using the Distributed layout on the Nokia 6682 phone.
Compatible Cell Phones
To install and run Mobile Magnifier, you must have a Symbian Series 60 cell phone. This series currently includes the Nokia 3230, Nokia 3650, Nokia 3660, Nokia 6260, Nokia 6600, Nokia 6620, Nokia 6630, Nokia 6670, Nokia 6680, Nokia 6681, Nokia 6682, Nokia 7610, Nokia 7650, Nokia N70, Nokia N90, Nokia N-Gage, Nokia N-Gage QD, Samsung SGH-D720, Siemens SX-1, Panasonic X700, and Panasonic X701. As always, we suggest that you check with the manufacturer's web site and your local service provider to determine which cell phones are available when you are ready to purchase one.
Features
Mobile Magnifier has several features that a person with low vision can use to enhance and customize the display on the cell phone screen.
Magnification Level
Mobile Magnifier offers nine available settings, ranging from 1.25x to 16x magnification in the magnified window. As is the case with all magnifying products, as the magnification level increases, the amount of information that will fit in the magnified window decreases. Thus, the higher the magnification level, the more challenging cell phone screen magnifiers can be to use, because you lose your orientation, since there is such a small amount of text on the screen at a time.
Auto Zoom
When Auto Zoom is activated, it automatically adjusts the level of magnification in the magnified window. Depending on the amount of screen content, the level of magnification will change as the information on the screen changes. For example, the fewer words displayed on a screen, the higher the magnification level, and the greater the number of words displayed on the screen, the lower the magnification level. People who prefer a constant level of magnification or need high magnification may want to turn off this feature.
Auto Start Magnifier
When Auto Start Magnifier is activated, Mobile Magnifier automatically starts when the cell phone is turned on.
Types of Screen Layouts
Mobile Magnifier now offers the following three screen layouts:
- Full Screen Layout: The entire contents of the screen are magnified, and the view is similar to that provided by a closed-circuit television.
- Classic Layout: The bottom half of the screen displays, in your choice of magnification level, what is in the unmagnified top portion of the screen.
- Distributed Layout: The screen's text is magnified in the center window using your selected magnification level, while the window title at the top of the screen and the Left and Right soft keys at the bottom are displayed using a secondary magnification setting of your choice.
Magnified Window Border
If you choose, a colored border around the magnified window can be turned on to help differentiate it more clearly from the surrounding areas. The choices for the border color are white, red, black, yellow, green, or blue. The border's width can also be adjusted to meet your preference; you can select from a small, medium, or large width.
Color Scheme
You can further customize the display by adjusting its color scheme. The following seven color schemes are available: normal, black and white, color low resolution, color high resolution, gray low resolution, gray high resolution, and inverted color.
Automatic Text Scrolling
When this feature is activated, Mobile Magnifier automatically scrolls it across the screen so you can read all the text if a high magnification level is being used and the text does not fit on the screen. Five scrolling speeds are available.
Font Smoothing
When Font Smoothing is enabled, it smoothes the corners and jagged edges of magnified text. The benefit of this feature is most noticeable as you increase the magnification level of text on the screen.
Cursor Enhancements
You can enhance different aspects of the cursor as well. The cursor size can be set to small, medium or large, and the cursor color can be set to white, red, green, yellow, black, or blue. The cursor can even be set to blink or remain constant, depending on which you prefer.
Distributed Zoom Level
This is the secondary magnification level of the title and soft key areas of the Distributed Layout View. This feature allows you to choose 1x, 1.25x, 1.5x, or 2x for the magnification level of the title window and soft keys in the Distributed Layout View.
Function Keys
The function keys are shortcuts to activate various features of Mobile Magnifier. Pressing the Edit key twice, followed by another key on the cell phone, activates a function key. For example, pressing Edit twice, followed by the 4 key, toggles the border on or off, and pressing Edit twice, followed by the 5 key, toggles Auto Zoom on or off. Several other function keys are available, including key combinations to pan the magnifier to move its focus to other regions of the screen; to cycle through the types of screen layouts; and to show status information, such as the battery level, network status, inbox status, missed calls, time, and date.
Has Mobile Magnifier Improved?
Mobile Magnifier has definitely improved from the version we evaluated in 2005. For instance, the addition of Auto Scrolling has eliminated the cumbersome process of panning around the screen to see what appears in the magnified window at higher levels of magnification. You no longer need to pan up and down, in addition to left and right, to read the letters in the magnified window.
The additions of a Full Screen Layout and Distributed View Layout offer two new methods of viewing the screen, either of which may better suit your particular viewing preferences than the one original screen layout that was available in the previous version of Mobile Magnifier.
Mobile Magnifier was somewhat awkward when we used the camera feature, although with the addition of the Full Screen Layout, it is easier to use than the version we evaluated in 2005. When you use the camera feature, it would be helpful to have the shortcut keys memorized, so you can turn the magnifier program on and off while you take pictures, as well as the Auto Scrolling when you are looking through your list of saved images.
We found that using Mobile Magnifier in conjunction with Mobile Speak was useful in improving visual access to some of the screen information. When navigating through the cell phone's menus, Mobile Magnifier did a good job of magnifying the items as we scrolled through them. The magnified window focused well as we scrolled through the items, and if a menu item was too large to fit in the magnified window, we could use the Auto Scrolling feature to view the rest of the items. This was also true when we used some of the applications that are built into the cell phone, such as Contacts and text messaging.
ZOOMS
ZOOMS has many features that are similar to those of Mobile Magnifier, although there are a few differences. Because so many features are similar, this section focuses on features that are different and only briefly mentions the features that are similar and have already been described.
Caption: ZOOMS showing the Nokia 6682's main menu displayed in 2x magnification using the Full Screen layout.
Compatible Cell Phones
The ZOOMS manual can be downloaded from the manufacturer's web site, and an optional CD version is available. An audio CD is also available for languages other than English. Cell phones that are compatible with ZOOMS include the Nokia 6260, Nokia 6600, Nokia 6620, Nokia 6630, Nokia 6670, Nokia 6680, Nokia 6681, Nokia 6682, Nokia 7610, Nokia N70, Nokia N90, Samsung SGH-D720, and Samsung SGH-D730. ZOOMS is also compatible with Series 60, Third Edition handsets, including the Nokia E-Series and N-Series handsets, except the N93. In particular, it is compatible with the new E62 and N75 that are sold by the New AT&T in the U.S. market.
Features
ZOOMS, like Mobile Magnifier, can be set to display text up to16 times its original size. It has an automatic scrolling feature, with adjustable scrolling speed, to scroll text across the screen that does not fit into the display owing to increased magnification. It can be used in conjunction with the speech output of TALKS to increase accessibility for people with low vision. It also has function keys assigned to ZOOMS functions that provide fast access to its features without having to go through menus.
Although ZOOMS does not have as many color adjustments to select from as does Mobile Magnifier and does not offer a border feature around the magnified window or a cursor enhancement, it does have a Color Processing feature. Using this feature, you can customize the color of the display using the following three choices: none, black and white, and gray scale. None retains the original color scheme of your phone; black and white changes the colors to a higher-contrast black-and-white view; and gray scale replaces the colors with shades of gray. There is also an Invert Colors setting that reverses the colors on the screen, creating a negative view. For example, black becomes white and white becomes black.
ZOOMS offers two screen layouts—Full Screen and Distributed View layout—which work the same as their counterparts in Mobile Magnifier. ZOOMS does not, however, offer a third layout style, as does Mobile Magnifier.
A feature of ZOOMS that is not available on Mobile Magnifier is the Auto Scroll Delay feature. This feature sets the amount of time that ZOOMS waits before it begins scrolling text across the screen. You can set this feature for no delay or up to four seconds, whichever suits you best. This is a valuable feature because people with low vision often need a bit of time to refocus on text after it stops moving before they are ready to read again.
Another ZOOMS feature is the Auto Fit Focus. When this feature is set under the Magnification Factor menu, it changes the number of text lines that are visible at one time. When this feature is activated, it correlates to the Auto Fit Focus menu. Under this menu, you can set from one to six lines of text to be visible at one time. The fewer the lines, the larger the text. For example, if you set the One Text Line option, that text will be enlarged to fit the full screen. If you select the Four Text Lines option, the text will be magnified to a smaller degree because there will be more information on the screen.
The Bottom Line
Both Mobile Magnifier and ZOOMS are good cell phone screen magnifiers for people with mild visual impairments. Mild is the key word to remember here. People with sufficient visual acuity to read the screen using 2x magnification or less may find Mobile Magnifier or ZOOMS helpful when using their cell phones, but those with lower levels of vision may not. As we stated previously, the higher the level of magnification in the magnified window, the more challenging cell phone screen magnifiers are to use efficiently.
If you require 3x or higher magnification, you may find that using the magnifier program in conjunction with speech output from the screen-reader program or using only a screen reader will better meet your needs. This would also be an idea to consider for someone who may be gradually losing vision and may require high magnification or may need to rely on speech output in the near future.
Because Mobile Magnifier and ZOOMS are similar, we do not recommend one product over the other. Mobile Magnifier offers more ways to customize the display, although most of the display modifications are minor. ZOOMS offers the Auto Scrolling Delay feature and the ability to select the number of text lines that appear on the screen at one time, both of which can be beneficial. So, it is really up to you to decide which features are the most important for your particular needs. The biggest consideration for many may be the price (see the Product Information section).
With all the helpful features of Mobile Magnifier and ZOOMS, there are still some features of cell phones that are not well suited to magnification. The camera feature is awkward to use, and the calendar and calculator features, for example, are particularly difficult to use because of issues with screen orientation. This is not a reflection on the magnifier programs necessarily; it is due to the way the screens were designed to be displayed. They were not designed by the cell phones' manufacturers to be magnified, so the magnification displays some screen views in such a way that makes them less usable by people who use screen magnification.
If you are interested in purchasing Mobile Magnifier or ZOOMS, we recommend that you download a free trial version and test it on a compatible cell phone before you decide to purchase either one.
Please watch for future articles. AccessWorld will continue to evaluate new cell phones and software applications as they become available.
Manufacturers' Comments
Code Factory
"Mobile Magnifier now also supports a wide range of Symbian 9 phones. This makes a total of 25 phones on which Mobile Magnifier works. These phones are Symbian 8 phones: Nokia 6630, Nokia 6680, Nokia 6681, Nokia 6682, Nokia N70, Nokia N72, and Nokia N90; Symbian 9.1 phones: Nokia 3250, 5500, E50, E60, E61, E61i, E62, E65, E70, N71, N73, N75, N80, and N91; and Symbian 9.2 phones: Nokia 5700, 6110, 6120 and 6290.
"The status shortcuts are shown by long presses of the soft keys. For example, a long press of the left soft key will show an icon showing the battery status and another icon showing the network strength and the hour. A long press of the right soft key will show an icon indicating that you have unread text messages (if any) and another icon indicating if you have any missed calls and the date."
Nuance
"A low-cost, basic 4x magnification version of Nuance Zooms is now available directly from the Nuance web site <www.nuance.com/zooms>. Select the "Buy it now!" link. The price for the standard version is $29.99. Support for this version is provided through the web site. There is a .PDF instruction document also available. This 4x magnification version of ZOOMS is only available for Symbian Series 60, 3rd Edition phones."
View the Product Features as a graphic
View the Product Features as text
View the Product Ratings as a graphic
View the Product Ratings as text
Product Information
Product: ZOOMS for Series 60 Software.
Manufacturer: Nuance Communications, 1 Wayside Road, Burlington, MA 01803; phone: 781-565-5000; web site: <www.nuance.com/zooms>. (The web site includes free downloads of demonstration versions and a list of vendors.)
U.S. Distributors: Beyond Sight, 5650 South Windermere Street, Littleton, CO 80120; phone: 303-795-6455; e-mail: <jim@beyondsight.com>; web site: <www.beyondsight.com>. Sendero Group: 1118 Maple Lane, Davis, CA 95616; phone: 530-757-6800; e-mail: <Talks@senderogroup.com>; web site: <www.senderogroup.com>. Vision Cue: 4858-A S.W. Scholls Ferry Road, Portland, OR 97225; phone: 888-318-2582 or 503-297-1510; e-mail: <at.info@visioncue.com>; web site: <www.visioncue.com>.
Price: $216.
Product: Mobile Magnifier.
Manufacturer: Code Factory, S. L. Rambla d'Egara, 148, 2-2, 08221 Terrassa (Barcelona), Spain; phone: 0049-171-3797470; web site: <www.codefactory.es> or <www.mobilespeak.com>. (The web sites include free downloads of demonstration versions and a list of vendors.)
U.S. Distributor: Handy Tech North America, 1349 Pike Lake Drive, New Brighton, MN 55112; phone: 651-636-5184; e-mail: <info@handytech.us>; web site: <www.handytechusa.com>.
Price: $150, $110 with Mobile Speak.
AccessWorld News
Two Industry Leaders Purchased
On May 15, 2007, HumanWare shareholders voted to accept an offer to sell a controlling interest in the company. The purchaser is Jolimont Capital, funded by private equity from Jolimont, debt financing from ANZ National Bank, and personal investments from HumanWare's senior managers. HumanWare is based in New Zealand, and Jolimont is based in Australia. The sale price was reported to be $10.80 per share. HumanWare has approximately 3.3 million shares on issue. Its CEO is Dr. Richard Mander. For more information, contact HumanWare: phone: 800-722-3393; web site: <www.humanware.com>.
In April 2007, Wafra Partners announced the acquisition of Freedom Scientific. Wafra Partners is a U.S.-based private equity firm and a Delaware corporation that has Kuwait as one of its investors, and offices in New York City. According to its web site, the company focuses on middle-market companies based in North America that have enterprise values between $20 million and $150 million.
Trademark Lawsuit Dropped
On May 14, 2007, Freedom Scientific filed suit against Serotek Corporation, claiming trademark infringement for use of the term "FreedomBox." The claim stated that "Continuously since May 15, 2000, the Plaintiff has used the mark 'Freedom Scientific' to identify its products tailored to blind and low-vision users, including software that translates the Internet and digital information into braille or audible synthesized speech, and to distinguish these products from those made or sold by others, by, among other things, prominently displaying the mark 'Freedom Scientific' on the products, their containers, the displays, and marketing associated therewith."
On June 7, Freedom Scientific and Serotek jointly announced that they had reached an agreement that Serotek was inadvertently infringing on Freedom Scientific's federally registered trademark. "It is unfortunate that we had to take this action," said Lee Hamilton, president and CEO of Freedom Scientific, "but trademarks are valuable corporate assets, and they must be protected, or they are lost. This agreement accomplishes that, and we have agreed to dismiss the lawsuit." Serotek will rename FreedomBox and other affected products. For more information, visit the companies' web sites: <www.freedomscientific.com> and <www.serotek.com>.
Voice on the Go
Headquartered in Toronto, Canada, Voice on the Go is a new service that enables people to access e-mail, calendar, contacts, and other information with voice commands alone. The service is available through cell phones and BlackBerry or other PDAs (personal digital assistants) and is advertised as both "hands-free" and "eyes-free." Although Voice on the Go was designed primarily with drivers in mind, giving them a way to enter calendar appointments, listen to and compose e-mails, and access contacts and other content without jeopardizing their safety, people who are blind or have low vision should also find the service useful. For more information or for a 30-day free trial of Voice on the Go, visit the web site <www.voiceonthego.com> or telephone 877-977-0555.
Free Braille Translation
For those who occasionally need embosser-ready documents translated into literary braille, two programs that are available online can do the job free of charge. At <www.robobraille.org>, a project supported by the European Union, files can be translated to or from contracted braille and delivered via e-mail. In the United States, the WinTrans translation program is available for free download from <www.wintrans-bt.org>.
Text Message from Your PC
If you are blind and do not own a cell phone that is capable of accessible text messaging, there is a site that makes it possible to send a text message to another individual's cell phone from your computer keyboard. This site is useful, however, only for one-way communication from the computer to the cell phone. To try it, go to Click2text at <www.click2text.com/?gclid=CI77yYuz5IcCFQR8UAodsAMrgw>.
Coalition Moves Communications Access Forward
A new coalition of 67 disability-related organizations (including the American Foundation for the Blind, American Council of the Blind, National Association of Parents of the Visually Impaired, American Association of People with Disabilities, and Communication Services for the Deaf) was formed in March 2007 to address the need for mainstream manufacturers to develop technologies that are accessible to people with all types of disabilities. The first public statement of the Coalition of Organizations for Accessible Technology (COAT) was in its praise of the Federal Communications Commission's order in late May 2007 to make VoIP (voice-over Internet protocol) services accountable for accessibility in the same way that other telephone services are expected to be. The focus of COAT, according to a recent press release, will be "to advocate for legislative and regulatory safeguards that will ensure full access by people with disabilities to evolving high-speed broadband, wireless, and other Internet protocol (IP) technologies."
Online Dating Service with Blind People in Mind
Dominic Carrejo, a San Antonio-based man who is blind, has launched an online dating web site that he hopes will appeal particularly to people who are blind. While in basic training for what he hoped would be a long career in the army, Carrejo was diagnosed with retinitis pigmentosa. Later, after adjustment to blindness—followed by love and marriage—he concluded that it was particularly difficult for his blind friends to establish new friendships and relationships. His site, called Love Is Blind, is modeled after the growing number of dating services worldwide, but asks a few questions that are unique to blindness. Visual acuity is one such unique question, and whether the individual uses a guide dog is another. Carrejo has also kept the fee considerably lower than other similar sites, recognizing that many people who are blind have limited incomes.
The service is not exclusively for people who are blind, Carrejo stressed. He invites everyone, blind and sighted alike, to participate. He also invites members to specify whether they are seeking a dating relationship, friendship, or marriage. To check out the site, visit: <www.luvisblind.net>.