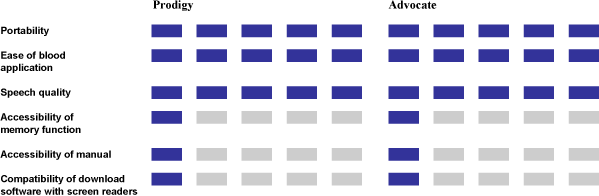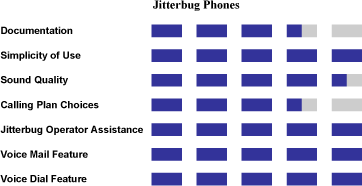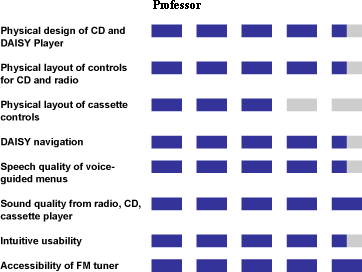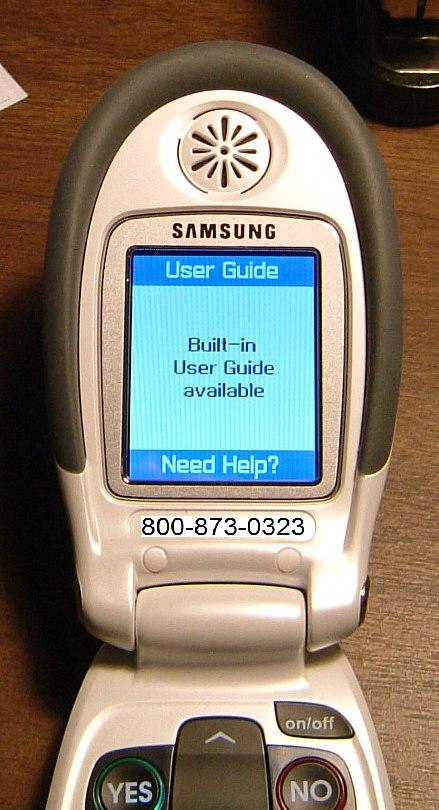The number of people affected by diabetes is increasing rapidly. Since there is a close relationship between diabetes and vision loss, the researchers at the AFB TECH product evaluation lab are interested in determining the accessibility of the tools that are used to manage this disease. The more than 3 million of the 20 million Americans with diabetes who have some degree of vision loss face significant barriers to their independent use of these tools. At the end of this article, we provide links to articles that have been published in AccessWorld in the past five years that have detailed the barriers to accessibility of blood glucose monitors, home blood pressure monitors, insulin pumps, and insulin pens. The September 2002 article that evaluated blood glucose monitors showed that of the 30 monitors on the market at that time, only 1 used modern technology and featured speech output. However, that monitor, the Accu-Chek Voicemate by Roche Diagnostics, is 8 to 10 times bulkier and 10 to 20 times more expensive than the inaccessible monitors on the market. Nothing had changed to improve the situation until lately, when 2 new talking monitors came on the U.S. market in late 2006 and early 2007. This article presents our evaluations of these new monitors, the Prodigy and the Advocate, both produced in Taiwan by Taidoc Technology.
Why Is an Accessible Blood Glucose Monitor Important?
Because with diabetes, the body is unable to use and store glucose, or sugar, properly, it is necessary for people with this disease to monitor their blood glucose levels. You measure your blood glucose level by placing a small drop of blood on a test strip inserted into the monitor, and the monitor analyzes the blood and determines a blood sugar level. Using a blood glucose monitor to measure their blood glucose levels enables people to keep these levels within a normal range by taking a dose of insulin or eating a certain food. When not managed properly, diabetes can be a deadly disease, attacking several internal organs, including the heart and pancreas, as well as the eyes. Blood glucose meters have revolutionized diabetes care by allowing individuals with diabetes to control their condition more actively. If you are not able to operate the meter and read the results, the meter is not usable, and you have a much lower chance of keeping the ravages of diabetes at bay.
The Prodigy and the Advocate
Both priced at about $30, the Prodigy and the Advocate are similar to each other. In fact, they are really the same monitor wrapped in slightly different packaging. Other than minor variations in their shape, size, and weight, all their technical specifications are the same, including the computer chip that controls them. They are both small, inexpensive, and highly portable, easily fitting into a shirt pocket or purse. They are both roughly the same size, but the Advocate has rounded edges, while the Prodigy has more sharply angled edges.
About the size of a small cell phone, the Prodigy measures roughly 3.8 by 1.8 by 1 inches and weighs 2.8 ounces with the batteries installed. It has a 1.75-by-1.36-inch monochrome display screen and only three control buttons. The Main button, used to turn the unit on and off and to access past readings stored in memory, is located just below the display screen on the right. The Code button, which is used to calibrate the monitor to each new container of test strips, is on the right side panel. The Settings button, used to set such things as the time, date, and volume, is hidden in the battery compartment. The Advocate measures 3.7 by 1.9 by 0.9 inches and weighs 2.5 ounces with the batteries installed. It has the same display screen as the Prodigy and the same three buttons. However, the Code button is located to the left of the Main button instead of on the right side panel. Like the Prodigy, the Advocate's Setting button is in the battery compartment. The slot for inserting the test strip on the Prodigy is located on the left side of the back panel as you face the back panel. The slot is also on the back panel of the Advocate, but it is on the right side as you face it. Both monitors have data jacks on the front of the right side panel that are used to download results to a PC. The Advocate is distributed in the United States by Pharma Supply in West Palm Beach, Florida, and the Prodigy is distributed in the United States by Diagnostic Devices in Charlotte, North Carolina.

Caption: The Prodigy blood glucose monitor.

Caption: The Advocate blood glucose monitor
The reason these monitors will be of interest to readers of AccessWorld is that they both feature clear, easy-to-understand recorded human speech that reads the results of your blood glucose measurement aloud. Both have a built-in speaker with adjustable volume levels, but there is no jack for connecting an external headphone. Separate units are available with voices that speak in English or Spanish.
How Did We Evaluate the Monitors?
We first examined the tasks involved in performing the basic function of obtaining a blood glucose measurement and evaluated how easily a person who is blind or has low vision could perform each task. We looked at each task and determined if it could be performed by touch alone or if vision would be required. We then did the same with other tasks related to several other features and functions of the monitors. We also looked at how easily a person with low vision could read the display information and perform the other tasks that require vision. In addition, we evaluated the accessibility of the print and electronic manuals for people who are blind or have low vision.
Results
I start with a section on the basic and most important task of obtaining a blood glucose measurement and continue with sections on the less important features and functions. Because the two monitors and their processes are similar, you can assume that the results pertain to both monitors unless otherwise noted.
Obtaining a Blood Glucose Measurement
The process of obtaining your blood glucose measurement is fully accessible with an easy-to-understand, recorded human voice guiding you along the way. The buttons on the monitors are tactilely identifiable and easy to discern from one another. Once you learn the process, it is easy to accomplish independently, and the results are spoken in only six seconds.
You first press the Main button to turn the unit on. The monitor plays a short welcome tune and then you hear a greeting, saying: "Thank you for using this product. Please relax during measurement." The monitor then displays a flashing image of a test strip and beeps once, waiting for you to insert a test strip in the slot on the back of the unit. Although there is a tactile ridge on the strip that indicates which end goes into the unit, it could be difficult to discern for some people, especially those with a degree of diabetic neuropathy. However, you will know that you have inserted the strip properly if you hear the monitor again play the welcome tune and speak the greeting message. After the greeting, the monitor speaks the room temperature and the code setting and then says, "Please apply blood into the strip." The strip uses what is called "capillary action" to pull the blood into the strip for analysis, which makes it easy to apply your blood with no need for a hanging drop of blood. This process also requires a small blood sample, with only 0.6 micro liters of blood required by each monitor. After you have applied your blood sample, there is an onscreen indication of a six-second countdown, after which the voice reads your blood glucose level aloud. You then simply remove and dispose of the strip, and because the strip extends away from the unit, there is no need to clean blood off the unit. The monitor turns itself off after three seconds, playing a short shutdown tune.
Memory
These monitors can store up to 450 test results in memory and can display averages for 7-, 14-, 21-, 28-, 60-, and 90-day periods, so you can track the trends in your blood glucose levels. You press the Main button twice to read your memory information and press it subsequent times to scroll through the various averages and then through the individual readings. However, there is no speech to support this process, and the memory values are displayed onscreen only visually.
Coding the Test Strips
These monitors require that you set a code number to calibrate them to the test strips every time you open a new container of strips. You do so by pressing the Code button until the number that appears on the screen corresponds to the number on the test strip container. The Code button is located on the right side panel of the Prodigy and beside the main button below the display screen on the Advocate. This process is only partially accessible. First, you have to learn what the code value is on the strip container. Second, the process of setting the code number on the monitor is only partially supported by speech. The first time you press the Code button, the monitor speaks the current code setting aloud, but then you have to press the Code button repeatedly to increase the code number until it reaches the value on the strip container. However, the values are not spoken as you go, so you have to keep a count in your head. On the positive side, the monitor speaks the code setting when you stop pressing the button, so you can tell if you coded your number successfully. Another positive development is that at the time this article was completed, Prodigy announced that it now has a version available that codes automatically, eliminating the need for this process. The Advocate will have an auto-code unit available later in 2007.
Settings
The Settings button, which is placed in the battery compartment, is used in combination with the Main button to adjust several settings on the monitor. You can set the time and date, which is important for tracking results and averages in the memory function, and delete values in memory to make room for future measurements. You can also set the volume level, which is important if you are testing in a noisy environment and need louder speech output. Finally, you can change the units of measurement between milligrams per deciliter (mg/dl) and millimoles per liter (mmol/L). Health care providers usually prefer one measurement over the other, so it may be necessary to change that setting.
The bad news is that speech output does not support the process of adjusting any of these settings. A beep feedback confirms each button press during the settings process, but that is far too insufficient to be considered true accessibility. If your vision is such that you cannot read the settings information displayed on the display screen, you cannot perform these tasks independently, and will need to get sighted assistance.
Download Software
The web sites for both monitors have free software available that you can use to download your test results from your monitor to your PC. To do so, you have to purchase a cable accessory that is used to connect the monitor to a PC, and the cable is available from the web sites. You can then use the software to prepare reports that you can send to your health care provider, so he or she can track your blood sugar levels over time. However, although we had no problems downloading and installing the software, that is where the accessibility ends. We used both Window-Eyes and JAWS to test the accessibility of the software, but the software was unusable with either screen reader. None of the software modules was accessible or usable. We experienced such problems as unlabeled graphics, the inability to place the focus in edit fields, and text that was unreadable even with the screen readers' mouse keys, to name a few. The Help screen was also inaccessible, since it is an image-only screen.
On the positive side, however, our testers with low vision had success using ZoomText to use the software. Although the speech functionality of ZoomText did not work perfectly, the ZoomText "Speak It" tool spoke the onscreen text much better than the screen readers did. The ZoomText tools to change magnification and screen colors worked fine.
Warnings and Error Messages
These monitors provide several onscreen warnings and error messages, including a low-battery icon, a critical low-battery warning, a warning that the temperature is out of range for proper monitor function, icons that indicate if a blood glucose measurement is out of the normal range, and a warning if a measurement is in the dangerous range. However, these warnings and error messages are presented on the display screen only and are not accompanied by any speech output. The critical low-battery warning is accompanied by an auditory tone, as is the warning for a dangerous glucose level, but both tones are the same, so it may be difficult to tell one warning from the other.
Battery Replacement
Although it may be difficult or impossible for a person who is blind or has low vision to determine when it is time to change the batteries, the process of actually changing the batteries is accessible. It is easy to locate the battery compartment and change the batteries tactilely. However, each monitor uses two triple-A batteries, but there is no spring or other tactile markings to determine which way to position the positive and negative ends. In our lab, we simply were careful to note the position of the old batteries and place the new batteries in the same position. The manual says that the batteries should last for about 500 tests, so you could estimate the time to change batteries by keeping track of the number of tests you have performed.
Documentation
The documentation for these products presents several barriers to accessibility. The print manual for the Advocate is in a standard 12-point font, which is too small for most people with low vision to read. The Prodigy's print manual is in 8-point font, which is much too small for most people to read, regardless of whether they have a visual impairment. No braille documentation is available, and the monitors do not come with electronic documentation. We were able to get an electronic version of the Prodigy manual in PDF (portable document format) from the MaxiAids retailer, but it was not compatible with screen-reader or screen-magnification software. We found a User Manual page on the web site of the Advocate's distributor, but the page was still under construction.
Low Vision Accessibility
Identical on both monitors, the monochrome display screen features black text and icons against a gray background. This low-contrast display is similar to the old calculator display screens and would not be preferred by most people with low vision. The icons, such as the low-battery icon and the frowny face indicating an out-of-range test result, are too small to be seen by most people with low vision, but some of the text is displayed in large print and could be read by our testers with low vision. The results of the blood glucose measurement are in a 60-point font, and the time and date are in a 26-point font. However, the text indicating the type of measurement, such as milligrams per deciliter, is in a 6- to 8-point font.
As far as the visual nature of the other physical characteristics of the monitors, our testers reported that they would prefer a more visual indication of where to insert the strip, rather than just the insertion slot that is cut into the back panel. The labels on the buttons are too small for most people with low vision to read, but because the buttons are easy to identify tactilely, it is not as important an issue as the visual nature of the display screen.
On the Horizon
As I stated earlier, a new auto-code version of the Prodigy recently came on the market, which eliminates the need to calibrate the monitors with every new container of test strips. The Advocate will have an auto-code version available some time in 2007. In addition, the distributors have announced the new Prodigy Duo and Advocate Duo, which add a talking blood pressure monitor to the blood glucose monitors. Unlike the inflatable-cuff type of blood pressure monitors that we evaluated in the September 2004 issue of AccessWorld, these are wrist-type blood pressure monitors and speak the results of your blood pressure and pulse readings. We also learned that the SensoCard, a talking blood glucose monitor from BBI Healthcare, is awaiting approval from the U.S. Food and Drug Administration and should be on the U.S. market in the first half of 2007. You can learn more about the SensoCard by sending an e-mail message to <info@bbihealthcare.com>. On a somewhat disturbing note, we heard from a couple of certified diabetes educators that the Accu-Chek Voicemate talking blood glucose monitor that we evaluated in the September 2002 issue of AccessWorld is being discontinued by its manufacturer. We can only hope that it will soon be replaced by a new and improved version.
The Bottom Line
We are encouraged finally to see a portable and affordable alternative to the Accu-Chek Voicemate. The $30 price of the Prodigy and Advocate is one-twentieth the cost of the Voicemate, and the monitors are less than one-twelfth the size. Because the Prodigy and Advocate are actually portable and easily fit in a shirt pocket or purse, you will be more likely to take one with you and take your necessary blood glucose measurements throughout the day. However, unlike the Prodigy and Advocate, every task on the Voicemate is completely accessible, and there is never a need to get sighted assistance. As this article has pointed out, people who are blind or have low vision still face many significant barriers to the independent use of the Advocate and Prodigy monitors. Thus, we would like to see a monitor come on the market that is portable and affordable, as well as fully accessible. Nevertheless, Taidoc Technology, the manufacturer of the Advocate and Prodigy, should be applauded for bringing these products on the market. Even with the accessibility barriers that we have documented in this article, the main purpose of these monitors is to provide you with your current blood glucose level, and that process is easy to do and fully supported by speech output. These monitors are also fast, providing a result just six seconds after you apply your blood to the strip. They are the first portable blood glucose monitors with built-in speech output, and the price will not break the bank. We certainly hope that the big players in the diabetes-management world will take the lead of this small newcomer to the market and finally take some strides toward properly serving their customers who are blind or have low vision.
****
View the Product Features as a graphic
View the Product Features as text
****
View the Product Ratings as a graphic
View the Product Ratings as text
Product Information
Products: Prodigy and Advocate Blood Glucose Monitors.
Manufacturer: Taidoc Technology, Dot 4F, No. 88, Section 1, Kwang-Fu Rd. San-Chung, Taipei County, Taiwan; phone: +886-2-6635-8080, Ext.368; e-mail: <anthony@taidoc.com>, technical service: tony.cc1128@msa.hinet.net, customer service: service@taidoc.com; web site: <www.taidoc.com>.
Price: $30.
U.S. Distributor of the Advocate: Pharma Supply, 3381 Fairlane Farms Road, West Palm Beach, FL 33414; phone: Customer Care Center, 866-373-2824; e-mail: <info@pharmasupply.com>; web site: <www.pharmasupply.com>.
U.S. Distributor of the Prodigy: Diagnostic Devices, 5900-A Northwoods Business Park, Charlotte, NC 28269; phone: customer service, 800-366-5901, technical support, 800-243-2636; e-mail: customer service <customerservice@prodigymeter.com>, technical support <techsupport@prodigymeter.com>; web site <www.prodigymeter.com>.
This product evaluation was funded by the Teubert Foundation, Huntington, West Virginia. We acknowledge the research assistance provided by our interns from the Reader's Digest Partners for Sight Foundation—Aaron Preece, Patrick Barbour, Brandy Jacobs, and Eric Dowdy, and by Marshall University intern Morgan Blubaugh.