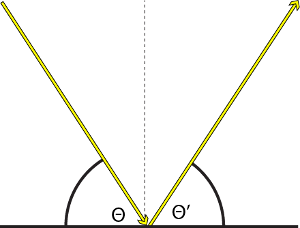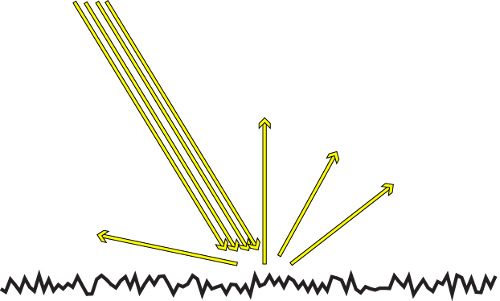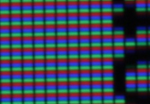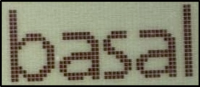In the May 2010 issue of AccessWorld, we evaluated Oratio, a mobile screen reader for BlackBerry smartphones made available through the cooperation of Code Factory, HumanWare, and Research in Motion (RIM). At that time, the product only supported the BlackBerry Curve 8520, and the screen reader was being sold for $449.99. RIM has recently released the successor to Oratio called BlackBerry Screen Reader, which is being offered for free on several BlackBerry Curve devices.
BlackBerry smartphones have long been a favorite of professionals and government agencies for their excellent security and networking capabilities. Previously, BlackBerry devices were mostly only feasible to those whose workplaces required their employees to use BlackBerry smartphones due to the cost of the software and the limited access that it granted compared to other popular options, such as the iPhone with VoiceOver. However, with the release of BlackBerry Screen Reader, BlackBerry devices may be a viable choice for people with vision loss who are looking for an accessible cell phone.
In order to determine if BlackBerry Screen Reader makes the BlackBerry smartphone a good choice for those with vision loss, this article will first evaluate the updated hardware that BlackBerry Screen Reader supports and the documentation for the device and screen reader. Next, it will explore the accessibility of basic cell phone functions, such as making calls and sending text messages. Thereafter, it will examine the accessibility of the features of the device that define it as a smartphone. Finally, it will evaluate the usability of the device from a low vision perspective and determine if there are any accessibility features designed with the low vision user in mind.
The Devices
The screen reader will operate on the BlackBerry Curve 9220, 9320, 9350, 9360, and 9370 models. For this evaluation, I used the BlackBerry Curve 9360. The BlackBerry Curve 9350, 9360, and 9370 are identical devices with only small differences in memory and carrier. We were able to find the Curve 9360 from AT&T for $29.99 with a 2 year contract and an unlocked device for $262 from Amazon.
The BlackBerry Curve 9360 is a candy bar-style phone with a solid black exterior. The phone weighs a rather light 3.5 ounces and measures 4.3 by 2.4 by 0.4 inches. The top, bottom, left, and right panels are slightly curved instead of being perfectly flat. On the front panel, the top half houses the 1.5 by 2 inch display. Below the display, there is a small, square trackpad used for navigation in place of a four way D-pad, which also doubles as an "Enter" key. On the left of the trackpad are the "Send" and "Menu" keys with the "Menu" key closest to the trackpad. On the right are the "End" and "Back" keys with the "Back" key closest to the trackpad. These four keys are not discernible by touch at all and feel as if they are part of the screen above them.
Below this row of buttons lies the signature BlackBerry QWERTY keyboard. The keys are black with white markings for all of the buttons on the front panel. Although there is only a tactile nib on the "D" key, the keys starting in the "T" column are slanted to the left, and those starting in the "Y" column slant to the right, making it easy to orient yourself to the keyboard.
On the top panel, there is a standard 3.5 millimeter headphone jack on the left side with a "Lock" key slightly to the right of it. The "Lock" key is not discernible by touch and feels like it is part of the top panel. This key contains the image of a gray padlock that is very small, so even those with sight find it difficult to see. The left panel contains only a micro USB port. The right panel contains "Volume Up" and "Volume Down" keys as well as a key called the "Right Convenience Key." This key is used in conjunction with other keys to use various BlackBerry Screen Reader specific commands.
Caption: The BlackBerry Curve 9360
The Software
BlackBerry Screen Reader has been developed solely by RIM and is offered as a free download from its website. There are two ways in which you can download the software. You can use Internet Explorer to download the software and transfer it to the device using the included USB cable. Alternatively, you can download the software using the device's web browser. However, this method requires sighted assistance.
The product greatly resembles its predecessor Oratio, using very similar keystrokes and the same Text-to-Speech (TTS) voice, Samantha from Nuance. This TTS voice is the same that is used on many other devices, including Apple's iPhone and HumanWare's Victor Reader Stream. The screen reader has many settings and commands in common with Oratio and other mobile screen readers, such as the ability to adjust the volume, speed, and pitch of the voice as well as the verbosity level and keyboard echo. We discovered that setting the rate of the Text-to-Speech voice above Level 5 causes the screen reader to not read certain words. The higher the rate, the less will be read. Until this issue is resolved by RIM, you would have to set the rate at a max of 5 to accurately use the BlackBerry device without sighted assistance as the screen reader will not read many icons, menus, and bodies of text at higher speeds.
The screen reader can be set to launch when the device is activated. The Keyboard Echo setting allows the user to set the level of feedback given when typing on the keyboard, and it is possible to set if passwords entered on the phone are displayed as blank space, as the asterisk symbol, or as the characters of the password. It is also possible to set BlackBerry Screen Reader to be muted both during calls and while the phone is locked.
BlackBerry Screen Reader has various hot keys for changing settings and reading content. These commands all involve the "Right Convenience Key" plus another key on the device. Pressing the "Right Convenience Key" twice quickly turns on Keyboard Help, so you can learn all of the device's keys. If there is a command associated with a certain key, this will be announced as well. With the hot keys, it is possible to adjust the pitch, rate, and volume of the TTS voice as well as adjust the amount of punctuation read, the verbosity settings, and the keyboard echo. With a quick keystroke, it is possible to check the battery level and signal strength, time and date, missed calls, and e-mail messages. It is also possible to read the body of an e-mail or webpage, a word under the cursor, and the current screen with a key command.
Screen Reader and Device Documentation
The user guide for both the BlackBerry Curve and BlackBerry Screen Reader are available as linked HTML pages on the BlackBerry website. RIM has created an accessible user guide for the BlackBerry Curve using simple HTML pages that only contain the information in the user guide. The regular HTML pages are also accessible with a screen reader, but they contain superfluous links that you have to navigate past before you find the content of the user guide. RIM's accessible user guide is well designed for screen readers. Even when images are used, they are labeled so that a user with vision loss knows what is being discussed.
The BlackBerry Screen Reader's user guide is organized in the same low clutter HTML format as the BlackBerry Curve user guide. Although the Screen Reader user guide is easily accessed and allows the user to start using the screen reader quickly, we found some minor issues with it.
The user guide provides various tips to make the BlackBerry easier to use for a person with vision loss. For example, RIM recommends that the user reduces the trackpad sensitivity to the lowest setting while getting used to the smartphone. However, the steps for achieving this are not given. Therefore, the user knows what they need to do, but they do not know how to affect the change. Several tips are described in this manner. In these situations, I recommend that RIM place instructions for finding the option, so the user can easily make the needed changes without fruitless searching through option dialogues.
Also, I discovered the user guide reports a reversed function for a few hot keys. The speed increase and decrease as well as the pitch increase and decrease hot keys are reported as the opposite of their actual function. For example, the guide states that you press the "5" key to decrease the speed when, in fact, "5" increases the speed. Other than these minor issues, the user guides for both the BlackBerry Screen Reader and the BlackBerry device are excellent.
Screen Reader Performance on Basic Phone Tasks
BlackBerry Screen Reader works well with the operating system interface. I was able to navigate the home screen mostly without issue. However, as I mentioned previously, with the rate of the TTS voice set above Level 5, many icons and menu options are not read by the screen reader. On the home screen, there is a button labeled "Notifications" above the grid of app icons. You can view received text messages and missed phone calls in this area, but the labels "Text Messages" and "Phone" that denote these sections are not read even at lower speeds.
Users are able to make calls easily with the phone. Pressing the "Send" button brings up the Phone app. However, this can also be accomplished by activating the Phone icon in the app grid on the home screen. When dialing a phone number, each number plays a tone followed by the name of the number. This is useful so that the dial tones do not override the announcement of the number entered. It is also possible to read the number that you enter before placing the call to be sure it is correct.
While on a call, you are able to use the trackpad to navigate the Speaker Phone and Mute options, and these are read by the screen reader. When receiving a call, you must press the "Right Convenience Key" to read the caller ID. This is useful especially when the phone is set to vibrate or silent settings. If the caller is automatically announced, it could possibly cause interruption during a meeting or class when you need the phone to remain silent. When you miss a call, a message box appears to alert you to that fact. You can then launch a Missed Calls screen. This process was completely accessible. When checking missed calls with the BlackBerry Screen Reader's Missed Calls keystroke, the phone reports the number of missed calls that are listed in the notification screen. You will have to go to each missed call and select it to keep BlackBerry from reporting them as missed every time you check your missed calls.
You can successfully send and receive text messages, choosing to read messages by line or by character. Adding a keystroke to jump by word would make editing much easier. It is possible to even send multimedia messages, such as picture messages. The only issue that we discovered with text messaging (other than the issue of not being able to navigate by word) was that I could not determine how many unread text messages I had. You can easily read your messages, discover the sender, find the time the message was sent, and read the message body without opening the message, but I could not determine if a message was unread. Also, the phone would not notify me that I had an unread message, so users would have to constantly check their notifications or Text Message app to see if they have received new messages.
I was able to accurately use the Contacts app with the screen reader. All of the edit fields are read correctly when highlighted, and users are able to read what they typed into the various edit fields. They are also able to accurately change the settings of the device. The screen reader reads the Option menus and any associated toggles or selectable items associated with these. The Calendar, Camera, and Clock apps are rendered perfectly by the screen reader and are simple to navigate even compared to other accessible mobile phones, such as the iPhone or a Windows Mobile phone with the Mobile Speak software from Code Factory installed.
Performance of the Screen Reader on Smartphone Tasks
Unlike the basic phone tasks that the screen reader performs well on, the screen reader does not do as well on several smartphone tasks. First, the screen reader performs very poorly when using the browser as compared with other accessible smartphone solutions, such as Nokia's Simbian operating system with the Mobile Speak screen reader or the iPhone with VoiceOver. The main browser window reads correctly. The screen reader reads the Bookmarks and History as well as the Menu. However, the screen reader does not read what is being entered into the combined search and address field. The screen reader reads the first character entered into the address field but it does not read the subsequent characters. To be sure that an address is correct, you must use the Right Convenience Key + Back to read the word under the cursor. This will read the address as a word then spell it for you. The process of scrolling away from the edit field and, subsequently, scrolling back into it reads the address as a whole as well.
Once a page has loaded in the browser, it is possible to read the contents of the screen with the keystroke Right Convenience Key + Send. This is supposed to read the page in its entirety, but many page elements are unread. The only navigation available in the browser is scrolling through a webpage with the trackpad. There are not any commands for jumping to headings or links, such as those found in other mobile and desktop screen readers. When scrolling, the screen reader announces the selected page element. However, many elements are not read even when selected. Overall, the browser support is lacking considerably in the screen reader.
Being a smartphone, BlackBerry devices have a large amount of third party apps available from the BlackBerry App World, which is accessible from both a computer and the Blackberry device itself. The website is easy to use, and you are able to easily download an app to the blackberry device after connecting it with the included USB cable. Unlike the download process for the screen reader, the App World website does not require Internet Explorer and can be used successfully with other browsers, including the popular Mozilla Firefox.
The App World app on the Blackberry device is barely useable with only the search results and some app information read by the screen reader. The summary, "Download" button, and app developer information are read, but the screen reader does not read anything else, including the price of the app. I tested the Pandora Radio app, and it is mostly accessible. The screen reader will read the station information and bookmarking abilities through the "Menu" key, but the track being played and the on-screen buttons, such as "Pause" and "Skip," were not read.
Other apps are very accessible. The calculator worked perfectly, which is an improvement over Oratio in which this app was not accessible. The Music app is completely accessible with the screen reader reading all options during music playback as well as the menus for selecting music. The BlackBerry device can be used as a flash drive, so you can simply use Windows Explorer to copy files to your device, including music. Other useful apps, such as the text Memo Pad, Tasks, and Voice Notes Recorder apps, are all completely accessible. The screen reader reads the files list in the Documents to Go app but does not read the document text itself. For this evaluation, I was unable to evaluate the accessibility of the Messages app due to issues with the local wireless carrier.
Accessibility for People with Low Vision
The BlackBerry Curve contains a few options to make the smartphone more accessible to those with low vision. It is possible to set the font to a size 14 and to use a sans serif font family, so letters are more identifiable without flourishes. The accessible options include the capability to change the screen display to reverse contrast or grayscale for easier viewing. Under the accessibility menu, it is also possible to set the number of icon columns on the home screen to one. This has the benefit of enlarging the app icons considerably.
The Bottom Line
RIM's offering of BlackBerry Screen Reader for free allows people with vision loss to access their BlackBerry smartphone for the same price as their sighted peers. The screen reader, though not perfect, provides solid access to the phone's key features. Even though the device's keys are not always discernible by touch, they are, nevertheless, very easy to use. There are still several major bugs in the screen reading software, most notably the rate of speech bug. Also, browser and App World support need to be much improved. Because of its low price tag, a BlackBerry device running BlackBerry Screen Reader may be a good option for a person with vision loss who needs an accessible phone for basic phone and organizer tasks. With the release of an update to the software mere months after the initial release, we hope RIM will continue to improve this software and correct bugs that arise.
Product Information
Product: BlackBerry Curve 9360
Price: $264 or $29.99 from AT&T with 2 year service agreement
Manufacturer: Research in Motion (RIM)
295 Phillip Street Waterloo, Ontario Canada N2L 3W8
Telephone: (519) 888-7465
Website: www.rim.com or www.blackberry.com
Product: BlackBerry Screen Reader
Manufacturer: Research in Motion (RIM)
Price: Free
Follow these links to learn more about BlackBerry Screen Reader and other BlackBerry accessibility solutions and download BlackBerry Screen Reader.