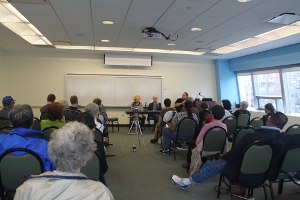A self-described workaholic, Richard Oehm is a blind engineer who says he's in the process of reinventing himself in a difficult economic and telecommunications climate. Twenty years ago, Oehm started his own business when he realized that, by reputation, word of mouth, and the consulting work he was doing, he already had a customer base.
Oehm talks about television and radio signals, cell phone towers, switches, and controllers as though he can see the signals zooming through the air that put a program on your TV screen, a license plate number on a security camera, or the repeated image up and down hills to get a broadcast into a rural area. His genius for controlling those signals (sending information to and from the point of transmission) was thriving until the transition from analog to digital television three years ago, but you can't exactly say that he has let the grass grow under his feet.
Each morning, Oehm leaves his San Jose, California home for the four-mile journey (two buses and a long enjoyable walk) to a second home, converted nearly 20 years ago to house the business of Oehm Electronics. Although his once six employees are now down to two, he still has customers nationwide and is branching into other arenas.
When he opened the doors of Oehm Electronics in 1993, Oehm's customers were television and radio stations across the country who purchased his controllers, switches, and fiber optic cables (along with a serious dose of expertise) to transmit broadcasts. With the conversion to digital TV, this business has been on a progressive decline although many smaller cable companies and broadcast facilities still depend on his services. Meanwhile, business has branched into other areas, often involving custom building projects to fill particular needs.
One such project was the security system for the city of Columbus, Ohio. The streets and highways in that city are equipped with cameras transmitting information regarding traffic patterns, violations, etc. Oehm's equipment is responsible for sending that information to the engineers who interpret it while, simultaneously, continuing to identify the information those engineers require.
Another custom project, developing a conversion system for transmitting television signals into rural areas for the Bext Corporation, inadvertently led to Oehm's invention of a DTV radio for the blind.
"I was testing a variety of chip sets for the project," he explained. "We needed to find the best chip set for converting, say, a television signal transmitted from the top of a hill that needed to go up and down other hills and into remote rural areas. In doing so, I noticed a unique quality of the Broadcom chip set: It was the only one that I didn't need a sighted assistant or Optacon to see what was going on." That didn't make it the best choice for the project at hand, but later, it found its way into the making of the DTV radio.
If It Still Works
Oehm's philosophy about technology is somewhat refreshing. While his arsenal of tools used daily includes state-of-the-art technology, it also includes equipment from the 1970s and 1980s. He has a Windows 7 HP computer, for instance, running the latest version of Window-Eyes. He also has, and uses daily, a DOS-based computer, "because it has programs on it I wrote in Dbase that I still use." On his desk is a Braille Lite that he uses for jotting notes as well as reading, and there is always an Optacon. The Optacon (Optical to Tactile Converter) is perhaps the first computer-age example of access technology for blind people. Developed in the 1970s, the Optacon allows the user to guide a small camera lens over a visual image (say, a page of printed text or schematic drawing) in one hand while "seeing" a tactile representation of that image on a small array of vibrating pins with the other. Oehm uses his Optacon daily to sort the mail and examine schematic drawings. "It's absolutely the fastest way for me to determine that a piece of mail is junk to be discarded," he said. "If I see with the Optacon that it is a piece I need to read in full, I then turn to the computer and OCR technology."
He occasionally uses a Smith-Corona typewriter equipped with a typewriter lens for the Optacon.
"An old computer or other piece of technology," he said, "will always do for you what it did well in the first place." To spend time learning new technology for tasks still accomplished by older products is a practice he considers inefficient.
Of course, the fact that Oehm himself is able to repair any piece of technology that is ailing is a tremendous advantage. That ability has spread far throughout the blind community grapevine, too.
Over the past few decades, Oehm has earned a reputation for being able to repair any piece of equipment a customer sends his way and has, consequently, carved a special niche for himself among blind and visually impaired users of older access technology. In his shop, along with the controlling hardware and software for broadcasters and major corporations, there is always the random Braille 'n Speak or Braille Lite needing his attention as well. The Optacon is another product for which his remedies are renowned. Although the Optacon has long been out of production, devotees of the product find it an essential tool to independence, and Oehm still has five to eight of them per month in his shop for repair.
In 2010, during a phone conversation with Catherine Thomas of New York, one of Oehm's Optacon customers, Thomas bemoaned her frustration with digital TV and encouraged Oehm to build a radio that would pick up the audio portion of digital TV broadcasts for blind users. He remembered the Broadcom chip's unique capabilities, and an idea was born.
Thomas loved her new radio and, eventually, asked if she could tell a friend. Oehm built another radio. That friend told two more, and suddenly, one morning in May of 2011, Oehm came to work to find 150 messages in his e-mail Inbox, all inquiring about his DTV radio for the blind.
Test Driving the Oehm DTV Radio
When you receive the Oehm Electronics Model ATSC-25 DTV radio, one fact is immediately clear: this is a product designed by a blind person for a blind person. Every connection point on the back of the radio bears a braille label, as does the AC adapter needed to power it up. In the box is the user's guide in the format specified when ordering: hardcopy braille, large print, or CD. Also in the box is a raised line drawing of the control pad, labeling each key.
The Oehm DTV radio is made of wood and plastic and measures 12 inches wide by 8 inches high by 4 inches deep. It is essentially a digital TV without a screen.
Approximately two-thirds of the radio's front surface is occupied by the radio's speaker, thus producing quality, booming sound. On the right hand side, set off by a plastic framework, is the control pad, essentially a permanently affixed remote control device which has been adapted for use with the radio.
The radio is equipped with a built-in telescoping whip antenna, and the user's guide provides detailed instructions for selecting and installing additional indoor or outdoor antenna for better reception.
As with any digital TV, the first step upon setting up the radio is to scan for channels in your given geographic location. Once scanned, these channels are stored in memory. At any time, you can either scan for additional channels (say, in the case of moving the radio from one room to another in the same building) or to start from scratch and build a new directory if moved to an entirely new geographic location.
The radio is capable of receiving digital broadcasts on channels 2 through 69, as well as all subchannels for each, but can't receive those channels offered by cable or satellite companies. To select channels, you either press in the desired number, such as 19, plus the dash key in the lower right of the control pad, or use the channel-up and channel-down keys to browse stations in your area.
Following the easy set-up instructions, I was listening to TV channels in my area within minutes of removing the radio from the box. Reception ranged from crystal clear to an intermittent misfire, but the number of stations was impressive. I located roughly 20 channels on the first try, and that number was more than doubled when I added an inexpensive indoor antenna (recommended in the Oehm Electronics user's guide) to the mix.
If alternate audio is available, such as described video or foreign language translation, this stream can be heard at the press of one button.
Jacks are available on the back for adding stereo receivers, amplifiers, or speakers, and an 1/8-inch mono jack on the front is convenient for adding headphones for private listening. For those who wish to listen to the radio where AC power is not convenient, an external battery pack can also be added.
No Frills
The Oehm Electronics DTV radio delivers exactly what it promises and no more. For those not interested in the video component of television, it offers an easy solution to receiving the audio portion of several television channels without the addition of cable or satellite services. It has the ability to play alternate audio streams when they are available, and its sound quality is strong and clear.
Two features that would make the product even more enjoyable to use would be the ability to announce the frequency of a selected station, and a way to bookmark favorite stations. I asked Richard Oehm if these features might be included in future models. Regarding the identification of channels, his reply was that, regrettably, the only way to accomplish the task would be to incorporate optical character recognition and text-to-speech capabilities into the product and that would dramatically increase the price. To my second query regarding the addition of presets or bookmarks, I could almost hear his engineering brain kick into gear as he paused, reflected, and then admitted that the idea hadn't occurred to him but was an interesting possibility. In other words, if sales continue, so might the growth of the radio's features.
Bottom Line
If you're only interested in the audio portion of digital television broadcasts and are looking for a simple, affordable solution, the Oehm Electronics DTV radio is an innovative and unique solution. At $180, some customers have purchased more than one.
Product Information
Product: Oehm Electronics DTV radio
Price: $180
Available from: Oehm Electronics, oehmelec@tdl.com, (408) 971-6250.