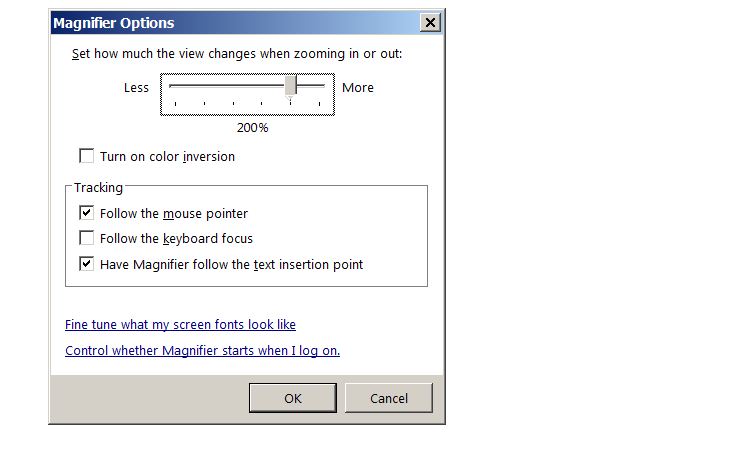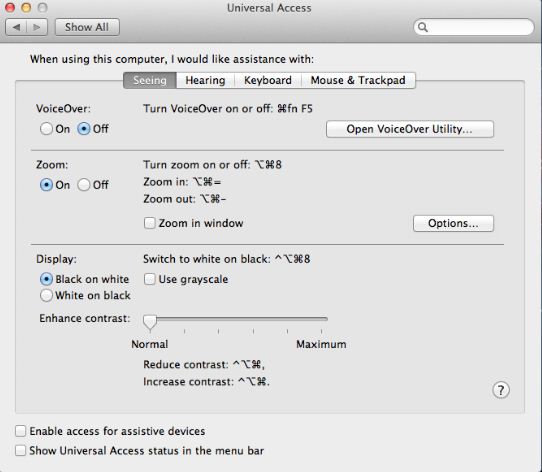We've been reading with the Read2Go app from Bookshare since it was released in 2011. The app was buggy when it first came out, but a series of regular updates have improved Read2Go to the point where a product guide seemed like it might be of use to the AccessWorld readership.
Bookshare
In case some of our AccessWorld readers don't know, Bookshare is a tremendous online resource of accessible books, magazines, and newspapers for people with print disabilities. Bookshare is free to students, and others pay a nominal fee to access over 125,000 publications, available in DAISY and braille formats. You can learn more, including how to register or volunteer, at Bookshare's website.
An Overview of the App
Read2Go is available in the iTunes App Store for $19.99. Version 1.0.2.2, released in January 2012, was used for this article. Read2Go is fully compatible with the VoiceOver screen reader, Zoom magnifier, and other built-in accessibility features found in Apple iOS devices. We also found that Read2Go worked well with the Apple wireless QWERTY keyboard and with the BraillePen refreshable braille display we purchased from Flying Blind, Inc. It also has what they call the "Read2Go Audio" feature, allowing you to use the Acapela Ryan or Heather voices instead of the VoiceOver voice for reading content. Read2Go is compatible with iPhone, iPad, and iPod touch devices running iOS 4.0 or later. In addition to Bookshare content, the app will play other DAISY 2.02 and 3.0 books. You can learn more at the Read2Go website, where they list the following features as highlights of Read2Go:
- Browse and search Bookshare's entire collection
- Download and automatically unzip books
- Store books on the Read2Go bookshelf
- Connect via Bluetooth to specific braille displays to read in braille
- Read books multi-modally (see and hear words at the same time)
- Read in text only or text-to-speech mode with built-in Acapela voices
- Control font size, color, background, reading speed and more!
- Volume purchase discounts available for schools
Main Tabs
When not reading an actual book or other content, Read2Go displays four tabs along the bottom of your device's screen. From left to right they are: Bookshelf, Search, Settings, and Help.
Bookshelf
The Bookshelf screen allows you to arrange, search, and make selections from your book collection. At the very top of the screen is a heading labeled "Bookshelf," along with a number indicating the number of books you have in your bookshelf. Below this heading is an Edit button that opens a screen allowing you to delete the books on your bookshelf. This screen appears exactly like the Bookshelf screen except that there is a Done button where the Edit button previously was, and there are now Delete buttons above the titles of your books. When you press a Delete button for a specific book, the program will automatically place the VoiceOver cursor on the confirm button so that you don't have to find it each time you delete a book.
Just below the Edit button there are three tabs, Title, Author, and Latest, for arranging your bookshelf the way you like it. When scrolling through the tab choices, VoiceOver says "selected" to indicate the tab that you have activated. Below these three tabs is a search feature that you can use if you have an extensive collection and don't want to scroll to find a book. Activating this button brings up a search screen where you can use the touch keyboard to enter the title of the book that you want to find. The search results appear as you type so that you can type a portion of the title then find the book from the results list. To return to your Bookshelf, press the Cancel button, which is located below the Search bar and after the Clear Text button.
Below the Search button are your books, sorted in the way you have chosen. Activating a book name will bring up its Book Details screen. On this screen the book title appears towards the top of the screen, and a Read button is located just below the title. Below the Read button is book synopsis and publication information. Bookshare information, such as date of edition, language, and category, are also displayed in this area.
The Search Screen
The Search screen is easy to use and well designed. The Search screen allows you to search the entire Bookshare collection and to download books and other publications to your iOS device. It is not for searching for specific text within the books in your bookshelf. At the top of the Search screen are a series of four tabs that determine your type of search: Title/Author, Title, Author, and ISBN. Activate the search field below these tabs to bring up the keyboard to enter your search terms. It takes a moment to load the list of search results, which include the title and author name for each book. The search returns 100 search results at a time; you have the option to load more at the bottom of the list. To return to the search field, press the Back button in the top left corner of the screen. This button remains in place even if you have moved down the search results by several pages, so it's easily accessible at all times.
Below the search field, you will find a list of other browsing options. You can browse by the latest books added to the collection; the most popular books based upon number of downloads; categories; and periodicals. These options are found in a list on the left side of the screen. The books and other content in these options display the same way as the search results for a text search.
Once you find a book that you want to download, activate the name of the book to bring up the Book Details screen, which appears exactly like the Book Details screen on the Bookshelf screen with a few minor exceptions. Instead of a Read button you will find a Download button. Also, a brief synopsis will be displayed instead of the full synopsis. Activating the Download button for a book will begin downloading the book to your Bookshelf. This usually takes around ten seconds for an average-sized book on both 3G and Wireless LAN. After the book has been downloaded, Read2Go will ask you if you want to read it or continue browsing for other books.
The Settings Screen
The Settings screen allows you to change the font size, visual settings, and audio settings. You can also log-on to your Bookshare account from this screen. The settings are found in a list located in the top left quarter of the screen.
Font Size Settings
The Font Size screen contains the option to change the font size or restore it to the default setting. Below the "Font Size," heading is the current setting for the point size of the font. Below this is a control labeled "Font Size," along with the current size setting. This control must be highlighted before the font can be changed. VoiceOver will say "Adjustable" when this button is highlighted so that you know that you are on the correct button. Using a flick up/down gesture increases/decreases the font size. Increments begin with six-point intervals, then switch to five point intervals, and finally change to seven-point intervals. You can use the double-tap and hold pass-through gesture with VoiceOver and then move your finger up and down the screen to change the font size in single point intervals. It's important to note that flicking upwards will raise the font size whereas dragging the finger upwards using the pass-through gesture will decrease the font size.
Visual Settings
The visual settings menu is labeled "Visual" and resides just below the font size option on the left side of the screen. The visual settings menu allows you to control various options about the appearance of the application and how books are displayed. This menu gives you control over the foreground and background color, highlight color and location, and bookmark color. You can also enable image display in books that include images, enable an additional slider to navigate the pages of a book quickly, and set the program to load the book a page at a time or a section at a time. If you're reading with VoiceOver, it's faster to use section navigation so that you don't have to press the Next Page button every time you get to the end of a page. The Read2go audio function will automatically change pages when needed, so if you are not using VoiceOver, you don't need to load the book in sections.
Audio Settings
The audio settings are located below the visual settings; the button is labeled "Audio." The settings in this screen relate solely to the Read2Go built-in audio function. From top to bottom the options are:
- Switch Read2Go Audio on and off.
- Set the voice to Acapela Ryan or Heather.
- Set the speech rate. The rate is similar to the slider for the font size (if you use a VoiceOver flick up/down gesture after activating the speed button it will raise and lower the speed by a steady twenty percent; for fine tuning, use a double-tap and hold gesture with VoiceOver and then move up for lower speed and down for higher speed).
- Set background playback. When on, Read2Go audio will speak when you have the device locked or when you exit the application.
- Set Auto Play. When on, a book will automatically begin playback upon launch.
Signing into Your Bookshare Account through Read2Go
In the main settings window, sign into your Bookshare account by activating the Sign In button at the bottom of the list of settings. This will bring up a screen with a Sign In button at the top of the screen followed by username and password text fields. After these fields, there is a switch button labeled "Remember Me." Switching this on will insure that you remain logged in after you exit the application. There is also a Forgot Password button, which allows you to reset your password using the e-mail address that you provided upon signup.
The Help Screen
The Help Screen is the fourth tab at the bottom of the main screen and also can be accessed from the Bookshelf, Search, and Settings screens. With VoiceOver the help document functions like a webpage, meaning you can navigate by the elements that you have established for webpages in your VoiceOver rotor settings. The help document opens with the version number of Read2Go, followed by a brief introduction to the document. The sections of the document appear as links below the introduction. Below the table of contents, the sections of the document are navigable by headings so that you can quickly move between them if you do not wish to use the links provided in the table of contents.
The help document explains the workings of the program well. The program is designed to get you reading quickly: the sections are brief and give just enough information so that you can accurately find, download, and read a book. The location of most buttons and other details, such as the workings of the Bookshelf screen, are not explained. Also, in the instructions for transferring non Bookshare books from iTunes to Read2Go, the formats that the program will accept are not described. This information is only on the Read2Go web page.
After describing how to acquire and read books, the document describes the configurable settings, giving you a description of every option that can be modified in the program. This is useful as the repercussions of some setting changes are not readily apparent.
Reading
Read2Go has two reading modes available for reading books and other content. You can either use VoiceOver and read the books like you would any other text on your device, or you can use Read2Go Audio, which has its own speech synthesizer.
Screen Layout and Navigation Options
When you choose a new book from your Bookshelf and activate the Read button in the Book Details screen, the book will open at the beginning. If you're reopening a book you've read previously, Read2Go remembers where you left off and will open to that location. There are four tabs across the top of the reading screen: Bookshelf, Navigation, Set Bookmark, and Settings. The text of the book is displayed below these tabs, and the playback controls are located along the bottom of the screen. If you have Read2Go Audio enabled, those controls will include Previous and Next Pages at the far left and right and Previous and Next Phrase on either side of the central Play/Pause button. If you have deactivated the setting for displaying by page, you will have Previous and Next Section buttons instead of Previous and Next Page buttons. When Read2Go Audio is deactivated you will read with VoiceOver, and you will have only the Previous and Next Page and Section buttons at the bottom of the reading screen. There is also a slider just above those buttons for navigating by page or section.
The Navigation screen has three tabs along the top, from left to right they are: Section, Page, and Bookmark. These tabs allow you to choose which navigation elements will be displayed in the central area of the screen. If you activate the Section tab, the central part of the screen will populate with a list of all the sections (e.g., chapters and sub-chapters) in the active book. Each section in the list will include the section name as well as its navigation level, (e.g., Level 2 or Level 3). The Page tab displays a list of all the pages of the book, and the Bookmark tab lists all the bookmarks you have placed in the book, including the section title where the bookmark is located as well as the bookmarked text.
Whichever tab you have selected, you can swipe through the navigation elements one at a time and activate the one you want, and the book will open to that location. Also, your current location in the book will be reported as "selected" when you reach it in the list of navigable elements. In the Section and Page tabs, there is also a table index on the middle of the right edge of the screen for moving more quickly through the list.
There is also a Search button below the three tabs on the Navigation screen. The button is only active when you have the Sections tab selected. You can use it to search for text in the list of section navigation elements only; you can't use it to search for specific text within the book itself.
The third button on the main reading screen is the Set Bookmark button. This will place a bookmark in your current position in the book. Settings is the final button, and it brings up a menu almost exactly like the main app Settings screen, except that it does not include a Sign In/Out option or the Auto Play option.
Using Read2Go Audio
When you read with Read2Go audio, the book is spoken with either Acapela Ryan or Heather. The Acapela voices are easy to understand, even at higher speeds. As with many higher quality voices, pauses between sentences are somewhat pronounced compared to reading with VoiceOver. While reading with Read2Go Audio, the book text is displayed on the screen and the active text is highlighted in the color of your choice; the word currently being spoken is highlighted in a different color. Even though the text appears on screen, VoiceOver does not detect it when you place your finger on the book contents section of the screen. Although the app will read continuously without the need to turn pages, Read2Go Audio only lets you navigate by phrase or section, which makes it impossible to navigate to a certain word or quickly move to the previous or next portion of the current page or section. Read2Go Audio does not support the spelling of a specific word as VoiceOver does.
Reading with VoiceOver
If you have Read2Go Audio switched off, VoiceOver will read the book like an HTML file, with all of the same navigation options of a webpage. You can use flicks left and right to jump by sentence, or use a two-finger swipe down to read from your current position to the end of the current page or section. You can also use VoiceOver's rotor to navigate by other elements such as headings, lines, or words, and you can set the rotor to character navigation, which allows you to hear the spelling of a word. Another nice feature is the ability to define a word by first navigating to the word, then double-tapping and holding. Switch the rotor to the Edit control, swipe down to Define, and double-tap to bring up a screen with the word's definition. You can pause reading at any time with the standard two-finger single tap.
A drawback of VoiceOver is that it treats each sentence as a separate element, so when reading it sounds a click whenever it moves from one sentence to another. The click can be disabled on an iPhone by muting the device using the switch on the left side of the device, or on the right side of an iPad. On some iPhone models, if you adjust the mute switch while the Read2Go app is running, the app will close and the device's home screen will load, so it's best to adjust that switch while Read2Go is closed. There is not a way to mute the click on the iPod touch.
If you switch from Read2Go Audio to VoiceOver using the settings tab within the book playback screen, the book will open to the same location where Read2Go Audio left off. You can place your finger in the text display area of the screen and navigate through the text from there. If you switch back to Read2Go Audio, you must place a bookmark at your current place or Read2Go Audio will not be able to pick up where you left off. We also noticed an occasional bug where it would place you at the beginning of a book instead of where you left off with VoiceOver.
If you navigate back a page and place your finger in the text display area, it will have placed you in the final screen of that page or section. If you instead touch the top of the screen and swipe through the tabs into the display screen, it will place you at the top of the page. Placing your finger on Settings in the top right corner of the screen and then flicking right is another way to be sure you are on the top of a page. If you lose your place or want to skip through a page or section, you can use a three finger swipe up and down to move by iOS screen and the new screen will be announced as well as how many screens make up the page or section. A swipe upwards will move to the next screen and a swipe downwards will move to the previous screen.
Recommendations for Improvements
Other than for a few minor issues, Read2Go works very well for a person with very limited or no vision, and the visual features will do well to accommodate a person with low vision. Though this current version is a nice improvement over previous, rather buggy, releases, there are nevertheless a few improvements we'd like to recommend.
The first thing we would like to see is a search feature for searching for text in the actual content of a book. The ability to search for specific text is one of the major advantages of electronic books; adding this functionality will be a significant improvement to the app. We remember struggling with cassette books in school and the nightmare it was to search through taped content for a specific passage mentioned by an instructor—those kinds of struggles should not be part of an e-book experience.
We would also like to see more navigation options when reading with Read2Go Audio, especially the ability to spell an unfamiliar word or one that might be difficult to understand. When reading with VoiceOver, we would like to see a continuous reading mode to avoid the need to turn pages, and it would be great if the app reliably kept your place when switching from VoiceOver to the Read2Go Audio voice and back.
Finally, it would be great to be able to turn off the navigation clicks that are heard when reading with VoiceOver on the iPod Touch. However, that is a feature that Apple needs to address, not Read2Go.
Product Information
Product: Read2Go
Price: $19.99, available in the iTunes App Store
Visit the Bookshare website to sign up for Bookshare.
Comment on This Article