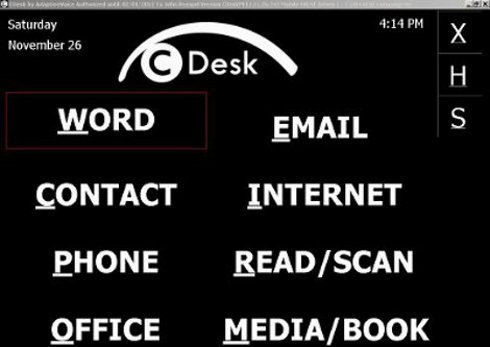If you use any type of assistive technology, or work with anyone who does, you may already be familiar with the more common speech and magnification programs— like JAWS, MAGic, and ZoomText—that have been on the market for several years. In the last few years, a number of assistive technology solutions have emerged that focus on the needs of an ever-growing and diverse population, including senior citizens and war veterans, who are blind or visually impaired. CDesk COMPASS, developed by the California-based company AdaptiveVoice, is a low-cost ($395) screen reading and magnification solution for Windows that includes 14 applications designed specifically to help people who are blind or low-vision complete common computer tasks.
Installing CDesk
CDesk can be downloaded as a 15-day trial, or purchased directly from the AdaptiveVoice website. The CDesk interface uses a high-contrast color scheme, with white text on a black background. After you download the program, the installation wizard provides both screen magnification and speech output. After installation, a high-contrast icon is placed on the desktop and the program is added to the Start menu for easy access. You can elect to have CDesk launch at startup, and you can always press Ctrl + Shift + C at any time to launch CDesk.
Documentation and Help
AdaptiveVoice provides an installation video and an overview video on its homepage. During the installation process, the CDesk user is encouraged to call the AdaptiveVoice technical support number if any difficulties arise with the program. The Help option within CDesk consists of a series of text files and videos that provide detailed information on the use of specific applications. The Help option can be accessed at any point within CDesk by pressing Alt + H. If technical issues can't be resolved over the phone, AdaptiveVoice technical support is able to remotely access CDesk on your computer in order to problem-solve any issues.
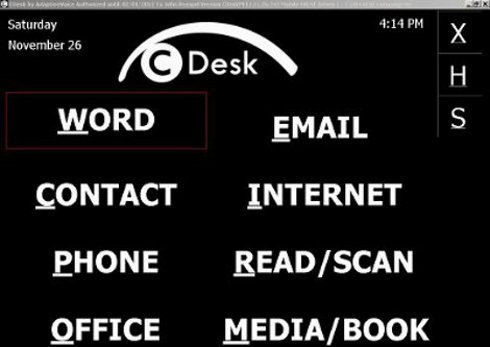
Caption: Screen shot of CDesk User Interface
Color Scheme and Magnification Features within CDesk
The high-contrast, white-on-black CDesk color scheme can't be modified. While white-on-black is an effective and commonly preferred color scheme, it would be nice to have the option to adjust the interface display for those who have a different preference. The main user interface, along with all available menus and some essential shortcut keyes located in the top-right corner of the screen, use very large white letters. The size of the menu items can't be modified, but the text size within specific applications can be effectively increased or decreased by pressing F12 and F11, respectively. A very large white pointer is used as the default mouse pointer throughout the CDesk applications. This extra-large pointer size is a valuable feature, since one of the most frequent complaints for people with low vision using the computer is the inability to locate and track the mouse pointer.
Screen Reading Capability
When you launch CDesk, it searches your system for the available SAPI voices on your computer. Microsoft Anna is the voice used with Windows Vista and Windows 7. Microsoft Anna will sometimes mispronounce common words (for example, the word "header" is pronounced as "heater"). AdaptiveVoice lists the text-to-speech readers by IVONA on its website as other optional voices to add. If you are new to using a screen reader and are having difficulties understanding the speech output of Microsoft Anna, investing in a higher-quality IVONA reader is well worth considering. The additional cost of an IVONA reader is approximately $75.
Word Processing
Not to be confused with Microsoft Word, the CDesk WORD application is a word editing processor that allows you to create a basic document and apply basic text formatting. Navigation within this application is straightforward. WORD contains a spell check option that is easy to use, both visually and audibly. The menu items listed can be accessed by either pressing the Tab key or the Alt key. For those familiar with some of the shortcut keys used in Microsoft Word and other Windows-based applications, such as Ctrl + I to italicize text and Ctrl + E to center text, these same shortcut keys also work in the CDesk WORD application. WORD allows you to save a file in one of three formats: Rich Text (.rtf), Word document (.doc), and MP3 (.mp3). By default, files are saved in Rich Text format.
There are a few glitches with the WORD application. The default size of the viewable text on the screen is quite small, especially in comparison to the rest of the user interface. For most low-vision users, it will be necessary to press the F12 key in order to increase the viewable font size. It is not possible to change the actual font size itself. When the Select Font menu item is accessed, the Windows Font dialog box is opened and the CDesk reader is not able to read any of its contents. The size of the dialog box itself reverts back to the original Windows size and color scheme, and therefore renders it difficult or impossible for a person with low vision to read it. The Invert Text option listed under the Font menu is also a little misleading. This feature simply selects all of the unselected text in the document (if no text is selected when you choose Invert Text, all of the text in the document is selected).
E-mail
Compared to other e-mail applications such as Outlook, the CDesk EMAIL application is very basic in design. It allows you to effectively carry out most of the essential e-mail related tasks—such as sending and receiving e-mails, sending and receiving attachments, forwarding, and replying to e-mails—with ease. When receiving e-mails from recipients for the first time, it also conveniently asks if you wish to add the new e-mail recipient to your Contacts List. The only criticism that I have with this application is the potential confusion that can ensue when receiving e-mails as HTML (which is not accessible via the CDesk screen reader or screen enhancement features) versus plain text. This situation is easily remedied by pressing Alt + T, which effectively converts an e-mail from HTML to plain text.
Contact List
CDesk CONTACT is a straightforward application for entering and retrieving essential information for your contacts. It replicates the basics of the Contacts option in Microsoft Outlook. Press the Tab key to cycle through the various edit fields available, and type in the necessary information for each entry.
Browsing the Internet
Using the CDesk INTERNET application is fairly complex, from both low-vision and speech-user perspectives. For low-vision users, the F12 and F11 keys increase and decrease the viewable area, respectively. However, the extra-large mouse pointer within CDesk reverts back to the Windows default size when hovering anywhere within the browser window, and none of the screen enhancement effects of CDesk are applied to the browser window itself. It's possible to partition the screen so that both the Web browser and various elements of the website itself are displayed, but the viewable area of the Web browser becomes so small at that point that it can defeat the purpose of visually accessing a website within CDesk.
It can be a little daunting to rely on the screen reader to access CDesk's INTERNET application, particularly if you are new to using a screen reader. When using the screen reader with the INTERNET application, a grasp of the various elements of a webpage are required, including a solid understanding of headers, text elements, link elements, image elements, and form functions. All of the available links on a given webpage can be displayed in a list, and can be accessed either with the Up and Down Arrow keys, or by pressing the first letter of the desired link. Specific elements of a webpage can also be displayed, or removed, within a list using a series of shortcut keys.
In light of the fact that CDesk is marketed as a product designed to "carry out activities simply and easily," the INTERNET application may disappoint some users who were hoping to freely surf the Internet with relative ease.
Phone
The CDesk PHONE application is designed to interface with Skype. In order to use PHONE, Skype must be installed and fully functioning on your computer. Contacts from your Skype account will transfer over to the PHONE application. Skype requires third-party applications such as CDesk to be authorized by the user once per session. This authentication only appears on the Taskbar, and is not accessible via the screen reader or the screen enhancement features of CDesk. Unfortunately this renders the PHONE application inaccessible to people who rely solely on the screen reading and screen enhancement features of CDesk.
Document Reading and Scanning
The READ/SCAN application allows you to read and scan documents. The Normal Scan option within this application essentially takes an electronic photocopy of the document or image exactly as it appears on the bed of your scanner. The OCR Scan/Read option does a reasonably good job of converting a document into an electronic format. After the file is converted to text, a number of editing options are available within the application such as adding bullets, adjusting paragraphs, and spell checking. This application also allows you to save the file as a Rich Text file, Microsoft Word document, or an MP3 file. Unfortunately, this scanning feature does not autocorrect the direction of the text if the document itself is placed on the scanning bed incorrectly. If you are unable to see the direction of the print, this limitation puts you at an obvious disadvantage when trying to convert documents into an electronic format.
Calendar
The CDesk CALENDAR application allows you to easily look up a specific date, insert appointments, and review them at a later time. The calendar view can be easily changed to day, week, or month, and can also list any tasks that have been entered. The various views can be easily accessed using the Tab and Enter keys, or shortcut keys. This application does exactly what an accessible calendar should do; it provides easy entry and retrieval of appointments on specific times and dates.
Calculator
The CDEsk CALCULATOR application effectively repeats the numbers and functions of the calculator as they are pressed, and reads aloud a running total as calculations are entered. A loud chime occurs immediately after pressing every function or number. For a person not used to using a screen reader, the additional information pressed after every key such as the chime and the ongoing running total may take a little getting used to. From a visual perspective, the numbers and functions of the calculator are clearly laid out. However, for low-vision users, the extra-large, high-contrast mouse pointer reverts back to its default size when hovering over the numbers and functions of the calculator. This may pose a challenge when tracking the mouse pointer.
Spreadsheet
Depending on the task at hand, the skill level required to use the CDesk SPREADSHEET application can quickly move past that of a novice computer user. CDesk requires that the Open Office spreadsheet application be downloaded and installed on your computer in order for the SPREADSHEET application to work. Essentially, you use the Open Office spreadsheet application within the CDesk user interface. A firm understanding of cells, rows, and columns is required for this application, especially if you are relying solely on the screen reader. Also, an understanding of formulas is required in order to perform basic functions such as adding a column of numbers. With the use of shortcut keys, you can insert rows and columns, delete rows and columns, and move the focus of attention to a specific cell or series of cells. Several other options are available, including the ability to change the foreground and background colors. However, these color changes are not actually displayed on the screen after they have been carried out. Only after the spreadsheet is sent to a color printer, or is accessed via a spreadsheet application outside of CDesk such as Excel, will the color changes be displayed. Additional format changes can be carried out such as bolding or italicizing text, but these changes can only be applied to selected rows or columns, not individual cells.
For a novice computer user unfamiliar with creating and editing spreadsheets, this application can very quickly become overwhelming. However, if you are simply entering basic information, this application can be a valuable tool. As an example, you could create a list of medications you use in one column, with the number of times that particular medication needs to be taken in the adjoining column. For low vision users, the F12 and F11 keys will allow you to readjust the viewable size of the spreadsheet as needed.
Books and Periodicals
If you are registered with NLS BARD or Bookshare, the BOOKS AND PERIODICALS application will allow you to seamlessly download your books after the necessary credentials have been entered in the Media Setup section within CDesk. The application will automatically detect the media device to download to, whether it's a USB drive used with an NLS talking book player for instance, or a Victor Reader Stream. For additional information on this powerful application, read Deborah Kendrick's article, An Evaluation of CDesk for Media, in the February 2011 issue of AccessWorld.
Music/Audio
CDesk MUSIC/AUDIO gives you access to your music and audio files via the CDesk user interface. A good understanding of folder and file structures will be helpful when searching for various music and audio files on your hard drive. This application does not automatically import any of these files for you, but it does give you the option to create your own playlist of music and other audio files.
Games
When the CDesk GAME ARCADE application is accessed, it opens with a qualifying statement that lets you know that the games do not have any visual interface, and that "AdaptiveVoice does not guarantee the workings of these games." Indeed, several of the games listed did not work. When attempting to access some of the games such as Hangman Word Game, for instance, a small dialog box appears on the screen that gives a run-time error message.
Streaming Radio
The CDesk INTERNET RADIO application is simple to use, and highly effective. Using only a few keystrokes, you can access a wide selection of radio stations locally, nationally, and internationally. The application also allows you to add your favorite Internet radio stations to a list that is saved for future reference. All of the options available within this application are easily accessed by using the Tab and Arrow keys. The one criticism I have with this application is that the radio station is often louder than the screen reader itself, which makes it challenging to navigate within the application. It's possible to independently control the volume level of the radio via the Shift + Page Up and Shift + Page Down shortcut keys, but it would be useful if the default volume of the radio were set to a lower level.
News Reader
The CDesk NEWS READER application seamlessly retrieves news stories from over 100 news sources in an accessible format. With the menu-driven style of navigation, the options within this application are easily accessed using a combination of the Tab and Arrow keys. The available news sources include both national and international news such as CNN, Reuters and BBC. For low vision users, the F12 and F11 keys increase and decrease the viewable text respectively, and the application effectively wraps the text within the viewable window, thereby allowing you to simply scroll up or down as opposed to maneuvering left and right in order to see the entire line.
The Bottom Line
Bundling both a speech-enabled and screen-magnification software solution, along with 14 applications, into a single interface is an ambitious undertaking for any company. Although there are still some glitches that need to be ironed out with specific aspects of a few CDesk applications, most of the applications do a good job of simplifying tasks that would otherwise be difficult in the typical Windows environment. For example, sending an e-mail, adding a new e-mail recipient to your contacts list, creating an appointment, and accessing multiple Web-based news sources are all easily carried out in CDesk with just a handful of keystrokes. CDesk is not designed to handle more sophisticated or complex online tasks such as online banking, making purchases at various online retail outlets, or spending a lot of time on social media sites like Facebook. If you want to carry out basic computer tasks on a regular basis, though, CDesk might be a viable solution.
For people with limited experience using a screen reader, the reader that CDesk relies on within the Windows system may take some time to get used to. It's possible to slow down and speed up the speech rate, but if understanding the screen reader is the primary barrier to accessing the features that CDesk provides, purchasing a higher-quality text-to-speech reader, like the voices that IVONA provides, should be considered. Even with higher-quality synthesizers, there is a significant learning curve involved in becoming comfortable with synthesized speech. A basic understanding of the keyboard layout will also be needed in order to use CDesk effectively. This is less of an issue those who have enough functional vision to see the keys.
The high-contrast color scheme and increased text size used in the CDesk suite, along with the extra-large mouse pointer, may work well for many low-vision users. However, individuals with field-loss may prefer smaller-size fonts, and there are some individuals who may function better with a color scheme other than CDesk's white-on-black. Although CDesk provides options to increase or decrease the size of the viewable text, the color scheme and size of the user interface can't be changed.
Product Information
Product: CDesk Compass
Price: $395 (In addition to a 15-day free trial version, AdaptiveVoice also provides a free, fully licensed copy of CDesk to non-profit organizations.)
Available From:
AdaptiveVoice
25286 Adelanto
Laguna Niguel, CA 92677
(949) 436-7760
Comment on This Article