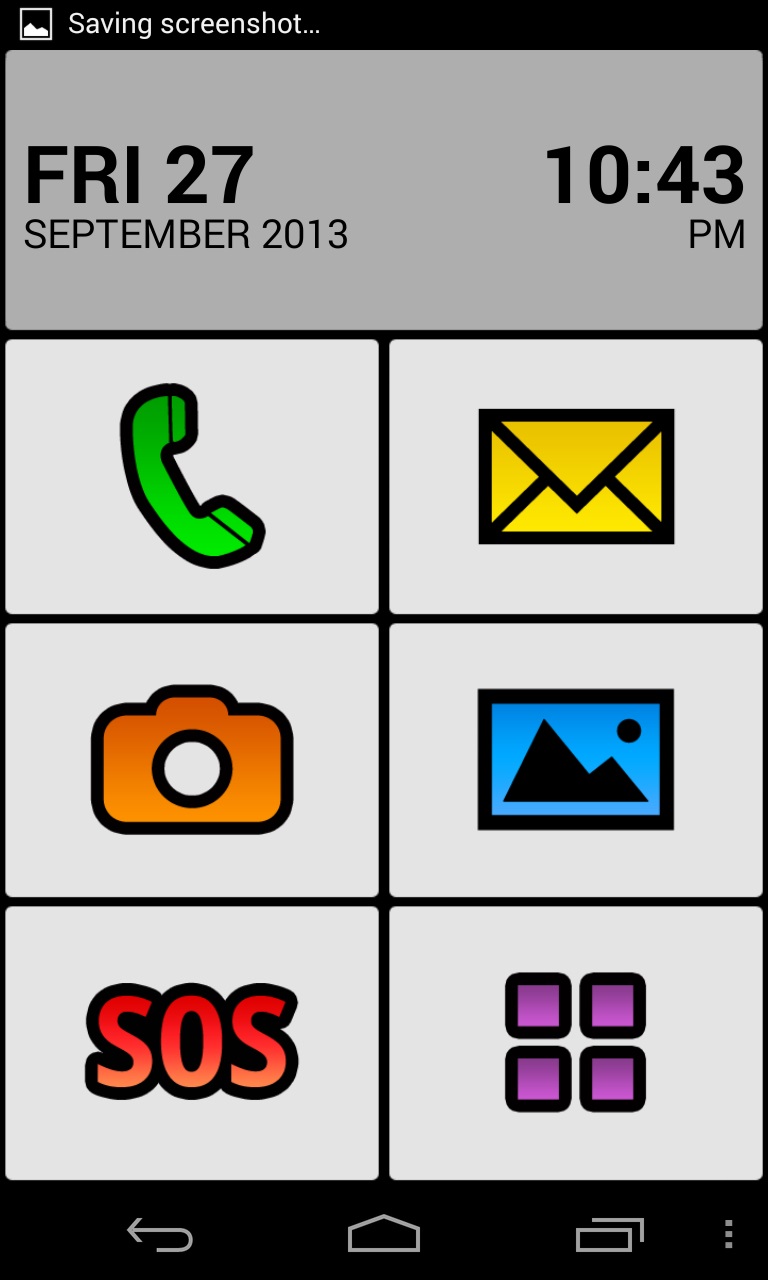How Far We've Come!
In October of 1999, I stood in the middle of a parking lot with my respected colleague Mike May, President of Sendero Group LLC, after a breakfast meeting during an annual technology conference. Mike had been bringing me up to speed on all things GPS, and had convinced me to check out some of the GPS development work he had been doing using a laptop PC as the primary vehicle to convey information about an end user's whereabouts. So on this brisk October morning, Mike saddled me up with a backpack that contained a whole bunch of wires and a laptop, which, by today's standards was huge. Sorry Mike, this feels too much like a trip to the gym for me!
In 2002 and 2003 I had the pleasure of working with Mike to bring his GPS know-how to the first ever Windows-based notetaker. Again, Mike dragged me along this journey kicking and screaming. My view of what GPS technology for the visually impaired should consist of did not involve a $5,500 notetaker tethered to it. Again, Mike was very patient and kept reminding me of what the future would hold for those of us who are mobile and are curious about our surroundings.
In 2007 and 2008, our paths crossed once again as Mike, with the assistance of Code Factory, developed the first Windows-mobile GPS system that ran on a mobile phone! I was now hooked and an avid user and proponent of Mobile Geo. My optimism was short-lived as the developer of the Windows Mobile operating system elected to upgrade its operating system in such a way that third party access technologies could no longer run on this operating system, virtually squashing this innovative, practical product offering.
In January 2013, I stood in Mike's suite at yet another annual technology conference more excited than a giddy schoolboy during the holiday season! Finally, news had broken about a GPS system designed for Apple products. Mike now had the robust, intuitive mobile platform with built-in accessibility to take his GPS know-how to the place where so many of us want it to be!
Seeing Eye GPS, Pinnacle of Decades of Innovation
In the spring of 2013, Sendero's Seeing Eye GPS was released in Apple's iTunes Store. This app was the culmination of a stellar development effort, beta testing process, the contributions of Seeing Eye, the iOS operating system, and a robust hardware portfolio of products capable of handling the taxing demands that an intuitive GPS program designed for those who are visually impaired places on it. Seeing Eye GPS depends on the Voiceover screen reader for speech output, and does not have its own built-in speech synthesizer. One may freely download the app from within the iTunes App Store. The first time the app is launched, the user is given the opportunity to purchase a license for the functionality of the app for either one year for $69, or three years for $129. Before questioning the price tag associated with this app, it's worth noting that past current proprietary GPS solutions cost between $700 and $1,500, and even the Windows Mobile GPS solution referenced above cost $800. Mainstream GPS apps designed for a sighted market that is vastly larger than our adaptive technology market charge upwards to $40 to purchase their GPS apps that do not possess nearly the same degree of pedestrian focus that Seeing Eye GPS does.
The user may purchase the license of their choosing by selecting the desired license and signing in with their Apple user ID and password. The only slight criticism about making such a purchase is that there is not a trial period in place for the user to evaluate Seeing Eye GPS. This app can be installed and used on all of Apple's devices that are capable of running iOS 6. The user may create a password associated with their license to reinstall and use this app on another device of their choosing. For this product review, I installed this app on my new iPhone 5S running iOS 7.02. I primarily tested the app using speech output as well as the dictation feature within my iPhone. I did use a portable wireless braille display with this app as well.
Issues Worth Considering
Before we dive into the meat of this product review, there are a few points for new users to consider:
If you are a new user of Apple devices, get acclimated with all of the intricacies, methodologies, and strategies for using the powerful, yet oftentimes complex touchscreen technology. There are plenty of resources out there to get you up to speed, but don't try tackling this app without a firm foundation of iOS know-how under your belt.
This app will perform in accordance with the device you use. When I purchased the license for this app and began using it, it was on an older iPhone. When I migrated to my new 5S a few weeks ago, I observed a drastic improvement in battery life, and the speed and responsiveness of the app. This app can only perform as well as the resources within a given device that supports it.
If you don't have any functional vision, turn your screen curtain on within Voiceover and turn off your Bluetooth service if you can. This GPS technology is great, but it's not synonymous with incredibly long battery life for one's device. Guess what? The same holds true for sighted iOS GPS users who oftentimes have the luxury of charging their devices from within their vehicles.
Be aware that there are three modes of input for interacting with Seeing Eye GPS.
- Use the onscreen keyboard and select your preferred typing method via Voiceover's Typing setting. This is probably my least favorite because I personally do not use either of these touchscreen methods for extensive data entry.
- Secondly, use an external, wireless keyboard or one of many wireless, refreshable braille displays for either QWERTY or braille input/output. As much of a proponent as I am for braille access, I must confess that while I was out and about putting this app through its paces, I rarely used several braille displays that are at my disposal. Braille does give the user actual, tactile feedback as to various street and city spellings, and it is a feasible solution for those who are deaf-blind. But for my purposes, I prefer to travel as light and as hands-free as possible with any GPS solution that I've used, past and present.
- Lastly, the iOS dictation feature offers a fantastic, quick, and fairly accurate means for the user to announce addresses, street names, cities, and postal codes. I use this feature a great deal when quickly locating points of interest and addresses and then creating vehicle and pedestrian routes to my desired locations.
Which leads me to the final issue worth mentioning: Seeing Eye GPS will try to locate exactly what is entered into the respective fields. If the app has difficulties locating a specific point of interest or street name, be sure that all relevant data is spelled correctly, or that all words in a particular point of interest are present within the name entered. If you are not sure, simply enter the first word of the desired information and Seeing Eye GPS will try to find it. For instance, I tried to locate "Austin's Steakhouse" an establishment that I frequent near my home. When I couldn't find it, I entered "Austin" and immediately "Austin's Smokin Steakhouse" appeared as my first option to select.
Setting Up Seeing Eye GPS
As previously mentioned, setting up this app is pretty straightforward. I was able to quickly search for Seeing Eye GPS in the App Store, download it, launch it, purchase my subscription and establish a password for subsequent installations on other devices. Of course, when I purchased the new iPhone 5S, I couldn't locate my password. No problem. I selected the appropriate "forgot password" element within the App, and the great folks at Sendero Group e-mailed me a reset password within minutes. I was off and running with Seeing Eye on my new, much speedier iPhone!
Using Seeing Eye GPS
On launching this app, it immediately attempts to establish your location via the GPS satellites orbiting the earth. From within my office, to inside vehicles, walking down the street, and on public transit, I had no problems establishing a fix on these satellites relatively quickly. Seeing Eye GPS immediately lets the user know their current location by identifying the nearest street address, distance to nearest cross street, direction the user is facing and even the altitude above sea level.
The three most important functions of this app are present on the home screen: "routes," "POIs" (points of interest), and "location," with location being active by default. A single finger gesture to the right or left enables the user to review location information. Prior to location information being spoken, the app presents the user with a "look around wand" which is off by default. When enabled, the mobile device can be waved and points of interest within one's immediate vicinity are spoken. I found this feature to work only while remaining in one place, which I'm assuming is how this feature was intended to be used. There is also a "map" button, which presents a visual map primarily for low-vision or sighted peers. Lastly, a "settings" button which allows for the customization of "general" and "route" settings. By default, NavteQ map data is used although one may switch to OSM map data. The user may also extend his "subscription" an additional year or three years quite easily from the settings tab.
Points of Interest
We'll come back to "routes" functionality, but first let's cover this app's "POI" functionality. Seeing Eye GPS allows for searching for Points of Interest using the Navteq, Foursquare, OSM databases. You can select specific categories of points of interest, or you can simply enter in the name of an establishment within the edit field, and navigate/activate the search button. The desired establishment will be displayed and if more than one location exists, the closest location to one's current location will be given as the first option followed by all subsequent locations listed from nearest to furthest from the user. When selected, you may "call" the point of interest, create a pedestrian route, or create a vehicle route to the desired location. When selecting the "other" option, bicycle or multimodal routes can be created; I did not create either of these route types. I did use the "getting warmer" function, which worked extremely well.
Routes
I was able to create countless pedestrian and vehicle routes using Seeing Eye GPS. There's a handy "route to home" feature which allows for the establishment of one's "home location" to which routes can be created from anywhere back home! Again, I use the dictation feature for locating points of interest or entering specific street addresses and then creating vehicle and pedestrian routes.
Seeing Eye GPS is eerily spot-on when following a route. There's no delay in responsiveness, and if one inadvertently goes off route or listens to one's sighted spouse, Seeing Eye GPS firmly, yet kindly, recalculates the route and gets the user back on track.
Arriving at a given location is incredibly accurate, both walking up the driveway to my home as well as pulling into the driveway in a vehicle, Seeing Eye GPS lets me know that I've arrived when I am within 30 feet of my house. Such accuracy is displayed when arriving at a variety of locations either by foot or by vehicle.
The Bottom Line
Last weekend I put Seeing Eye GPS to the ultimate test and used it extensively for a business trip with a bit of leisure travel out to the West Coast. A sighted friend and colleague accompanied me and did a fair amount of driving. We put Seeing Eye GPS up against a mainstream iOS GPS product. Seeing Eye GPS provided the more direct route every time. Seeing Eye GPS did not send us in circles. Seeing Eye GPS was not easily confused or confounded by the chaotic on- and off-ramps of the Southern California freeways. By the end of the trip, we were only using Seeing Eye GPS as our mode for navigation. My friend even asked if this app could be purchased by sighted GPS users.
If you are a savvy iOS user with a lifestyle that includes a great deal of pedestrian or vehicular travel, Seeing Eye GPS epitomizes all of the features that Mike May promised to me so many years ago. It's a wonderful product offering and worth every penny, whichever subscription you choose to purchase. While I realize that no app is 100 percent perfect, I have not found any issue within Seeing Eye GPS that would discourage me from using or recommending it. It definitely lives up to, and surpasses, the marketing hype!
While I suppose there is still a market for proprietary GPS solutions that may be simpler to use but lack the functionality of Seeing Eye GPS, I truly believe that as more and more individuals begin to rely heavily on mainstream product platforms, these proprietary solutions will outlive their usefulness. Apple has put so much power at our fingertips, why not leverage off of decades of know-how from a leader like Sendero Group to harness the power of a platform such as iOS and share in reaping the benefits of all that these devices have to offer, much like our sighted peers, colleagues, friends, and family?