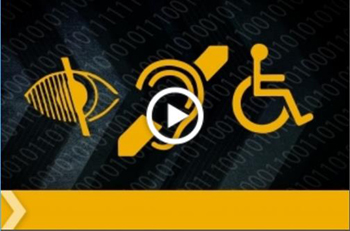Over the past year and a half, I have reviewed several games for AccessWorld. Some have been role-playing games that allow you to become someone you are not—taking risks, and doing things you might not do in real life. Other games require you to listen carefully to audio cues, and react quickly with gestures on your smartphone or tablet. Some of the games we have looked at together take advantage of cutting-edge technology available on today's mobile devices, as well as stellar audio production in order to provide the best game play possible.
This time around, we will take a look at a game of a different sort—one that will help you sharpen your mind. Unlike some of the games previously discussed, this game is not new. In fact, it has been around for several years. You don't need to have great hearing or lightning-fast motor skills to play the game, and speed of game completion is not a factor at all. Best of all, this game could actually help you to sharpen your mind. The game that we will look at this time around is iAssociate 2, a word association game by TicBits LTD.
What is iAssociate 2?
iAssociate 2 is a word game that consists of various theme-based levels. At the time of this writing, there are almost 200 levels in the game. Levels can be purchased for $0.99 each, or they can be unlocked with points when you complete a level. The game runs on iOS, and for this review, I am using my iPhone 6 to play the game.
Am Example of Game Play
When you first begin playing a level, you are presented with just a few words to solve. The level that I am playing as I write this article is entitled "Crazy." I swipe through each unsolved word on the screen, I might hear the following information: "This word is associated with the moon and has five letters." Sometimes I might be given a hint to help me come up with the correct word, and I can always use a hint to give me the first letter of the word, and subsequent letters if I choose to use more hints. Each level starts with a set number of available hints or letters that you can view, and more hints are added for tasks such as completing puzzles, and simply playing the game faithfully over a period of time. The answer to this particular puzzle is "lunar." After I fill in the answer, things really start to get interesting. More word puzzles become available, each of which is associated with the moon. I struggled for a long time to come up with the seven-letter word that was associated with the moon and insanity. I chose not to use a letter hint on this word, and finally walked away in frustration. The next day, when I came back to the game, I instantly knew that the answer to the puzzle was "lunatic." For me, this is all part of the fun of playing this game.
The puzzle that featured a movie about patients in a mental hospital was easy. The answer was three plus four plus four plus three plus seven plus four letters long. I instantly knew the answer—"One Flew Over the Cuckoo's Nest." The apostrophe in "cuckoo's" didn't count as a letter. More words then became available, all related to the movie. It has been a long time since I watched the movie, so I will either need to watch it again or look it up on Wikipedia to solve the remaining associated words.
As an example of free hints that are provided in the game, let's take a six letter word that is associated with the movie "Psycho." As a hint, we are told that this is typically relaxing when taken. The answer is "shower." Sometimes, the word you are trying to solve may be associated with multiple words that you have already solved. This can make it easier to figure out a particularly difficult word.
iAssociate 2 Keeps VoiceOver Accessibility in Mind
When I began playing iAssociate 2 several years ago, I found that many times when I double-tapped on a word puzzle in order to type in the answer, the edit field would not appear. Nothing I did would allow me to type in the edit field. Today, it seems that this problem has been largely fixed, although I occasionally need to double-tap and hold on a word in order to get at the edit field. This does not happen often, however.
When playing a really long level, there are often dozens of words that have already been solved, with many more that have unsolved associations. This can make for an extremely tedious experience when swiping through the entire list. If desired, it is now possible to hide words that have had all of their associated words solved. This helps to shorten the list quite a bit.
Finally, it is possible to tell VoiceOver to be less verbose when moving through the list of words. Rather than saying "This word is six letters long," VoiceOver will simply say "Six letters." After having played iAssociate 2 for quite some time, I find this less verbose mode to be quite welcome, indeed.
Benefits of Playing iAssociate 2
iAssociate 2 is a game that can really help sharpen your thinking in a way that few games I have ever played can. It's also a great way to learn new things. As a result of playing through the "Forces of Nature" level, I learned more about earthquakes and volcanoes than I ever thought I would want to know. Some words will never be solved until you do a little research. There are references to movies, songs, artists, styles of fashion, and food from all around the world.
Some levels are just plain fun. "Winter Wonderland" is just what the name implies. There is something in this level for everyone, from references to Christmas carols to winter sports.
By far, the hardest level for me so far is the one that deals with fashion, but that's where my wife shines. Another appealing aspect of this game is that you can enlist help from those around you to solve various word associations. Is this cheating? I suppose it depends on your perspective. Unless you are a walking encyclopedia of knowledge, I doubt that any one person could possibly answer every single word association in all 176 plus levels without some help. There aren't a lot of games that blind and sighted people can play together, but iAssociate 2 is definitely the exception.
The Bottom Line
When I first began playing iAssociate 2, I played the game incessantly. I put it aside after a while, and didn't pick it up again for quite some time. When I once again began to play the game, it was like touching base with an old friend I hadn't talked to for ages.
The game developers say that it is possible to sync your place across multiple devices, but I have not tried this. It is also possible to connect with other players on social media to get help with difficult words, but I have not tried this either.
iAssociate 2 is a great game that will last you for a really long time. The developers have worked over the years to improve accessibility with VoiceOver, and I find the game to be a pleasure to play from the perspective of a blind person. Whether you choose to use voice dictation, braille screen input, or the iOS keyboard, you just might find your proficiency at inputting text into your iOS device to improve greatly, and since you're playing a game, you don't even realize you're practicing your skills. It just seems like you're having fun!
Product Information
Product: iAssociate 2
Developer: TicBits LTD
Price: Free with in-app purchases
Platform: iOS
Related Articles:
- Audio Game Review: A Blind Legend from DOWiNO and France Culture by Jamie Pauls
- 64 oz. Games Promotes Braille Literacy and Fun At the Same Time by Jamie Pauls
More from this author:
- Delight Games: A Review from the Blind Perspective by Jamie Pauls
- Speak Easy Media System by New Designs Unlimited: A Product Evaluation by Jamie Pauls