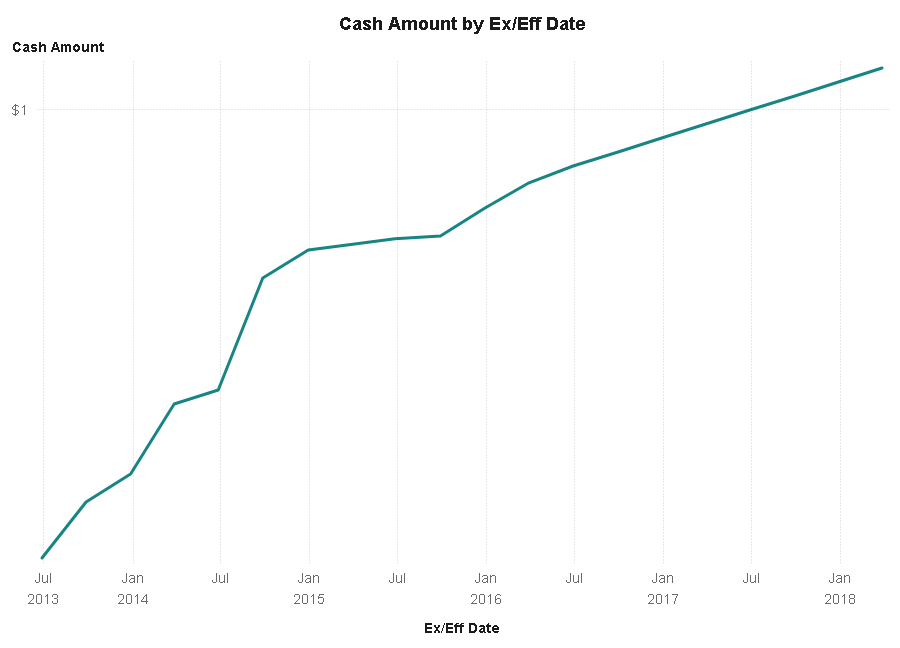If asked to make a list of important back-to-school issues, most people would probably include items such as making sure required textbooks were all accounted for, the student knew where his or her classrooms were located, and all supplies such as pens and notebooks had been purchased. Most people might not include having good social media tools on the list at all, but in today's world, social media can play a positive role in a student's education. Group chats can assist in coordinating study groups, and collaborative ideas can be shared instantly. Along with the ubiquitous Facebook, Instagram and Snapchat are just a couple of the social media applications used by younger and older people alike. Very prominent on the list of popular social media sites is Pinterest—an application that allows users to search for anything from jewelry to famous quotes, and organize favored content for later viewing. Pinterest users create boards upon which they can "pin" items. My wife has pin boards for Missouri vacation spots, clothing, jewelry, and many other categories. Her pins number into the thousands at this point, and other Pinterest users are able to follow her based on the items she has pinned to her various boards. She is also able to follow others as well.
Much like Instagram, Pinterest tends to be quite visual in nature, with people adding photos of vintage cars, old guns, dolls—you name it. If one desires, it is possible to visit sites where many of the items found on Pinterest can be purchased. The content on Pinterest changes very frequently. My wife has described the site as being able to view a new magazine every hour.
If a person is totally blind, the very nature of Pinterest makes it difficult to use. Screens that refresh regularly can confuse screen readers. Images found on webpages can be hard to decipher, and the very fact that Pinterest is so chock full of information makes it more likely to be tedious to navigate using screen-reading technology.
Recently, Pinterest announced it was working to make its service useable to people who are blind or visually impaired. Pinterest teamed up with San Francisco's Lighthouse for the Blind and Visually Impaired to learn about obstacles people with visual impairments ran into when using Pinterest. Pinterest has been updating its website and iOS app to meet accessibility standards, and it has developed best practices for its engineers, so moving forward, accessibility standards such as clearly labeled icons and color contrast sensitivity improvements will make the site easier to use for those who have low vision or no vision at all. While these changes are becoming increasingly evident on the Web and in iOS, Android users will need to wait for further updates before they see improvements on their side.
I decided to take Pinterest for a test drive using an iPhone 8 Plus, Windows 10 running JAWS 2018 and the latest version of Firefox, and the latest version of the Mac operating system with VoiceOver and Safari. My results were mixed, but I was encouraged by what I found. Below are my discoveries, along with some thoughts for improving Pinterest accessibility.
Using Pinterest with VoiceOver on the iPhone
Since I was a new user, after downloading and installing the free app, I decided to set up a new account using my iPhone. As with many applications these days, I could have set up this account using an email address and password, or an existing account from another service. In the case of Pinterest, I could have continued the setup process using Google or Facebook. I have existing accounts with both services, but I chose to use my Facebook credentials to get up and running with Pinterest. If you have never done this, it is a simple matter of logging into Facebook, and instructing Facebook to allow access to Pinterest. This process is made even simpler on the iPhone because it is possible to automatically open the Facebook app and continue setup with no fiddling at all.
It is worth mentioning that before you can log into Pinterest using your preferred method, you must agree to its terms of service. Did I read them all first? I'll let you decide. Next, I was given the option to tell Pinterest what gender I was. I could have skipped this step had I chosen to do so. Using VoiceOver, the options for "Male," "Female," and "Custom" all appeared to be selected. I had difficulty deselecting the options I didn't want, and selecting the one I did. I finally chose "Custom" and was given an edit box where I could have typed in my own label. For some reason, after I backed out of that option, I was able to choose "Male" and continue to the next step.
Next, I needed to choose my country of choice. There was no obvious label to indicate what type of control this was, but double-tapping brought me into the list. It was here where I encountered something you will find frequently using Pinterest in iOS. There were images VoiceOver didn't immediately read, but I was told there was "possible text" which was read properly. It took some swiping back and forth on the screen, but I was eventually able to locate the choice for United States. It's possible that this choice was already selected, and I simply wasn't aware of it.
On the next screen, I was given the option to choose five or more topics of interest. Each topic was identified as a button, and the selection status was properly reported. I chose technology, humor, life quotes, inspirational quotes, and then VoiceOver stopped reading on row 15 of 20. A three-finger swipe up was required to move to the next page of choices, and I made more selections. I again needed to swipe up to read more categories of possible interest, and there were times when, after a three-finger swipe up, I didn't land on the next category after the one I had just read. I had to flick left several times to get back to where I had left off. In all, I found seven pages of category choices. The "Next" button is located at the top of the screen, which took me out of the setup process.
I was able to flick through the screen and see various items such as scripture quotes followed by a long string of letters and numbers. I don't know if these were images, or if VoiceOver was reading some sort of reference information related to where the item was located on Pinterest's site. I double-tapped on a scripture verse to see what I could do with it. I saw comments on the scripture from other Pinterest users, as well as what boards they had added the scripture to. I had difficulty finding the button to save the verse to a board of my own, and I was disconcerted by the fact the content of the screen changed frequently. It was difficult for me to consistently return to the top of the screen and reorient myself to where I had been previously. I also saw content that looked like an advertisement that didn't appear to have any relation to what I was interested in. The only way I could back out of the screen I was in was to select the Home tab at the bottom of the screen. I didn't find an obvious "Back" button, and the typical two-finger scrub gesture found in many iOS apps didn't work.
Although I heard many "possible text" prompts letting me know I was passing over images containing text, I didn't hear any VoiceOver hints when I flicked to controls. I found no rotor actions allowing me to save items of interest, and the two-finger "Magic Tap" command, also familiar to iOS users, yielded no result.
At the bottom of the screen, I found four tabs including Home, Explore, Notifications, and Saved.
Next, I searched for "music therapy." I found a "Back" button, and an unlabeled button before the search results. I saw several items of interest, and located a "Save" button on one of them. I was able to create a "Music Therapy" board with some difficulty—another example of the "possible text" prompt on display, but when I looked at the one item I had saved, it wasn't the item I had intended to save. I made my way back to the original screen where I had searched for "music therapy," and repeated the process. I found another item of interest, but couldn't locate a "Save" button at all this time. A screen refresh took me to a place where I could purchase ID tags for a therapy dog if I so desired.
My experience with the Pinterest app on my iPhone left me pretty disillusioned, so I approached Pinterest on the Mac and PC with some trepidation.
Using Pinterest On the Web with a Screen Reader
My experience using Pinterest on the Web using my Mac and PC was much better than my experience on the iPhone. On my Mac, I was able to view items of interest and save them to a pin board. When saving an item to my "Music Therapy" board, I discovered that activating the "Save" button that is located immediately after the item didn't work, but activating the item's link and choosing "Save" there did in fact save that item to my board. I discovered that I have one follower on my "Music Therapy" board, someone I don't know. I didn't try to follow her back, nor did I attempt to follow anyone else. Trying to do a Pinterest search for my wife's name didn't yield the desired result, and she tells me, even as a sighted person, finding people you wish to follow can be difficult. On the Mac, VoiceOver's Item Chooser made it easy to search for a word or phrase I knew to be on a page without having to read through a bunch of links to find what I was looking for. I discovered plenty of readable text on the site, although there were some images that didn't have labels—something I suspect is simply the nature of this sort of image-driven social media site.
Using JAWS with Firefox, I searched for "assistive technology" and found subcategories such as "wheelchair" and "blind." When I tried to save an article and create a new board, I was taken to a list of running applications on my computer. I have no idea what JAWS and Firefox were doing there. Although I did not do the exact same search on the Mac, my overall experience was better on the Mac than it was in Windows. Also, I didn't play with other browser and screen reader combinations on Pinterest when in Windows.
The Bottom Line
I commend the Pinterest team for taking steps to add features to its service that will make it easier to use for blind and low-vision customers, although I cannot speak to how well the site works with low-vision solutions. Based on my experience, much work still needs to be done on the iPhone, including the addition of rotor actions and/or "Magic Tap" actions that will make tasks such as saving content to a board much easier. Also, more consistency when navigating screens is desirable.
I was pretty happy with using Pinterest on the Mac, but less so when working with the site in Windows. For anyone who wishes to dedicate themselves to learning to use Pinterest, such as the student who wants to learn facts about the Presidents, I think they will find the app to be worth the effort. The learning curve is steep, though, and I sincerely hope that Pinterest considers the actions it has taken thus far to be only a toe dipped into the waters of accessibility, rather than a deep dive.
I plan to keep working with the Pinterest website and app, and will keep AccessWorld readers aware of any future accessibility developments.
Product Information
Visit Pinterest on the Web, or download the free iPhone app and set up a free account today. At the time of this writing, Pinterest's Android app does not yet include accessibility features.
Related articles:
- Audio Description Comes to Amazon Prime, by Jamie Pauls
- What Facebook Wants You to Know about Automatic Alternative Text, by Bill Holton
Previous articles by this author: