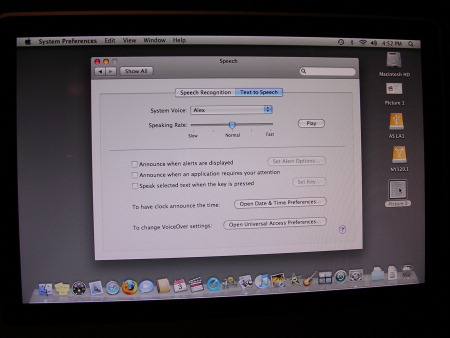In early 2005, Apple introduced VoiceOver, a screen reader that is built into the Macintosh operating system. The latest release of this accessibility tool, included with Apple's Mac OS X 10.5, nicknamed Leopard, features refreshable braille support, vastly improved navigation commands, and an extensive help system.
This evaluation of VoiceOver was conducted on a Mac Mini. The Mini is an Intel-based computer that measures approximately 6.5 inches square and is approximately 2 inches tall. It does not include a monitor, mouse, or keyboard, but sells for less than $700. VoiceOver is built into every version of Mac OS X 10.5, so you have a lot of truly innovative hardware options from which to choose. One of these options, the MacBook Air, is one of the thinnest notebooks on the market. The fact that VoiceOver is included in every version of Leopard also means that you can visit your local Apple store and bring up a fully functioning screen reader on any machine in the showroom with one simple keystroke. Finally, integrating a screen reader with the operating system means that VoiceOver can be automatically updated every time a Macintosh update is released.
A New Screen Reader and a New Operating System
It would be nearly impossible to conduct a review of the VoiceOver screen reader without including some information and comments on the Macintosh operating system. For individuals who have never used a Mac, this information will help you to gain a clearer understanding of what it is like to use this combination. Being a longtime Windows user myself, I can safely say that learning the Mac with VoiceOver required a bit of practice. However, after a short time, I found the combination simple to use and was navigating the Mac with ease.
Help and Documentation
Since VoiceOver is included with the Mac, no specific hardcopy documentation on VoiceOver is provided. Once Leopard is up and running, VoiceOver offers you a variety of ways to get help. One of these resources, the Quick Start application, can be easily launched the first time a Mac running OS X 10.5 is started. If the Mac has been previously booted, however, you will have to know two keystrokes to launch VoiceOver and open the Quick Start application. Pressing Command-f5 activates VoiceOver. This command can be issued at any time while using the Mac. Control-Option-Command-f8 begins the Quick Start Application. Again, this command can be issued at any time.
The Quick Start application walks you through several useful VoiceOver concepts and commands. First, the layout of the keyboard is explained, and you are shown how to activate keyboard help. Next, using the VoiceOver cursor to move around the screen and activate buttons is demonstrated. The Quick Start application uses a clear male voice to explain everything. Various examples and exercises are also used throughout the process to help you become familiar with VoiceOver. Within about 20 minutes of launching the Quick Start application, most users will know enough to use the screen reader to start exploring the Mac. It is important to note that this Quick Start application covers only the use of VoiceOver and working with basic controls. It does not cover any Macintosh terminology, such as the Doc or Finder windows. For individuals who are new to the Mac, it would be helpful if this application could be expanded to describe some basic concepts that every user will encounter.
Apple offers several other forms of onboard help. As I previously mentioned, a keyboard help utility can be used to learn the location of the keys. When a VoiceOver command is pressed, the screen reader announces the function of that key. Control-Option-L, for example, is used to read the current line. VoiceOver does not, however, announce the function of commonly used Macintosh keystrokes, such as command-Q, which is used to quit the current application. Since many new VoiceOver users are also new Mac users, this ability would be a helpful addition.
Another help feature is the VoiceOver Help menu. Accessed with Control-Option-F7, this menu allows users to choose many common VoiceOver commands from a menu structure. The keyboard equivalent of each command is listed in the menu. Reviewing this menu is a great way for individuals who are new to VoiceOver to familiarize themselves with commonly used keystrokes.
The Apple Accessibility web site contains a page devoted to VoiceOver. This page includes a downloadable Quick Start guide (in PDF, formatted braille, and MP3 audio), printable keyboard layouts, and a detailed description of the key features of VoiceOver. The Quick Start guide is an extremely useful document. It introduces the reader to basic concepts of both VoiceOver and the Mac operating system. In-depth descriptions of navigating and of using some of the applications are provided. Many of the chapters include exercises that allow you to practice what you have learned. At the end of the guide, an index of commands for VoiceOver is provided. The MP3 version of this document is read by Alex, the default speech synthesizer for VoiceOver. The PDF version of this document is fully tagged and accessible. For individuals who have never used a Mac and VoiceOver, this document is a must read.
Unlike the manufacturers of Windows-based screen readers, Apple does not offer telephone technical support for VoiceOver. All the resources for learning the Macintosh and the screen reader are contained on the Apple Accessibility site. Aside from these resources, there are a number of e-mail lists and web resources for users of VoiceOver who are visually impaired. One of these mailing lists, MacVoiceOver, is active and can be found on the FreeLists site. It would be helpful if Apple would provide links to external resources, such as this list, on its web site.
How It Works
VoiceOver makes extensive use of what Apple calls the VoiceOver cursor. The VoiceOver cursor allows you to move around the screen and change the state of controls, such as buttons, check boxes, and pop-up menus. If you find a particular content area that you want to interact with, such as a table or sidebar, the VoiceOver cursor can be restricted to that particular portion of the window. While in this restricted area, you can interact with or change any controls encountered. The VoiceOver cursor will not leave a restricted area until VoiceOver is told to stop interacting. When you are not interacting with any screen objects, you can get a high-level description of how the screen is laid out simply by using the VoiceOver cursor to explore the window. Visually, the VoiceOver cursor can be represented onscreen with a rectangular box. Since all text that is currently under the VoiceOver cursor is shown within this box, it is easy for sighted users to follow what their blind colleagues are reading.
By default, VoiceOver uses a number of sound effects to convey information to you. When you move the VoiceOver cursor horizontally across a window, for example, a sound is played when the edge is reached. Depending on the sound that is played, you will know that the cursor has either wrapped to the next row or has hit the top or bottom edge of the window. Other sound effects indicate such things as when VoiceOver has encountered a link or when a command is not supported. The VoiceOver help menu, Control-Option-F7, contains a submenu that allows you to review and learn the purpose of each of the 32 sound effects. Some of these sounds, such as when the text style has changed, are difficult to hear, and others, such as the changing of status text, are extremely useful. Recently, while working with the Mac, I needed to download a large file from the web. During the download process, I did not want to hear the status constantly spoken. I did want to know that my download was progressing, however, so I simply placed the VoiceOver cursor over the download progress indicator. Each time this indicator was updated, VoiceOver clicked, which allowed me to hear that the download was going smoothly without having to listen to the constant chatter of speech. If sound effects are not your thing, it is possible to disable them in the VoiceOver Utility.
VoiceOver includes a number of features that are particularly useful for sighted trainers and developers. The caption panel displays whatever VoiceOver says, and the braille panel displays any text that is shown on a braille display. Both panels can be resized and repositioned on the screen for easy viewing. Another feature, called the screen curtain, causes the entire screen to go blank when it is activated. Since some Macs do not have the ability to switch off the monitor, this feature is a great way for sighted users to get a true feel of what it is like to use VoiceOver.
Controlling and Configuring VoiceOver
The VoiceOver Utility (or control panel) allows you to customize a wide variety of options. While VoiceOver is running, the window for making these changes can be accessed by pressing Control-Option-F8. When opened, the VoiceOver Utility presents a list of nine categories, including verbosity, navigation, and braille. The VoiceOver cursor or the arrow keys can be used to select one of these categories. Once selected, all the options can be reached using either the VoiceOver cursor or the Tab key.
When the category Speech is chosen, controls for changing a variety of voice characteristics are available. VoiceOver comes with 13 standard voices. Since they range in frequency and pitch, these voices are helpful for individuals who have problems hearing a specific tone. VoiceOver also comes with a number of humorous voices, ranging from Bad News to hysterical, and are fun to check out. The main control in this dialogue adjusts the default voice. However, using additional controls, these voices can be assigned to specific situations, such as when status or content is being read. In addition to voices, this dialogue allows you to adjust the rate of speech and the volume and pitch of the default voice. Finally, the Speech category contains a pronunciation dictionary. The default dictionary contains a number of commonly used acronyms and letter combinations. It is possible to add, modify, or delete entries from this dictionary, although doing so may take a bit of practice with VoiceOver commands.
Caption: Adjusting Speech options in VoiceOver.
One of the most innovative features in the latest version of VoiceOver is support for refreshable braille. Apple has included drivers for 30 of the most popular displays with the Macintosh operating system. Support for an additional 10 displays is available via a free download from the Apple Accessibility web site. When a supported display is connected to a Mac running VoiceOver, braille is immediately shown. If the display is connected before the Mac is switched on, braille is available at the login screen. Since VoiceOver is available during the process, it is even possible to get braille output while installing the operating system using the bootable DVD. When the Mac is booted with this DVD, a miniversion of Leopard is loaded that includes VoiceOver. Having the ability to install or repair the operating system independently is impressive.
The braille options in VoiceOver are similar to those found in Windows-based screen readers. You can choose between contracted and uncontracted braille in the VoiceOver Utility. The option to set up status cells and to use dots 7 and 8 for displaying the cursor are also available within this dialogue. During testing, it was necessary to switch this final option off numerous times because dots 7 and 8 would randomly appear while using the software. VoiceOver also uses these dots to show the location of the VoiceOver cursor. It is not possible for a user to control what information is displayed in the status cells. VoiceOver does, however, contain a feature for revealing the meaning of these cells. Pressing a cursor routing key above any of the status cells causes the display to show a brief description informing you what each dot in the cell is used for.
Each category of the VoiceOver Utility provides a Help button. When the button is activated, context-sensitive help for the currently selected category is provided. This is a terrific way to learn about some of VoiceOver's features. It is, however, necessary to know how to move to and interact with HTML content to use this help function.
When all the options in the VoiceOver Utility are set, they can be saved on a thumb drive or other removable media. When connected to another Mac running Leopard, VoiceOver can be set to use these settings automatically, which is extremely helpful for individuals who use a number of Macs and who have spent a lot of time customizing their VoiceOver settings.
Editing Text
Mac OS X Leopard includes a text editor called TextEdit. This application is the best option for performing word processing functions with VoiceOver. When using TextEdit, VoiceOver allows you to read the current character, word, line, and sentence using simple commands. Selecting, cutting, copying and pasting text are also easily accomplished. TextEdit allows you to save a document in a variety of formats, including RTF, HTML, and Microsoft Word 2007.
TextEdit includes a spellchecker. Although it is possible to spellcheck a document using this tool, doing so requires a number of keystrokes. For example, to bring up a list of suggestions when a misspelled word is encountered, you must press Control-Option-Shift-M, which brings up a menu in which you can choose a corrected word, choose to look up the word in a dictionary, or perform a Google search using the word. If you choose a corrected word, you must issue another command to move the cursor to the next word that TextEdit thinks is misspelled. This is an area in which VoiceOver encountered some problems. After correcting the first word of a document, issuing the command to move to the next misspelled word often caused VoiceOver simply to state that the first corrected word was now not highlighted. To read the word that was currently under the focus, it was necessary to issue the Read Current Word command. This process made it tedious to spellcheck a long document.
Individuals who are accustomed to Windows may be thrown a bit of a curve the first time they use the arrow keys to move through text on a Macintosh. The Macintosh has a different approach to cursor placement and inserting text. For example, if you want to change the word dog to dogs, and it is the first word on a line, place the cursor at the beginning of the word and then press the right arrow three times to place the cursor on the space just after the word. On a Windows machine, this is where you would type the "s" needed to pluralize the word. If you were to type the "s" on a Mac, however, the "s" would actually be placed after the space. Pressing the left arrow on a Mac will cause VoiceOver to say space again. The cursor is now in the proper location to insert the "s." The cursor on a Macintosh can be either before or after a letter. When you press the arrows to move in one direction and then change directions, the first press of the opposite arrow key will cause VoiceOver to repeat the last character heard when moving in the original direction. When you work with a Mac for the first time, this situation can be a bit confusing.
Browsing the Web
VoiceOver has several features for reading and interacting with web content. The VoiceOver cursor can be used to move through a page. When you navigate in this fashion, the VoiceOver cursor moves from item to item. An item can be a link, a control, or a chunk of text. When you read a paragraph, each chunk of text is approximately one sentence, so it is necessary continually to press the keys for moving the VoiceOver cursor. One feature that makes this task a bit simpler is the ability to lock the VoiceOver keys, Control and Option. With this feature enabled, you simply use the arrow keys to move from item to item. If you are searching for a particular string of text, VoiceOver offers a Find feature that can focus on a particular phrase or word on a web page. This feature works well if you know the layout of the page you are browsing and want to jump to a specific key word. Pressing Control-Option-U while browsing the web brings up a list of links on the current page. VoiceOver calls this feature the Link Chooser. Although this is a great way to move quickly through web sites, Link Chooser does not offer all the features that are found in the link lists of Windows screen readers. For example, it does not permit you to sort links in alphabetical order or show only visited links.
Another feature that Apple has developed for web-surfing VoiceOver users is the Item Chooser. When activated, VoiceOver gathers a list of every item on the current page. You can then start typing, and VoiceOver will narrow down the list to items that contain the letters that have been entered. If, for example, you were to type the word head, you would immediately receive a list of all the headings on the page, as well as textual items that contain the word head. The Item Chooser can be a great way to move quickly to the information that you want on a large, complex web page. It is rather annoying , however, to have to type the word head every time you want a list of headings. For this reason, VoiceOver offers the ability to jump to the next or previous heading by pressing Control-Option-Command-H or Control-Option-Command-Shift-H. As this key combination requires a number of fingers, skimming through sites that make extensive use of headings was a bit tedious. VoiceOver also offers the ability to jump to the next or previous form control, graphic or frame. It does not, however, offer the ability to move to the next list. Since many accessible sites, such as CNN, make extensive use of lists, having the ability to navigate to the next or previous list with a single keystroke would be a welcome improvement to the VoiceOver browsing experience.
The VoiceOver Utility has a category specifically for web settings. One of the most useful settings in this dialogue is an option to bring the VoiceOver cursor automatically to a newly loaded web page. This feature is not on by default. When it is checked, browsing is much more efficient because the VoiceOver cursor is immediately moved to the first item of the currently visible page. This setting also eliminates the need for users constantly to tell VoiceOver to start interacting with web content. Another feature is the ability to show pages by group or document object model. Showing pages by document object model displays the pages to the VoiceOver user much as a sighted user would view them on screen. This is the default behavior for the screen reader and works in most situations. Showing pages by groups tells VoiceOver to lump similar items together when you move the VoiceOver cursor. So, instead of just moving a sentence at a time, the VoiceOver cursor reads an entire paragraph. When I was working with the Mac, this feature did not always perform as expected and sometimes made browsing a bit confusing.
Although it does not contain all the features that users of Windows screen readers have come to expect, VoiceOver certainly makes it possible to navigate the web with relative efficiency. Once I mastered the commands, I was able to use VoiceOver to fill out forms, read the news and even download files.
iTunes
Probably one of the most popular Mac applications is the iTunes music service. This service allows you to browse, purchase, and download songs, albums, and even movies from the iTunes store. The iTunes application is also a great way to listen to your favorite podcast or streaming Internet radio station. Finally, iTunes can be used to digitize your CD collection. Once the music is stored, it is possible to create play lists in a variety of ways.
iTunes 8 was released in early September. This version of the software adds a number of accessibility enhancements on both the Mac and Windows platforms. On the Mac, iTunes 8 works extremely well with VoiceOver. Using just a few commands, I was able to create an account at the iTunes store. Since this store is now HTML-based, performing this task simply involved using VoiceOver's web-browsing commands. Once the account was created, I was able to browse, purchase, and download music. Several shortcut keys have been included that make this process even simpler. Control-Option-J, for example, jumps the focus between the sources table (which tells iTunes where you want to look for content) and the songs table. When you find a song that you like, you can use one simple keystroke to purchase and begin downloading that track. If you would like to purchase an entire album, simply navigate to the HTML-based store and select the link for the album that you like. Purchasing an entire album was not possible in earlier versions of the software, but it is quite accessible with iTunes 8.
Other Applications
Although VoiceOver works extremely well with many applications created by Apple, its support for applications created by other companies varies. Apple has stated that it is actively working with other manufacturers to help them make their products compatible with VoiceOver and other Macintosh accessibility features. During testing, I installed VueScan, a scanning application from Himrick Software that performed extremely well with VoiceOver. I also tested Microsoft Excel. Admittedly, I was not using the latest version of Microsoft Office for the Mac, but I received little speech feedback from VoiceOver when I attempted to use this application. For those of us who use screen-reading technology in an employment setting, having an accessible spreadsheet application is essential.
GarageBand is an audio recording and editing application that is included with every copy of Mac OS X 10.5. Although it was not tested extensively, the basic functions appeared to work with VoiceOver.
The Bottom Line
VoiceOver is a full-functioned screen reader for the Mac that contains many useful features. Apple has obviously invested a great many resources in this accessibility tool. The result of this investment is that persons who are visually impaired can now access many Macintosh applications easily and efficiently. Although it is not perfect, this relatively new kid to the screen reading neighborhood has some powerful features and options for customization that make VoiceOver a viable screen-reading option.
Manufacturer's Comments
Apple
"Apple provides a variety of technical support options for its products, including VoiceOver. This includes searchable knowledge base articles on the web, online discussion forums, an e-mail feedback address (accessibility@apple.com), and telephone support. Up-and-running support is typically provided at no charge, and there are fee-based options for additional telephone support.
"There seems to be some confusion about how best to spellcheck on the Mac. The method described in the article uses a contextual menu, which is indeed the most tedious way, but it isn't recommended, or even the most commonly used method by most VoiceOver users. While typing, VoiceOver can speak when a word is misspelled, so you can fix it. In fact, in many Mac applications, you can press the Escape key while you're typing to display a word completion list, so you never mispell the word to begin with. If you prefer to wait until later to correct a misspelling, Apple provides a simple, comprehensive, universal spelling and grammar checking system as part of Mac OS that's used by most Mac developers. It's typically located in the Edit menu, and the shortcut is Command-Semicolon. This jumps the VoiceOver cursor to each misspelled word in a document, so you can edit it in place or retype it correctly. If you prefer to use the spellcheck window to view a list of correct spellings, press Command-Shift-Colon instead. In the Spelling and Grammar window, the misspelled word appears and is already highlighted. You type to replace the misspelled word, or tab once to the table of correct spellings and arrow down the list to choose one. Pressing Enter enters the correct spelling and moves to the next misspelled word in the document where you repeat the process.
"The review was only able to mention a few of the applications that work with VoiceOver. There is some great news to report beginning with the availability of OpenOffice 3, which provides full-featured word processing, spreadsheet, presentation, database, Microsoft Office document compatibility and compatibility with VoiceOver. It is available for download at no cost. In addition to the recent introduction of iTunes 8, there are now over 100 applications that work with VoiceOver, including Skype, WorldBook Encyclopedia, Fission for audio editing, Nisus Writer, Firefox (FireVox), and many more. The list is available on Apple's web page www.apple.com/accessibility/voiceover/applications.html.
"Readers with additional questions and comments are invited to write Apple at accessibility@apple.com."
Product Information
Product: VoiceOver.
Manufacturer: Apple Computer, 1 Infinite Loop, Cupertino, CA 95014; web site: www.apple.com/accessibility/voiceover.
Price: Included in Mac OS X, which costs $129.
If you would like to comment on this article, e-mail us at accessworld@afb.net.