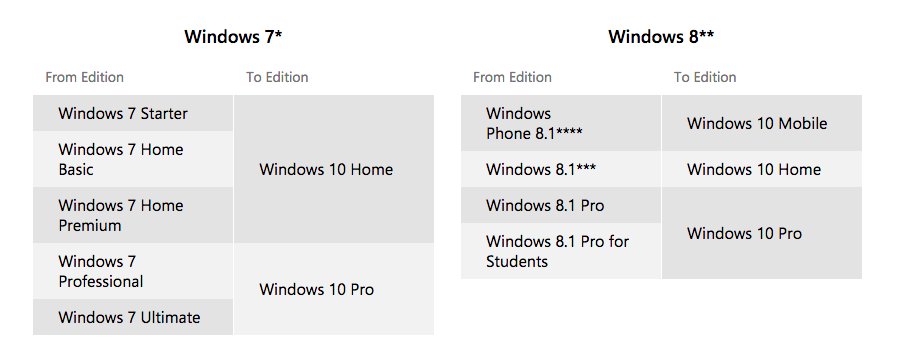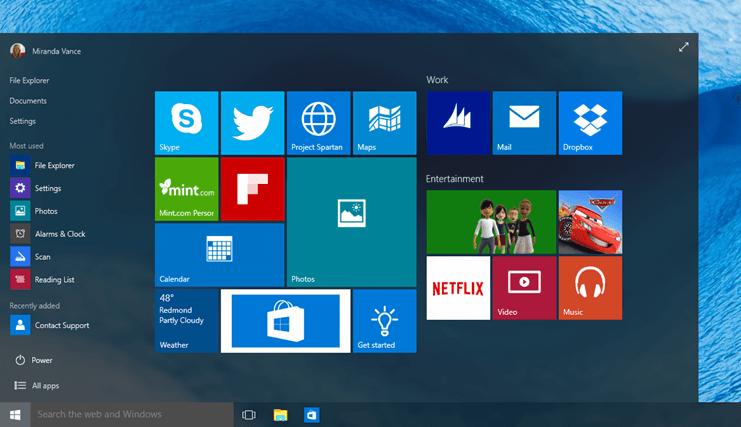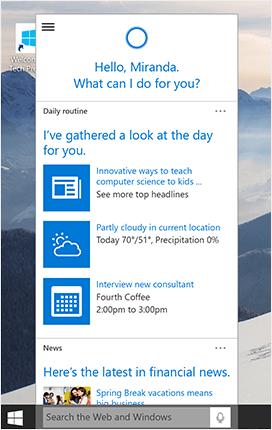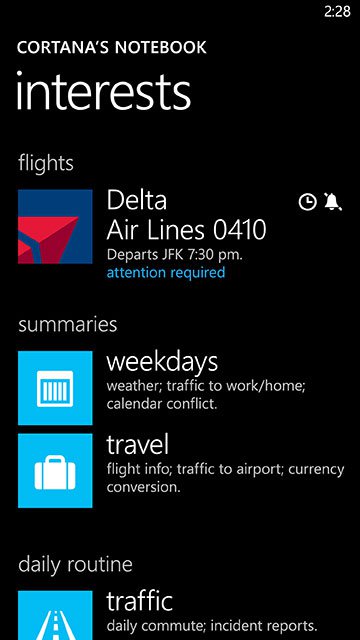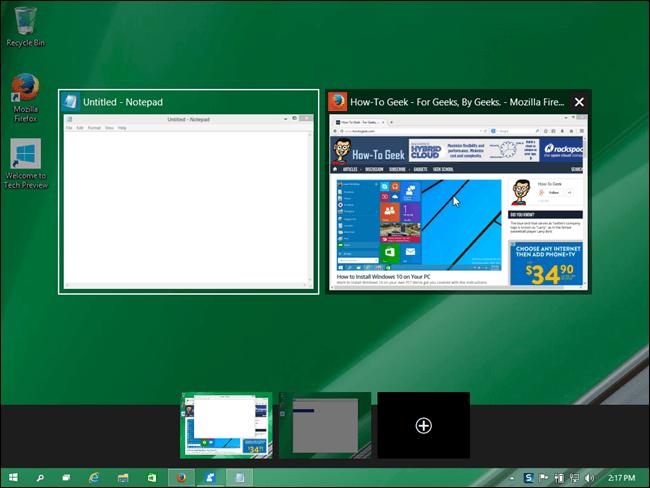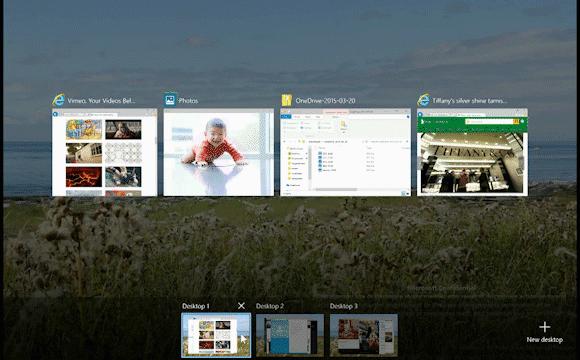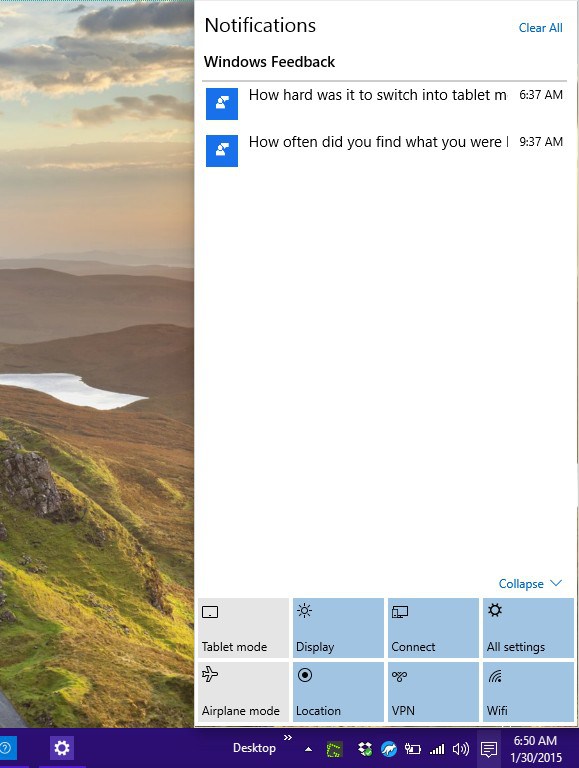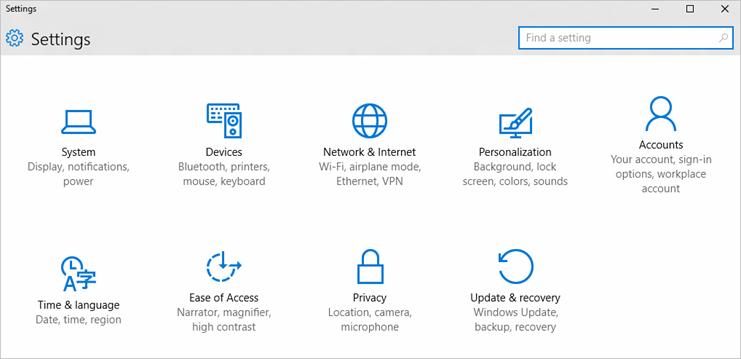AccessWorld Editor's note: AccessWorld would like to express its appreciation to Cool Blind Tech for permission to reprint the post below, which originally appeared on Cool Blind Tech on July 28, 2015. We believe you will find the following information very useful as you investigate and consider upgrading to Windows 10. The article is being published here with minor edits to style and language.
Introduction
It is with another year that we once again face the cycle of upgrading our computers. You're probably familiar with this cycle: You first buy new hardware, and eventually to keep it current, software upgrades provide new experiences. As the release of Microsoft's Windows 10 operating system unfolds, everyone is now faced with the daunting challenge of deciding upon whether it is worth it to upgrade. How much of a transition would one have to endure to use computers with the same proficiency as before? Has Microsoft screwed up another operating system as they have in the past? There is a running joke not just among computer enthusiasts, but also within the world at large. Usually, people say that every other version of Windows is "good." We had Windows 98, which was a solid release; ME, which was plagued with problems,;XP ,which rebuilt the foundations of Windows; Vista, which had serious performance issues; and 7, which brought the cycle back. Windows 8 was another unfortunate child of a terrible experience. It would then follow that Windows 10 will smooth out the bumps in this arduous road.
Back when Windows 8 came to light, I heralded the OS as one of the most revolutionary in the lineup of Microsoft's history. It was, for lack of better terms, the first truly connected version of Windows, one where cloud and touch became central to the Windows experience. This connected people not only to online services, but also their computers to the realities of touch gestures. As much as Microsoft is a company for the enterprise, it needs to cater to the experience of consumers, as we live in a world where work and home interactions are converging. Windows 8, in many ways, met this goal. There was only one problem. In reality, multiple problems.
The Big Problem
Manufacturers of new computers rarely included touch panels on their releasing hardware. At the time of Windows 8's release, only 15 percent of computers had touch panels in mid 2013, as reported by Digital Trends, which made it a rare buy for many users. There existed only two or three categories of computers that shipped with touch at the time: eight- and ten-inch tablets, all-in-ones, and hybrids. The former was meant to be a cheap alternative to the iPad and other Android offerings, and came with a slower Intel Atom processor and usually 32 or 64 gigabytes of storage. This never made the dent that Netbooks did back in the day. There were also all-in-one computers, similar to Apple's iMac, that offered a touchscreen inside which lay the components for the computer. Finally, so called "hybrid" PCs came to the market, offering foldable, detachable, or swivel designs to allow for use in several scenarios.
All of these had problems, too. The tablets were subpar in some areas, usually screen resolution. They offered only a port for charging, which meant that there was no way to both charge and plug external devices into the system. The all-in-ones were relatively OK, except for the little fact that most people used them as entertainment devices, not as actual work machines. Finally, hybrid designs lacked a balance in what they tried to accomplish. Either these were too much like a tablet (with a detachable keyboard), or they were too much like a laptop and very heavy or clunky as tablets. Microsoft really had a problem, and the bets slowly had to be on Windows 10.
The Rise of a New Strategy
These issues made it incredibly hard for Microsoft to move past the flaws of Windows 8. They had to come up with a new path for the future of the PC, or risk it dying in a sea where mobile computing was the new shark. Internally, this project was code-named Threshold. Information about this leaked out in early to mid 2013, and it was seemingly confirmed after a demo of a Start menu was shown at a conference by corporate executives. While the plan for how everything would unfold was not yet laid out completely, it was apparent that customer feedback would greatly shape the future direction of computing. People did not mind touch, but the edge- swipe gestures made it sometimes inconvenient. Thus the entire concept of a "charms bar" was slashed in favor of more intuitive experiences, and in Windows 10 the charms are now part of the action center, making it a more unified design.
Our Journey, Together
How have these problems been addressed in Windows 10? Did they really succeed? What about the challenge of migrating older users to something that is not too overwhelming with touch commands? Worse yet, what about those Windows apps, which flooded the market with low quality, inaccessible, and terribly designed tools?
Windows 10 adds new features that connect you to an online world even further, should you choose to use them. Cortana, a new search assistant available in most English-speaking territories at launch, allows you to perform both voice and text searches in a quick manner. The ways in which Windows 10 receives updates have drastically changed (these changes are covered in the upgrade section). Notifications have been revamped into one unified center, which means that accessing messages or "balloons" from standard programs and apps is now easier to do. Virtual desktops also allow you to organize various windows into "stacks" of your choosing. This could seriously improve the ways in which your list of windows is organized, as windows can now be placed in groups. Edge, Microsoft's solution to the browser wars, recreates your Web browsing experience from the ground up, as Internet Explorer is slowly retired. Finally, smaller changes, such as further settings in the unified control panel, are quite welcome and add more of a completed feel to the 1.0 style of Windows 8.
Join me in a journey of an operating system that promises, really promises, to appeal to all people. As we explore Windows 10 together in this 10,000-word article, please keep my points from here in mind. While it is impossible for me, dear reader, to give you a proper rundown of what will work best for you and how your exact road will be, I wrote this piece to give you the smoothest possible solution and guide. We will see whether upgrading is worth it, and how the new model of Windows updates changes the game completely. From there, I will show you just how a free upgrade to Windows 10 from a prior version will work, though mostly from the setup and experience standpoint. For the last ten days, I have spent my resources upgrading machines, configuring changes, and trying my best to compile knowledge of what could go wrong and how the process works on a slew of computer form factors. Out of any past upgrades I have performed, this one has been the smoothest one. Let's dive in!
The Ways in Which the Game Changes with Windows 10
For the first time in the history of Microsoft, Windows 10 is a free upgrade for the first year of its release. Until the summer of 2016, you are able to "reserve" a copy of Windows 10 and have it installed during a time when you are the most comfortable with not having a computer for a bit of time. USB flash-drive versions of Windows 10 will also be available on August 16th, costing $120 for home and $200 for pro versions.
"Wait… I thought you said it was a free upgrade? Why are you bringing money into this?"
Indeed, it is definitely a free upgrade. I would bet $10 that you have received a notification already asking you to "reserve your copy of Windows 10," via a pop-up in the system trays of anyone running Windows 7, 8, and 8.1 over a month ago. When invoked, this prompt showcased a browser-style window wherein it was possible to supply an optional e-mail address, along with a button to reserve the upgrade. Presumably, a notification will be sent to your e-mail once the upgrade for your computer is ready to go, and we know that it will definitely prompt you when it arrives.
I know you have a lot of questions, so I have created a little Q and A to help you in understanding this entire process. I just scratched the surface of this upgrade schedule, though I certainly did not do so with a Surface tablet. Perhaps I could have scratched it deeper with one?
Answers to Your Most Common Transition Questions
Q: If I opt for the free upgrade, what version of Windows 10 will I get? What versions did Microsoft release?
A: Such a well-thought-out question! If you are running Windows 7 home basic, home premium, or starter, you will be given a copy of what is called Windows 10 Home. This is essentially the "standard," nonbranded version of Windows 10. It lacks some features, such as remote access (RDP) support, Windows To Go flash drive creation, and some of the other facets that professional users use. More importantly, if you get this version, any future Windows updates will be installed automatically for you. This is a strict requirement that cannot be bypassed in any way.
If you are running Windows 7 Professional or Ultimate, and perhaps Windows 8/8.1 Pro, you will be given a copy of Windows 10 Pro. Enterprise users can also deploy Windows 10 Enterprise. Both of these will allow you to "defer" Windows updates for a time, though not forever. Essentially, you will be able to choose the branch of Windows you want to get updates from. While home users can only choose the "current branch," Pro users can use "current branch for business," which is much slower and more delayed in pace than just the standard type. Enterprise customers can, in addition, use a long-term branch that will probably only provide security updates for a time, rather than introducing new features.
Caption: The upgrade chart for various Windows paths and releases.
Q: I don't know if I like the sound of this. What do you mean "new features"? If I'm a home user, am I stuck with just having random changes sprung at me without warning?
A: Users of assistive technology often understand that new changes to their environment can cause severe pain and delays, especially if the changes are not up to a high standard. Regardless of your software and hardware usage, this has everyone in slight fear. I want to help you feel a bit calm about this. So take a deep breath, don't stop reading just yet. Please?
The Windows Insider program will continue even after Windows 10 is launched. Insiders are special people who risk their computers to run pre-release versions of Windows 10, and there are about 5 million of them at this time. If new features are coming down the pike, the Insiders get them first. Those poor guys. Wait… I'm one of them! This means that anything new will generally have heavy testing before it becomes a standard. Also, you can bet that Cool Blind Tech and other blogs will report about it way before it hits mainstream. Isn't that our job? While you will still be required to eventually cave and update, you can be confident that the transitions will be less painful. Keep in mind that Microsoft will not roll out 10 different major upgrades at once, or significantly change the look or feel of Windows one morning to the next. While they do have this power, chances are updates will provide a gradual introduction of new features and fixes.
However, if you're still concerned, How-to Geek has a great article that addresses the question of whether you should upgrade to Windows 10 Pro. The cost of this will be $99 if you are running Windows 10 Home, and it might be worth it if you want to have a slower pace with how they are provided.
Q: Does this mean my computer will restart without warning to install updates? Will this be just as annoying as it has been before?
A: As you will see when we explore some of the new settings screens, considerable work has gone into making the Windows Update mechanism more intelligent. It now "knows" when you least use your computer, and there are ways to schedule installs manually so that you are not caught off guard. With that said, yes, you will eventually have to cave and restart from time to time. Unless an entire new build is being installed, updates take a bit less time to complete, especially when the initial loading screen appears after boot.
Q: What if my copy of Windows is not genuine and I'm a pirate who loves to sail the seas?
A: Microsoft is providing the opportunity for pirates to finally turn themselves in and admit to their wrongdoings. If you're a pirate, you can be converted to become a Windows Insider. This means that you will be able to install Windows 10, though only through the Windows Insider program. You will have to continue being a tester no matter what, as Insider previews expire after a time. If your copy of Windows is not genuine, you probably did not get the notification for your free Windows 10 upgrade. This is because the tool does check your license to make sure you are running something legal, and does not present the option if you are not. As an Insider, the upside is that you have a "free" copy of Windows. The problem with this is that you are also enslaved into getting bleeding edge features, so it might actually be worth it to cash in and buy yourself a copy of the OS. Come on, didn't you collect treasures while out on the sea?
Q: Will I be able to install Windows 10 on July 29?
A: This depends. Microsoft will stagger downloads of Windows 10 so that there is a queue for upgrades. This is so that servers do not become bogged down too quickly with people grabbing the file. If you're an Insider, you should already have the "shipping" version of Windows 10, or what was commonly called RTM. Stores around the world are offering upgrades to Windows 10, and certain cities will have launch parties that will provide a worldwide upgrade experience. Expect these to be events, as Microsoft is very excited about this new release. As August ramps up, your copy of Windows 10 will be downloaded, and you will be able to buy full copies of Windows 10 in stores later during the month.
Q: What happens if I have to re-install Windows 10 on my computer after a year is up? Will Microsoft know that I've reserved my upgrade a while back?
A: The answer to this is yes, though I cannot give exact details on this. There is a process known as activation caching, whereby activation servers remember which computers were activated when running Windows 10. This means that if you download an ISO file of Windows 10 and install it, your copy should activate with the same product key. Microsoft has said that people who get the free upgrade will have an option to save a serial number for Windows 10 through the Microsoft store. In case your hard drive gets replaced or you don't want to use the reset or refresh features of Windows to do a clean install, you will be able to download a standard ISO and obtain your product key through the Windows store before re-installing.
Q: This is great news! So if I'm a pirate, and I have a computer that can get the free upgrade, does it mean that I can now get a copy of Windows 10 free for that machine too?
A: You wish, you wish. Product keys are tied to specific hardware activations, so this loophole will not work as Windows knows which hardware you are activated on. If you are found to activate on machines that were not tied to the original activations of your product key, the key might even become blacklisted and you will not be able to reuse it even for the primary one you got the upgrade for. It's best to just face the facts and join the Insider program if you're pirating. Volume-license customers do have a chance to use one product key for multiple machines, however this usually is only found and available in corporate environments.
Q: Do I have to upgrade? When should I do it, anyway?
A: Upgrading to Windows 10 is not a requirement, nor will it ever be forced upon you. Windows 7 has five more years before it is placed by the wayside. After 2020, Microsoft will no longer provide updates to that system, and it will become what Windows XP is known as being today—unsupported and full of gaping holes—so it's quite possible that Windows 7 will become the "new XP."
With that said, there absolutely is no rush for you to upgrade, and just as with any upcoming product, there will be both early and late adopters. If you want to wait it out for a bit as others jump on and see their experiences first, do so! There really is no reason to not stick with your current setup if it works for you, and by writing this piece, in no way do I encourage people to perform a specific action.
The Upgrade Experience: Second Verse, Same as the First
The system requirements for installing Windows have changed very little over the past ten years. For 64-bit, this entails 20 gigabytes of disk space, at least 1 gHZ for a processor speed, 2 gigabytes of memory, and a 3D DirectX 10 graphics card. The requirements for 32-bit are even lower, with only 1 gigabyte of RAM needed. Of course, requirements often do not tell a complete story. With Windows 10, upcoming computers can ship with additional components that create new experiences. Besides the obvious touchscreen, these could include fingerprint readers, infrared cameras that recognize facial features, and built-in microphones. They are sub-components though, which are not required to operate your computer. Cortana, the new virtual assistant, can also just as easily answer questions when they are typed, although she will not provide voice prompts. Similarly, traditional passwords can be entered, thus using biometric identification is not the only way to go.
Upgrading Windows to this latest version changes very little when it comes to the actual procedure. Whether you grabbed an ISO file from Microsoft, or used the free upgrade, you will still be asked what you wish to keep at the beginning. The three options are "Nothing," "Personal files," and "personal files, apps, and settings." Unfortunately, just as before, choosing "Nothing" does not let you pick a drive or partition on which to install Windows. For that, you will need to use an actual ISO file and run setup.exe, located inside the sources folder.
A Note About Software and Screen Reader Compatibility
From personal experience, I can verify that most modern screen readers do require an uninstall if you upgrade. These include copies of JAWS 15 or 16 and Window-Eyes. Free products such as NVDA or System Access To Go will not be flagged for compatibility issues, as they do not significantly modify your system with video drivers and the like. Unfortunately, migrating these solutions is more difficult during an upgrade, so we recommend that you at least consider using the free NVDA screen reader if you need to use something reliable. The good news is that if you are prompted to uninstall an incompatible program, you can do so without exiting Windows setup, and once it detects that you have completed your job, everything will move forward.
Other programs that might be flagged for issues could include anti-virus or spywear tools, as these can also prevent successful installation. In one of my upgrades, a driver that provided access to partitions made under Linux was flagged and had to be removed.
At the time of this writing, every screen reader has provided some form of update to add support for Windows 10. NVAccess has started implementing reading of various elements of the new interface, such as for Cortana and the Edge browser, in the latest snapshot releases. Freedom Scientific announced an update to JAWS for Windows and MAGic, which provides preliminary access, and GW Micro released Window-Eyes 9.2 with the same goal this week. Even if your product did not announce direct information about Windows 10, there is a good chance that it will still work relatively well. In short, while there are new aspects that require learning, most of them use already defined standards from prior releases of Windows.
Upgrading Across the Universe
To help you prepare for your upgrade, should you decide to jump in, I will provide a quick rundown of my experiences on the systems I installed Windows 10 on. These ranged from desktops to newer devices, along with computers that did and did not support touch. My ultimate goal was to experience the environments that people will most commonly use.
Microsoft has said that they want to make this release as scalable as possible, so that over a billion users can be upgraded in the next year. Is this hype truly realistic?
Scenario 1: The Regular PC
In this test, I used a laptop from late 2010 with a normal screen that had no touch points, an Intel dual-core first-gen processor, and 4 GB of RAM paired with a 160 GB hard drive. Nothing special, but such basic configurations will be commonplace especially as hardware requirements are the same.
The upgrade was very smooth, and took about 45 minutes in total. Oddly enough, My Bluetooth driver was not preserved, which meant that after install, I had to grab the driver from the website of my manufacturer. This is important to keep in mind, as sometimes Windows will think that the newer versions it has are better or more suited for compatibility. I noticed that some functions, such as tablet mode, are still present even on this laptop which will never have such a form factor. Turning on tablet mode changes the start screen a bit and places all apps in full-screen mode, but serves no real purpose for machines without touch. Start-up seems faster than the Windows 8 that ran on this computer before, although I'm noticing a slight sluggish feel when typing or navigating the computer.
Overall, keeping such older hardware on Windows 7 might not be a terrible idea. Windows 10 will not detract from your experience, but could lead to minor annoyances or lag. In the period of five years, chances of an entire hardware upgrade are possible, and by this point you will probably have retired 2010-era computers.
Scenario 2: Mac Mini and Bootcamp
This scenario is interesting, because Apple has always provided their own drivers for many of the core functions inside their devices. These include Bluetooth and wireless chips, and display, screen, and sound drivers. In addition to this, Bootcamp uses its own services to provide the capability of changing over to Mac OS if you decide. The Windows 10 set-up did not provide or indicate any upgrade problems, but I noticed a significantly larger amount of restarts before everything ran smoothly. In my scenario, at least five restarts were required, which definitely provided a big scare to go through. After the upgrade was completed, several familiar elements were missing. The Bootcamp control panel was no longer present in Settings, nor could it be found through the standard search capabilities. A stranger aspect relates to drivers. While my first scenario lead to replaced drivers, set-up left everything untouched here. Some of my sound and hardware settings were reset, such as paired Bluetooth devices, although this is to be expected. The "lag" I spoke of, which I noticed on the older computer, was definitely not present this time.
Scenario 3: Touch-based Yoga Laptop with Windows 8.1
This machine is a newer arrival to my family of computing devices. It features a 3rd-generation Core I5 processor, with 8 GB of RAM and solid-state drive. The touch screen folds back around the body of the machine, which gives me access to the new Continuum features of Windows 10 whereby the switch to tablet mode is automatic depending on how my screen is positioned. Out of any computer I upgraded, this had the most pleasant ride, and was the quickest one thanks to the amount of storage. When I first launched Windows after the upgrade, I was even asked if I would like to enable Continuum when I flip to tablet mode. This popped up as a notification in my action center. There were absolutely no hardware issues, and I'm even noticing a longer battery life per charge perhaps by an hour.
Scenario 4: Windows 8.1 Tablet
If there ever exists the "world's most difficult task," it surely has to be upgrading a Windows tablet to Windows 10. The storage on these devices is so low that I was required to store installation files on an SD card and hope that the 10 GB left over would be sufficient enough to allow Windows to perform my upgrade. On top of this, I was using a Bluetooth keyboard solution to navigate the screen, which lead to awkward device problems throughout set-up. To avoid this happening to you, you will need an external, wired keyboard. To do this, you will need to purchase a USB OTG (on-the-go) cable through an online retailer, which will convert your Micro-USB charging port into a standard-sized one. Of course, you better have enough battery life to complete the upgrade, as the process is a bit slower even though these devices do not use hard drives. Even after everything was finished, re-paring the Bluetooth keyboard was essential. Leftover storage after upgrade? Just 6 GB. Doing a bit of temporary cleaning got this up to 11, but it also meant that I had to get rid of my recovery partition. The terrible part of this is, of course, that my device had at least 32 GB of storage. Some products only have 16, and with even less memory than 2 GB. If you're going to attempt to upgrade such a tablet to the latest Microsoft offering, you are probably better off doing a clean install after formatting your hard drive from the installation media on a thumb drive. Microsoft will offer this option, so this should not be a difficult task, provided you can create a talking installer media and use an external keyboard. In short: Your mileage will definitely vary with this one.
Post-Upgrade Notes
There are a few interesting aspects to the upgrade that I must also mention, as these helped create a more positive view of Windows 10. On those devices that I upgraded from Windows 8, set-up remembered my Microsoft account sign-in credentials, and kept my synced settings. With upgrades from Windows 7, you will be asked to sign in to an account, although your username will still be what it was prior. Some services, such as Cortana, will not be set up after upgrading, even if you are signed in, though when you decide to go through that process, you will not be required to enter your password.
Some odd settings will need to be reconfigured, while others, which you would normally not expect to be kept, will be fine. Sound device configuration, such as enhancements, will be reset. However, various input methods, or views for folders, will remain the same. If Microsoft truly intends to release future upgrades to customers, this transition has to become as seamless as can be.
The Underpinnings of Windows 10
Caption: The new Windows 10 Start menu
Now that we got all of the upgrade information out of the way, it is time for the fun to truly begin. What fun, you ask? Pictured above is the new Start menu found in Windows 10. Here we will drill down to the core of Windows 10 and explore just what has changed and how some things have remained the same. Both Windows 7 and 8 users will feel at home with many of the things mentioned here. The Start menu, which is what you will see first after your upgrade, has become a hybrid of the Windows 7 and 8 solutions. On the left side, you will see the familiar recently viewed list, which changes over time to represent your personal list of icons. What I found odd is how Microsoft placed some of its own apps here, such as the new Calculator app, or Groove Music, which now replaces the older XBox music solution. On my convertible, it even put the Lenovo companion app there, which I never in my life have opened. Don't be scared by these icons. They are there only as placeholders, and will disappear over time. The most recently used apps list also includes a section for "recently added," which will reflect regular desktop programs that you also installed. This is important to point out: There is no separation between what Microsoft considers "regular desktop apps" and "Windows Store apps." This was not the case before in Windows 8, as Store apps always took priority.
The top left corner also includes a Power button, and it does what you'd expect: Pressing it brings down a menu where you can log off, restart, shut down, or place your computer in sleep mode. There is an all-apps button next to it, and if you are using a screen reader, it will announce "all apps with new apps available button." This indicates that new apps were installed or updated. After your upgrade, this will be the default message. Pushing this button will place you in a full-screen grid of every app you have installed, though skimming through this is much easier than it ever was.
The main part of the start menu is taken up by your apps, grouped into various categories. By default, Windows gives you some sample ones, such as "life at a glance" and "play and explore." These tiles are directly taken from Windows 8's book, as they update dynamically to include new information. If you signed in to a Microsoft account, some of your data will transfer over, such as locations you placed into your weather app.
The New Windows 10 Search Experience
Nowadays, search has shifted to being more Web-centric and smarter in knowing your habits. Virtually every operating system remembers what you search for, and can dynamically show you results based on this history. Windows 10 is no exception. As you begin to open apps with specific names, it will know which to place at the top of the list. This "smart" search ability was definitely not a part of Windows 7. Typing on the Start menu behaves just as it always has.
Caption: The Cortana Screen in Windows 10
Cortana is your new personal assistant, and it is heavily integrated into Windows. The first time you do a search in the Start menu, you can Tab to a list that will say, "try Cortana." Tabbing once more will display a button for Next, as well as a link to Windows Help, which provides a tutorial of what Cortana can do. Today, Microsoft is the only company with successful integration of a personal assistant into the core search experience. Using Cortana is not a requirement for search, either. If you only want to search for apps and Web content, you can easily skip setting her up and use the Start menu experience as you have prior. If you decide to use Cortana, do keep in mind that its notebook can be edited, and this process is fully accessible. Signing into a Microsoft account is required, as your settings are stored so that they may be synced with other Windows devices.
The beauty of search with Cortana is that both text and voice search are possible. If you have a microphone connected, the Start menu will include a microphone button, and you can speak just as you would to any other assistant. You can also type, and results are shown inline. Type "how are you?" and you will a strip of Web content containing your answer will appear on the screen.
The Magical Cortana Notebook
Caption: The Cortana's Notebook Screen
After you have configured Cortana, go back to the start menu and start typing text to bring up search, or press Windows + S. Next, press Tab twice, which will place you on the pane of the screen that contains various categories. By default, this is set to home, but expanding this brings up a few other choices: Cortana (which opens the app in full-screen mode), Notebook, Reminders, and Feedback. Let's open up the Notebook choice by clicking on it or pressing enter. The screen will now include various categories of information that you can add details to. The About Me section will contain information such as how your name should be pronounced and what your frequently used addresses are, should you choose to set these. Essentially, Cortana can remember the locations you identify as "work" or "home," so that it may provide you with the proper directions when needed.
In other categories, you can add specific pieces of information. Food and Drink ties into your favorite recipes, while Finance could include a list of the stock symbols you follow. Remember how I mentioned a "full-screen" Cortana mode present in that list of categories on the Start menu? If you expand it, the main Cortana screen will pop up, and will include precise information on those items you have set in this notebook. Weather, news, stocks, perhaps an awesome dinner you could make… The limit really is what you are comfortable with sharing.
Using Voice Search with Cortana
In truth, the goal of Cortana is to create a hybrid solution that combines Google's "Now Search" and Apple's Siri. Similar to Google, Cortana can search your e-mails for specific information, such as flights, although results might not be as comprehensive. This is because Microsoft has had less experience in this arena thus far. Cortana borrows from Siri's intelligence capabilities, in that you can ask it normal questions and receive proper responses. In reality, Cortana strikes a good balance between Google search and Siri. There are specific questions that Cortana will simply not respond to, yet other times it will say something appropriate. In those cases where there is no response, the assistant will just launch your Web browser with the text you just asked already filled into the search bar. This can get rather annoying if all of your questions are a miss and have no answers, since you could rack up over 20 tabs quite easily.
I never quite understood why spoken searches can't be placed into a full-screen Cortana app, and be transitioned to your default browser when you click one of them. This would make more sense, provided that your search is not even done using the default engine of your browser—it uses Bing—so there's no transition between Cortana's interface and your browser. While I've found Cortana to be good at general chit-chat, it definitely shines, to an extent, with pulling up information.
Ask Cortana when the sunrise and sunset times are in a region, or even your own city. It will bring up your browser with the question that you phrased, rather than giving you a specific answer. Ask Siri or Google the same question and you will be told the times for both. Siri will even tell you calculated times ahead, such as when asked, "When will the sun rise on December 16 in Seattle?"
Yet ask Cortana the simple question of "What's up?" and it will launch into a lengthy explanation of something important for that day. This changes with the calendar, which leads me to believe that new prompts are recorded at some point in the day. This makes Cortana very dynamic, because new information is always added. Depending on the region you reside in, sports scores or other cultural information will also be customized to you. Canadians might be far more interested in hockey than Americans, for instance. Not that Americans don't care about the sport, though. To bring up voice search, you can press Windows + C from anywhere, and you'll hear the sound for when the computer is listening. There is, however, another way that might be even easier.
The Really Hot Hotword
When you're charging an iOS device, you have the ability to enable a command known as "Hey Siri!" which provides you the power to call up Apple's assistant any time your phone is plugged into a wall outlet. We are talking about Windows though, of course. Microsoft took this concept a few steps further, making an ever-present assistant possible. If you go back to Cortana's Notebook area, you can click on a "Settings" link. There are several options for how the assistant behaves. One of these is a "Hey, Cortana!" hotword, which you can enable for always-on listening. The neat aspect to this is that you can limit the command to only your voice. If you choose "To Me" instead of "Anyone" in the group of radio buttons next to this option, you can begin a training mode to make sure only your voice can trigger Cortana. Going through this is a bit difficult, especially if you are using a screen reader. You will be asked to say specific phrases such as "Remind me to go to the airport tomorrow!" or "Text John 'Hello!'" These are good generic phrases that showcase your vocal range. If you're using a screen reader, you can tab past the Microphone button to hear the phrases. If for some reason this method does not work, you can always use the object navigation or screen review modes built in to your solution of choice. I suspect soon enough scripts will be crafted to substitute for this arduous inconvenience, as the prompts do time out after a while. If you need more time to read and memorize the phrases, the Microphone button on this test screen lets you repeat the phrases. Therefore setting this up is doable regardless of your requirements, but might take longer at times.
I am quite thrilled with this cool ability. When saying "Hey, Cortana," it even ignores my voice at various unnatural pitches or tones, so fooling it is hard. This is useful if you have little kids who might want to pester your workflow by talking to your computer, or in general if random coworkers could shout it and trigger every computer at your workplace. Can you imagine what a disaster that might be?
Is Microsoft Edge Worth It?
You probably heard of the new browser that ships with Windows 10, called Microsoft Edge. Edge will replace Internet Explorer at some point in the future, though not for a while as businesses still rely on IE for compatibility. Microsoft Edge is such a disappointing addition that I almost chose to not write about it. While the browser is meant to be faster in performance, I did not have a chance to test this as it is severely lacking in the accessibility department.
As of the launch of Windows 10, only one screen reader can even read Microsoft Edge content. Window-Eyes will pop up a warning informing you that the browser is not accessible, and JAWS will not speak at all. Our own Cory Martin reported on the accessibility of Edge with NVDA, which could be useful if you want to learn more. Because of the nature of this app, it is the only time I have made an exception for not being able to review something due to poorly designed accessibility.
Changes to the Taskbar
Though there are other, equally important shifts to be discussed, Cortana is a central and probably the most important change to Windows. I cannot understate Cortana's importance. It is so important, in fact, that you can access Cortana even through the Taskbar area. When you are on your desktop, you will find the familiar Start button, along with the bottom portion containing your running applications. There are, however, a few new buttons and features that have changed.
Caption: The new Windows 10 Taskbar
The new taskbar now includes a few extra buttons. Next to the Start list is a button for Cortana, if you have her activated that is. If not, you will see only the new "Task View" option, which is used to present virtual desktops in a pop-out window. The system tray, which shows icons for programs that place status information on your system, also includes the new Notification Center button next to the touch keyboard toggle. All of this is highly customizable, so let's open up the standard "Taskbar and Start Menu" properties window.
There is an impressive flexibility to what can be customized when it comes to both of these user elements. Some of it will no doubt feel familiar. The Taskbar tab contains the same "auto-hide the taskbar," "taskbar buttons," and options for customizing the system tray icons. The Navigation tab provides you with choices to change other more advanced settings. It allows the standard "command prompt" options in the Windows + X menu to be replaced with Power Shell, and for the Start screen to pop up instead of the Start menu. If you are used to the way Windows 8 looked, this will bring some of it back.
Other customizations that relate to the start menu and taskbar are hidden deep within Windows. Press Windows + I to open up Settings. In the grid-list that pops up, choose "Personalization." On the other pane, highlight the Start option. Here, more choices abound. You can hide the most recently used list from your Start menu, and change which items are shown on your jump list.
Virtual Desktops Help Get Rid of Clutter
One of the new Taskbar buttons that I brought your attention is called "Task View." This directly ties in to a new feature of Windows 10, and can also be accessed by pressing Windows + Tab. Microsoft calls open programs "tasks" to allow for flexibility for the scope of what they might include. When you start your computer, there is only one desktop created, and most people might not even worry about what windows they might have open and how they are organized. The use of this new tool is not required, but can definitely make life easier. Go to your Taskbar, and Tab to the new "Task View" button.
Caption: An example of task view mode
This image above is a great example of what happens in "task view" mode. You will have a list of desktops, with labels such as "Desktop 1." On each label, a list of tasks is shown. Use the Left and Right Arrows to move among desktops, and Tab to see the list of opened items on each. You will also find an "new desktop" button, which will give you the ability to then move various tasks onto a new desktop by pressing the Applications key or right-clicking on a thumbnail or item within the task list. A menu will appear with an option labeled "move to…," inside which you will find your desktops.
Admittedly, it's a lot easier to know what apps you placed on what desktop if you have access to a mouse and can visually track this. The idea is that you could make a desktop where only your browser windows are located, and make another where your word processing apps are. Then if you launch a Twitter client or Facebook, you might decide to add a third with just social networking windows. Alt + Tab, the normal way of cycling through apps, will only cycle you through the tasks on your currently focused desktop. Windows + Tab is an all-inclusive switcher and a quick way to bring back the tasks view. You can also use Windows, Control, and Left or Right Arrow to move among desktops. Aha, now you know why Twitter clients are no longer compatible with their keyboard shortcuts! This makes it very simple to organize your workflow though, because as you press Control + Left or Right Arrow, you are dropped directly into whatever app was last open on that specific desktop.
Caption: An example of what is displayed when you hover over a desktop
The image above shows what is displayed when you hover over a desktop. To be fair, creating an easy way to track desktop contents with a keyboard might be a challenge, but it's not impossible. Perhaps screen readers should announce what's on each desktop as you Arrow among the names of those open. For example, a screen reader could say: "Desktop 1 containing Microsoft Word, Notepad, and Firefox." Right now, you're only told "Desktop 1," and you must individually check what's there.
Still, this ability should not fall by the wayside. Other operating systems have had the implementation to organize programs in such ways, such as Apple's Mission Control or even various Linux distros. Microsoft should definitely be commended if they add this, even if it comes a little too late, as it will appeal to both the power user and people at work who might not have multiple monitors. There is no limit on the number of desktops that can be created, nor are there restraints on how many apps you can pin to each.
Action Center
There lies a slight confusion with the term "Action Center." In Windows 7 and 8, Microsoft used the phrase to describe the part of performance and system tools that showed you various "actions" that you had to take in order to protect your computer. If your virus definitions were out of date, a message would appear in the Action Center, which was always visible on the system tray.
The term changes in Windows 10. Action Center now refers to a collective grid of notifications that apps can show to give you various bits of information. Windows 8 introduced the idea of "toast" notifications, so-called because of how they popped up on screen as a top-right rectangle. You could press Windows + V to cycle through active toasts. Regular desktop programs used the older balloon-style system, which made a distinction between the type of programs you were using. Toasts never really fixed a gaping problem that already existed before: Once a toast notification disappeared after a specific amount of time, there was no way of getting it back or ever seeing it again. It was almost a game of its own, based on how quickly you could react. Toasts are still present today, however they will now fly out from the bottom portion of your screen, and thanks to a new home, will reside there until you dismiss them. Think of it as Windows 10 coming with its own toaster oven.
The new Notifications view can be invoked by pressing an icon next to where the volume and other status icons are on your system tray. With keyboard commands, you can just press Windows + A. (The term here is a bit confusing. In official documentation, the company prefers to use "Action Center," yet in its own dialogs and labels, it calls it Notification Center. Can we combine and call it the "Action-Notification-Center?" That might be a bit too long of a phrase though.)
Caption: Notifications view in Windows 10
When you open Notifications view, you will see two panes. One will contain a list of apps that have popped-up notifications thus far, and the other will contain the notifications themselves. Next to each app, there is a "dismiss notifications in this group" button, which will clear a specific section. Notifications can either be "collapsed or "expanded," as they might include additional options such as a Reply button on a social network. At the top, there is a button to clear out all notifications. You can easily Tab to all of these — to clear everything, Shift + Tab back once from the notifications list and press the Spacebar. Visually, the icon on the system tray will change to a white color when there is nothing unread, or it will be a speech bubble when there is something new. Again, to screen readers, there is no indicator to say how many notifications are present in the center. I have made the mistake a few times of opening it, only to find the groups empty—so your best option is to check it once in a while. If you know specific programs that post status information as pop-up balloons or toasts, you will have to remember to do this.
The bottom icons are configurable, and replace the old charms bar. These too can be collapsed or expanded. When collapsed, only four options are shown, which you can manually pin. If these bottom actions are expanded, they include a toggle for airplane mode and Wi-Fi, tablet mode, location access, quiet hours, opening settings, and connecting to a wireless device.
The nice aspect to this is how notifications will sync across your devices and platforms. If you have multiple computers running Windows 10 and they all have the same Twitter client, you'll find that what you dismissed on one device will also disappear from all other ones. As developers will be able to target multiple devices with their Windows Store apps, this could be huge.
Customizing the Action Center
Shall I give you a further taste of the new Settings app? The usual Windows + I command will open Settings from no matter where you are, or you could put some new skills to use by going to Settings directly from the Action Center.
We were here once already, when I mentioned the Start screen Settings group. Click System in the list that pops up, then "notifications and actions." Be sure to press Enter on the Settings group you're expanding, if you are using your keyboard. Here you will see the four "pinned actions," with each presenting a drop-down list that lets you choose what you would like to pin. Past these, there is a "show app notifications" option, which you can toggle to completely disable all of them if you wish. Options for the lock screen, such as "Show alarms, reminders and incoming VOIP calls on the lock screen" allow you to hide personal information. You can disable notifications during presentations, which happens when Windows detects a connected projector. You have the capability to customize how notifications appear on a per-app basis, or you can simply toggle the switch next to each one to quickly turn it off. This list will only include those programs that have displayed alerts before.
Breezing Through the New Windows Settings
Good news! More settings are now included in the new, modern-styled Control Panel. Bad news! The old "classic" control panel is still around, and sometimes even the new one will refer you back to it if you need more advanced options. As much as there is now less of a distinction between desktop and modern-mobile, it still exists, and we even have seen this with the various customization walkthroughs above. Fear not, we'll sort this out together.
Caption: The Settings screen in Windows 10
Running Down the Various Setting Groups
Let me provide you a rundown of each category in a nice list, with brief descriptions.
System
The largest of the groups, this includes:
- Display. This replaces the original display control panel, as it allows for many of the same configuration changes, including resolution, TrueType fonts, and more.
- Notifications. We've explored this, haven't we?
- Apps and features. Curiously, here you can remove even regular, non-Windows Store apps. An alternative to the "programs and features" that existed in Windows 7 and 8.
- Multitasking. This allows you to alter the behavior of snapping windows, as well as the Alt + Tab action. Yes, you can make it cycle through all open windows, regardless of which desktop is up.
- Tablet mode. You can change whether it is turned on upon sign-in, or if app icons are hidden on the Taskbar when it is active. Nifty.
- Battery saver. This is something that every modern OS will now have, and it's no different than such expectations. You can see a graph of battery usage on a per-app-basis, and configure when the saver is turned on. In this mode, Push and other background activities are reduced, and the screen and processor settings are lowered.
- Power and sleep. A replacement for the old "power options," here you can specify when the display turns off on various modes of operation. Don't worry, die-hard classic Windows fans. Instead of providing you the advanced aspects such as what the Sleep button does, this is a very sparse screen and links to an "additional power settings" link, which opens up that old Control Panel. Ah, fresh air.
- Storage. This is a nice list of what takes up the most space on your device.
- Offline maps. Here's something useful: If your location changes, Windows will automatically grab maps for that region over Wi-Fi and store it in a cache. You can turn this off entirely, or choose to delete the current database. Useful if you have limited Internet but would still like to know what is around.
- Default apps. Another drop-in replacement, here you can pick which various formats open with which programs. Calendar, e-mail, music… It's all here.
- About. This displays a bird's eye list of various system information, but again contains a link to open up the old system screen with more information should you require it.
Devices
Here you can choose various options for device types such as:
- Printers and scanners. To add a new printer, go here.
- Connected devices. Here you will find a list of USB and other wireless, local peripheral hardware.
- Bluetooth. Another separation, this lets you change device-specific settings to what is paired.
- Mouse and touchpad.
- Typing. To modify auto correct and punctuation settings, here's the place to be.
- Auto Play. It's still here ever since Windows XP, and works just as before. You can define what actions are taken for each type of plug and play device.
Network and Internet
To change what various network interfaces use to establish a connection.
Personalization
Background colors, Start screen customization, and lockscreen options are here.
Accounts
Add e-mail or Microsoft account information in this panel.
Time and Language
All of the regional and language formats have been moved here.
Privacy
Choose whether to allow location data, camera, microphone, speech data, account info, calendars, contacts, messages, and background app syncing. This is very comprehensive, and you can disable permissions on a per-app basis. Note that your standard Windows desktop programs do not use this interface, only modern, Windows Store apps will show here.
Update and Security
This is where you can refresh and reset Windows, and where the new Windows update is located. Windows update is important, so let us go in here and see what it contains.
Windows Update, Simplified in Every Way
Everything in life goes full circle. Just as I began this review talking about how Microsoft made it a requirement that everyone keep themselves up-to-date and discussed this free upgrade strategy, I shall also end with that same topic. Because Windows 10 is free, your tradeoff is how it has to be kept maintained at all times. This is a benefit not just to you, but also to the rest of the world: as more and more computers are connected 24/7, keeping secure needs to be very important to minimize risks for the future. There are already two updates, and Windows 10 has not even launched yet. People are generally afraid of Windows Update, because in the past it had a high potential of breaking everything. For this reason, I recommend that you enable System Restore, which you can find by searching for it in the Start menu. By default, Windows 10 turns System Restore off; having it on could aid you in not facing problems.
The Windows Update screen only contains a few options, and the older version of it is no longer around. When you open Windows update, you will see a list of possible new downloads. If these have already been downloaded, Windows Update will tell you.
We'll schedule a restart for a time when you usually don't use your device (right now 3:30 AM tomorrow morning looks good). If you want, you can restart now. Or, you can reschedule the restart for a more convenient time. Be sure that your device is plugged in at the scheduled time. The install may take 10–20 minutes.
This is pretty much all there is to Windows Update. Wait, wait. There's an Advanced Options link, which allows you to view your update history, or "defer updates" if you are running Windows 10 Pro. Here you can also opt into being a Windows Insider — so, yes — you have to do this within Windows update. Although your copy of Windows will not become magically activated if you had a bad product key, being an Insider means that you will be able to use a new number once upcoming builds are released.
Bonus! Fun Windows 10 Keyboard Shortcuts
Since we've gone full cycle with this review, the final task I have is to give you some magical keyboard commands that will improve your experience. As I stated earlier, some applications will break in Windows 10, particularly if they use the combination of Control and Windows keys. These two modifiers are now reserved mostly for system commands, so they cannot be bypassed easily.
- Windows + Left and Right Arrows: Snaps windows in those directions.
- Windows + Up and Down Arrows: Snaps windows to the top or bottom halves of your screen.
The above two commands can be combined, so that pressing Windows + Down Arrow and then Windows + Right Arrow will place an app at the bottom right corner of your display. Cool, huh?
- Windows + Control + D: Creates a new virtual desktop.
- Windows + Control + F4: Closes the current virtual desktop. This will move all active windows to the previous desktop.
- Windows + Control + Left and Right Arrows: Switches virtual desktops.
- Windows + C: Opens Cortana voice search. Start speaking right away, chief.
- Windows + S: Opens Cortana's search interface.
- Windows + I: Opens Settings.
- Windows + A: Opens the Action Center, so that you can take action right away.
- Windows + L: Locks the screen.
- Windows + H: Activates the Share button, if you are in a Windows Store app that can share something.
- Windows + X: Opens up the Advanced Power Users menu.
Conclusions
Have you really read up to this point? You can be honest, I know that there was so much said here. And yet, there is so little space. I didn't even go into the new Windows Store! Alas, there really are many new minor changes that make this version of Windows so worth it, if you decide to do your homework and perform an upgrade. I took so much time and effort writing about it because I truly believe that for the future generations, this is here to stay.
Performance and app compatibility have not changed from Windows versions in a long time, so it is safe to say that Microsoft learned a lesson from the debacle of the Vista days. If you want to use NVDA, be sure to grab the latest NVDA Snapshot and use it instead of the current 2015.2 release. Of course, you could always wait until late August, when NVAccess has set a goal for releasing an update that is stable and not a beta.
I'm also confident that when it comes to upgrading, this will be one of the smoothest processes in the history of Windows. Unless you have specific needs and situational configuration issues, it's not an exciting hour. In the land of computing, this is good! Remember that Microsoft is providing support to anyone upgrading with the reservation system.
This is the final chance Microsoft has of righting Windows, putting it into the era in which we currently live. Because mobile is dominating the world, it is their only option for unifying the computing landscape by striking a balance among the various form factors that this will be running on. And that's not an easy task, dear readers. Imagine telling someone to design a game piece that can be used in 10 different board games. For what was created, I think that balance is here. The question remains: Will you feel the same way?
Credits and Citations
I've gone through college, but providing you with a formal, Chicago-style citations list would confuse everyone. However, I can't deny that multiple people helped form this review—from the people who proofread it to those who provided screenshots. I'm going to link to those articles, because stealing is definitely not believing.
First, I would like to thank the entire Cool Blind Tech team. Shaun and Leo for proofreading, and Cory and Greg for providing me with various points of information that I needed to complete this review. Of course, Nelson and everyone else responsible for this site provide me with the infrastructure of hosting it and moving along.
Here's the Business Insider article answering common upgrade questions to Windows 10.
Microsoft's Windows 10 tutorial pagewas used for several screenshots, so why not check it out?It's fun, useful, and will help you in adapting to Windows 10
Paul Thurrott's site is really cool, and if you want more tips on Windows 10, you should definitely head there. He made the taskbar screenshot used in this article.
How to Geek gave me that Virtual desktops image, and they too will be offering tips to get used to this new era we now live.
Finally, I thank you, the reader, for taking your time and sorting through this review. Upgrade responsibly!