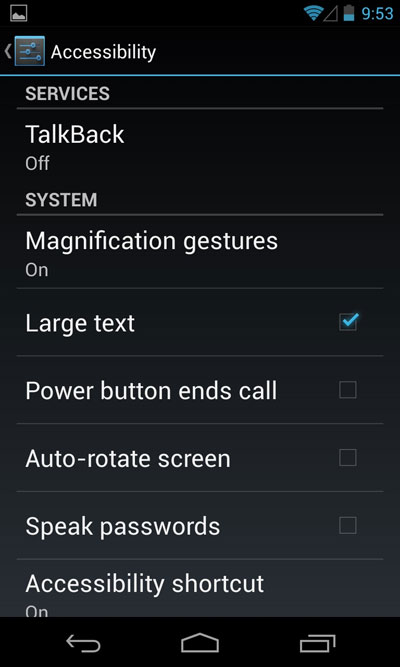At an ever increasing rate, tasks that have traditionally been carried out using PCs and Macs are being taken over by smartphones and tablets. The Android market is inching ever closer to the one million apps marker, indicative of the potential influence Android devices have on people's everyday lives. According to a recent press release by International Data Corporation (IDC), the sale of tablets will outpace laptop PCs before the end of this year, and predictions are that tablets will outsell all PCs by 2015. Read the IDC press release for more information.
These trends continue to have an enormous impact on the way that we access information and carry out tasks. When taking into account the reduced screen size of smartphones and tablets over traditional PCs and Macs, the proliferation of these devices on the market, and a rapidly aging population with visual impairments, the accessibility features of these devices for people who are blind or visually impaired become all the more important.
Caption: Photo of logo representing the Android OS
For several years now, the level of accessibility within Apple's mobile and tablet operating system (iOS) has been recognized by the blind and visually impaired community as arguably the most accessible mainstream operating system the world has ever seen. In comparison, it's safe to say that the accessibility features of Google's Android OS have been considered less than stellar. The improvements that Google has made to their latest Android release, specifically for people with low vision, are now challenging that belief.
In this review, we will put the accessibility features for people with low vision using Android 4.2.2 to the test using the Nexus 4 smartphone and the Nexus 7 tablet, evaluating the operating system in the following categories:
- Magnification
- Adjustable text size
- Color schemes
- Combining speech and magnification
- Open source vs. closed source
Magnification
An easily overlooked feature added to Android 4.2.2 is an option called Magnification Gestures. This is a deeply integrated magnification function found with the Accessibility menu that allows you to zoom in and pan any part of the viewable screen, regardless of which app or setting you're in. The Magnification Gestures feature has two options available: "On" and "Off." When "On" is selected, a screen appears with specific instructions on controlling the level of magnification using a handful of gestures. Turning the Magnification Gestures on does not mean that the viewable screen remains magnified at all times. It simply gives you the option of accessing this feature on the fly any time it's needed. Enabling screen magnification after the Magnification Gestures feature has been turned on is achieved by triple tapping the screen with a single finger.
Increasing and decreasing the viewable screen size is achieved by using the reverse pinch and pinch gestures (spreading the thumb and index finger apart or pinching them together). These are the same familiar gestures that are used on most tablets and mobile devices for resizing photos, thereby reducing the learning curve when using them with Android's Magnification Gestures feature. Panning the screen from side to side and up and down is accomplished by sliding two fingers over the screen in the desired direction. To disable magnification, you can triple tap the screen again with a single finger. Triple tapping and holding one finger on the screen will result in temporarily magnifying the display with the focus of attention at the location of your finger. Releasing your finger off the screen will immediately snap the viewable area back to its regular size.
Although Apple's iOS 7, which is expected to be released later this fall, may surprise us and tell a different story, iOS does not offer a comparable feature to the latest version of Android's single-finger triple tap hold/release feature. This feature is very helpful if you want to quickly magnify the screen at the exact location of your fingertip and, then, return to the original size. It's not much different from using a hand-held magnifier to quickly carry out spot-reading.
The range of magnification provided with Android is impressive. Five-point font using the Nexus 4 smartphone can be increased to 32-point font. Of course, the viewable font size itself is dependent on the screen size of the device you are using.
Adjustable Text Size
Android provides four font sizes within its operating system located within the Display menu: "Small," "Normal," "Large," and "Huge." Under Accessibility, the only option related to text size is called "Large Text." This option is either checked or unchecked. When checked, the font size actually changes to the "Huge" setting listed under Display. This could result in some confusion if you happen to be a novice user since font size modifications are listed in two locations and are labeled differently.
Using the Nexus 4 smartphone, the text within an e-mail ranges from six to nine-point font size. There are times when combining both large font sizes and magnification can be counterproductive since some of the viewable text can appear disproportionately larger than the other items and images displayed. Relying on the screen magnification gestures, font size adjustments, or a combination of both depends largely on personal preference and functional vision. That being said, providing a wide spectrum of font sizes within the Android OS will certainly expand the functionality and options of Android devices for a broader audience.
Caption: Screenshot of Android Accessibility settings
Color Schemes
The option to invert colors on a device can be extremely beneficial if you happen to be glare sensitive or if you prefer a less intense display in low-lit or dark environments while maintaining a high level of contrast. Depending on your specific visual needs, inverting colors may also reduce visual fatigue, especially for prolonged reading. The benefits of inverting colors (i.e., white text on a black background) are so valuable to people with low vision that it has long been a standard feature among screen magnification programs and electronic magnifiers (CCTVs).
By default, the stock version of Android displays its menu options and settings using white text on a black background. Android 4.2.2 does not provide any options for inverting the existing color scheme. Some manufacturers, such as Samsung, may include their own Android skins that include this feature. For instance, the Galaxy S3 and Galaxy S4 running Android 4.1.1 or later have a "Negative Colors" option within the Accessibility menu that allows for display inversion, including web pages. This is an example of how specific settings and features can vary from one Android device to another even when the same version of Android is being used.
There are some downsides to color inversion. Enabling this setting can actually decrease the level of contrast, depending on the specific items or color schemes that are used. Color inversion can also sometimes render graphics-based items, such as icons and photos, difficult to identify. Having the option to enable and disable color inversion as needed would provide the best of both worlds.
Combining Speech and Magnification
It's beyond the scope of this article to burrow deeply into the screen reading capabilities of Android (or lack thereof). A voluminous amount of material has been written on this topic alone. It would be remiss, however, to not touch on the capabilities of Android devices when it comes to their effectiveness with running their native screen magnification and speech output applications simultaneously.
When taking into consideration the diminutive screen size of smartphones and tablets, it isn't surprising that a greater number of people could benefit from at least some speech output. Android's screen reader, called TalkBack, is able to run simultaneously with the built-in magnification features. A thin yellow or orange border, depending on the foreground and background colors outlines the specific section of the screen being read. This outlining feature can be helpful, since tracking is often a challenge if you have lower acuities and/or field loss. The yellow and orange outline provides much less contrast when accessing light-colored background colors.
Although Android 4.2.2 is able to read the text with magnification when the viewable area is static, it is unable to simultaneously track text while TalkBack is reading it.
Enabling and Disabling Speech on the Fly
A feature that becomes all the more important for people who have visual impairments and are using small screen displays is the ability to enable and disable speech output on the fly, specifically when reading lengthy texts, such as e-mails and documents.
Android 4.2.2 allows you to temporarily suspend TalkBack by opening the Global Context menu with the "down, then right" gesture and dragging a single finger to the top-left corner of the screen and, then, releasing your finger when TalkBack announces, "Pause feedback." You can, then, carry out a left swipe gesture until the focus of attention is on the "OK" button and double tap on it. Another option is to double tap the "OK" button on the screen if you're able to locate it visually. Either way, there is a multi-step process for TalkBack to be suspended. TalkBack can be resumed again by pressing the "Power" button on the device to put it to sleep and, then, re-awakening it again.
Open Source vs. Closed Source
Android is an open source operating system, which means that Android can run on mobile devices and tablets from a number of manufacturers. This also means that manufacturers are able to add their own skin to the OS, customizing the Android OS to their own preferences and specifications.
Open source can be a double-edged sword. Samsung's "Negative Colors" option is an example of how open source allows manufacturers to add beneficial features for people with visual impairments. Sometimes open source can have the undesirable outcome of developers adding their own modifications and features that aren't always accessible. In addition, open source means a lack of standardization from one device and manufacturer to another: not all Android devices will have the same capabilities or require the same user skills.
Because developers need to retool Android to run on devices with a wide range of hardware specifications, it's important to be aware that not all Android-based devices are capable of running the latest version of Android even if the device has just hit the market. This means that you could purchase a new Android device today, and you may not have the option to update to the latest version of Android that includes the powerful Magnification Gestures feature mentioned earlier in this article. Before purchasing a mobile device or tablet running Android, it's important to be aware of the current version of Android running on the device and its ability to upgrade to a newer version of Android.
Apple's iOS is closed source. The source code is tightly controlled by Apple and is designed solely for Apple's iOS devices. Providing a transferable experience with operating systems from one device to another is beneficial for anyone, but it's especially useful if you are blind or visually impaired.
Android 4.2.2: What Would Make It Better?
Include the color inversion option on the Google stock version of Android. It would be difficult to find an electronic magnifier or screen enhancement program worth its salt that does not include a color inversion option. Considering the proliferation of mobile devices and tablets in today's market and the importance they play in our everyday lives, including this option with all Android-based devices should be considered a standard feature. Taking it one step further, providing a series of application-specific options for color inversion(i.e., color inversion with the web browser and e-mail, but not within the OS itself) would further the level of accessibility for low vision users.
Providing a gesture-based option to enable and disable color inversion on the fly would increase the level of efficiency for people with low vision. An example of when this feature could be useful is on web pages that provide poor contrast when applying color inversion.
As frequently happens, creating accessibility for one target audience transfers over to benefits for another. Improving tracking features by effectively highlighting and displaying the words being spoken via TalkBack, particularly for longer texts, would not only provide dual sensory access for people who have low vision but would also increase the level of accessibility for people with learning disabilities, such as dyslexia.
At this point it should be no surprise to developers that the rapid rate required for some of the tapping gestures on smartphones and tablets is challenging for some people. For decades now, both Microsoft and Apple have incorporated options to modify the double-click rate of the left and right mouse buttons within their computer operating systems. Including tap rate options (slow, standard, fast) within the Accessibility settings would provide a more user-friendly experience for people who lack fine motor skills or have slower reflexes.
Enabling and disabling Android's TalkBack on the fly with a single gesture would provide much more flexibility and ease of use than the multiple-step process currently in place. Using TalkBack as needed is of significant importance since the smaller screen sizes of mobile devices and tablets will more frequently warrant the need for speech output.
Identifying the available font size options is bound to be a little confusing for some people because the font settings options are listed in two locations and with different labels. For instance, selecting the "Large" text option in Accessibility provides the same font size as the "Huge" font size setting within the Display menu. Providing consistency with the location and labeling of font sizes would eliminate this confusion.
The labeling of the font sizes within Android is somewhat misleading. The range in size from "Small" to "Huge" only changes from six- to nine-point font sizes using the Nexus 4. Providing an upper range of at least 20-point would increase the level of accessibility for a larger number of people with visual impairments.
The Bottom Line
It can be tempting to take a dogmatic stance when it comes to choosing an operating system. I would have been guilty of this myself if it weren't for the trajectory that Google is on for incorporating a high level of accessibility within the most recent version of Android. The waters of distinction and supremacy are more muddied than they once were. Granted, Apple's highly controlled system generates a long list of reliable and predictable software and hardware solutions. However, Google continues to take accessibility very seriously as demonstrated in its latest release, and its Magnification Gestures include usability and features that iOS does not currently have.
Being an iOS die-hard for several years myself, the Android Magnification Gestures feature has challenged my long-standing notion that iOS is the uncontested leader in mobile accessibility. Google is making a concerted effort to promote its stock version of Android to other manufacturers, which hopefully will translate into greater uniformity and accessibility in the future.
In general, Android-based devices are less expensive than iOS devices. Choosing your mobile operating system will boil down to your specific needs and your budget. As we await the anticipated release of iOS 7 this fall and the next version of Android, let's hope that these titans of technology continue to gesture toward greater accessibility.
Product Information
Product: Android 4.2.2
Manufacturer: Google Inc.
1600 Amphitheatre Parkway
Mountain View, CA 94043