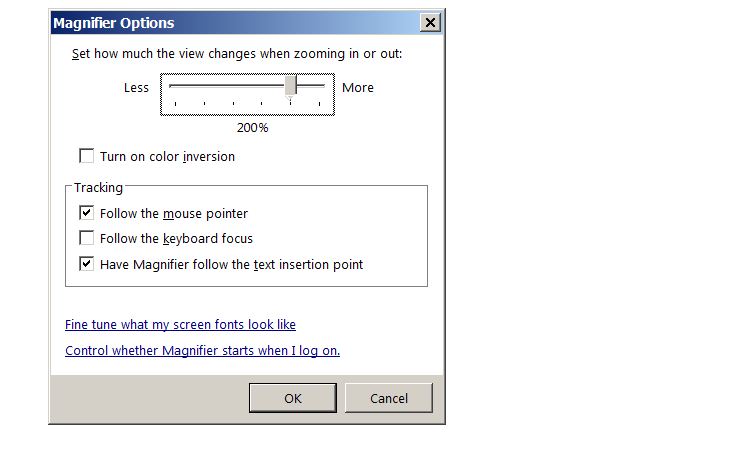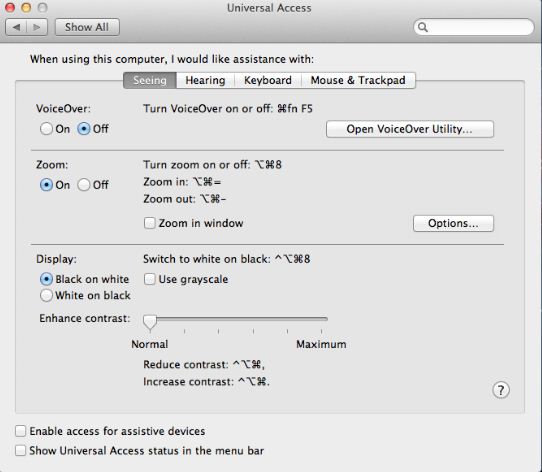With their latest software releases, both Microsoft and Apple have made improvements to the level of accessibility within their respective operating systems, including each screen magnification program.
For this review, Microsoft Magnifier in Windows 7 and Apple Zoom in Mac OS X Lion were evaluated in eight categories:
- Ease of Use
- Available Viewing Options
- Magnification Range
- Color Schemes
- Font Smoothing/Pixelation
- Attention Tracking
- Magnification Combined with Speech
Ease of Use
Magnifier and Zoom can be launched in a variety of ways. Magnifier can be launched at any point by pressing the Windows key and +. If you prefer to not memorize shortcut keys, Magnifier can be launched through the Ease of Access Center in Windows or through the Start menu. Zoom can be launched on the Mac by pressing Opt + Cmd + 8 or via the Universal Access window. Both Magnifier and Zoom allow their respective screen magnification programs to be loaded at startup as well.
Caption: Screenshot of Magnifier options
After Magnifier is launched, a small window appears in the center of the screen that displays some basic options within Magnifier, such as controls that increase and decrease the viewable area and modify the available views. Unless one of these options is accessed within three seconds, the basic options window will be automatically replaced by an image of a small, partially transparent magnifying glass. Minimizing the magnifier removes this image from view while preserving the level of magnification and any other changes that you've made. The advantage to the partially transparent magnifying glass is that it allows immediate access to the basic options within Magnifier using the mouse. For those of you who prefer mouse commands over shortcut keys, this can be convenient. Visit the Magnifier keyboard shortcuts webpage for a list of shortcut commands.
Left-clicking the icon resembling a small gear in the top-right corner of the window opens another called Magnifier Options, where you'll find additional options such as the tracking of mouse, pointer, and text focus, and color inversion.
Apple Zoom does not provide an onscreen window or user interface when in use, which might be a disadvantage for users who are more dependent on the mouse. When Zoom is loaded, there are some gestures on the touchpad that allow limited access to the program's options. For example, pressing Opt + 2-Finger Drag Up/Down increases and decreases the level of magnification, respectively. Memorizing the most common shortcut keys will preclude the necessity to refer back to the Universal Access window on the Mac whenever you want to change something. Visit the Zoom keyboard shortcuts webpage for a list.
Available Viewing Options
When one of the Windows 7 Aero themes is selected, Magnifier provides three viewable modes: Full Screen, Lens, and Docked. Full Screen mode magnifies the entire viewable area; Lens mode magnifies and tracks the area surrounding the mouse pointer; Docked mode increases a stationary portion of the viewable area of the screen. For example, if you wish to only magnify the clock displayed on the bottom right-hand corner, the Docked mode allows you to resize the window to the desired height, width, and magnification needed to view the clock, while the rest of the viewable screen remains unmagnified. If you have not selected an Aero theme, only the Docked mode will be available in Magnifier.
Caption: Screenshot of Mac OS Universal Access window
Although Zoom labels its controls a little differently than Magnifier, it provides the equivalent of the three viewing modes mentioned above, plus two more. When Zoom is enabled, its default viewing mode is full screen magnification. Within the Universal Access window, a checkbox labeled "Zoom in window" is available, which functions similarly to the Lens mode in Magnifier. When selecting this option, a resizable window is displayed on the screen, and it magnifies and tracks the mouse pointer and the viewable area surrounding it. A Stationary option is also available in Zoom, which operates the same way as the Docked mode does in Magnifier.
In addition to the three modes above, Zoom also offers Tiled Along Edge, which splits the screen in half vertically, with the left half magnified and the right half non-magnified. Zoom also allows you to replace the default mouse pointer with a large crosshair. If you experience field loss, or if you have difficulties tracking the mouse pointer, the crosshair can make the task of tracking the mouse pointer much easier. Though Windows 7 provides a variety of options available to change the mouse pointer, they are difficult to find and require additional steps to load.
Magnification Range
Magnifier increases the viewable area from 1 to 16 times magnification. It also allows you to adjust the size in increments of 25 to 400 percent.
Zoom increases the viewable area from 1 to 20 times magnification. Zoom also provides an additional feature for setting the minimum and maximum range of magnification required with the use of two sliding scales: one scale for minimum magnification and the other scale for maximum magnification. If your preferred range of magnification is between 4 to 7 times, for example, setting the minimum and maximum scales to this range provides rapid access to those specific levels of magnification.
Color Schemes
Magnifier allows you to invert the display colors by selecting the "Turn on color inversion" checkbox under Options. This type of color inversion option is a standard feature in the majority of magnification programs.
Zoom similarly allows you to invert the colors, and also provides a "Use grayscale" option. This option can be especially beneficial if you are particularly sensitive to certain color schemes. The "Enhance contrast" option in Zoom is another feature not found in Magnifier. With a sliding scale ranging from "Normal" to "Maximum," you can adjust the level of contrast to your individual preference. This can be a valuable feature if you require a higher level of contrast, or if you are glare-sensitive.
Font Smoothing/Pixelation
Both Magnifier and Zoom contain additional font enhancements for text smoothing, which reduces pixelation. Magnifier provides an option called "Fine tune what my screen fonts look like." This option walks you through several screens to optimize the appearance of text, including the "Turn on ClearType" feature. Zoom also contains a checkbox called "Smooth images," within the Universal Access window.
We used an LCD 22-inch Samsung monitor to compare the quality of the image of Magnifier and Zoom, along with a MacBook Pro and a Pentium 4, 3.0 GHz PC running Windows 7. The screen resolution was set to 1024 × 768 on both systems. The Safari Web browser was used with both platforms. The quality of the viewable text for both Magnifier and Zoom was tested on several websites, including msn.com, afb.org, cnn.com, and aph.org. Although pixelation was apparent with both Magnifier and Zoom, the quality of the text displayed with Zoom showed less pixelation at higher levels of magnification (4X and above), and therefore provided a slightly better reading experience. That said, neither Magnifier nor Zoom provides the clarity of text found with third-party screen magnification programs such as MAGic for Windows, or VisioVoice for the Mac.
Tracking
When relying on a screen magnification program, tracking various elements of the screen can be very important, especially at higher levels of magnification. Magnifier provides three options for tracking elements on the screen: text insertion point, mouse pointer, and keyboard focus. Zoom also provides tracking of the text insertion point and the mouse, but does not provide tracking of the keyboard focus. This is a significant disadvantage with Zoom, since keyboard focus can be very helpful when accessing pull-down menus and other controls via the keyboard.
On the other hand, Zoom provides some valuable options for tracking the mouse pointer that are not found in Magnifier. When maneuvering around the screen, Zoom keeps the focus of attention of the mouse pointer at, or near, the center of the screen. This feature allows you to maintain your gaze in more of a fixed location, as opposed to searching the entire screen to locate the position of the mouse pointer. This is especially helpful if you have field loss, or have difficulties tracking the location of the mouse pointer.
Both Zoom and Magnifier effectively track the insertion point (i.e., tracking the cursor as you type), a critical function of any magnification program. Magnifier effectively tracks the location of the insertion point within WordPad and the Microsoft Office applications. Zoom is able to effectively track the insertion point in the TextEdit and Stickies applications on the Mac, but is not able to track the insertion point within any of the Office 2011 for Mac applications.
In order to test Magnifier and Zoom's ability to track the insertion point their native web browsers (Internet Explorer 9 and Safari 5.1) were used. Though Magnifier and Zoom track the insertion point reasonably well within their own respective Web browsers, neither screen magnification program is able to track the insertion point within any Open Office application.
Magnification Combined with Speech
Combining screen magnification with speech output can provide a higher level of accessibility for people with vision loss. Both Windows and Mac operating systems include screen reading programs: Narrator and VoiceOver, respectively.
Other than the Key Echo feature, which simply repeats the keys that you press, Windows Narrator is essentially ineffective when running simultaneously with Magnifier.
Universal Access on the Mac contains an easily overlooked option called "Speak items under mouse after delay." This feature allows Zoom and VoiceOver to run simultaneously. It's necessary for the "Zoom in window" option to be selected in Universal Access for VoiceOver to work with Zoom. This screen magnification/speech output combination works well within the applications that come with Apple operating system. In Safari, VoiceOver successfully speaks text, links, and headings within the magnified window. The Zoom and VoiceOver combination also works well within TextEdit, but is much less successful within the Office 2011 for Mac suite of applications.
The Bottom Line
Magnifier in Windows 7 and Zoom in Mac OS X Lion are significant improvements over previous versions, but both programs still have their share of shortcomings.
Magnifier is easier to use via its onscreen user interface, which makes it especially user-friendly for mouse users. Another feature that sets Magnifier apart from Zoom is its ability to maintain keyboard focus, at least within the proprietary applications designed by Microsoft. Zoom on the Mac does not maintain keyboard focus when accessing elements such as drop-down menus and other on-screen controls, even within Apple applications.
Zoom has the advantage over Magnifier when it comes to control over color schemes, and Voice Over integration with the program is also impressive. Zoom's image quality was also slightly better than Magnifier's.
If you find yourself in a situation where a third-party screen magnification program is unavailable, both Magnifier and Zoom can provide basic access to a computer. However, unless you require only low-level magnification when using a computer, neither Magnifier nor Zoom is a truly feasible access solution, especially in educational or professional situations. Third party applications such as MAGic for Windows or VisioVoice for the Mac are better alternatives for extensive computer use.
Product Information
Product: Zoom in Mac OS X Lion
Manufacturer: Apple Computer, 1 Infinite Loop, Cupertino, CA 95014
Price: Included at no cost in Mac OS X Lion
Product: Magnifier in Microsoft Windows 7
Manufacturer: Microsoft, 1020 102nd Ave NE, Bellevue, WA 98004
Price: Included at no cost in Windows 7