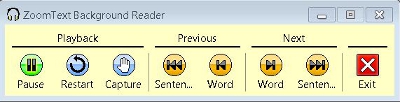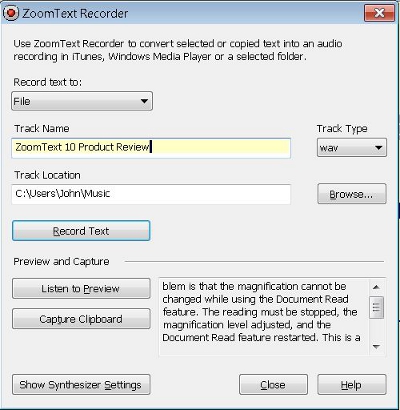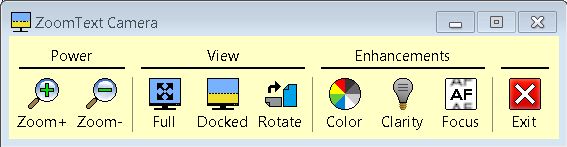The last significant update to the ZoomText screen magnification program was the release of ZoomText 9.1 back in 2007. To remain competitive amidst an ever-expanding landscape of screen magnification and screen reading solutions, companies like Ai Squared have been rolling out a wider array of features and capabilities bundled into their software solutions. As Ai Squared states on its website, ZoomText 10 pushes the theme of "bringing it all together" with the expanded features available in this latest release. This product review will examine some of the more prominent aspects of ZoomText 10 that are not found in previous versions of the product.
Caption: ZoomText Magnifier and ZoomText Magnifier Reader
ZoomText Magnifier and ZoomText Magnifier/Reader
For several years now, Ai Squared has offered ZoomText with and without speech output. These two flavors of ZoomText 10 are referred to as ZoomText Magnifier/Reader and ZoomText Magnifier, respectively. The primary difference between them is that ZoomText Magnifier does not include any of the speech output or text-to-audio recording options that ZoomText Magnifier/Reader offers. If you are not in need of any of the speech options, the less expensive ZoomText Magnifier, which sells for $399, may be a more suitable option. ZoomText Magnifier/Reader retails for $599.
Documentation and Help
ZoomText ships with an installation CD, a comprehensive 340-page User's Guide, and a 95-page Quick Reference Guide. The majority of the text in both guides is displayed using 14-point font. Graphics, some of which are very small, are used throughout the guides. It's an age-old tradeoff with hardcopy materials to sacrifice portability to size when adjusting font and image sizes. This is especially true when dealing with a 340-page User's Guide, which could very quickly balloon into more than 500 pages if larger fonts and graphics were used.
Ai Squared provides downloadable versions (Microsoft Word and PDF formats) of the User's Guide and Quick Reference Guide on its website under Documentation. Including these files on the ZoomText installation CD would give users easy, electronic access and would save them the extra steps of finding and downloading. Including an 8.5 by 11 inch double-sided cheat sheet containing a handful of the most frequently used ZoomText shortcuts for quick reference and portability purposes would be a valuable asset to include with the guides. Using a 22- or 24-point font would also make it much more visually accessible for the user that ZoomText is designed for.
The installation process (discussed below) places an icon on the Desktop called ZoomText Videos. This series of videos provides clear, step-by-step instructions on how to use many of the newer features found in ZoomText 10.
Ease of Installation
Installing ZoomText can be done by either downloading the program from the Ai Squared website or by using the installation CD. ZoomText 10 supports computers running the Windows XP, Windows Vista, and Windows 7 operating systems. The installation process is simple and straightforward. By default, speech output is enabled during setup; you have the option to disable speech early on in the setup if you choose to do so. The step-by-step installation wizard walks you through the process with relative ease. You can choose an automatic or customized installation. For most people, the automatic installation will be the most effective option. The additional options available in the customized installation can be changed at a later date.
The entire installation takes ten to twenty minutes, depending on the processing speed of your computer. For the purposes of this review, a Pentium 4, 3.0 GHz machine with 4 gigabytes of RAM and the Windows 7 operating system was used. The default setup configuration loads ZoomText at startup. Depending on the speed of your processor and the amount of RAM on your computer, it may take a couple minutes more for your computer to boot up with ZoomText loading at startup.
According to the User's Guide, the minimum system requirements for ZoomText 10 using the Vista or Windows 7 operating system is a 1.5 GHz processor with 1 GB RAM. If you are doing any type of multitasking (which ZoomText 10 is supposed handle well), at least 4 GB of RAM and a 2.0 GHz processor would be preferable.
Comparing ZoomText 9.0 and ZoomText 10
If you have used previous versions of ZoomText, you'll recognize that many of the useful features are still found in ZoomText 10. This review focuses primarily on the latest features of ZoomText and will not be repeating many of the features already found in previous versions of ZoomText. If you have not had previous exposure to earlier versions of ZoomText, it may be useful to refer to Lee Huffman's article in the March 2008 publication of AccessWorld: Focus on Screen Magnification, Part 1: A Review of ZoomText 9.0 and LunarPlus 6.5.
Background Reader
Background Reader allows you to listen to text read from one document or program, such as webpages or documents, while you simultaneously view another document or program. Background Reader (abbreviated "BgRdr") is located within the Tools menu and in the Tools tab of the ZoomText Control Panel.
Caption: Background Reader Toolbar
For this review, Internet Explorer 9.0 and Firefox 15 were used along with Microsoft Word 2010. To begin using Background Reader, select the desired text you wish to have read. The YouTube training video demonstrating Background Reader makes this task look effortless when using the mouse. If you have selected text on a webpage using the mouse in the past, you will know how challenging this can sometimes be, especially when using a higher level of magnification. Using shortcut keys to select text can often make this task much easier. To successfully select text on webpages using the keyboard, Caret Browsing will need to be enabled. This is done by pressing F7 within the browser itself and selecting the necessary option within the dialog box. After Caret Browsing is enabled, many of the same cursor control keys used to select text in a word processor can also be used on a webpage. Including the steps needed to select text on webpages using the keyboard in the video and manual would increase the level of usability for people who have difficulties selecting text using the mouse and who use high levels of magnification. The only reference in the ZoomText video of using the keyboard to select text is the Control + A shortcut key, which selects all text.
After you have selected the text, Background Reader can be opened by either pressing the shortcut key Caps Lock + C or by carrying out the Paste command with Control + V and, then, selecting the Background Reader via the ZoomText control panel. By default the small, rectangular shaped Background Reader Toolbar remains in the foreground of the screen, regardless of which program you navigate to. The Toolbar gives you a number of options, including the ability to pause and play the selected text and navigate back and forth word by word or sentence by sentence. You can also hide the Background Reader Toolbar and rely on its shortcut key equivalents to carry out specific commands as well.
The value of Background Reader will depend a lot on how you typically use a computer. This feature appears to be geared more toward an intermediate to advanced computer user who is used to having more than one program open at once and is able to multitask quickly and efficiently.
ZoomText Recorder
The ZoomText Recorder is a powerful tool with the potential to be used in a variety of ways. Recorder allows you to turn text from a document, e-mail, or webpage into an audio recording that you can then transfer to a mobile device, such an MP3 player or smartphone, or play from your computer at a later date.
Caption: ZoomText Recorder Dialog Box
The straightforward and simple interface makes it easy to use. Select the text you wish to convert to an audio file, then select the Recorder control located under the Tools tab of the ZoomText control panel. A dialog box appears and gives you a number of options to choose from, including three file types: WMA, WAV, and MP3. You are given the option of modifying the recording rate and pitch. You can also choose whether to have the text recorded in a male voice (Paul) or a female voice (Kate) using the NeoSpeech synthesizer.
When saving a file in MP3 format, by default it will automatically be imported into iTunes, and a folder will be created called ZoomText Recorder. This makes it easy to locate and transfer files if you are using iTunes in conjunction with an Apple device. A handful of shortcut keys can also be used to expedite the text to audio file conversion process.
According to Ai Squared, recordings generally take about ten to fifteen seconds per page to record. This may be the case with faster processors and when a double-spaced page of text is being converted. Using a 3.0 GHz machine with 4 gigabytes of RAM, it took one minute and seven seconds to convert a 500 word document into an MP3 file.
Read from Pointer
The Read from Pointer feature does exactly what its name suggests. It reads the text beginning from the location at which you left-click your mouse, through the remainder of the text. This is accomplished by simultaneously holding the Shift and Alt key down at the same time. ZoomText also highlights the portion of text that is being read with a red perimeter. This feature works best when you're using it with straight text; it does not operate reliably on the ribbon, status bar, or taskbar of the Office 2010 Suite. The SpeakIt tool found in the Reader tab of the ZoomText control panel is more effective at reading components outside of the text window of programs. Read from Pointer also works well on webpages as long as the content of what you want to have read is primarily text.
ZoomText Camera
ZoomText 10 gives you the ability to interface with a high-definition Web cam to view and magnify printed items and other objects on your computer screen. Ai Squared bundles the commercially available Logitech c615 USB Web cam with two types of stands: a clamp-on stand and a metal, 8 inch by 10 inch table top stand. A flexible 24-inch goose neck arm is included, which suspends the camera above the viewing area and allows for maneuverability. The camera and goose neck arm bundled with the clamp-on stand and table top stand sell for $179 and $199, respectively. Both stands with the aforementioned hardware sell for $239.
Caption: ZoomText Camera Toolbar
Set-Up
Assembling the camera with the goose neck arm and either of the stands is simple and straightforward. A fitting at the base of the arm simply slides into the joint of either stand to secure it in place. No screws or fasteners are needed. The camera is also plug-and-play. Once the camera is plugged into any available USB port on your computer and has been detected, Camera Features under the Tools tab of the ZoomText control panel is enabled. The original Logitech CD is included with the camera, but it's not needed when using the camera with ZoomText 10.
Setting up the position of the camera to achieve the correct height and angle is the most challenging part of the set-up. Ai Squared recommends that the height of the camera be no more than four inches from the viewable surface area. Positioning the camera at the recommended height, lining it up so that parallel or perpendicular alignment of the reading material is achieved, and pointing the direction of the camera so it faces straight down rather than at an angle are all required in order to achieve the best image. The flexible goose neck arm and the lightweight camera make this bundle a portable solution, but because the goose neck arm does not hold its shape after it's moved or transported, it also requires that the camera be repositioned every time the unit is set up.
Camera View Options
The camera itself does not contain any physical controls. All of the options are available via the ZoomText Camera toolbar and shortcut keys. The two modes available are full view and docked mode. Full view simply means that the image of the camera is displayed on the entire screen. Docked mode allows you to split the screen so that half of the screen displays the camera image and the other half displays the regular computer image. Other options available with Camera View include increasing and decreasing the image size, six high-contrast color modes, and manual adjustment of brightness and contrast.
Image Quality and Size
The image quality of the Logitech c615 web cam is a mixed bag. In a stationary position and with sufficient lighting, the camera renders a clear, high quality image. Panning printed material from side to side and top to bottom, however, causes a significant amount of image blurring and distortion. The recommended height of the camera at four inches or less from the viewable surface area also causes the head of the camera to cast a sizeable shadow when used in an environment with overhead lighting. The fact that the camera does not have its own light source significantly compromises the quality of the image. A task lamp can be used so that the casting of the shadow from the camera head becomes a non-issue and ensures that sufficient lighting is available, but this additional requirement detracts from the portability and versatility of the product.
The Logitech c615 Web cam provides a wide range of magnification. Using a 22-inch LCD monitor, 11-point font can be displayed anywhere from half-an-inch to nine inches in height. At the higher levels of magnification, significant pixelation of text also occurs.
Web Finder
Web Finder is located in the Magnifier tab of the control panel and is simply abbreviated as "Web." This is a powerful feature that works with both the Firefox and Internet Explorer Web browsers. As it stands now, Web Finder does not work with the Opera and Chrome Web browsers. Web Finder allows you to quickly locate specific text, which it will then highlight and read within the context of its paragraph.
Caption: Web Finder Toolbar
Web Finder can also list a number of different elements within a Web page, displaying them in a list box. These include headings, links, forms, images, tables, lists, and controls. Within the list box, you can use the arrow keys to move through the various items or press the first letter of the item you're searching for to jump through the list. The Web Finder Toolbar also allows you to move to the next or previous occurrence of a specific element. The seven elements of a webpage that ZoomText 10 identifies can also be accessed via shortcut keys. With the Web Finder feature, ZoomText 10 has taken a significant step closer toward becoming a full-blown screen reader.
Center Alignment Options
Buried within the Settings drop-down menu and within the Alignment tab of the Alignment dialog box are a set of options that allow you to change the tracking of the mouse pointer, text cursor, control, and menu items from the default setting of margin edges to the center of the viewable area of the screen. These options are not new to ZoomText 10, but they are often overlooked or ignored. Changing these settings from "Within Edge Margins" to "Center" can make tracking of the mouse and active elements of the screen much easier for anyone who has difficulties with tracking in general and can be especially useful for people who have field loss. By making this change, the mouse pointer or active element remains close to the center of the screen and thereby minimizes the need to visually pan the screen. Because of the value of these sets of options to many people with visual impairments and field loss, having them displayed in a more prominent location, such as the ZoomText control panel, may help more users become aware of them.
The Bottom Line
ZoomText 10 has moved far beyond what its previous versions have offered. A concerted effort has been made to make this product and its features user friendly. The online help videos are easily accessed via the ZoomText Videos icon placed conveniently on the desktop. For the most part, they are clear and concise instructions with many of the new features found within ZoomText 10. The new ZoomText Recorder also proves to be a valuable, easy-to-use tool, especially in light of the fact that so many people now have mobile devices and MP3 players that allow them to benefit from text-to-audio recordings on the go. The Web Finder option is another feature that elevates ZoomText 10 beyond any previous versions. Isolating the various elements of webpages and, then, allowing them to be displayed within a list box are capabilities that are more typically found in full blown screen readers, such as JAWS and Window-Eyes. The expanded capabilities of the speech output options move ZoomText 10 towards functioning like a combined screen magnification and screen reading program, as opposed to a screen magnifying program with speech output as a secondary learning modality.
The highly touted ZoomText Camera was a little disappointing. At best, it's another tool at your disposal to use in specific situations when other video magnifier solutions are unavailable or unaffordable. Because the ZoomText Camera solution does not contain its own light source, produces significant blurring when panning material, and casts a significant shadow on the viewable surface area, it's a weak replacement for more traditional electronic magnifier (CCTV) solutions. It can be argued that the camera and stand solution is competitively priced at less than $200, but it can also be argued that, in this case, you may be getting what you pay for. Overall, the additional features that are packed into ZoomText 10 are impressive and expand its capabilities far beyond any previously released version of ZoomText.
AI squared offers a free 60-day trial version of ZoomText 10.
Product Information
Product: ZoomText 10
Prices:
Magnifier/Reader: $599
Magnifier: $399
ZoomText Camera and Clamp-On Stand: $179
ZoomText Camera and Table Top Stand: $199
ZoomText Camera with both Clamp-On and Table Top Stand: $239
Available From
Ai Squared
Address: P.O. Box 669 Manchester Center, VT 05255
Phone: (802) 362-3612
E-mail: sales@aisquared.com