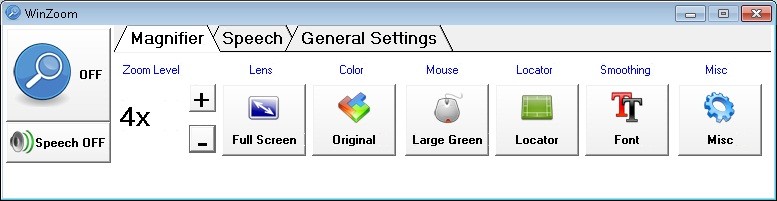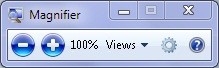If you are looking for a screen-magnification program for your PC, there are a wide variety of options out there. In past issues, AccessWorld has provided evaluations of the major full-featured magnifiers, including ZoomText, MAGic, and Lunar Plus. Aside from these magnifiers, however, there are also many mid-range and free magnifiers available for the less advanced user. This article examines one mid-range magnifier, WinZoom, and one free magnifier, the magnifier program built into the latest version of Windows.
This article examines the WinZoom Screen Magnifier and Reader Version 4 and the Windows 7 magnifier. These screen magnifiers were evaluated based on documentation and electronic help, ease of installation, control panels, display features, navigation and use, and speech output. For each feature, the magnifiers were evaluated using a variety of programs and tasks. The WinZoom magnifier was also tested on both Windows XP and Windows 7 personal computers (PC).
WinZoom 4.0
The program evaluated in this article is WinZoom Screen Magnifier and Reader Version 4.0.1061. WinZoom is available in two versions: WinZoom Standard, which comes on a single CD and installs on a computer as do most screen magnifiers, and WinZoom USB, which is a USB thumb drive that can plug into any PC and start automatically without the need for an install. Both versions have minimum computer requirements: an Intel Pentium 1.6-Ghz or equivalent processor, at least 1 GB of RAM, 15 MB of hard drive space, and one of the following operating systems: Windows XP (with SP2), Windows Vista, or Windows 7. A sound card is also required for the reader.
Documentation and Electronic Help
Both versions of WinZoom are shipped with a user's manual in 18-point Arial font, a one-page Quickstart guide in 12-point font, and either the installation CD or USB thumb drive. The users of this product have low vision, so the 12-point-font Quickstart guide will be unreadable for most and should be increased to at least an 18-point font. An electronic copy of the manual is provided with the program, on either the CD or thumb drive. The manual is in PDF format, although we would have preferred a more accessible HTML or text format. Unfortunately, the program itself doesn't have a help menu, meaning that for any issues or questions about the program's use, you need to refer to the PDF or user manual.
The included manual is informative and well organized, with larger text and helpful images. However, there are some instances where the images show examples of on-screen menus and dialog boxes with very small print, but most of these are accompanied with an explanation. The user manual uses a paperback binding, which could be improved by changing to a spiral binding, which would make the manual easier to place flat on a table or a closed-circuit television's x-y table.
Ease of Installation
As mentioned before, the WinZoom is unique from other screen magnifiers in that it can be installed to a PC or run directly off of a thumb drive. If you use WinZoom USB, the startup process is incredibly quick and easy. Once the USB is plugged into the computer, the program will start automatically on Windows XP machines (Windows Vista and 7 require the user to click through a single prompt). The program takes about a minute to startup, and does not require any activation. The USB drive is incredibly useful when you need to use the magnifier on multiple computers, such as in a library or when traveling. When using the USB drive, it is very important that the USB drive not be removed from the PC without being properly ejected — improper removal of the thumb drive could damage the program.
If you would prefer to have a copy of WinZoom permanently installed on your computer, this can be done through WinZoom Standard. After inserting the WinZoom installation CD, the installation should start automatically. The installation prompts are all in large print, but are not accompanied with any speech. After installation is finished, you have the option to activate the program immediately or anytime within the next 30 days. Until the program is activated, it will run as a trial version with all the functionality of an activated program. After 30 days, the software must be activated in order to continue to use it.
The Menu Bar and Controls
When you start WinZoom, the menu bar appears on the screen and contains all of the controls for using the program. The menu bar is the main tool used for adjusting the settings for the magnifier, including Zoom Level, Lens Style, Color, Mouse Pointer and Locator, and Font Smoothing. There is also a miscellaneous tab where you can change hotkeys and configure various minor aspects of the program.
Caption: The WinZoom control panel
Zoom Levels
WinZoom features a wide range of magnification levels from 1x to 36x, with 1.5x, 2x, and 2.5x for a great deal of flexibility. It is our experience, however, that magnification levels above 16x can be very difficult to use as such a small portion of the screen is in view at any given time.
Lens
WinZoom gives you eight lens styles (the style of the magnified view) from which to choose: Full Screen, Line, Docked Lens, Movable Lens, and four docked positions (top, bottom, left, and right). The size of the lens windows can be easily adjusted using the menu bar, although none of the other styles can be adjusted. Each style offers a unique way of viewing material on the screen.
Color
WinZoom features a number of color settings that allow you to modify the displayed colors. However, unlike ZoomText or other high-end magnifiers, you cannot specify the color scheme used, but instead must use one of the preset options. Fortunately, there are a number of different options to choose from: Blue Tint, Invert Colors, Remove Red, Remove Green, Remove Blue, Replace White, High Contrast, Grayscale, White on Black, and Black on White.
Mouse Pointer and Locator
WinZoom allows you to modify the size and color of the mouse pointer, and add an additional locator to the pointer to make it easier to find the pointer on the screen. You can choose from three sizes and four different colors for the pointer, and have the option of adding a large circle or cross around the cursor. WinZoom allows for flexibility in choosing the color and style combination that works best for you.
Font Smoothing
WinZoom features a font-smoothing feature, similar to the X-font feature found in ZoomText, that is supposed to keep text from becoming pixelated and increasingly hard to read as you increase magnification. This is a problem that most screen magnifier users are familiar with, and is a welcome feature. Unfortunately, Font Smoothing in WinZoom does not work as well as you might hope. This feature is designed to work on any displayed non-image text, such as webpages or text documents, but works very sporadically and unreliably.
In many cases, the smoothing only worked on a few words in an entire paragraph, which made the text look disjointed and difficult to read. Additionally, the magnifier moved much more slowly with Font Smoothing on, as though it was difficult for the computer to keep up. For slower computers, it can be incredibly difficult to navigate around the screen while Font Smoothing is turned on. All in all, the Font Smoothing feature in WinZoom was largely unhelpful, which is a disappointment considering how important that feature can be.
AlignIt
WinZoom has a feature called AlignIt, which can be used to format the text on webpages to make it appear more user friendly. The AlignIt tool is activated either by hitting its hotkey when Internet Explorer or Mozilla Firefox is focused, or selecting text with the mouse and holding it for more than two seconds. This will bring up a new window that contains only the text from that page.
Although this would seem to be a useful feature, AlignIt is difficult to navigate in practice. If the webpage contains a large amount of text, or if you use a large magnification, the AlignIt tool will only be able to feature a small portion of the text at any time, and it can difficult to move around the page using the mouse. In our experience, it was much easier and preferable simply to use the magnifier on the original page; AlignIt did not offer any advantages.
Hotkeys
WinZoom uses hotkeys that can be used to control the magnifier without having to manually focus it. These hotkeys can be used to enable/disable speech and magnification, increase or decrease zoom level, toggle between lens styles, quit, and AlignIt. Unfortunately, there are not any shortcuts for more advanced features, such as color modification or voice modification. When first installed, the program comes with a set of default hotkeys specified in the user manual, but these can be changed at any time through the menu bar.
Navigation and Use
Most screen magnifiers give you the option of following focus with the mouse and the keyboard, but the magnifier in WinZoom does not follow keyboard focus. This means that the magnifier will only move with the mouse. This can be a major problem for anyone who uses their keyboard to navigate around their computer. It is particularly noticeable when working in a text document or filling out a form online; because the magnified area follows your mouse, you must constantly keep moving your mouse cursor so that it keeps up with your written text. This makes WinZoom nearly unusable when trying to write any sizable amount of text, and restricts it mainly to more casual use, such as moving around a webpage.
When using the mouse to move the magnifier around the screen, the ability of WinZoom to follow your mouse cursor smoothly depends largely on the strength of your computer. On newer and faster computers, WinZoom can follow the cursor with little effort and it is very easy to move around the screen. When used on older PCs, however, the magnifier can have a lot of trouble keeping up with the mouse cursor. Often, you'll move the mouse and will have to wait a second for the magnifier to move with it, which can make it difficult to move around the screen.
The slowdown can be even more pronounced when using multiple features, most noticeably the font smoothing feature. Although the slowdown was never so bad as to make the program unusable, it was still very annoying and made fine movement, such as following a single line of text across the screen, very difficult. If you are interested in WinZoom, it is strongly advised that you try the trial version first to make sure that it can run on your PC without too much difficulty.
Speech Output
WinZoom also features a basic screenreader in addition to the magnifier. This is not a full screenreader, and is simply meant to assist the magnifier. Speech can be turned on and off using the menu bar. You can also adjust speech settings, including volume, speech rate, and voice type: male or female. There is no support to add additional voices, but the voices used do work well enough for most purposes.
The speech can be used to read text underneath the mouse, read text as it is being typed, echo keyboard presses, and read documents, to name a few uses, but it still lacks the depth found in other readers. For example, although the reader can be used to read documents and webpages, you only have the option of reading the whole document at once or a single highlighted line. Also, WinZoom will not read any text highlighted by the keyboard as opposed to the mouse, which can make navigating through a form difficult.
More advanced users may find the speech to be slow compared to most screenreaders, even at the fastest setting. There can also be a noticeable delay in receiving voice feedback after selecting text or typing characters. Having speech enabled keeps you from moving too quickly, or else the speech will be unable to keep up. That being said, the speech output is still a welcome feature, but lacks the depth found in other programs and can be used only to provide additional assistance with the magnifier.
The Bottom Line
In terms of functionality and scope, WinZoom does not compare with higher-cost, more full-featured screen magnifiers or readers such as ZoomText or LunarPlus, but if you are looking for a nice, mid-range magnifier solution, particularly one for traveling or multiple computers, the WinZoom USB/Standard could work for you. WinZoom is very easy to install and use, but it is limited by its lack of support for keyboard focus and significant slowdown on older PCs. If you are interested in WinZoom, we recommend that you download a free 30-day trial to make sure that the program can run on your PC and works well for your needs.
Windows 7 Magnifier
Every version of Windows dating back to Windows 98 has had a built-in screen magnifier as part of its accessibility tools. This magnifier remained mostly unchanged between versions, and was a very basic magnifier that offered little in terms of usability or function.
With the release of Windows 7, Microsoft has revisited the magnifier program and updated it to provide additional functionality and capability. The magnifier is still a very basic program, but as a free, automatically installed option, it may be a useful tool for many basic users. The question is whether this program addresses the problems presented by older versions.
Set Up
Like previous versions, the magnifier does not require any activation or installation process and can be turned on through the start menu. The program can be found under "Accessories" in a folder titled "Ease of Access." Once selected, the magnifier will open up in a new window in the center of the screen. Unfortunately, there is not a keyboard shortcut to open up the program, but new to this magnifier is the ability to set the magnifier to automatically start when the computer turns on.
Caption: The Windows 7 Magnifier control panel
The control panel for the new magnifier uses a very small and simple interface, and is a departure from the check boxes and drop-down menus of earlier versions. Instead, the magnifier consists only of a plus and minus button to control zoom, a drop-down menu to set the lens type, a button to bring up settings, and a help button.
After using the magnifier for just a few minutes, you will notice a troubling feature: When the program is not in focus, such as when you select another program in the background, the panel will be replaced by a partially transparent magnifying glass that stays on top of all other windows. Clicking on the magnifying glass will make the control panel reappear. This is meant to keep the control panel from getting in the way while you navigate around the screen, but it can make the panel difficult to find once it loses focus. The magnifying glass is fairly small, and can blend into the background easily. This can be a big problem, and is one that should be fixed by Windows; there is no reason for the control panel to hide just because it loses focus. Fortunately, this version of magnifier does have keyboard shortcuts that make it possible to adjust magnification without having to use the control panel.
Zoom Levels
The magnifier provides zoom levels from 100 (1x) to 1,600 (16x) percent in increments of 100 percent. As with previous versions, though, the magnifier does not work very well at higher levels of magnifications, particular with small text. The magnifier does not use any font smoothing, and as the magnifier zooms in, the text can become very blocky and difficult to read. This is especially troubling for fonts that use anti-aliasing, such as Times-New Roman, which can appear blurry at higher magnification.
Appearance
New to the Windows 7 magnifier is the ability to change the appearance and position of the magnifier. In past versions, the magnifier was restricted to a dock on the top of the screen. This magnifier gives you the option to choose between full screen, lens, or docked modes. In the settings for the magnifier, you can change the size and position of the lens and invert the colors on the screen. There is also a user-friendly, step-by-step interface in the settings that will guide you through adjusting the fonts used by Windows. Although this is a nice feature, many of the menus used in this process had small text and images that were difficult to read. Also, the changes that could be made to the font were fairly minor and did not contribute much to its accessibility.
Focus
The magnifier can be set to follow mouse and/or keyboard focus, and in use does move smoothly. The mouse focus is very tight, and has no glaring issues. Keyboard focus is effective at navigating through forms or menus, but has some issues when typing. If you try to use the magnifier in Microsoft Word or a similar program, the focus will not follow you as you type. Trying to type a large amount of text can be incredibly difficult as you will have to use the mouse constantly to move the magnifier to keep it in view. Keyboard focus also has trouble keeping focus when navigating in a list or drop-down menu.
The Bottom Line
For a very basic level magnifier, the Windows 7 magnifier is a significant improvement over previous versions, but is still far less capable than you would find from a third-party screen magnifier. The lack of options for color modes and font smoothing, along with the problems with blocky and blurry text and keyboard focus make it difficult to recommend this program to any visually impaired user. That being said, for a free program built into Windows, this magnifier is usable for basic functions and improves on earlier Windows magnifiers by adding keyboard shortcuts and a full screen mode.