Dear AccessWorld readers,
It is once again time for AccessWorld's annual senior/low vision/anyone new to vision loss issue. Originally this issue focused on low vision and seniors specifically, but the topics covered have expanded to focus on articles of interest to people new to vision loss, whatever their age may be. During my time operating AFB's former Information and Referral line, I discovered that many people who are new to vision loss aren't given any sort of direction when it comes to learning how to function successfully with vision loss. Based on my experience in the Information Center, I would like to provide resources and information aimed at helping the person who is new to blindness or low vision in getting started. If you are new to vision loss, I hope this information helps you. In addition, for those readers who are veterans of vision loss, I hope that the next time you find yourself helping someone new to vision loss, you find this information a helpful resource.
I find that people who have sudden onset vision loss are often cut off from their usual sources of information. Some of the quickest ways of regaining access to information and entertainment is to sign up for both the National Library Service and NFB-Newsline. Both of these programs have low barriers to entry for someone new to vision loss; the NLS talking book player has been designed to be very easy to operate and use and NFB-Newsline can be accessed directly from a traditional telephone. In addition, ACB Radio has several streams available through a traditional telephone. To access them, call 518-906-1820. In particular, the ACB Community stream might be of use to someone new to vision loss as it contains pre-recorded and live events regarding vision loss topics. For example, at the time of writing, a demonstration of the Kindle Fire's accessibility features was being presented.
Each state has different services, but it is generally helpful to connect to your state's commission for the blind and visually impaired. Some states may only provide services that aid someone who is working or seeking work, but others have more extensive services. I find that the most efficient way to locate your state's department of services is to use the APH directory of services Under each state, there is a listing for key agencies. This will include the state's commission for the blind, no matter the specific name given to the agency in that state. The directory is a great resource in general, with organizations arranged within an extensive list of categories. Each organization has a detailed profile with information on the services they provide. In addition, each state's directory page lists organizations throughout the country that also provide services in that state.
Another useful resource if you are seeking specific, and expensive, assistive technology is your state's Assistive Technology Project. Again, like the commissions for the blind, each project will have different services available, but often they will have a library of devices that can be borrowed so a user can determine if a device is useful to them before buying. Many also have either a used equipment list or low/no interest loans for assistive technology. You can find a list of all state Assistive Technology projects here. On the topic of financial support for assistive technology, the Association for Blind Citizens operates an assistive technology scholarship fund that can cover up to half the cost of a piece of assistive technology.
Over the years, we have published many articles in our February issues that still contain evergreen information for someone new to vision loss. I've listed several of these below, but remember that you can always use our back issues page to explore any AccessWorld issue published since 2000.
- Making Voice Assistants Smart for Seniors: Tips for Optimizing the Amazon Echo or Google Home - 2019
- Basic VoiceOver Gestures For the New iPhone User - 2019
- A Senior's Buying Guide for Your First Accessible Computer, Smartphone, and Tablet - 2019
- What Is it and Where Did it Go?: Object Identification Solutions - 2017
- Easier-to-Use Cell Phone Options for People with Vision Loss - 2017
As I mentioned last month, this year marks AFB's 100 year anniversary! To celebrate, we will be hosting several virtual events throughout the year. The first event took place on Thursday, February 11. The first event, Dinner and Music for a Historic Celebration, includes a set of dinner recipes by master chef Christine Ha, wine suggestions by Dr. Hoby Wedler, and a music playlist curated by jazz pianist and composer Marcus Roberts. All of these individuals are themselves blind. The event was streamed on Youtube and the event recording can be viewed from the event’s page linked previously. If you are interested in being notified of our future centennial events, you can sign up for AFB centennial event reminders.
As part of our centennial celebration, we are creating an AFB timeline of our history. Looking through the draft timeline, I discovered some interesting tidbits regarding AFB's role in technology advances over the years. You may know that AFB was a key player in the development of the first talking books in the 30s, but did you know that AFB also began research on currency recognition as far back as 1978? A prototype currency identifier was developed that year and marketed several years later in 1983. AFB also developed a precursor to the video magnifier all the way back in 1953. This device was called a Megascope. Based on the information I found in The Unseen Minority by Frances Koestler, it was similar to a desktop video magnifier, but the user placed the document to be magnified face down.
You may notice that we have a new article section in this month’s AccessWorld called “Sponsored Content.” We have begun to partner with various companies and organizations who will be composing content to be published in AccessWorld. Sponsored content will present information on a technology topic that would be of interest to the AccessWorld audience. Product announcements, recent technology updates, and tips or tricks for using technology are examples of what may be published in this space. Even though we will be publishing this content, it will not have any impact on our reviews of a given company’s products or services.
I’m happy to announce that Google will be our first partner, and they have brought you information on their LookOut recognition app in this issue. Stay tuned for more from Google, and others, in the coming months.
As usual, I love to hear from readers. What was it like for you when you first lost your vision? Are there resources or information that you believe every person with vision loss should know? Send us your thoughts and comments!
Sincerely,
Aaron Preece
AccessWorld Editor and Chief
American Foundation for the Blind
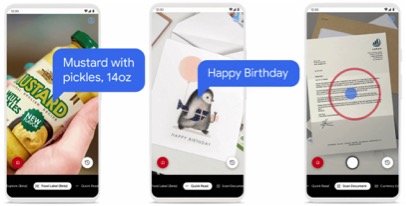
 Caption: Watch:
Caption: Watch: