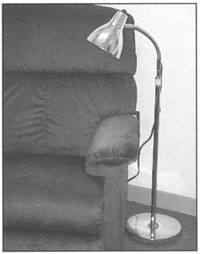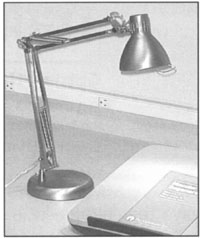Two products currently dominate the screen reader market in the United States. Freedom Scientific and GW Micro keep adding features and improving their products' performance. This competition benefits you, the consumer, by providing two good choices. In this Product Evaluation, we compare the ability of the two leading screen readers—JAWS for Windows and Window-Eyes—to provide access to Windows and key applications. The programs were not compared directly with each other and were rated on a scale of 0 to 5 as follows:
0 No access; the equivalent of a sighted person with no mouse and the monitor turned off.
1 Little access; the program gives users an idea of what is going on but little opportunity to function well.
2 Less than adequate access, with much room for improvement.
3 Good access but a definite need for improvement.
4 Very good access, with minor improvements expected in the future.
5 Access as good as a sighted person has with a mouse and a monitor.
Each program was tested on a Pentium 800 with 128 MB of memory in Windows 98.
We used two hardware synthesizers—Double Talk PC and DECtalk Express—and one software synthesizer—Eloquence from Eloquent Technologies. Braille access was tested using an ALVA 544 Satellite display. Ratings were given for installation and documentation, braille access, basic performance in the word-processing programs Microsoft Word 2000 and Corel WordPerfect 8.0, and the spreadsheet program Microsoft Excel. We spent the most time evaluating performance on the web using Microsoft Internet Explorer 5.5, testing e-commerce, online banking, and reading Adobe Portable Document Format (PDF) files. We also tested advanced features, such as using a links list and each screen reader's search function.
Window-Eyes 4.1
Window-Eyes was designed to work with a wide variety of applications out of the box. A large number of commands and options are available to fine-tune its function. They are accessed by going to the Window-Eyes menu and are easily changed by navigating through menus and dialog boxes. Some basic settings—such as speech rate, pitch, and volume—can be adjusted from the keyboard. Window-Eyes includes Eloquence speech, which makes it possible to avoid the expense of a hardware synthesizer.
Braille Access: Rating 4.5
Window-Eyes 4.1 supports a wide variety of braille displays and Grade 2 braille. You can switch braille displays and synthesizers from menus. Braille functions, hot keys, and the order in which information is displayed are configured easily. Window-Eyes abbreviates Windows controls (cc for custom control) to allow you to have more text on the display at one time. Quick Message mode allows messages, such as "hourglass" when an application is loading, to appear briefly on the display and then be replaced with the text you want to read.
Getting Started and Getting Help: Rating 4
You bring up online help in Window-Eyes by pressing Control-Shift-F1. There is specific help for some applications, such as Internet Explorer and WordPerfect, including hot keys and instructions on navigating. In other cases, Window-Eyes provides general information for the Windows control you are on. So, in NotePad, you get instructions about an Editbox, and in Windows Explorer, you are told how to navigate in a listbox, treeview, or editbox, depending on where you are when you ask for help.
The Window-Eyes manual comes in ASCII, MP3, and PDF formats. The manual gives you a quick overview of the Windows environment. Window-Eyes also provides hot keys for all supported braille displays in a single document. The manual is also on GW Micro's web site.
Internet Explorer 5.5: Rating 4
Window-Eyes decolumnizes web pages and allows you to browse them as you would a word-processing document. Pages are loaded and formatted quickly. Window-Eyes uses Microsoft Active Accessibility (MSAA) mode to enhance the use of Internet Explorer 5.5. You can move past links, controls, or body text with several hot keys. These hot keys can also help you go directly to forms, frames, or even the same position on a web page that you visit regularly. Window-Eyes also provides a list of links, tables, and frames that can be sorted in alphabetical or page order or customized to show only links or tables and so forth. You can type the first letter of a link and then press Enter to follow it.
When you fill out forms and controls, Window-Eyes turns MSAA mode off to allow you to enter information, such as user name and password. You can review the information that you entered by toggling MSAA mode on and off. We found pages with Java, such as www.chase.com, reasonably easy to navigate. We were able to log in to our bank accounts and complete transactions with little difficulty.
Window-Eyes has added a powerful Table reading mode. You can use several hot keys to navigate the table by row or column and decide whether the column and row headings are read. The table navigation allows you to read train schedules at www.amtrak.com and sports statistics at www.espn.com with little difficulty. In certain tables, the headings may not be read in conjunction with the cell's contents, which may make reading some tables confusing at times.
Window-Eyes was the first screen reader to provide access to PDF files. With Adobe Acrobat 5.0, you can read PDF files over the Internet. Window-Eyes also allows you to read the PDF files within the framework of Internet Explorer. This option can be toggled by going to the Preferences dialog box in Acrobat's Edit menu and then unchecking the "Display in browser" check box, so you can view and save documents in Acrobat. The keystrokes for browsing a PDF file and browsing the web are virtually identical. You can view the file page by page or view the entire document.
E-commerce worked well with Window-Eyes. On sites like Amazon www.amazon.com, CD Now www.cdnow.com, and Tower Records www.towerrecords.com, we were able to fill out the necessary forms to input credit card information and other data. Locating the forms and list boxes used to select the right credit card and the appropriate shipping method presented no difficulty.
Word 2000: Rating 4
Window-Eyes performed well in Microsoft Word. The Read-to-End function allowed us to read documents without interruption. Window-Eyes also performed well in the spell checker and other dialog boxes; however, the incorrect word was spelled but the suggested replacement word sometimes was not spelled, though there is a hot key to do so. The menus and dialog boxes were spoken and easy to navigate.
WordPerfect 9: Rating 4
Window-Eyes performed well in WordPerfect. The Read-to-End function worked well. Incorrect words and suggested replacements were spelled in the spell checker. Menus and dialog boxes are easy to navigate, but some buttons in dialog boxes are not labeled and can be difficult to discern. It is sometimes necessary to refresh the screen (Insert-Backslash) to make missing characters reappear.
Excel 2000: Rating 3.5
Window-Eyes has added some hot keys, such as to read current cell, current cell coordinates, worksheet name, and from the beginning of the row or column to the current location, to allow you to navigate and input cell data more easily. Window-Eyes also works well with Excel shortcut keys. You can easily edit a cell's contents and input formulas, as well as navigate through dialog boxes. Window-Eyes can tell you the font and size of the comments written in the current cell. However, we sometimes had to refresh the screen to get Window-Eyes to read a cell's contents as we arrowed from cell to cell. For Window-Eyes to function properly with Excel 2000, you must uncheck the "standard and formatting toolbars share one row" check box in the Customize dialog box in the tools menu. This fact should be noted in the documentation. Window-Eyes' Excel support could be improved by adding hot keys to ascertain more screen information, for example, only reading the headings of the columns instead of reading the entire column or row.
A Night at the Opera
To test Window-Eyes' configurability, we tried it with the web browser Opera, for which no set files were installed. First, we turned Speak All on, as we always do when we're trying a less-than-friendly application. We then set Window-Eyes to speak automatically. In the Window-Eyes Cursoring menu, we set the Opera hot key for moving to the next link to read the current line. These few easy steps did not produce a virtuoso performance, but thanks to the ease of configuring Window-Eyes, we definitely could recognize the tune.
The Bottom Line
Window-Eyes 4.1 is a versatile and command-rich tool for accessing Windows applications. It works extremely well with Internet Explorer 5.5. It reads almost all system messages, including the infamous "illegal operation" dialog that appears after computer crashes—giving you a chance of exiting Windows gracefully. It has good, practical braille features, such as abbreviations for Windows controls. However, improvement is needed in Excel, and more online help would be useful.
JAWS for Windows 3.71
JAWS for Windows (JFW) provides a set of basic speech commands enhanced by sophisticated, program-specific scripts that fine-tune JFW for particular Windows applications. Freedom Scientific provides well-written scripts for many popular applications, and JFW's performance excels in these applications. JFW supports numerous refreshable braille displays and several languages. Eloquence software speech is included, making it possible to avoid the expense of buying a hardware synthesizer.
Braille Access: Rating 3
JFW has three braille modes—Structured, Line, and Speech Box mode. The Structured mode is more descriptive, providing information about the current control. Line mode gives a representation of the information on the screen, based on JFW's broad definition of what a line of text is. Speech Box mode is strictly a braille representation of what is spoken. The ideal braille configuration would be a combination of Structured and Line modes.
Getting Started and Getting Help: Rating 4
JFW provides screen-and application-specific help by pressing a keystroke when the current application is in focus. Although JFW will speak a list of hot keys and state your location, you can only listen to the information, since JFW gives you no cursor. To review the hot keys and/or functionality of an application or general JFW hot keys, you can use the Help topics item in the Help menu. The JFW manual and hot keys are laid out in a treeview as in Windows Explorer. There are also menu items for keyboard commands and new features. All the JFW general and application-specific hot keys are listed.
Internet Explorer 5.5: Rating 4
JFW 3.71 uses some of the same key combinations to browse a web page as it does to read word-processing documents. The Insert plus arrow keys are used to read the entire page or browse by character, word, and line. The hot key Insert-Enter allows you to move past a block of links to the body text of a web page. Insert-F7 brings up a list of links that can be sorted in page order or alphabetical order. JFW also allows you to move from one control to the next with a hot key Control-Insert-Tab. You can move to the first and last forms on a page and cycle back and forth to view each form and control. A list of frames and tool bar buttons can also be accessed with a hot key.
JFW has a powerful Table reading mode. There are key combinations to browse by row and column, as well as to read the column heading. The column heading can be read in conjunction with the cell data.
JFW 3.71 adds support for Adobe PDF files. These files must be read using Acrobat Reader 5.0. We found it difficult to read PDF documents in Internet Explorer 5.5, since there are no keystrokes, such as moving to the next and previous page, to assist you.
JFW performed well with e-commerce. Viewing our bank accounts and account information at a bank, such as Chase www.chase.com, presented little difficulty. At other sites www.amazon.com, www.cdnow.com, and www.towerrecords.com, we found filling out forms and selecting check boxes to be quick and painless. You can toggle between JFW's Virtual Cursor mode and Forms mode while filling out forms, making it easier for you to review and edit the information you have entered.
Word 2000: Rating 4
JFW performed well with Word 2000. It uses the Insert key with the arrow keys so you can read by character, word, or line or just read the entire document. The spell checker gave us no difficulty— misspelled words and suggested replacements were read and spelled. Dialog boxes were easy to navigate. However, some information was difficult to acquire; for example, in the word count option in the Tools menu, JFW did not always read document statistics such as word count and number of pages.
WordPerfect 9: Rating 4
WordPerfect 9 performed well with JFW 3.71. The reading functions that read words, lines, and characters worked easily, although it is sometimes necessary to refresh the screen (Insert-Escape) to make missing characters reappear. We also had no difficulty with the spell checker—JFW read and spelled both the incorrect and suggested words—and could read the dialog boxes clearly.
The first time you use WordPerfect 9 with JFW, press Insert-Control-Shift-I, which will allow JAWS to place a command in the registry of WordPerfect to allow you to read documents comfortably. Press Enter to respond to each of the prompts. Exit WordPerfect and then reopen it.
Excel 2000: Rating 4
Excel 2000 performed very well with JFW 3.71. There are a wide range of hot keys, including: read the current cell contents, spell the current cell contents, place row or column data into a list, and read across a row or down a column. There are also hot keys to assist you in determining and writing formulas, as well as in describing the worksheet's layout. This is definitely one place where you will need to hit Insert-H more than once to review and take advantage of the large number of hot keys available.
Ad-libbing Without a Script
To test an application for which no JFW scripts were installed, we used the browser Opera. We turned Say all mode on, so JFW would speak all text as it appeared, and maximized the window. The results were less than satisfactory. More sophisticated configuring is not possible without writing a script, according to Freedom Scientific technical support.
The Bottom Line
JFW 3.71 provides uncomplicated, focused access to scripted applications like Word and Excel. JFW's scripts combine with its excellent online help to give extensive information about the application and Windows in general. Configuring a less-mainstream application is beyond the capability of most users, but the tools JFW provides are effective and comprehensive. We would like to have a better ability to navigate through online help within an application, more frequent reading of error messages, and better braille support.
Product Information
Product: JAWS for Windows 3.71
Manufacturer: Freedom Scientific, Blindness and Low Vision Group, 11800 31st Court North, St. Petersburg, FL 33716; phone: 800-444-4443 or 727-803-8000; fax: 727-803-8001; e-mail: Sales@hj.com; web site: www.freedomscientific.com. Price: Windows 95, 98, and Windows ME: $795; Windows NT: $1,195.
Product: Window-Eyes 4.1
Manufacturer: GW Micro, 725 Airport North Office Park, Fort Wayne, IN 46825; phone: 219-489-3671; fax: 219-489-2608; e-mail: support@gwmicro.com; web site: www.gwmicro.com. Price: $595.