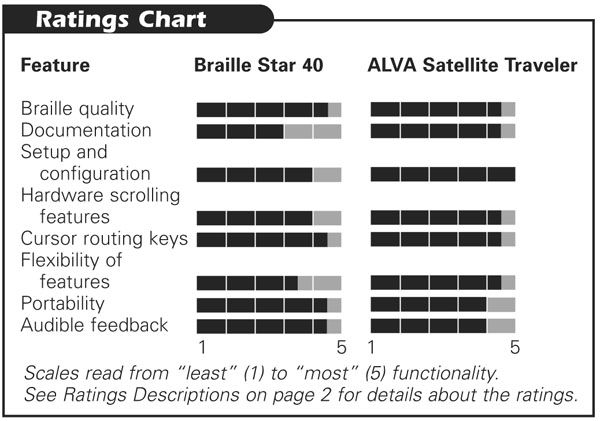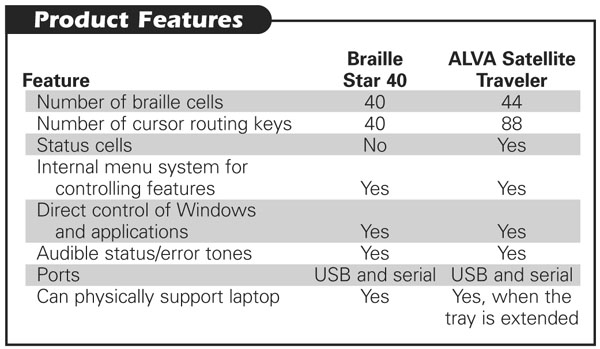Editor's Note: In May, the author discussed the reasons for building a home network and defined the computer terms involved. Now, in Part 2, we listen in on two more lunchtime conversations. The first covers selecting and installing the hardware. The second concludes the series with sharing files and peripherals, such as printers.
Lunch 3: How Do I Select and Install the Hardware?
Before you select the hardware, it's important to analyze the physical environment. Will all the computers and the high-speed Internet connection be located near each other in the same room? Or will the network cover computers in multiple rooms, possibly on different floors in the home? If different rooms are to be connected via the network, how easily can a network cable be run between these locations without incurring the wrath of the home decorator in the family? Finally, how comfortable are you with pulling cables inside walls and through attics, basements, or crawl spaces?
Your answers to these questions will help you decide whether to use a wired or a wireless network. Wired network hardware is less expensive and runs at a higher speed, but wireless eliminates the drilling of holes and pulling wires from room to room. The best compromise is to use wired network components in the main location, where the Internet Service Provider (ISP) cable or DSL modem and at least one computer are located, and wireless for the connections to any computers located too far away from that room for easy connection by wire. Resist the temptation to stretch long runs of wire in the open where they become hazards that people can trip over. Remember, when a family member or household pet gets caught in exposed wire, not only can someone get hurt, but serious damage can be done to the computer at the end of that wire.
A combination router and switch is the best choice for the central point of your home network. It is available from a variety of manufacturers, both with and without a wireless access point included. For example, the Linksys EtherFast BEFSR4-1, a DSL/cable router with a four- port switch that supports both 10 and 100 Mbps speeds, is sold in most local computer stores for about $80. The Linksys EtherFast BEFW11S4, the same router/switch combination that also includes a wireless access point, is sold for about $180. If you want to read more about these products, check out the web site <www.linksys.com>. Netgear <www.netgear.com>, Belkin <www.belkin.com>, and DLink <www.dlink.com> offer similar units at similar prices. From personal experience, I know the Linksys unit is easy to install and configure. Also, all the status and configuration screens are presented as web pages via your browser, which are fully accessible with a screen reader. From here on, I'll be describing details specific to installing and configuring the Linksys router. The setup of other manufacturers' routers would be similar, but not exactly the same in every detail.
Getting the NIC Knack
As we discussed in our first lunch, each computer will need a network interface card (NIC). Many computers come with a preinstalled NIC. But, if not, any 10/100 MBps NIC will do fine. Remember to select a wireless NIC for any computer that will be located out of your main area. Some router manufacturers even offer routers that connect to a laptop or desktop computer via the USB port. So, if you selected one of these routers, you don't even have to install a NIC.
The router is connected to the computers not using wireless NICs and to the DSL or cable modem by CAT-5 network cables. CAT-5 cables are "category 5" cables that are suited to carry the high-speed data signals without suffering from any interference from electrical devices in the area. They have RJ-45 male connectors that look like slightly oversized modular telephone plugs on both ends and come in a variety of lengths. The 6- or 14-foot lengths are usually adequate for the connections from the router to the computer and modem. If you decide to build a wired network to other rooms, CAT-5 cables are also available in 50- and 100-foot lengths. The connectors have a plastic cover, so the cable can be pulled through walls or attics without being damaged.
For the adventurous, large spools of CAT-5 cable without connectors are also available. The cable without connectors on the ends is easier to pull through walls and can be cut to any length, but requires that you buy the connectors and a crimping tool to complete the job. Since the individual wires in the cable are color coded and must be crimped to the appropriate pin in the connector, this option requires assistance from a sighted person.
The DSL or cable modem must be an external modem, not one installed in your computer. Furthermore, it must be one that offers an RJ-45 CAT-5 connection, not a USB connection. Be sure to specify this requirement when you order DSL or cable modem service. If you already have an internal modem or USB-connected modem, you will have to call your ISP and request that it be replaced. In most cases, your ISP will not install the DSL or cable modem to a home network. Ask the ISP to install it to your primary computer via the NIC in that computer. Then, after the installer leaves, disconnect the modem's CAT-5 cable from the computer's NIC and plug it into the WAN (wide area network) port in the router. Use another CAT-5 cable to connect the computer's NIC to one of the LAN (local area network) ports in the router.
Getting Online
Now the router needs to be configured to access the Internet via the DSL or cable modem. DSL and cable modems must authenticate with the ISP to prevent unauthorized connections. In some cases, they do so by entering a host and domain name or with a log-on and password. If your service requires this kind of login, you must enter the authentication information in the router. Some cable modems look at the MAC (media access control) address of the NIC to which the cable modem is connected. A MAC address is a unique identification on every NIC. By checking the MAC address of your computer's NIC, the cable modem can ensure that it hasn't been stolen and installed elsewhere in the ISP's service area.
Since your cable modem will be connected to the router instead of your computer, it will see the MAC address of the router. Here, you have two choices: You can call your ISP and ask the ISP to change your authorization to the MAC address of the router, or you can change the MAC address of the router to be the same as the NIC in your computer where the cable modem service was installed. The Linksys router has a great feature called "mac address cloning" that allows you to set the router's WAN-side MAC address to anything you want. Changing the router's MAC address is a better choice, since it will allow you to connect the cable modem directly to your computer in the future if you need to troubleshoot a connection problem. Later, we'll discuss where you can find the MAC address of the NIC in your computer. After you obtain this address, you can tell the router to use it for the cable modem port.
In any case, to configure the router, you must connect to it via your browser. But, first I have to digress into IP addressing for your network. Most DSL or cable modem services offer a dynamic IP address to the computer. Remember the discussion of IP addresses and DHCP (dynamic host configuration protocol) from our previous lunch? When a DSL or cable modem is connected directly to your computer, the ISP's DHCP server provides an IP address to your computer when you boot your system. DHCP client software on your computer actually requests to lease an IP address from the ISP network. With the router installed, your computer still needs to lease an IP address, but it needs to get one on your home network, rather than on your ISP's network. In addition, the router still needs to be assigned an IP address on the ISP network. Remember, a router is the bridge between two networks with different IP addressing on each. So, the Linksys router serves both functions. It acts as a DHCP client on your ISP's network, requesting and being issued an IP address in the ISP's address space. It also acts as a DHCP server on your home network, responding to your computer's request for an IP address by leasing one from a pool of IP addresses in your home network's address space. All this should work properly without any need to configure your computer if your cable modem service was working properly with your computer before you installed the router.
When you open your browser the first time after installing the router, you will not be able to find your normal Internet home page. After the connection attempt times out, enter the address 192.168.1.1 where you would enter any other URL, such as www.afb.org. The IP address 192.168.1.1 is the default address of the Linksys router. A security screen will appear, asking for login and password. There is no login, but the default password is "admin." After you enter the password, you will be on the router's main status page. From here, click on the "DHCP" link, then on "DHCP Clients Table." Here you will see a table of all the computers in your home network that have obtained IP addresses from the router. Along with the leased IP address, the MAC address of the system is shown. Carefully note this address and then go back to the router's main page. Now, select the "advanced" link and click on "Mac Addr Clone." On this page, enter the MAC addresses noted previously and click "apply." At this point, you should unplug the power from your router and cable modem for a couple of minutes or so and then power them back up and reboot your computer.
Now, your system should be working properly on the Internet through the router. Note that if you decided to register the MAC address of the router with your ISP, you can skip the cloning steps. If you decide to take this approach, you will need to provide the router's default WAN-side MAC address to your ISP. It can be found on the router's initial status page.
There are two other ways to find the MAC address of the NIC on your computer. For sighted users, it is usually printed on the NIC or on the box. Also, there are commands on the PC, such as "winipcfg" or "ipconfig," that will reveal the details of the network connection using your NIC. But they are different, depending on the version of Windows you are using, which is why I prefer to look up the MAC address in the router's DHCP clients table.
Additional computers can be added to your home network simply by connecting another CAT-5 cable from a LAN port on the router to the NIC of the computer. Note that all computers must be configured to "obtain an IP address automatically," that is, to request an address from the home network's DHCP service in the router. Wireless connections can be made by configuring a network name and encryption code in the wireless access point on the router and then configuring the computer's wireless NIC to use the same network name and encryption key.
As the final step in router configuration, it's always a good idea to change the administrative password from the factory default of "admin" to something known only by you. There's a link on the router's main page that can be selected to do so.
If you want to share the Internet connection only across multiple computers in your home, you can stop now. But if you want to share files and printers, stay with us for one more lunch.
Lunch 4: How Do I Share Files and Printers?
The true power of networking goes far beyond sharing a high-speed Internet connection. Once you have experienced shared printers and shared disk areas, it's difficult to imagine living without them. The specific details of these topics vary across Windows 95, Windows 98, Windows NT, Windows ME, Windows 2000, and Windows XP. Since we won't have time to cover all key strokes on each of the operating systems, we'll discuss the concepts and leave you to discover the specifics. Don't panic. By this time, you are becoming a network guru, having already successfully installed your home network. As a side note, one of the really nice things about networking is that the computers on the network do not have to be running the same version of Microsoft Windows. Your old system with Windows 95 can link up with the newest PC running Windows XP with no problem.
How to Communicate
First, back to some more basics. In addition to an IP address, a computer that will share any of its resources must be configured to do so. The "client for Microsoft Networking" must be installed through the network section of the control panel. Each of the computers in your home network should be assigned a unique name that's easy to remember and type. Names like "Jim," "Joan," "kitchen," or "office" all would be fine. Don't worry what these names sound like to outsiders. They will be known and used only by those who use computers in your home network. Besides the computer name, a work group name needs to be selected and set the same way on every PC in your network. Again, the various tabs under "network" on the control panel are used to add these names.
Finally, again under the network section on the control panel, you need to allow printer and file sharing. Note that most computers have this feature disabled by default. Without the added security provided by the firewall feature of the router, a PC that is directly connected to DSL or a cable modem service can become vulnerable to outside attack when these printer- or file-sharing features are enabled.
To set up remote access to a printer on a different computer, you use the "add printer" feature under printers. Assuming that the computers and work group have been named as discussed and printer sharing has been activated on the system that has the printer, there's not much more to do. Let's say the computer named "office" has a color printer and you want to print to it from the computer named "bedroom." On the bedroom system, go to install a new printer. Early in this process, you will be asked how the printer is connected. Choose network connection; then when asked, specify "office" as the computer to which the printer is actually attached. You may or may not be asked for the install disk that came with the printer, depending on the operating system being used and the specific printer model.
Once the printer has been installed as a remote printer on the bedroom system, it can be used there by any program just as if it was locally attached. However, as should be obvious, the office computer must be turned on for it to work. The same remote printer can be installed on all of the other computers in your network. Also, multiple remote printers can be set up. In my network, I have the black-and-white laser printer on my system, and my daughter has the color ink jet printer on hers. However, we both have the other printer installed as a remote printer. Thus, I can print on her printer when I need color, and she can print on mine when she wants a higher speed.
Sharing Shows You're Caring
Sharing files is even easier than sharing printers. Any directory on one computer can be made available to another computer on the network. The shared directory can be limited to read-only access or can be given full access for read, write, or delete. Or the level of access can be determined by a password entered on the remote computer. If a directory is shared, all the contents of that directory, including all subdirectories, will be shared. There are two parts to sharing. First, the security on the directory must be changed to allow sharing. You do so by highlighting the directory in Windows Explorer and modifying the items under the Sharing tab. Sharing can be found under the File pull-down menu or as a tab in the Properties dialog box, depending on the version of Windows. Here, you select the sharing level, choosing among full, read-only, password controlled, or no sharing. Then you enter the name that should be used on other computers when referring to this directory. The share name does not have to be the same as the directory name. For example, I share the "My Documents" directory simply as "docs" to make it easier to reference on the other systems. Note that if printer and file sharing have not been activated on your system via the control panel, "sharing" does not appear under Properties or the File pull-down menu.
Files in a shared directory can be accessed on other systems by using the computer name and share name in the path name. Earlier, I said my computer was named Jim and the My Documents folder was shared as docs. Therefore, my daughter can open the file "groceries.doc" by typing "\\Jim\docs\groceries.doc." While full paths to files on a PC start with the drive letter followed by a colon, remote file paths start with a double backslash, the remote computer's name, another backslash, and then the share name of the remote directory. This method of addressing remote files can be used anywhere that a file name can be specified. Windows Explorer can be used to open and peruse a remote directory, but I find just using the Run dialog box to be an easy shortcut to open a remote directory. For example, pressing the Windows key "r" for run, then entering "\\Jim\docs" will open the remote directory in Windows Explorer.
It is also possible to have a remote directory appear as a disk drive. For example, the docs directory on Jim could be drive letter J on another computer. Setting up this method of remote access is accomplished through the "map network drive" option in Windows Explorer or "My Network Places" on the Windows desktop. It's called "Network Neighborhood" on older versions of Windows. It's even possible to have the shared directory be mapped automatically every time you start your PC. My Network Places (or Network Neighborhood) is also an interesting place to investigate. There you can find what computers are on your network and what printers and directories they are sharing. Once you have started sharing directories, the possibilities are endless. Important documents and files on one computer can be copied to another as a backup. Programs that require large amounts of disk space can be installed on only one computer and run on the other computers. Special devices like a CD burner can be installed on only one system, and files from all systems can be copied to it over the network.
Before we end this last lunch, let's close with some more discussion of security concerns and how the router acts as a firewall. Through these lunch discussions, we've opened lots of doors into and out of your computers. Yes, there are great advantages to be gained from doing so, but there's always a risk/reward equation to consider. Wide-open, full-access shared directories are dangerous. Anyone on your network can enter a shared directory and hit Delete, either accidentally or intentionally. A remote delete is the same as a local delete; afterward, the file is still gone. Exercise care in deciding what should be shared and at what access level. Do not share your entire C drive. I recommend that everyone start small. Create a directory intended only for sharing. At first, do not put your only copy of an important file in the shared directory. Use read-only access control where it makes sense. My music library is a great example. It's fully available to the other computers on my network, but limited to read-only access so no accidents can happen.
The router is a good firewall, especially if you stay with factory defaults on port forwarding and DMZ Host definition. But, remember that if you change these defaults or temporarily remove the router and connect your computer directly to the DSL or cable modem after you allow file sharing, you are open to access worldwide via the Internet. In this case, a software firewall on your PC becomes essential.
This LAN Is Your LAN
There's still much more about networking that we haven't discussed. The different options under the TCP driver configuration in networking on the control panel is but one example. There's enough to discuss on that alone that it could form the entire topic of another lunch sometime in the future. But don't let concerns over security or what you don't know yet stop you from joining the network world. Just be aware. Most of all, think how much you will enjoy your home network while you are sitting on the back patio with your wireless network-connected laptop reading future issues of AccessWorld over the Internet.