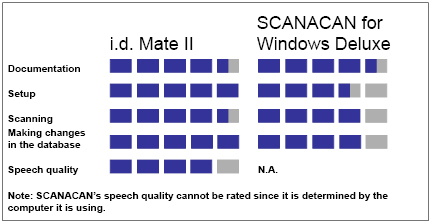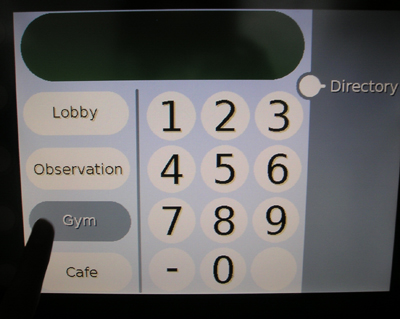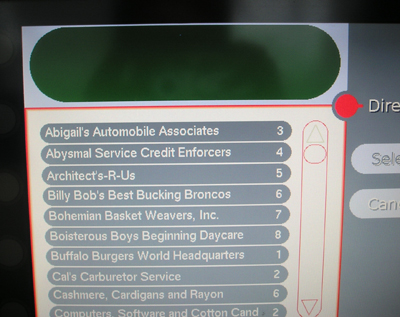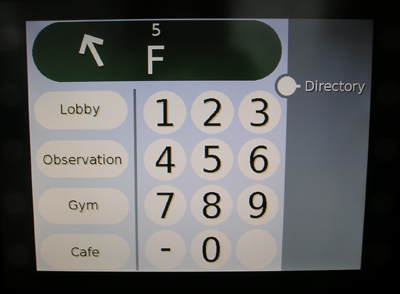Have you ever opened the wrong can or wanted to know what flavor yogurt was in your refrigerator? Maybe you have several shirts that feel similar and want to be able to tell them apart. One way to identify products is to make use of the label that's already on most of them: the universal product code (UPC), usually known as the bar code because it consists of stripes or bars of various widths, readable by a laser scanner, that represent a numeric code for each product. The i.d. mate II from En-Vision America and the SCANACAN from Ferguson Enterprises are portable bar code readers that can help you find out what those bar code stripes say.
Bar codes consist of a series of printed horizontal stripes of various widths, in which each of the digits zero through nine are represented by a different pattern of bars that can be read by a laser scanner. Retailers use bar codes to record the prices of items.
i.d. mate II
The original i.d. mate was reviewed in the November 2001 issue of AccessWorld. At that time, a significant drawback of the product was that there was no database in the unit, and all bar codes had to be named by the user. The i.d. mate II now comes with a preloaded database of over 750,000 products.
Physical Description
The i.d. mate II is portable. It consists of a handheld bar code scanner and a separate recorder that are connected by a cord. The entire unit in the carrying case measures 11 inches by 4 inches by 4 inches and weighs approximately 2 pounds. It ships with an AC to DC adapter, a 256 MB flash memory card, and additional bar code labels for items that do not already have bar codes on them. It runs on four NiCad rechargeable batteries, which are charged and already in the unit. A shoulder strap and a waist strap for the carrying case are included. Other items, such as additional labels, memory cards, and a jump-start backup cable, can be purchased separately.

Caption: The i.d. mate II.
On top of the unit are jacks for the adapter, an external microphone, and earphones. To the right of the jacks is the On/Off/Volume dial. Next to the dial is a Velcro flap that can be pulled down to expose the lens of the scanner. This feature allows you to scan small items without removing the scanner from the carrying case.
There are five buttons on the front of the recorder. The rectangular Mode button on the left cycles between i.d. mate II's four modes: I.D., Memo, Memory, and Help. You can cycle through these modes only in one direction. Approximately one inch to the right of the Mode button are two triangle-shaped buttons. The top one, which feels like an upward pointing arrow, is the Next button, and the bottom one, which feels like a downward pointing arrow, is the Previous button. To the right of the Next button is the round Record button, and the small square button underneath the Record button is the Erase button. The unit's speaker is to the right of the buttons, and the built-in microphone is at the lower right corner of the speaker.
Getting Started, Getting Help
The i.d. mate II comes with a manual in regular print and on audiocassette. A PDF (portable document format) version is available on En-Vision America's web site. All versions of the manual have a reminder not to look directly into the laser and never to point it at any human or animal. The manual gives good descriptions of where different parts of the unit are located and how to operate the i.d. mate II. It took only about half an hour to become thoroughly familiar with the product. The onboard Help menu is easy to access, and there are 10 separate help topics, including descriptions of how each mode works, how to have i.d. mate II spell the words that it is saying, and how to change the rate and pitch of speech.
However, there were some discrepancies between the information in the manuals and the information on En-Vision America's web site. The audiocassette manual does not mention the size of the flash memory card. The PDF and print versions say that the card that ships with the unit is 128 megabytes, but En-Vision America's web site says that the unit ships with a 256-megabyte card, which was the size of the card in the test unit. The audiocassette version of the manual does not provide information about how to use the additional bar code labels, whereas the PDF and print manuals do. All versions of the manual provide some tips on locating bar codes and how to scan them. There is no mention of future database upgrades in any of the literature.
How It Works
The i.d. mate II uses an omnidirectional scanner to read bar codes. If the bar code is upside down, the scanner can still read it. For the most part, it was easier to take the scanner out of the carrying case to scan items than to use the small window in the case. The scanner can read a bar code from as far away as nine inches. The farther away an item is from the scanner's lens, the wider the area that can be scanned.
Turning It On
When the unit is turned on, it says "i.d. mate II by En-Vision America, 256-megabyte card with version 1.4 of the database." The unit always starts in i.d. mode. The speech is clear and easy to understand.
Modes
Scanning: I.D. Mode
To scan an item, hold the handle of the scanner and place the scanning head up to nine inches away from the item. You may need to turn the item or move the scanner around to locate the bar code. Once a bar code is found, the scanner will emit a beep and say, "Product," and whatever has been programmed into the database about that product. For example, when a can of soup was scanned, i.d. mate II said, "Product: Progresso Tomato Basil soup, 19 ounces." If you press the Previous button after the product has been identified, i.d. mate II will repeat what it just said.
Sometimes there is additional information about the product in the database. If so, i.d. mate II will sound a tone and say, "continued." For example, when a container of yogurt was scanned, i.d. mate II said, "Product: Dannon Light 'n Fit yogurt--strawberry, continued." To access the additional information, press the Next button. In the case of the yogurt, i.d. mate II added, "Product Description: 8 ounces." (The yogurt container was actually 6 ounces, but i.d. mate II gave additional nutrition information based on an 8-ounce serving. This type of yogurt no longer comes in an 8-ounce size.) After you hear the first extra-information segment, you will need to press the Next button to determine if there is still more information; you are not automatically informed after the first time. When all the additional information is given, i.d. mate II will again speak its initial product description. Nowhere in any of the product's documentation is this point mentioned. It took five more presses for i.d. mate II to also speak the yogurt's package information, nutrition information, and instructions.
The scanner has a Time Out feature; if no item is scanned for 45 seconds, the scanner will turn off to conserve battery power. Pressing any of the buttons on the front of the recorder will turn the scanner back on.
It is easy to add your own information about a product to the message. Once i.d. mate II is finished speaking about the product, hit the Record button once. You will be prompted to hold down the button and record your message. Your message will then be played back. (Although there is a jack for an external microphone, the built-in microphone worked well even with moderately loud music playing in the background.) The next time i.d. mate II encounters that bar code, it will speak the information in the database and the additional details that you recorded. All versions of the manuals said that your recorded message is played first and then i.d. mate II's message is played. However, the test unit spoke the information that was stored in the database first and then played the recorded message. You can record as many separate messages for that bar code as you wish. When the scanner reads the bar code, you can then cycle through your additional messages by using the Previous and Next buttons.
If a bar code is present but its information is not in the database, i.d. mate II will say, "Item not found; to record, press and hold the Record button." At this point, you can speak the name of the product and any additional information you want to add. Once you let go of the Record button, your message will be immediately played back. After that, any time the same bar code is encountered, the message you recorded will be played.
If you decide to change or erase a message, just press the Erase button after the message is played. Then i.d. mate II will ask if you are sure that you want to erase the message, and your message will be played again. If you want the message erased, press the Erase button again, and your message will be gone. This is an excellent safeguard against accidentally deleting an important message.
If no bar code is found, i.d. mate II will not say anything. In general, i.d. mate II can find a bar code within a few seconds, depending on the item's size and the location of the bar code.
Recording: Memo Mode
Memo mode allows you to record information that is not automatically replayed in association with a particular bar code. It is an ordinary memo recorder. If the Record button is pressed once, i.d. mate II will prompt you to hold down the button and record your message. You can move through your messages by using the Previous and Next buttons. If you want to erase a message, i.d. mate II will prompt you and play the message to ensure that you definitely want to do so.
Memory Mode
Memory mode lets you know how much memory is available on the flash card that comes with the unit or another flash memory card that has been inserted into the recorder. When you enter Memory mode, i.d. mate II will tell you the number of minutes that are available for recording on the flash card.
Help Mode
To cycle through the Help topics, use the Previous and Next buttons.
Labels
The i.d. mate II ships with three types of labels. Each label has a bar code on it, and information about the bar code is entered the same way as if the item was not found in the database. The first type of label is attached to a rubber band, which can be put on items such as containers, medicine bottles, and cans or jars. The original message on the label can be erased, and a new one can be entered, so that the labels are reusable. The second type is a stick-on label, which can be used for things like folders, CDs, and computer disks. Although the label is stuck to an item, the bar code message can be changed. The third type of label is ironed onto clothing. A test label that was ironed onto a shirt and put through a washer and dryer four times was then read with no difficulty.
Batteries
When the battery power is low, i.d. mate II will say, "batteries low, recharge now." Depending on the state of the batteries, charging will take about one to two hours. You can use i.d. mate II when it is plugged into the adapter for charging. The charger will turn off once the batteries have been recharged. Batteries should be replaced when they last an hour or less after a full charge.
The Bottom Line
i.d. mate II's portability and large database of products make it an excellent bar code reader. If a bar code is not in the database, it can be added by just pressing one button and speaking into the recorder. i.d. mate II consistently read the bar codes in its database and those added by voice. It is easy to learn to use the product, and all versions of the manual provide good descriptions. Since only one large database is used, there is no need to navigate between databases.
Most of the carrying case is taken up by the scanner. If the unit had a smaller handheld bar code scanner, the overall size would be reduced considerably.
SCANACAN for Windows Deluxe
SCANACAN for Windows Deluxe is a bar code scanner that connects to a PC via a USB cable. There is also a version that connects to the computer's keyboard port. No version is portable. SCANACAN has three databases: one with over 84,000 grocery-related items, a hardware database of 62,000 items, and a database of 480 foods from Schwan's (a frozen-food home delivery service). The system requirements are Windows 95 or higher, 500 MB of free hard disk space for the software and databases, a CD-ROM drive, a software synthesizer or a speech synthesizer, and a Windows screen reader.
Physical Description
SCANACAN's scanner has a coiled cord that is attached to one end of a USB cable, and the other end of the cable is plugged into the computer's USB port. The scanner can be used in the stand or by holding it. The unit ships with the scanner, a connecting USB cable, the stand, and 100 preprinted stick-on bar code labels.

Caption: The SCANACAN.
Getting Started, Getting Help
The SCANACAN manual is on CD-ROM, in both text and MP3 format. The text version consists of 1 long file, and the MP3 version consists of 16 separate files. A regular print manual and a Quick Start guide discuss programming the scanner, but they do not relate directly to the SCANACAN unit. There is mention of future upgrades for the Schwan's database.
How It Works
The SCANACAN uses an omnidirectional scanner that is connected to a PC. To perform any operation, one must turn on the computer and open the SCANACAN for Windows program. The manual provides a detailed description of how to scan.
The unit's databases are stored on a computer's hard drive and can be viewed by using the Alt-V or View Inventory command in the SCANACAN program. It is possible to arrow through the database, but only one page can be loaded at a time. Each page of the database contains 30 items. If you are searching for a particular brand or item with the Windows or screen reader's Find command, the item must be on the particular page of the database that you are viewing; otherwise it cannot be found. The name of whichever database SCANACAN is using is located at the top of the opened SCANACAN program.
Turning It On
If the scanner is connected to the computer, it will beep as it boots. The scanner does not have an on/off switch. The scanner will not work correctly unless the SCANACAN for Windows program is open and a command is entered.
Scanning
To scan an item, the SCANACAN program must be open. Since SCANACAN comes with three databases, it will compare the bar code only with whichever database is open. Unless indicated, the 84,000-item grocery-related database will be discussed in this article. This is also the default database.
It is relatively easy to navigate within the SCANACAN program. Typing Alt and the first letter of the command will bring you to that command. For example: if you type Alt-A, you will be brought to the place where you can add records to the database. The manual provides a list of the Alt and one-letter commands. You can also tab through the choices or arrow to them.
By typing Alt-F for Fast Scan, you will be prompted to scan an item or enter a bar code number. The manual recommends rotating the product and keeping the scanner stationary. When SCANACAN finds a bar code that is in the open database, it will say "Description," followed by the name of the product and whatever else is in the description field. In the Fast Scan setting, items can be scanned one right after another, but it is not possible to add information to the item or check for additional information other than the item's description. If SCANACAN encounters a bar code that is not in the database, it will inform you of this fact and ask whether you want to continue in Fast Scan. When the same can of Progresso Tomato Basil soup was scanned, SCANACAN said, "Progresso soup, Tomato Basil." When the can was scanned using the hardware and Schwan's databases, the bar code was not recognized.
When the container of strawberry yogurt was scanned, SCANACAN said, "Dannon Light Strawberry." No other information was given--not even the word "yogurt." If a product is in the database, the Change Record option will let you enter additional information about a product by rescanning the product and then typing information into fields, including Description, Cost, and Instructions. All the fields do not have to be completed. The Description field can hold up to 60 characters. The number of calories was added to the description field, and the yogurt was rescanned. SCANACAN said, "Dannon Light Strawberry 90 calories." When this same yogurt was bought at a warehouse-type store, packaged with many other yogurts of the same brand, Scanacan only said, "Dannon Light." It didn't mention the yogurt's flavor. I.d. mate II read both types of packaging correctly.
If a product has something written in the Instructions field, SCANACAN will not automatically read it when in the Fast Scan setting. Therefore, the only way to find out if a product has additional instructions is to use the Read Instructions command. When an item is scanned using this command, the description of the item will be read. When you press Tab, the information in the Instructions field will also be read. SCANACAN will not say anything if there are no instructions. You can use up to 600 characters to enter information in the Instructions field.
If a bar code is present but is not in the database, SCANACAN will say "Item not found" and then ask if you want to continue scanning. The Add Record command will let you add new bar codes to the database. As with the Change Record command, you will be prompted to rescan the item and fill in several fields.
If no bar code is found, SCANACAN will not make any noises or say anything. In general, SCANACAN was able to locate a bar code in a few seconds, depending on the size of the item and the location of the bar code.
SCANACAN lets you back up databases and repair them. It is also possible to create your own database. A product's record can be viewed, inventory can be tracked, and lists of items can be printed.
Labels
SCANACAN ships with 100 stick-on bar code labels. A description can be assigned to the bar code using the Add Record command. Information that is contained in the bar code can be changed by using the Change Record command. These labels can be used on items like food containers, folders, and computer disks. However, they cannot be used in the laundry. According to SCANACAN's web site, clothing labels are available for purchase.
The Bottom Line
Since SCANACAN is not portable, the items that you want to scan must be brought to the computer. SCANACAN's database is considerably smaller than i.d. mate II's. SCANACAN has three different databases to navigate, rather than just one, so you have to be in the correct database. For example, if you are scanning a can of soup and you are in the hardware database, SCANACAN will not recognize the item. It is possible to view the contents of the databases, but it is difficult to search for a particular item without knowing which page of the database it is on.
Although the SCANACAN program is easy to navigate, any changes or additions to records must be typed into the program. SCANACAN does provide fields to enter the quantity and cost of an item, which may be helpful if you are tracking inventory or planning a menu.
What the Scanners Said–and Didn't Say
To compare the performance of the i.d. mate II and SCANACAN, a variety of items were scanned using both units. The items included typical groceries; drinks, including beer and wine; household cleaning products; some drug store items; and CDs and DVDs. In all, 46 products, excluding the yogurt and soup mentioned in the article, were scanned. I.d. mate II read 35 of these products, while SCANACAN read 17. Neither scanner recognized 11 of the products.
Conclusion
I.d. mate II recognized many more bar codes and provided more product details than SCANACAN did. All products that SCANACAN recognized were also recognized by I.d. mate II; many products recognized by i.d. mate II were not recognized by SCANACAN.
Although i.d. mate II is significantly more expensive, its portability, large database, and ease of use make it an excellent choice as a bar code reader. SCANACAN is a lower-cost option if you don't mind bringing everything to the computer, typing all additional information, and working with three separate databases that in total are significantly smaller than i.d. mate II's single database.
Manufacturers' Comments
En-Vision America
"Consumers interested in the i.d. mate II can be confident that this review has given them a comprehensive summary of the product, its benefits, and its many functions. While the i.d. mate II is a tool which increases accessibility to information, it is the information itself that is of the most value to our customers. This is why En-Vision America is constantly increasing both the number of products in the i.d. mate II database as well as the breadth of information associated with each product. The database is updated every six months. Customers receive their first update free and can receive a copy of the most recent database at any time after that for $50 per request. New versions of the written and audiocassette user's manuals were released in August 2005 and include the most current information and additional help, tips, and ideas for using the i.d. mate II. En-Vision America is continually looking into ways of making this device more compact and plans to address these issues in future versions of the product."
Ferguson Enterprises
"We are working on a new updated Schwan's database that will be provided free to all registered SCANACAN users. The printed manuals that are shipped with the SCANACAN for Windows Deluxe are only related to the bar code scanner, and not the SCANACAN for Windows program. The text version of the manual on the CD-ROM is the manual for the software, and may be printed."
****
View the Product Features as a graphic
View the Product Features as text
****
View the Product Ratings as a graphic
View the Product Ratings as text
Product Information
Product: i.d. mate II.
Manufacturer: En-Vision America, 2012 West College Avenue, Suite 200, Normal, IL 61761; phone: 309-452-3088; 800-890-1180; e-mail: <envision@envisionamerica.com>; web site: <www.envisionamerica.com>.
Price: $1,599.
Product: SCANACAN for Windows Deluxe.
Manufacturer: Ferguson Enterprises, 205 Joliet Avenue Southeast, De Smet, SD 57231-2411; phone: 605-854-9280; e-mail: <sales@FergusonEnterprises.com>; web site: <www.SCANACAN.com>.
Distributor: Independent Living Aids, 200 Robbins Lane, Jericho, NY 11753; Phone: 800-537-2118 or 516-937-1848; e-mail: <can-do@independentliving.com>; web site: <www.independentliving.com>.
Price: $649.99.