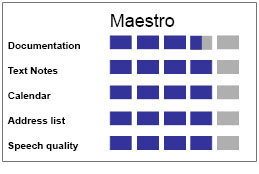Full Issue: AccessWorld July 2005
Product Ratings
Product Ratings
Product Ratings
Feature: Maestro
Documentation: 3.5.
Text Notes: 4.0.
Calendar: 4.0.
Address list: 4.0.
Speech quality: 4.0.
Return to article, or use your browser's "back" button.
Product Features
Product Features
Feature
KeySoft 6.1
Battery type
Nickel metal hydride
Battery gauge
Yes
Internal modem
56k Conexent modem
Battery life
20 hours
Plays MP3 files
Yes
Operating system
Windows CE
Return to article, or use your browser's "back" button.
Product Ratings
Product Features
Product Features
Feature: KeySoft 6.1
Battery type: Nickel metal hydride.
Battery gauge: Yes.
Internal modem: 56k Conexent modem.
Battery life: 20 hours.
Plays MP3 files: Yes.
Operating system: Windows CE.
Return to article, or use your browser's "back" button.
Product Features
Product Features
Feature
Maestro
Memory
64 MB SDRAM (55 MB user accessible), 32 MB Flash ROM
Battery type
Lithium ion (replaceable)
Battery gauge
Yes
Internal modem
No
Accessories
External infrared braille or QWERTY keyboard
Dimensions
4.5 inches by 2.7 inches by 0.5 inches
Weight
4.67 ounces
Ports standard
Yes
Can function as a speech synthesizer or a braille display for a computer
No
Plays MP3 files
No
Operating system
Windows CE
Return to article, or use your browser's "back" button.
Product Features
Product Features
Feature: Maestro
Memory: 64 MB SDRAM (55 MB user accessible), 32 MB Flash ROM.
Battery type: Lithium ion (replaceable).
Battery gauge: Yes.
Internal modem: No.
Accessories: External infrared braille or QWERTY keyboard.
Dimensions: 4.5 inches by 2.7 inches by 0.5 inches.
Weight: 4.67 ounces.
Ports standard: Yes.
Can function as a speech synthesizer or a braille display for a computer: No.
Plays MP3 files: No.
Operating system: Windows CE.
Return to article, or use your browser's "back" button.
Product Ratings
Product Ratings
Feature: Focus 40
Documentation: 4.0.
Braille quality: 4.5.
JAWS support: 4.5.
Window-Eyes support: 3.5.
Portability: 4.5.
Setup and configuration: 5.0.
Hardware scrolling features: 4.5.
Cursor Routing keys: 4.5.
Return to article, or use your browser's "back" button.
Product Ratings
Letters to the Editor
Silent Cell Phone Seeks Software
I have been a subscriber to AccessWorld for a few months now, and I really look forward to each issue. I would like to comment on Darren Burton's very helpful article "You Get to Choose: An Overview of Accessible Cell Phones," appearing in the March issue. I recently got a new cell phone, but it does not have any special software installed on it. I had previously heard of both MobileSpeak and Talx, and I found the review of these software packages most helpful. I forwarded his article to a few friends who are on a team to help plan my future goals. Among these goals is to try and find a distributor of Talx and/or MobileSpeak. I only use my cell phone for making calls and receiving calls from others, and my father showed me where the Talk and End buttons are. He also showed me how to access my voice mail. However, I have recently received several text messages that are not picked up when I check my voice mail. The voice mail indicator kept going off, so I thought I had voice mail messages. I moved out of my parents' house last summer, and I had to call some neighbors in my apartment building to come help. One of the neighbor boys came down and told me I had several text messages as phone numbers.
Hopefully, I can purchase one of these software packages soon and unlock my phone's many features. I look forward to reading more great technology reviews in the months to come. Thank you.
Jacob Joehl
Voting Controversy
In past issues of AccessWorld, I read reviews of various DRE voting systems, but have not noticed one on the AutoMark, which, I'm told, has just been certified federally. I've seen and tried the AutoMark, but have questions about its access for people who have physical impairments, such as dexterity problems. For people who insist on having a paper ballot, the AutoMark seems the right choice, but is it? The machine seems good for people, who are visually impaired, but I question its appropriateness for all persons with disabilities.
An additional concern, which is getting lots of attention, is that of paper versus touch screen. Just how important is having paper? Does it make elections more secure and valid? In some areas, such as right here in Volusia County, Florida, debates are going on, between the need of people with print disabilities and the demand to have a "voter-verified paper ballot." In just over half a year, the requirements of HAVA [the Help America Vote Act] go into effect, and in states like Florida, that deadline has been moved up to this July 1. How are counties and states planning on dealing with these mandates? Thanks for your attention to this concern and thank you also for AccessWorld. It is a wonderful technical periodical for people who have specific needs.
Doug Hall
Daytona Beach, FL
Darren Burton responds
Thank you for your kind words about AccessWorld and for your interest in the voting issues. Regarding the Auto Mark, it was not yet on the market when we did our original evaluations, and I have not yet had the opportunity to use one. However, I just returned from a meeting with the West Virginia Secretary of State's office to discuss their HAVA responsibilities, and as it turned out, they had some demonstration units on hand, including the AutoMark system. The Auto Mark system is used in conjunction with the ES&S iVotronic DRE that we evaluated in our previous articles. It produces a "voter-verifiable" paper ballot, and it will also scan the ballot after it is printed and read back your choices to you if you are blind or visually impaired. Although our original evaluation of the ES&S iVotronic system did not specifically include dexterity issues, it was a portable touch screen unit and could be taken out to the curbside to accommodate persons who could not physically enter the voting place. For more information on cross-disability accessibility, you might want to contact the folks at the American Association for Persons with Disabilities at 202-457-0046 or you can find them online at <www.aapd-dc.org>.
As far as the paper trail controversy goes, we did not do any research into the security of these machines, but, in my personal view, I feel that the paper trail is a bit of a "sky is falling" issue. It would be much simpler to rig an election the old fashioned way by simply stuffing the old ballot box then to hack into one of these systems. The paper trail also adds another layer of complexity and opens the door to more mistakes and fraud as far as I can see. It also adds another accessibility barrier. If the paper is to be used by voters to confirm that it is what they actually voted for, then what good does it do for a blind voter? However, it looks like more and more states and counties are buying into the need for a paper trail.
Product Features
Product Features
Feature
Focus 40
Number of braille cells
40
Number of cursor routing keys
80
Status cells
Yes
Direct control of Windows and applications
Yes
Port
USB
Can physically support laptop
Yes, when the tray is extended
Return to article, or use your browser's "back" button.
Editor's Page
The assistive technology field appears to be at a crossroads. In May, we reported on the merger of two apparently successful companies--Pulse Data International and VisuAide; this month we cover the closure of Telesensory, a company that dominated the field for many years.
A large majority of assistive technology products are purchased by state agencies for the use of consumers who are either making the transition from secondary school to college or who are searching for a job. This fact, along with the high cost of research and development, has kept prices very high. For most consumers who are blind, the costs of products that could change their lives are beyond their reach.
In the past couple of years, state budgets have been cut, and, as a result, so has the amount of assistive technology that state agencies can purchase. This has put the squeeze on manufacturers. The key question is how manufacturers will respond. Will they move toward adapting off-the-shelf products to lower costs? This has worked with optical character recognition software, and it is beginning to have an effect with personal digital assistants. Will they have to cut prices, as some companies have on braille displays and closed-circuit televisions? There may well be more changes in store in the next several months.
In this issue, Deborah Kendrick reports on the surprise closure and bankruptcy of Telesensory Corporation on March 14, 2005. She tells the story of what happened to the company from which you probably purchased your first assistive technology product if you began using assistive technology in the 1970s or 1980s. Weaving history with quotes from former employees, this article describes the ignominious end of the assistive technology field's pioneering company, which was founded in 1970.
Jim Denham and Heather McComas of AFB's Technology and Employment Center in Huntington, West Virginia (AFB TECH) and I evaluate the Maestro personal digital assistant (PDA) from HumanWare Canada. The Maestro is the first off-the-shelf PDA to be adapted for use by people who are blind or visually impaired. The PDA's touch screen is made accessible through the use of a tactile keypad overlay. The Maestro currently offers a contacts list, a calendar, the ability to enter text and vocal notes and the option of adding the Trekker global positioning satellite (GPS) system. Read about this innovative product that holds the promise of adding even more functionality at a relatively affordable price.
Amy Salmon, a technology trainer from Illinois, provides a guide for customizing the mouse for people with low vision. She provides instructions for controlling features on the mouse and changing the size, color, shape and look of the mouse pointer. If you are tired of hunting for the mouse pointer on your computer screen, this article is for you.
Jim Denham and Heather McComas evaluate the Focus 40 braille display from Freedom Scientific. Available with either 40 or 80 cells, the Focus displays offer improved ergonomic design, additional controls and smoother braille cells. Find out how these displays performed with both the JAWS and Window-Eyes screen readers.
Janet Ingber interviews five current and former broadcasters--a recording engineer, a gospel radio deejay, a former jazz show host and music director, a director of a radio reading service and a sports announcer and highlights coordinator. They each tell the story of how they got into the radio business and how they persevered as the industry consolidated and became more technology-based in the 1990s. Find out what you can expect if you are interested in a career in front of or behind the microphone.
Deborah Kendrick writes about the KeySoft 6.1 upgrade to HumanWare's BrailleNote and VoiceNote family of PDAs. This software improves the BrailleNote or VoiceNote's connectivity with other devices and networks, and tweaks other features as well. Read about how you can reinvigorate a device you may have purchased up to five years ago.
Jay Leventhal
Editor in Chief
Calendar
July 22-27, 2005
11th International Conference on Human Computer Interaction
Las Vegas, NV
The session, Non-Visual Access of Complex Document Components, may be of particular interest to AccessWorld readers.
Contact: Conference Administrator, School of Industrial Engineering, Purdue University, Grissom Hall, 315 North Grant Street, West Lafayette, IN 47907; phone: 765-494-5426; e-mail: <hcii2005@ecn.purdue.edu>; web site: <www.hci-international.org/>.
August 2-6, 2005
Association on Higher Education and Disability (AHEAD) 2005
Milwaukee, WI
Contact: AHEAD, University of Massachusetts at Boston, 100 Morrissey Boulevard, Boston, MA 02125; phone: 617-287-3880; web site: <www.ahead.org/conference>.
September 19-22, 2005
Assistive Technology from Virtuality to Reality: 8th European Conference for the Advancement of Assistive Technology in Europe
Lille, France
The conference is sponsored by The Association for the Advancement of Assistive Technology in Europe (AAATE).
Contact: Package, 140 cours Charlemagne, 69002, Lyon, France; phone: +33-(0)4-72-77-45-50; e-mail: <t.garmier@package.fr>; web site: <www.aaate2005.com>.
October 7-8, 2005
Virginia Murray Sowell Lecturer Series: Assistive Technology for the Visually Impaired and Multiply Disabled
Lubbock, TX
Contact: Angela Gonzalez, administrative business assistant, Virginia Murray Sowell Center for Research and Education in Visual Impairment, P.O. Box 41071, Lubbock, TX 79409; phone: 806-742-1997, extension 251; web site: <www.educ.ttu.edu/sowell>.
October 9-10, 2005
The Seventh International ACM SIGACCESS (Association for Computing Machinery Special Interest Group on Accessible Computing) Conference on Computers and Accessibility
Baltimore, MD
Contact: Andrew Sears, Information Systems Department, University of Maryland, Baltimore County, 1000 Hilltop Drive, Baltimore, MD 21250; phone: 410-455-3883; e-mail: <asears@umbc.edu>; web site: <www.acm.org/sigaccess/assets05/>.
October 20-22, 2005
23rd Annual Closing the Gap Conference
Minneapolis, MN
Contact: Closing the Gap, P.O. Box 68, 526 Main Street, Henderson, MN 56044; phone: 507-248-3294; e-mail: <info@closingthegap.com>; web site: <www.closingthegap.com>.
November 8-11, 2005
Eighth Annual Accessing Higher Ground: Assistive Technology and Accessible Media in Higher Education
Boulder, CO
Contact: Disability Services, University of Colorado, Willard Administrative Center 322, 107 UCB, Boulder, CO, 80309; phone: 303-492-8671; e-mail: <dsinfo@spot.colorado.edu>.
November 17, 2005
Assistive Technology: Improving Lives Daily
Warwick, RI
Contact: TechAccess of Rhode Island, 110 Jefferson Boulevard, Suite I, Warwick, RI 02888; phone: 401-463-0202; e-mail: <techaccess@techaccess-ri.org>; web site: <www.techaccess-ri.org/index.htm>.
January 5-8, 2006
2006 International Consumer Electronics Show
Las Vegas, NV
Contact: 2005 International Consumer Electronics Show, c/o ExpoExchange, P.O. Box 590, Frederick, MD 21705; phone: 866-233-7968 or 301-694-5124; e-mail: <CESinfo@CE.org>; web site: <www.cesweb.org>.
January 18-21, 2006
Assistive Technology Industry Association (ATIA) 2006 Conference
Orlando, FL
Contact: ATIA, 401 North Michigan Avenue, Chicago, IL 60611; phone: 877-687-2842 or 321-673-6659; e-mail: <info@atia.org>; web site: <www.atia.org>.
March 20-25, 2006
California State University at Northridge (CSUN) Center on Disabilities' 21st Annual International Conference: Technology and Persons with Disabilities
Los Angeles, CA
Contact: Center on Disabilities, CSUN, 18111 Nordhoff Street, Building 11, Suite 103, Northridge, CA 91330; phone: 818-677-2578; e-mail: <ctrdis@csun.edu>; web site: <www.csun.edu/cod/conf/index.htm>.
Product Features
Product Features
Feature: Focus 40
Number of braille cells: 40.
Number of cursor routing keys: 80.
Status cells: Yes.
Direct control of Windows and applications: Yes.
Port: USB.
Can physically support laptop: Yes, when the tray is extended.
Return to article, or use your browser's "back" button.
Product Ratings
Product Ratings
Feature: KeySoft 6.1
Ease of installation: 4.0.
Documentation: 4.0.
Connectivity: 4.0.
MP3 player: 2.5.
Web browser: 4.0.
Calendar: 4.5.
File transfer and translation options: 4.5.
Return to article, or use your browser's "back" button.
The Mouse That Soared: A Guide for Customizing the Mouse for People with Low Vision
"Redoing Windows: A Guide for Customizing Windows for Users with Low Vision," in the May 2005 issue of AccessWorld, provided a no-cost, step-by-step guide to modifying your Windows operating system and the appearance of the computer screen. This article provides a no-cost solution for customizing the mouse for users who have low vision. Most computer users who have low vision can relate to the challenges of locating and tracking that darn rodent. For users who love the mouse, this guide provides instructions for controlling features on the mouse and changing the size, color, shape, and look of the mouse pointer.
Because of Windows XP's advanced features for customization, all instructions are based on this operating system. However, most of the same features are also available in the Windows 2000, Windows ME, and Windows 98 operating systems. Features exclusive to XP are noted.
What Is the Mouse?
For most users, the term mouse is used to refer to the physical mouse, as well as the image that is displayed on the computer screen. In this article, the mouse refers to a physical piece of hardware that is connected (either by cable or wireless) to the computer. The mouse can take many shapes and sizes, from a standard mouse to a track ball. Features vary by mouse and may include roller balls, multiple buttons, or ergonomic designs. The mouse on a laptop can also range from a touch panel to a flexible nub that resembles an eraser head. The mouse can even be personalized by color and design.
The mouse pointer is the image that appears on the computer screen and is controlled by the physical mouse. As you move the physical mouse, the mouse pointer moves on the screen. Actually, the mouse pointer is driven by software in your computer that defines the size, shape, and features of the mouse pointer.
Before You Begin
Since changes to the functionality of the mouse and appearance of the mouse pointer are immediate, you can test a change before you move on. As you will learn in this guide, it is fairly simple to customize the mouse and the mouse pointer. Have fun and try different pointer shapes and colors until you find the one that best works for you.
If you use assistive technology, there are a few things you need to be aware of before you begin. Most of the more current versions of screen-magnification programs (with or without speech support), such as ZoomText or MAGic, offer many features for customizing the appearance of the mouse pointer. Changes that are made in Windows may not apply when the screen-magnification program is running and, in some cases, may even conflict with your screen-magnification program. Check with the manufacturer of your screen-magnification software before you make any changes. If you are using screen-reading software, such as JAWS for Windows or Window-Eyes, changes to the appearance of your mouse pointer may interfere with the screen-reading software. Again, consult the software manufacturer before you make any changes.
The May 2005 "Guide for Customizing Windows" provided instructions for accessing the Windows Control Panel, as well as a list of Key Terms, which explains some of the commands and elements that you may encounter when you customize your Windows operating system. In the interest of simplicity, this information will not be repeated here; please refer to that article for as necessary.
In most Windows operating systems, the Accessibility Options and Mouse Properties dialogue boxes offer options for customizing the mouse and mouse pointer. However, the Accessibility Options dialogue box offers the ability to control the mouse pointer only through the numeric keypad on the keyboard and related settings for this option. Since this article focuses on customizing the mouse for low vision users who prefer to control the mouse pointer using the mouse, the Accessibility Options mouse features will not be addressed.
The Mouse Properties Dialogue Box
The Mouse Properties dialogue box is located in the Control Panel window. First, open the Control Panel window. In the list view, select Mouse (double click on Mouse or move the Up or Down arrow to Mouse and press Enter).
The Mouse Properties dialogue box is a multipage dialogue box. The page tabs are (from left to right) Buttons, Pointers, Pointer Options, Wheel, and Hardware. Each of the pages is addressed separately.
To select a page from the Mouse Properties dialogue box, click on the desired page tab listed horizontally across the top of the dialogue box or press and hold down the Control key and press Tab until the desired page is selected.
Buttons Page
The Buttons page enables you to customize the ways in which the buttons on the physical mouse operate. These buttons, often referred to as the left or right mouse buttons, control different features. For example, single clicking the left mouse button on an item in a list view selects the item, while double clicking the left mouse button on the same item may open the selected item. The right mouse button is often used to open the Applications, Context menu, which provides many shortcuts to standard operations, such as cut, copy, and paste, in a word- processing program.
The first option in the Buttons page dialogue box is the Button Configuration: Switch Primary and Secondary Buttons check box. This feature is useful for left-handed users of the mouse because it allows them to switch the functions of the left and right mouse buttons. Select this check box to make the button on the right the one you use for primary functions, such as selecting and dragging. Select this feature by clicking once with the left mouse button in the checkbox or tab to the box and press the spacebar.
The next option in the Buttons page dialogue box is Double Click Speed. This option controls how fast or slow you want the mouse buttons to respond when you double click. This is a track bar. To increase or decrease the Double Click Speed, click and drag the bar to the left or right or tab to the track bar and press the Up or Down arrow key. You can test the new setting by clicking on the icon (picture) of the folder to the right of the option. If the folder does not open or close, slow down the speed setting.
The last category in the Buttons Page dialogue box is the Click Lock: Turn on Click Lock check box. This feature enables you to highlight or drag items without holding down the mouse button. Once this feature is turned on, simply press the left mouse button once to engage, perform the task, and then press the left mouse button once again to release. To turn this feature on, check the check box by clicking in the box once with the left mouse button or tab to the check box and press the space bar.
The Click Lock Settings button opens a dialogue box that enables you to adjust how long you have to press the left mouse button before Click Lock is engaged. Open the dialogue box by clicking on the button once with the left mouse button or tab to the button and press Enter. In the dialogue box, set the speed for the Click Lock feature using the track bar by clicking and dragging the bar to the right/left or tab to the track bar and press the Up or Down arrow. Once you have set the speed, select the OK button by clicking on the button or tab to the button and press Enter. You are returned to the Mouse Properties Button Page dialogue box.
Once you have made all the changes in the Buttons Page dialogue box, select the Apply button (click on the button or tab to the button and press Enter).
Pointers
The Pointers page dialogue box is where you will make the majority of changes to the appearance of your mouse pointer. This is where you can change the shape, color, size, and effects of the mouse pointer. Have fun picking the mouse pointer, but remember to pick one that works best with your visual needs.
The first category on the Pointers page is Schemes. This is a combo box that allows you to select the size and shape of the mouse pointer. In Windows XP, 20 schemes are available, including an option to make your mouse pointer look like a dinosaur! Some favorite schemes for users with low vision include Magnified, Windows Black, Black Large and Black Extra Large, Windows Inverted, Inverted Large, and Inverted Extra Large. (Inverted means that the color of the mouse pointer changes, depending on the background color. For example, the mouse pointer changes to white when on a black background and to black when on a white background.) As you move through the different selections, a sample of the mouse pointer appears to the right of the combo box.
To select a scheme, click on the Up or Down arrow on the right of the combo box to open the list of schemes and then click on a scheme. Or tab to the combo box, move the Up or Down arrow to the desired scheme, and press Tab to select.
To try different pointer schemes, select one from the combo box. Select the Apply button by clicking on the button or tab to the Apply button and press Enter. The new pointer is now visible, and you are returned to the Pointers Page dialogue box in the Schemes combo box.
The next category is the Customize Pointers List Box. This option enables you to customize the appearance of the pointer when it is performing other tasks, such as when the pointer changes to the shape of an hourglass. The following is the list of the different mouse pointers with a brief explanation of their functions.
- Normal: the basic pointer shape for performing most tasks; the default is an arrow.
- Help Select: the pointer when the Help feature is selected; the default is an arrow with a question mark.
- Working in Background: the pointer when the computer is performing a task, such as opening a program; the default is an arrow with an hourglass.
- Busy: the pointer when the computer is engaged and the pointer is unavailable; the default is an hourglass.
- Precision Select: the pointer when it is used for tasks like working in Microsoft Excel spreadsheets; the default is crosshairs.
- Text Select: the pointer when typing or selecting text; the default is an I-beam.
- Handwriting: the pointer when used for handwriting; the default is a pen shape.
- Vertical Resize: the pointer when used for dragging the vertical shape of an item; the default is an up-and-down arrow.
- Horizontal Resize: the pointer when used for dragging the horizontal shape of an item; the default is a left-and-right right arrow.
- Diagonal Resize 1: the pointer when used for resizing the shape of an item from right to left and up to down; the default is a right diagonally pointing arrow.
- Diagonal Resize 2: the pointer when used for resizing the shape of an item from left to right and up to down; the default is a left diagonally pointing arrow.
- Move: the pointer when used to move an item around the screen; the default is two crossed arrows pointed up and down and left and right.
- Alternate Select: an alternative to the normal pointer; the default is a thinner version of the selected normal pointer.
- Link Select: the pointer when used to select a link for a web site or an e-mail address; the default is a hand and cannot be modified.
You can customize the appearance of each of the pointer options except Link Select. Select the one you want in the Customize list box by clicking on the item or tab to the list box and arrow up or down to the item. To open the list of different pointer shapes, select the Browse button (click on the button or tab to the button and press Enter). The Browse dialogue box opens. This dialogue box resembles the Open or Save dialogue box in a word-processing program. In the List View box, approximately 184 pointer shapes are listed with a picture of each shape preceding the name. Select the shape that you want for the specific mouse pointer, such as a dinosaur shape for the Busy pointer. To select an option, click on the item in the list box and then click the Open button or tab to the list box, arrow to the item, and then tab to the Open button and press Enter. You will need to go through this process to select a new pointer shape for each of the pointers in the Customize list box.
The next option on the Pointers page is the Select Default button. This button resets the pointer's appearance back to the Windows standard. If you have customized several pointers in the Customize list box, you will need to select each one separately in the list box and then select the Select Default button. To select the Select default button, click on the button or tab to the button and press Enter.
The last option on the Pointers page is the o check box to enable the pointer shadow option. This option places a shadow around the mouse pointer. Some users who have low vision may find that a shadow makes it easier to track the mouse. To select this feature, click in the check box or tab to the check box and press the spacebar.
Once you have made all the changes, select the Apply button and see how the new pointer looks. If you want, you can save the new scheme and appearances of the pointer under a custom name. Select the Save As button by clicking on the button or tab to the button and press Enter. In the file name edit box, type a name for your new pointer scheme, such as your own name. Click on the OK button or tab to the button and press Enter. Your new scheme will now appear in the Schemes combo box. To open your new scheme or another scheme, simply click on the item in the Schemes combo box and select the Apply button.
Before you leave the Pointers page, make sure that you select the Apply button (click on the button or tab to the button and press Enter).
Pointer Options
The next page in the Mouse Properties dialogue box is the Pointer Options page. This page enables you to customize the functionality of the mouse pointer.
The first category on the Pointer Options page is Motion. This category allows you to change the speed and precision of your mouse pointer.
The first option under Motion is to select a pointer speed, or how fast or slow the pointer responds to your movement of the physical mouse. Most users with low vision prefer a standard or slower speed, usually between 25% and 50% of the maximum. To increase or decrease the pointer speed, slide the bar on the track bar to the right (faster) or left (slower) by clicking on the bar and dragging it to the right or left or tab to the track bar and press the up (faster) or down (slower) arrow.
The other option in the Motion category is the Enhance Pointer precision check box. If selected, this feature improves the accuracy of the mouse pointer when it is placed on an item for selection. To turn this feature on, click in the check box or tab to the check box and press the spacebar.
The next category is Snap To. This feature automatically positions the mouse pointer on the default button of a dialogue box, such as the OK button. To turn this feature on, click in the check box or tab to the check box and press the spacebar.
The final category in this dialogue box is Visibility. There are three options under visibility:
- Display pointer trails. This feature places trails or visible dots as the mouse pointer is moved around the screen. Some users with low vision may find this feature beneficial in tracking the mouse pointer, while others may find it visually distracting. To turn this feature on, click in the check box or tab to the check box and press the spacebar.
- Hide pointer while typing. This feature hides the pointer while you are typing, such as in a word-processing document. It can be useful if the mouse pointer consistently gets in your way while you are typing. To turn this feature on, click in the check box or tab to the check box and press the spacebar.
- Show the location of the pointer when I press the CTRL key. This is a handy feature for users with low vision. If it is turned on, simply pressing the Control key on your keyboard will place a large red circle around the pointer, making it easy to locate visually. To turn this feature on, click in the check box or tab to the check box and press the space bar.
To apply all the changes you have made on the Pointer Options page, select the Apply button (click on the button or tab to the button and press Enter). You can now test some of the features, such as mouse trails and locating the mouse pointer, by pressing the Control key.
Wheel
The Wheel page allows you to change how the wheel on the physical mouse (if you have one) responds. The wheel, usually located on the side of the mouse or between the left and right mouse buttons, rolls forward and backward in clicks or notches. This feature is used to scroll the page up and down, rather than to use the scroll bars on the side of the program's window.
The first category on the Wheel page is Scrolling. This sets the wheel to how much you want to scroll as you roll the wheel one notch at a time. There are two choices listed as radio buttons:
- The following number of lines at a time. If you select this option, you will be prompted to enter a number in the edit box just below the radio button. You need to specify how many lines at a time you want the wheel to scroll with each roll. To enter a number in this edit box, you have several options. You can click in the edit box and type a specific number, such as 3 (click in the box and type the number or tab to the box and type the number). Or you can select a number from the list that is provided (click on the Up or Down arrows on the right of the edit box until the number you want is displayed in the box or tab to the edit box and press the Up or Down arrow until the desired number is selected). The default number of lines is 3 and is a good rule of thumb.
- One screen at a time. This option will enable you to scroll one screen at a time with every roll of the wheel.
To select the radio button, click on the button or tab to the field and press the Up or Down arrow until the one you want is selected. Select the Apply button (click on the button or tab to the button and press Enter).
Hardware
The final page in the Mouse Properties dialogue box is the Hardware page. Unless you are using multiple mouse devices on the computer, it is recommended that you leave this option in the default settings. The Windows operating system has defined the mouse that you are using and has configured the proper settings.
Once you have completed all the changes in the Mouse Properties dialogue box, select the OK button (click on the button or tab to the button and press Enter). You are returned to the Control Panel window. Close the Control Panel by clicking on the "x" in the upper right corner of the window or by pressing Alt+F4.
Your New Mouse Friend
If you followed the steps described here, you should be viewing a new mouse pointer that is easier to see and track. If you are still having difficulty locating and tracking the pointer or using the mouse features, try different options. Have fun, but remember that usability is the most important element. You can personalize your mouse and mouse pointer, but make certain you can still use both effectively.
If you are enjoying this series of articles on low vision technology solutions in AccessWorld or have suggestions for future articles, let us know by sending an e-mail to <accessworld@afb.net>. Upcoming issues will include articles on customizing Internet Explorer, Outlook, and other programs that are commonly used by people with low vision.
For More Information
For more information on low vision access for the computer, check out the following resources:
American Foundation for the Blind
Visit the American Foundation for the Blind web site for a variety of information on technology at <www.afb.org>. The Technology section of the web site also offers information on customizing the computer for low vision users.
Texas School for the Blind and Visually Impaired
The web site of the Texas School for the Blind and Visually Impaired <www.tsbvi.edu> offers a variety of information and articles for users of low vision technology. It also offers a link to download alternative mouse pointers for Windows 95 and NT users. This download offers a variety of pointer options that have been found to be more accessible for users with low vision. To download this program, visit <www.tsbvi.edu/technology/other.htm>.Once the program is downloaded to your Desktop, open the Read Me.txt file for specific instructions on how to install the new mouse pointers. If you are using a Windows 98, ME 2000 or XP operating system, these mouse pointers are included in the dialogue box on the Mouse Properties Pointers page under Schemes.
KeySoft 6.1: A Noteworthy Upgrade for Your HumanWare PDA
Back in the days when a notetaker that was portable and allowed a person who was blind to actually store notes, keep track of appointments, and maybe even calculate the amount of the tip for a well-served dinner, those of us who had grown up with only a slate and stylus and a Perkins Brailler were grateful. The liberty afforded by electronic devices--the luxury of being able to copy and delete text and write a new appointment or information between two already existing ones--were heady advances, indeed.
Fast-forward another decade or so, and portable devices for people who are blind became even more sophisticated. Rather than writing exclusively in braille, devices at the turn of the 21st century gave us the ability to exchange files easily with sighted colleagues and friends, to read and write e-mail messages when we were away from our desktop computers and--perhaps best of all--to carry around the equivalent of multiple shelves of braille volumes almost effortlessly. The most serious drawback of the marvelous paths that portable assistive technology has taken in the past 20 years is that, typically, the $3,000 or $5,000 device of today will be obsolete tomorrow--with the only option for staying current being to shelve the old one and shell out for the new. The HumanWare Group's recent Keysoft 6.1 upgrade for BrailleNote and VoiceNote devices represents a step forward in that regard.
When the then-Pulse Data HumanWare company introduced the small BrailleNote PK in 2004, it seemed as though the only way that consumers who had purchased BrailleNote or VoiceNote units in the past could enjoy the new features would be the familiar costly solution: discard the old and finance the new. To the company's credit, a respectable alternative has been made available. With the KeySoft 6.1 upgrade, your old BrailleNote or VoiceNote becomes a wireless device and gains some other improvements as well. In other words, HumanWare figured out a way to offer current functionality to customers who own older technology--and at a fraction of the cost of an entirely new product. Although KeySoft (KS) 6.1 is no panacea, it pretty much delivers what it promises, despite some definite bumps in the road.
How Did They Do It?
The BrailleNote and VoiceNote family of products are built on the Windows CE platform, which is hidden from the user by HumanWare's own KeySoft suite of programs. In 2000, engineers designed the products with serial, parallel, and infrared ports, as well as a slot for a PCMCIA card on the side. With a KeySoft 4.0 upgrade (which requires installation by HumanWare technicians), a second slot, this one for a compact flash card, is added on the back of the machine. Although units with 3.07 read-only memory (ROM) or higher are eligible for the 6.1 upgrade, the 4.0 board is essential, since the latest upgrade is installed from a compact flash card. If 4.0 or higher, with its compact flash slot, is already in place, KeySoft 6.1 can be installed by the customer with no need to ship the unit back to HumanWare. This installation actually burns a new image into the system ROM of your device, thus leaving you more flash disk space, and replaces your Windows CE Version 2.12 with Version 4.2.
An Upgrade in a Flash
Your upgrade package consists simply of a compact flash card attached to an eight-page braille instruction booklet (print is also included). The compact flash card's case is labeled in braille. The instructions are a bit daunting at first. Warnings to keep the AC adapter plugged in throughout the installation and to be sure never to press reset or to remove the compact flash during installation sparked a bit of apprehension. It turns out, however, that HumanWare is simply covering all bases and erring on the side of extra caution, rather than allowing the all-too- familiar "no one told me" disaster scenario. In fact, the instructions are clear and concise.
You are instructed to download a product key (a form of copy protection that avoids piracy by matching your particular hardware and software) from the HumanWare web site and to transfer it to your BrailleNote (preferably to the compact flash card containing the 6.1 upgrade). From there, you simply insert the card, plug in the AC adapter, issue a key command, and listen while the installation proceeds. Announcements, progress beeps, and/or steadily changing percentage indicators on the braille display provide you with assurance that the installation is indeed proceeding. When finished, the machine resets and eventually returns you to the Main Menu.
It warrants pointing out that shortly after the 6.1 upgrade began shipping in February 2005, HumanWare learned that many customers had a problem with e-mail. According to Jonathan Mosen, the product marketing manager of HumanWare's BrailleNote, there was no sure way to know which customers would or would not have this problem. In a few weeks' time, a patch (6.11), fixing this problem, was written and made available for download on the company's web site. Further comments on the 6.11 patch will appear later in this review.
Look, Mom, No Wires
Decidedly, the most exciting feature gained with KeySoft 6.1 is going wireless with your BrailleNote or VoiceNote. A new menu, called Connectivity, has been added to the Options menu, available from any application with one keystroke, in KeySoft. From here, you can create wireless, LAN (local area network), or dial-up connection configurations; scan for available wireless networks in airports, libraries, coffee shops, or other places where wireless networks are made available; and check the status of an active connection.
One change that past users of KeyMail will immediately note is that you must create the configuration for a particular dial-up or wireless connection in two places. First, from the KeyMail menu, you'll need to set up each of your e-mail accounts. Rather than all connection details, as in earlier versions, you are asked to provide the account name, your name, your user name, and your password and to provide the information for POP (Post Office Protocol) and SMTP (Simple Mail Transfer Protocol) servers.
For a connection to become active, however, you must then add a record in the Connectivity menu. In addition to entering the same information as in KeyMail where the e-mail account is established, you add connection details, such as the telephone number for a dial-up connection, modem information, and whether or not to wait for a dial tone. While you can use the same e-mail account information for a wireless connection, you must set up the wireless configuration through the Connectivity menu. All these are relatively brief and painless exercises, detailed clearly in the sections that were added for 6.1 to the online user's manual. (For both dial-up and wireless configurations, default settings that will fit most situations are offered automatically.) Once the correct information is entered in both directories--KeyMail and Connectivity--you are ready to go online.
Even in dial-up connections, the response time and smoothness of operation in sending and receiving e-mail and loading web pages have been noticeably improved. With a wireless connection, the response and loading speeds are, of course, increased dramatically. For example, the 30 e-mail messages that formerly might have taken 30 minutes to download into the BrailleNote's inbox can, with a wireless connection, be ready for reading in 5 minutes or less. Although searching, browsing, and downloading materials from the Internet still won't seem quite as effortless as on your desktop computer, these functions, too, are significantly easier and more flexible than in previous versions. Best of all, of course, is the freedom to do the things that you need to do online quickly and from anywhere there is an available wireless network in the vicinity.
Pick a Card
Perhaps the most difficult task in testing the wireless feature of the upgraded BrailleNote was to determine which accessory was needed. There are, as I mentioned earlier, two card slots on the upgraded BrailleNote or VoiceNote. The manual instructs you to locate a wireless card to fit the PCMCIA slot on the side of the machine. It further states that the Cisco Aironet 340/350 is the only card that is supported. After several telephone calls and Internet searches for this particular wireless card in my area, I called HumanWare technical support to ask if any other card might be recommended. I was then informed that the card that was recommended was not the Cisco Aironet for the PCMCIA slot but, rather, an AmbiCom WL1100C, which fits into the compact flash slot on the back! Once this card was in hand, setting up the connection was literally a five-minute task.
The 6.11 Patch
I had been warned by HumanWare that some customers had difficulty using e-mail with the 6.1 upgrade and that the 6.11 patch was available online to correct the problem. While sending and receiving e-mail was immediately successful with the wireless card and configuration in place, there was about a 10% error rate--times when messages could not be sent or downloaded. To cover all bases, I downloaded the patch.
Downloading the patch is an easy and straightforward process that is clearly explained on the web site. A replacement file is downloaded, unzipped, and copied to the compact flash holding the original 6.1 upgrade. With the card in place and the AC adapter plugged into current, a key command is issued, and the installation begins. Once the installation began, the only indications that it was in process, however, were steady beeps and a single dot, traveling round and round cell 19 or so on the braille display. For a customer who uses braille exclusively, this would definitely be a bit disconcerting. The installation was completed without incident, however, ending with an automatic reset and return to the Main Menu.
As with the 6.1 upgrade before it, 6.11 left all the folders and files undisturbed in the BrailleNote, and all Connectivity and KeyMail records appeared unchanged. Initially, however, the unit was unable to connect using any of its dial-up or wireless configurations. The problem was finally solved when I deleted all the Connectivity records and reestablished them. The HumanWare representatives had never heard of this happening with the 6.11 installation, so it may have been one of those never-to-be-understood technological glitches. While it was definitely a nuisance to sort out, all Connectivity options worked once the data were entered anew.
Music to Some Ears
Another fun addition that will be new to some users is enhancement to the Media Player in BrailleNote products. MP3 files can be played, paused, and stopped much like opening or closing any other kind of file. You can skip through the file, get track information, and increase the volume of the MP3 file without affecting the volume of the BrailleNote's speech. On units with a braille display, a progress indicator moves along the display. On a 32-cell display, in other words, the symbol is in cell 1 at the beginning, cell 16 halfway through the track, and cell 32 at the end. You can skip through the file by pressing on the touch cursors. If, for instance, you want to move to the middle of the track, press on the touch cursor above cell 18 or 19. The progress indicator immediately jumps to that cell, and the audio skips to that point accordingly.
Although BrailleNote's Media Player wouldn't be the preferred method for enjoying your MP3 music collection, the sound quality is quite adequate for spoken tracks. While all controls worked exactly as described, the unit completely locked when some MP3 files were attempted and, for others, displayed the response "Could not play media file. Sample rate is unsupported." Although more of the files that were tested were successful than not, nowhere in the documentation was there an explanation of which MP3 files would and would not play properly or how to tell the difference.
A Few Unexpected Extras
As I stated earlier, units with ROM versions back to 3.07 can be upgraded to include all the new features, but if they are earlier than 4.0, the current motherboard must first be installed. If you will be making both changes at once, you are in for some other pleasant surprises. The most significant of these surprises is the completely rebuilt KeyPlan calendar. In the earlier versions of KeySoft, the calendar was, for me at least, a useless feature. It took too long to enter data, the options were limited, and the whole program seemed too clumsy to be worth the time it took to use it. The new KeyPlan, by contrast, responds quickly, is easy to use, and is rich in useful features. If you want to be reminded of an appointment, you can set the alarm to remind you any amount of time in advance from a minute to a month or longer. If you try to set an appointment during a time that you have already scheduled one, you will immediately be alerted. If you want to set a recurring appointment for the same time every Monday, every other Tuesday, or the second day of the month, the task is easily accomplished. (Another fun feature is that you can enter dates from 30 or 50 or 100 years ago to find out which day of the week you or your grandmother or George Washington was born on.)
Another surprise is the updated approach to storing and transferring files. The Superdrive accessory, sold with the earliest BrailleNotes, was a clunky solution to storage and file transfer from the beginning. With the addition of a compact flash slot, an additional drive is readily available, and files are easily transferred via the card (and a USB card reader) from the PC to BrailleNote and back again.
Setting a Trend
HumanWare's BrailleNote family of products were groundbreaking technology when they were introduced five years ago, and the company has again set a new trend by developing a new sort of upgrade to existing products, rather than leaving customers in the proverbial dust while blazing ahead with newer, smaller technology. The cost for the KeySoft upgrade varies, depending on the version that is already owned, but it is considerably less than the price to purchase a new device. As with smaller, newer products, you can have wireless, dial-up, and LAN connectivity; easy portable access to the Internet and e-mail; a functional calendar; and the old familiar features of word processing, address book, clock, book reader, scientific calculator, and built-in translation for switching between print and braille files. You can convert documents to a variety of formats for either importing or exporting, and your e-mail messages, if written in contracted braille, are automatically translated to print when you send them. As has been the case with the BrailleNote family, context-sensitive help is always available and usually excellent.
Having the complete user's manual always available is also a plus. A few areas in which the product may be improved in this regard would be to include in the hard-copy braille instructions a reference to where one may locate the "What's New" or "readme" file on the BrailleNote pertaining to the upgrade. (I stumbled upon it almost accidentally, buried in the General folder, when this review was nearly completed!) After I put in some time to tweak settings and learn the new features, this KeySoft upgrade ultimately feels much like having a brand-new BrailleNote.
Manufacturer's Comments
HumanWare
"Thanks to AccessWorld for a very thorough and methodical review of KeySoft 6.1. As noted, this release not only adds significant functionality, but it also changes the very operating system in the BrailleNote. We're proud that we've been able to implement a completely accessible operating system upgrade, while also keeping all data intact.
While HumanWare will continue to release new technologies to keep its products on the cutting edge, we believe it's important to get as much functionality from existing hardware as possible, since not everyone is able to invest in new hardware.
We'll continue to build innovative products to empower blind people in the information age."
View the Product Features as a graphic
View the Product Features as text
View the Product Ratings as a graphic
View the Product Ratings as text
Product Information
Product: KeySoft 6.1
Manufacturer: HumanWare, 175 Mason Circle, Concord, CA 94520; phone: 800-722-3393 or 925-680-7100; e-mail: <usinfo@humanware.com>; web site: <www.HumanWare.com>.
Price: $399. If you have an upgrade left on a service maintenance agreement, the price is $230.
Don't Touch That Dial: Interviews with People in Radio
The radio broadcasting field provides opportunities for people who are visually impaired to work both in front of the microphone and behind the scenes. With assistive technology, it is possible for a person who is visually impaired to do a variety of jobs successfully. All the people interviewed for this article have light perception or less vision, yet they've each been successful in the radio business, performing a variety of jobs.
Making the Music Play
Born with retinopathy of prematurity (ROP), 52-year-old recording engineer Andy Rebscher is responsible for maintaining the equipment that allows three radio stations to be heard in Caribou, Maine. He presently has little light perception and had only slightly better vision while he was in college.
Rebscher attended Syracuse University. He credits his attending a public high school for making the transition to college an easy one. Prior to high school, Rebscher attended the New York State School for the Blind.
Books from Recording for the Blind and Dyslexic and readers made his textbooks accessible. He taped his classroom lectures. Three-dimensional geometry and trigonometry proved particularly difficult. "The first time, I had a teacher who didn't even want me in the class, so forget that. The second time I just didn't understand it. I went back a third time, and it made more sense to me and I just did it," he explained. In 1978 he received a bachelor's degree in the production and technology of recorded music.
For the past 15 years, Rebscher has been the chief engineer for a group of three radio stations that are owned by Citadel broadcasting. "WBPW is a country station, WOZI is 'oldies,' and WQHR is a contemporary station," Rebscher said. "A lot of our material is satellite fed."
Caption: Andy Rebscher is chief engineer for a group of three radio stations in Caribou, Maine.
At work, Rebscher is responsible for maintaining the equipment to ensure that legal requirements of the Federal Communications Commission (FCC) are met. He is also the information technology director. "Today we're headed up to the transmitter site to replace what's called a directional coupler, which is a unit that goes into the antenna line, so you can sense the actual power that's going up the antenna line and how much is coming back--what they call reflected power," Rebscher explained. "We have to find out why the power lights failed up there, because I got a call from the automated system that's rigged up to sense all kinds of different parameters, and it said there was a problem. I have to report that to the FAA [Federal Aviation Administration] because that's one of the things you do if your power lights fail. We have 15 days to fix it." Occasionally, Rebscher does voice-overs or commercial production.
Rebscher moved from northern Virginia to Maine because his ex-wife was in the Air Force, and that was where she was transferred. While in Virginia, he worked in a recording studio, but found a radio job in Maine.
Working on special projects is Rebscher's favorite part of his job. "We're going to build a new facility soon, and I like that sort of activity," he said. "I like when you've got to put together a new studio: plan it out and build it." His least-favorite part of the job is the paperwork.
Rebscher stated that his employer has been pretty good about his disability and that he has had various degrees of help with things that he needs. "Overall, I've been able to convince them that I'm valuable enough for them to hire somebody to do what must be done to assist me in certain situations," he said. Someone in the organization takes care of a lot of the paperwork, and a part-time person assists Rebscher with technical matters, such as working on the transmitter.
At work, Rebscher uses a computer extensively. All the computers at his workplace have Window-Eyes on them, so he can access anyone's workstation. Rebscher uses a Braille n' Speak daily and a standard voice recorder for quick notes.
Acceptance in the Workplace
There aren't any acceptance issues at Rebscher's job. When asked how his coworkers treat him, Rebscher replied, "Real good."
In his spare time, Rebscher is a musician. He plays a guitar and keyboards. Currently, he plays keyboards in a band that performs to raise money for charity. He also has a recording studio in his house.
Words of Advice
The broadcasting field, Rebscher said, "is changing rapidly and becoming more and more corporate and less like radio as I knew it as a kid. It's something that anyone can get involved in if he or she really wants to, especially now that it's so computer based. A lot of the broadcast software is accessible now with a screen reader. You can do it."
From the Radio to the Classroom
After nearly 30 years in radio, Steve Bauer is now doing something else he's wanted to do for a long time: teach braille. Born with ROP, 52-year-old Bauer has never even had light perception and has always used a cane for mobility.
Bauer attended the University of California at Santa Barbara, receiving a bachelor's degree in speech communication and English literature in 1976. Because he had lived in Santa Barbara since he was a child, he had no transition problems when he went to college. Bauer remained in Santa Barbara until about three years ago. He got married and currently lives in Culver City, California.
In college Bauer used tapes from Recording for the Blind and Dyslexic, readers and a braillewriter. There weren't any courses that were extremely difficult, but he did have to deal with the attitudes of some of his teachers. "I was not much of a science person," Bauer said, "so that's what I had the most difficulty with: getting that science stuff out of the way. I had a few teachers who didn't want blind people in their class, so they made it difficult or didn't do anything to make it easier."
Bauer's radio career began at his college radio station. "I started out there doing a show for free while I was going to college," he explained. "When I got out of college, I spent some time there as the training director and in a position they called 'rock cell leader,' which is sort of like a music director. They had a bunch of different formats, and they broke it up into format cells."
Bauer's first commercial radio job was as a board operator at KRUZ in Santa Barbara. He also worked as an announcer at KDB. From November 1992 until April 2003, Bauer was the music director and assistant program director for KMGQ, a smooth jazz station. He found the job through word of mouth, saying that "Santa Barbara is a small city, and word gets around."
At KMGQ, Bauer hosted a radio show and did many jobs behind the microphone. "The music-director job entails a lot of interface with the record labels," he explained. "They promote their CDs. I listened to a lot of music. I interfaced with them as far as concert promotions and give-away promotions. In 1999, Cumulus Broadcasting bought the station. The last few years, I interfaced with their consultants to schedule the music. I scheduled the specific songs every day."
Radio has undergone some major changes in recent years, with large corporations owning many stations. "Radio is not like it was years ago," said Bauer. "The DJ doesn't choose the music very often anymore. I'd work with the consultants to come up with a game plan for which songs we play and how often. Then I'd use a software program called Selector to generate a music log, that is, an hour-by-hour, song-by-song list of the songs that the DJs would play. Many different parameters could be set in Selector, such as how often to play a particular song or when to play a particular style of song. "Any parameter you could imagine can be put in," Bauer added.
Bauer's favorite part of the job was listening to the music and interacting with the listeners. "We used to do little focus groups in which we'd bring listeners in and get their opinions on music," Bauer remembered. "I would talk to the record stores and see what was selling. We did a lot of live events." His least-favorite part of the job was dealing with the consultants after the station was purchased by Cumulus.
At KMGQ, Bauer said that his employers were "pretty good" about accommodating his disability. He had a lot of different supervisors and admits that some were better than others, but overall he had a positive experience. He pointed out the importance of having the chief engineer as a friend. "I'd recommend this for any blind person getting into this kind of work. There are no set files for Window-Eyes or scripts for JAWS for any broadcasting software that I'm aware of. I was fortunate to have a college buddy who wrote me extensive set files for Window-Eyes for all the software I had to use. We had an understanding engineer who was willing to let us come in, load it up, and make it all happen."
Every computer at the station had Window-Eyes on it. Music and commercials were set up as computerized audio files. Bauer used a Double Talk portable speech synthesizer, which could be plugged into the different computers. When he worked at KDB, in the late 1970s, he used braille printers, since he read a lot of news. The same friend who wrote his Window-Eyes set files created a program that would translate copy from the United Press International news service into contracted braille.
Acceptance in the Workplace
Bauer said that his coworkers always treated him well. By the time Cumulus purchased the station, all of Bauer's assistive technology was already in place, so that was never an issue.
Bauer's radio career ended in 2003. "I was actually downsized," Bauer stated. "The corporation that bought KMGQ, Cumulus Broadcasting, owns about 300 stations. They decided just to do the morning show live and do everything else off the satellite, so they didn't need a music director, and they didn't need disk jockeys. They let me and some other people go."
After his radio career ended, Bauer became a volunteer at the Foundation for the Junior Blind, which led to a job teaching braille. He is now at the Braille Institute, teaching braille reading and writing to adults. In his free time, Bauer enjoys music, ham radio, and computers.
Words of Advice
Regarding a career in radio, Bauer said, "It's crazy; you're not going to make a lot of money at it. If it's in your blood, and you gotta do it, then go for it. It's certainly doable. The entry-level positions are disappearing because of computerization in radio," he continued, advising, "If you're looking for training, go find a great college radio station. Forget the broadcasting schools, they're a rip-off. Find yourself a good college station where you can get in and get your hands dirty. Learn to do as many things as you can because the more versatile you are, the better chance you'll have of staying in the business."
Here's the News
Glenn Sabatka lost his vision at age 30 because of viral encephalitis. He now has only light perception and uses a cane for mobility. Twenty-eight years later, he continues to work in the broadcasting field, managing a radio station that provides a special service to other people who are blind.
Sabatka attended Southern Illinois University, earning a bachelor's degree in radio, television, and film. He received his degree in 1977, just six months before the onset of his blindness.
For the past 22 years, Sabatka has been the manager of WCGU, a radio reading service station in Florida. The station cannot be heard with a standard radio; a special crystal-tuned receiver is needed. Proof of disability is required to obtain a receiver. Local and national newspapers, including the Fort Myers News-Press, USA Today, and the Wall Street Journal, are the main sources of material. Books and magazines, as well as announcements from local and national organizations for people who are blind, can also be heard. (Additional information about the station can be found on the Florida Gulf Coast University's web site at <www.wgcu.org/listen/radio-reading-service.html >.)
Caption: Glenn Sabatka is manager of WCGU, a radio reading service station in Florida.
WCGU has had two locations. "I started at the University of South Florida, a two-year college," Sabatka said. When Florida Gulf Coast University opened, the station became part of it, so he has "worked for two stations, but it's been the same station."
Before he became blind, Sabatka had experience as a television newsman. When he heard that a special Radio Reading Service station was going to begin, he applied for a job. "I came down to Fort Myers after I got out of the hospital in 1977. My parents retired here," Sabatka remembered. "It took me six years after I got out of the hospital to rehab and get this job."
At the station, Sabatka has many job duties, including making sure that there are enough readers, working the control room, fund-raising, writing grants, recording, and writing copy. "I'm a one man show," Sabatka explained. He wrote the station's automation system using a program called Wire Ready. "That's what automates the radio station so that public service announcements, station breaks, and the various programs I record from the satellite play back at the right time."
About 90 volunteers come to the station to read. Interacting with these volunteers is Sabatka's favorite part of his job--although there isn't any part of the job that he doesn't like. "I love my job," he added. "The university is supportive of my needs as a blind person. I couldn't be happier."
Sabatka uses a computer with the JAWS screen reader and a Dymo labeler to label the control board. Sighted assistance is rarely required in the studio. "If something glitches out and I can't tell what's going on, the engineering staff from National Public Radio come by." Although they are very helpful, "I don't use them very much," Sabatka said.
Acceptance in the Workplace
There aren't any acceptance issues in the workplace. Sabatka stated, "I have a wonderful job. The people are very nice. I'm very happy here."
Tandem cycling is a passion for Sabatka. Several days after this interview, he was setting off on a 400-mile bicycle tour. He also started a Sherlock Holmes club. The group meets four times a year, has dinner, and discusses stories, and they went to London several years ago. In addition, Sabatka founded a corporation called ASRAP (Accessible Sports and Recreational Activities Project) that helps provide sports and recreational activities for people with disabilities. He is also a musician, playing harmonica and guitar. He plays both in a blues band and as a solo artist.
Words of Advice
"Radio Reading Services are all over the United States, and they're custom made for blind people," said Sabatka. He suggested that people who are interested in a career in this area should check out the web site of the International Association of Audio Information Services <www.iaais.org>. The site has information on many of the Radio Reading Services throughout the United States and some in other countries. Regarding a career in mainstream radio, Sabatka points out that these days most disk jockeys "come from syndications, where the companies pay for them, so they're not in that town." Since there are so many syndicated shows broadcast nationwide, there aren't as many jobs for local DJs. "If you are in that town and you are a live DJ, half the time you are a DJ, and half the time [you spend] selling your program, which is difficult when you're mobility impaired," he continued. "Finding a job in 'mainstream' radio is difficult for a blind person. You have to read copy really fast, and you have to be prepared. They want you to do everything. The idea of regular radio is to make money. The best way to find any job is to start by volunteering."
Listen to the Gospel
For more than 18 years, Alice Dee has been playing music on WFLT, 1420 AM, a community-owned gospel station in Flint, Michigan. She is almost 51 years old and has been totally blind since birth because of ROP.
Dee attended the University of Michigan, receiving a bachelor's degree in telecommunications, broadcasting, and management in 1977. The university was approximately an hour from her home, and it was not a big transition to go from high school to college. Dee credits attending a mainstream school as a significant reason for her easy transition.
In college, Dee used readers, a braillewriter, labeling tape, a slate and stylus, and some recorded books. She admits that she sometimes fell asleep while listening. Her economics course proved particularly difficult because there were many graphs and charts. A public relations course was also difficult, but more for the ideology of the material than because of her visual impairment. "There's a difference between college and actually being in the real world," Dee said.
Dee worked at the college's radio station for about three years. Prior to working at WFLT, Dee worked at a radio station in Lansing, Michigan, where her commute was very long. Representatives from WFLT contacted Dee and offered her a job. She accepted happily and now travels only about 15 minutes to work.
At WFLT, she is a midday on-air staff announcer. Among her many duties, she reads weather forecasts, runs the on-air audio board, plays music, and does public service announcements. Her gospel show can be heard Monday through Friday from 10:00 A.M. to 3:00 P.M. Dee generally works alone, but the traffic director comes in and pulls "carts," which contain commercials for her show. "The carts look like eight-track tapes with holes on the bottom," explained Dee. "Those that I can label, I label, and then I pull them when I come in the morning. Those that need to be pulled by someone with vision are done by the traffic director. Other than that, I run the entire show." The station's web site can be found at <www.wflt.netfirms.com>.
A speaker within the station's audio board provides information from the National Weather Service. Dee listens to the forecast and then talks about it on the air. "I have done weather in radio for so long that once I hear what I need, it's in my head. I don't need to write it down," Dee explained.
During her show, Dee has a great deal of input into which songs are played. She said, "I have a great variety of music to choose from, but we do have a music director. They don't even tell me to use a play list. I have a lot of flexibility, and it's fun. There are days where I feel like hearing oldies, so I play nothing but old music. The nice thing about us is that we are one of the few African American gospel stations that are still privately owned. We take great pride in that. We may not be millionaires or make salaries comparable to a lot of other people, but we have fun doing what we do."
Dee's favorite part of her job is "ministering to" and helping other people. The least-favorite part of her job is having to be at work early. Dee is a night person and finds it hard to go to bed early enough to get a good night's sleep.
Her employer has been excellent with regard to accommodating her disability. Dee added, "My boss is so accommodating and wants to do whatever it takes to make my show flow. He's a wonderful man."
At work, Dee types her play list into the Braille 'n Speak and then prints it out on a inkprint printer, so it's available for sighted people. She also has a braille printer for when sighted staff need to give her information. Labeling tape is used to label CDs. She uses a slate, rather than a label maker, so she can write everything in contracted braille. She will ask for sighted help if she needs to know what's on a specific CD. Then she'll label it accordingly.
Acceptance in the Workplace
Dee said that her coworkers have mixed feelings about her. "I make them work hard. I feel if I'm going to do this, why can't you? Why are you going to sit there and have this attitude? I'm doing the same thing you're doing, and sometimes I'm at a bigger disadvantage than you are. Sometimes they like me, and sometimes they don't. Most of the time we get along pretty well. Some of us are closer than others." She added that her visual impairment could be an issue at times.
Dee is active in her church, where she's the president of a choir, and is a commissioner on the city of Flint's Human Relations Commission. She was recently profiled in the people section of the Flint Journal. Reading is one of her hobbies. Dee prefers books in braille, rather than on cassette. Dee also hopes to start doing freelance audio work.
Words of Advice
"It's not a fantasy job--you work," she said. "If you want it to work, you work. You are the commodity that's for sale. It is up to you to be the sales agent to sell you and your gift. If you do that and keep your mind on what you're doing and stay focused, you'll make it."
It's Time for Sports
Bob Greenberg was born with retrolental fibroplasia and has no light perception. He has had a long career in radio, doing sports reports. At 60, he is semiretired and is presently recovering from a broken femur.
Greenberg attended the University of Illinois at Urbana-Champagne, where, in 1970, he earned a bachelor's degree in broadcasting with a minor in Spanish. The school was 150 miles from his home in Chicago. He said that the school was large and that he had to learn where everything was. "It was like learning mobility all over again," he added. At school, Greenberg used audio books, readers, a braillewriter, and a slate and stylus for taking notes in class. He found his math classes and some science classes to be particularly difficult because of the charts and diagrams that were used.
For the past seven years, Greenberg has worked 17 Sundays a year as a highlights coordinator, doing football highlights for Westwood One's Sunday Night Football show. He has a studio in his home, complete with three satellite dishes; an audio board; cassette recorders; digital audio tape (DAT) recorders; a Plextalk PTR CD recorder that is specifically designed for people who are blind; and an ISDN machine (an Integrated Services Digital Network machine that can transmit voice and data via telephone dial-up), which sends the highlights in a high-quality format. If a touchdown is scored, he sends that portion of the tape to Westwood One in Florida. "I get the feed off the satellite, and I send it with the voice of the actual announcer on an ISDN line. They script the show," he explained. Greenberg's voice is not used on the air. He continued, "I have three or four games to do at noon [Central time] and then three or four more to do at 3 P.M. I have different speakers on each game, and I'm recording each game. Then I have to pull the touchdowns or a winning field goal and send them. I have to listen to all the ongoing games at one time. In other words, you have to have your ear trained, so you're paying attention to all of them, but if it looks like somebody's going to score, you have to pay attention to that one. Sometimes you'll have a touchdown in three games at one time." During the football season, the show can be heard on CBS Radio and Westwood One, as well as on the web site <www.nfl.com>.
In addition to his sports work, Greenberg hosts a weekly old-time radio show called "Remember Radio," which can be heard on the Wolkie Satellite radio network and on the Internet at <www.rememberradio.com>. He plays such classic radio shows as "The Shadow," "The Green Hornet," and "The Jack Benny Show," introducing each program and talking about it. Greenberg has a large collection of radio shows on MP3 and cassettes.
Prior to his present job, Greenberg worked as a sportscaster for KMOX for 10 years, where he hosted a sports talk show and provided highlights of various sports events. Although the station is in St. Louis, Greenberg lived in Chicago and was able to work remotely. Before that job, he worked for WBEZ in Chicago as the sports director. He eventually became unhappy working in the commercial radio business. He said, "Radio is not like it was when I first started working in it. It's more of a dog eat dog business now. The reason I retired is that I'm really down on the radio business. There are a lot of young people who don't know what they're doing who have really good jobs."
Greenberg knew the producer of the football show for many years and was offered the highlights coordinator job. He plans to work next season. Greenberg is now doing a sports show on Friday nights for ZCOM Communications on the Internet.
Greenberg said that his employers have been good about accommodating his disability. For recording his old-time radio shows on CDs, Greenberg uses a Plextalk PTR talking CD recorder. He uses a computer with a JAWS screen reader to set up the football games so he can record them. A radio engineer wrote a special computer program so that he could easily access the games through the satellite receivers. "I'm not a whiz as far as going on the Internet or doing e-mail," he admitted. "My wife does that. I leave it to her." Greenberg also uses a braillewriter, a slate and stylus, and a cassette recorder. Cassettes and CDs are labeled in braille.
Greenberg's favorite part of his work is doing his old-time radio show. The worst part of his job is having to do a show about how his favorite team lost.
Acceptance in the Workplace
"I get along with most everybody," Greenberg said, and those that he didn't, he no longer has to work with. Greenberg loves old-time radio and considers it both a vocation and a hobby. He's also an avid sports fan.
Words of Advice
"After you get your basic training, expect to work in a small town for a while. You can't expect to jump into New York, Chicago, or Los Angeles. Broadcasting is not an easy field to get into, but if you really want to do it and you persevere, you can," said Greenberg. He added that he tries to help anybody with a visual impairment who wants to get into the broadcasting business.
A Changing Field
The radio business has changed significantly in the past 20 years and has become a lot more corporate, but the five people interviewed for this article indicated that with a lot of hard work, it's still possible to find rewarding work. Thanks to Andy, Steve, Glenn, Alice, and Bob for their willingness to provide information and to talk so candidly.
No Second Fiddle: A Review of the Maestro
This article reviews the Maestro from HumanWare, the first accessible off-the-shelf personal digital assistant (PDA). Mainstream PDAs include word processors, appointment calendars, address books, e-mail capabilities, web browsers, media players, and multiple ways to connect with a personal computer and other devices.
Rather than designing a product specifically for people who are blind or have low vision, some companies are working on different ways of adapting mainstream PDAs. The major advantage of adapting an off-the-shelf product is a drastic reduction in price. The primary disadvantages are the inaccessibility of the PDA's touch screen and the visual nature of indications of when the PDA is on or off and whether the battery is currently charging. The Maestro solves these problems by adding speech output to selected applications through the Eloquence synthesizer and uses a tactile keypad overlay as an alternative to the PDA's touch screen for data entry. We tested the Maestro on an HP iPAQ PDA.
Physical Description
The Maestro HP iPAQ is rectangular in shape and silver in color. It should be noted that the HP iPAQ will soon be replaced by the Dell Axim X50 PDA. The Dell PDA has a longer shelf life on the mainstream market and will ensure that it will no longer be necessary for the user to reinstall the Maestro software when the PDA's battery runs down. We needed to reinstall the Maestro software several times during this evaluation. The specially designed tactile keypad fits securely over the touch pad of the PDA. This component is also silver with buttons that are black and yellow. The keyboard is held in place by a cloth strap that slips over the back of the iPAQ. The Maestro measures approximately 4.5 inches x 2.7 inches x 0.5 inches and weighs 4.67 ounces.
Caption: The Maestro.
All the Maestro's buttons are located on the front surface. The On button is located near the top edge in the center inside a tactile U-shaped line on the iPAQ. At this end of the product, this is the only button that is located on the actual surface of the PDA. The rest of the buttons are located on the tactile keypad, which is divided into two parts. The top part of the keypad contains 12 round buttons that are arranged like a telephone keypad; these are the Maestro's input keys. The top part of the keypad also contains 6 additional keys, including a Backspace key and 2 Validate keys. When you enter text using the 12 input keys, you use the Validate keys to confirm that you have finished entering a character. There is a finger-width space between the keys for input and the functions-style keys that are below them. On the left is a vertical row of 4 function keys (F1-F4) and a circle cross that is used for navigating menus. The button in the middle of the circle cross is the Enter button. The Home, Page Up, Page Down, and End buttons are to the right of the circle cross. Beneath the down arrow key and between the F4 and the End keys, you will find the Tab and Shift-Tab keys. This end of the product contains 5 keys on the surface of the PDA. These 5 function keys are, from left to right, Escape, Control, Record, Shift, and System Bar/Off). The Record button is inside a navigation square.
Directly below the record button and on the edge of the Maestro is the USB port. This port can accept the AC adapter or can be used to place the product on the cradle that is used to connect the Maestro to your computer. To the left of the USB port is the infrared port. At the top and along the left side of the Maestro is a button that is not labeled and has no current function. The top left edge of the Maestro contains a headphone jack and the flash card slot.
The Cradle
The cradle is a separate item that the Maestro needs to connect to your computer to transfer files via Microsoft ActiveSync or to charge the battery. The cradle attaches to a PC via the USB cable. The AC adapter also can hook to the cradle so that the Maestro can rest in the cradle and get charged while being used. The cradle measures 3 1/8 inches x 2 1/4 inches x 5 inches and weighs 6.1 ounces.
Getting Started and Getting Help
The Maestro package includes a Getting Started document in print and in braille, a tactile diagram of the Maestro keypad with braille labels, and a user's guide and Quick Reference guide in Microsoft Word format. There is also online help.
The Quick Reference guide and manual orient you to the Maestro keypad, identify the buttons, and explain how the unit operates. The manual goes through each application on the PDA that has been made accessible and lists keystrokes that are used to accomplish tasks. We found numerous grammatical mistakes in the English documentation. The process of transferring files to and from the Maestro needs more explanation.
Contacts
The Maestro's Contacts program lets you input and edit contact information for friends and colleagues. Individual contacts can be classified as business, personal, holiday, or recent. You can use the Maestro's arrow keys to move through the list of names, telephone numbers, and e-mail addresses. The Maestro provides fast access to a telephone number and a quick way to take down a person's information.
Calendar
The Maestro's calendar provides a reliable way to keep track of appointments. You can schedule and review appointments, and the Maestro allows you to set alarms to make sure that you do not miss a meeting. The calendar application is an attractive part of the Maestro, since the unit is small enough for you to carry with you all day.
Text Notes
Text Notes is a simple word-processing application. You can create new files, open old files, copy and paste, cut text, and more. The Maestro saves documents in Pocket Word format, but it can read Microsoft Word documents, rich text documents, and plain text documents. Text Notes files can be saved on the main memory of the PDA, saved on a storage card, or sent via ActiveSync to another computer.
For inputting text in Text Notes, it is beneficial to get to know a bit about the Maestro's tactile keypad. There are two ways that the keypad can be set up to enter data--telephone input and braille input. The difference between the two is that when the keyboard is set to the telephone keypad, all the keys are used just like on a standard telephone. For example, typing the letter b requires hitting the number 2 button three times because each press cycles through the characters 2, a, b, and c. Once you hear the letter b, you use the Validate button to accept the letter. Each number contains at least three letters of the alphabet except for number 1, which contains punctuation marks. When the keyboard is set to the braille keypad, only the first two columns and the four rows are used. It is set up just like a standard braille cell, although each dot is hit separately to make the letter. For example, to enter the letter h, you need to hit dots 1-2-5 separately and then hit the Validate button. The Validate button is used for both input methods, and it is much like an Enter or Accept button.
A quicker and easier option for data entry is an infrared keyboard. This small, QWERTY keyboard works when it is near the infrared port of the Maestro. You can type normally on this keyboard.
There are just a few things that we found that can be a bit confusing or took too much time to do. First, text has to be entered in computer braille, not in contracted (grade 2) braille. Second, we could not copy and paste by using the shortcut keys; rather, we had to copy and paste by activating many steps in the menus. Finally, the program has no Spell Check, although, it does have the Find and Replace feature.
The onboard help for Text Notes is clear in describing how to create new documents, create folders, edit documents, and much more. We were able to read long articles and even books using Text Notes. Books needed to be broken down into files about 100 pages long on a computer and then transferred to the Maestro's flash card. You press the Control key to stop reading a document. When you resume reading, Maestro starts right at the point where you left off. This was true even if we saved the file, exited the program, and then ran the program again and reopened the document.
Vocal Notes
Vocal Notes is a quick and easy way to record a message to yourself, such as about a lunch date, a grocery list, or contact information for a friend or relative, or to record a beautiful bird call. It is easy to use Vocal Notes and to play back the message that was recorded.
You can append information to a note that you previously recorded. For example, if you need to add more items to your shopping list, you can supplement your shopping list file without erasing what you already recorded or having to make a whole new file just for those items. Recorded notes are saved in WAV file format and can be stored on the main memory of the PDA, saved to a storage card, or sent via ActiveSync to another computer. Onboard Help for Vocal Notes is clear in describing how to record, store, and play back notes.
Trekker 2.6
The Trekker global positioning satellite (GPS) system has been integrated into the Maestro package and runs on the same PDA. In addition to the PDA, Trekker adds a GPS receiver, a speaker, and a battery pack. All these components are attached to a strap that is worn around the neck. Trekker weighs 1.3 pounds. You can read more about Trekker's basic functions in our review in the November 2004 issue of AccessWorld.
New in Trekker Version 2.6
Trekker's controls and navigation keys have been integrated into the Maestro keypad and menus. Trekker uses the function keys; the cursor cross; the Home, Page Up, Page Down, and End keys; and the keys across the bottom of the PDA. To start using Trekker, you select Trekker from the Maestro's main menu. You also must plug the connector for Trekker's speaker, worn on the strap near your ear, into the headphone jack on the PDA.
When you turn Trekker on, it begins searching for satellites to provide the GPS information that is needed to announce your location. You hear a series of beeps during the satellite search. When a GPS signal is received, usually in two to three minutes, Trekker announces the name of the street on which you are walking. When you are about 30 feet from an intersection, Trekker describes the intersection, for example, "Four-way intersection, Austin Street crossing Continental Avenue."
The unit contains points of interest from a commercial database, including restaurants, banks, schools, and gas stations. When you arrive near one of these locations, Trekker announces it, for instance, "Citibank on your right." (This feature can be turned off if desired.) You can add your own points of interest to the list using the microphone that is built into the PDA. You press the Record button, on the left side of the PDA, and speak your message. You must make the initial recording at the location, such as at the entrance to a train station, but you can edit the recording later to provide a longer description of the location. Since Trekker uses a commercial database, the emphasis is on places that would interest drivers. Many local stores are omitted and must be entered by the user.
You now have access to both the braille and telephone keypads for entering data while using Trekker. So you can choose the keypad you prefer. Trekker dialogue boxes are now standard, matching those found in the other accessible applications on the PDA. Trekker now includes access to the PDA's clock, battery-level indicator, and available memory.
A Key Describer mode is available to help you learn the keys for Trekker commands. The PDA allows you to run more than one program at a time, so it is not necessary to exit Trekker to add a name and telephone number to your contacts list.
When you press the Where Am I? button, Trekker announces the direction in which you are heading, along with the street on which you are traveling and the next intersection, so you know immediately whether you are going where you want to go. It is also now easier to create a route to follow as you travel. You set your starting point--your office, for example--and then tab to the OK button. Next you choose your destination. In either case, you can type in the name of a location or choose from your personal points of interest or from a list of points in Trekker's database. Once the route is set, Trekker guides you from start to finish. One caveat is that Trekker requires you to begin your route at a specific intersection. If you activate a route and begin half a block from that designated intersection, Trekker reports that you are off route.
During testing, announcements of points of interest were more consistent than in our previous evaluation of Trekker. Announcements of intersections were also consistent. However, Trekker sometimes announced the "next" intersection after the tester had begun crossing the street or even after he finished crossing it. Both these problems are explained by the fact that, for civilian use, GPS is accurate only down to about 30 feet. But this fact emphasizes the point that GPS devices are just a supplement to a cane or a dog guide.
The Bottom Line
Clever adaptations and the inclusion of Trekker on the same PDA will make Maestro an enticing option for people who already have a computer but are searching for a small, lightweight device for keeping track of contacts, staying on schedule, and reading documents. The installation procedure, the time-consuming way of entering data on the keypad, and the need to connect Maestro to a computer make it difficult for us to recommend it as a device for beginners. Increasing the number of accessible applications on the PDA will make Maestro a much more attractive product.
Manufacturer's Comments
HumanWare Canada
"We would like to thank AccessWorld for reviewing Maestro and for letting more users know about our products. As was mentioned in this review, Maestro provides different ways to input data. For short data entry, the tactile keyboard is an alternative as efficient as the Graffiti or other stylus methods that are available for sighted users on the PDA. We will continue working to provide expanded and more efficient notetaking capability. Version 1.1, to be released soon, will allow the use of Bluetooth QWERTY and braille external keyboards, as well as contracted braille. In addition, HumanWare is preparing new applications. Among them are an E-mail Manager, a Web Browser, Media Player, and Victor Reader (our DAISY book player). For new features and accessories, keep checking our web site."
View the Product Features as a graphic
View the Product Features as text
View the Product Ratings as a graphic
View the Product Ratings as text
Product Information
Product: Maestro
Manufacturer: HumanWare Canada, 841, Jean-Paul-Vincent, Longueuil, Quebec, Canada, J4G 1R3; phone: 888-723-7273 or 450-463-1717; e-mail: <ca.info@humanware.com>; web site: <www.humanware.ca>.
Price: Maestro: $1,195, Trekker Pro (Trekker plus Maestro): $1,895.
From Optacon to Oblivion: The Telesensory Story
When Stan Messmer arrived at his job on Monday morning, March 14, 2005, he expected to go through the door and head for his desk as had been his routine for 10 years. Instead, he was greeted by a security guard, who instructed him to go to the main entrance. There, he joined 60-plus fellow workers who were gathered in one room and were informed briefly and bluntly by their president and CEO that, in Stan Messmer's words, "The game was over." The company had declared bankruptcy and was closing immediately, and all the employees were escorted to their private work areas to retrieve their personal belongings and leave.
The company was Telesensory Corporation, the oldest company in the arena of assistive technology for people who are blind, and its abrupt end came as a complete surprise to everyone--from stockholders and customers to dealers and the top management, with the exception of President Ken Stokes who made the announcement. It was the hottest rumor just one day later at CSUN 2005 (the Technology and Persons with Disabilities conference hosted by California State University at Northridge's Center on Disabilities), where industry peers looked in amazement at the empty booth space that Telesensory had reserved in the exhibit hall and repeated the unbelievable but true tale of the company's demonstration of disregard for its employees.
Just weeks before the company closed, Messmer, who managed inside sales, attended a meeting where long-term goals for the company's sales were discussed. There was no announcement of cash-flow problems, no warning of layoffs, and no indication that such a traumatic event might occur. Not only were all the employees abruptly displaced without vacation pay, sick pay, severance pay, or medical insurance, but they were informed after the closing was announced that there had been no medical coverage since March 1 because the payment to the insurer had not been made.
"I had suspected that a merger was about to happen," Messmer commented. "That's what all of us thought. But nothing like this."
Another View
Art Bookbinder, senior vice president and a Telesensory employee since 1984, had a slightly different suspicion. His understanding was that the company had a shortfall of about $1.8 million (estimates are that the debt was closer to the $12 million range) and that the closed meeting of the board that was held on March 12 would result in a plan for the directors somehow to come up with the money on their own. When he received the telephone call in New York from Telesensory president Ken Stokes on Sunday, just a day before most others would be told, he, too, was shocked.
For 35 years, Telesensory has been a recognized name around the world in assistive technology products for people who are blind or have low vision. How did a company whose history was marked by a string of successes and legendary products and people crash and burn in such an appalling manner? Although a complete explanation may not be apparent to anyone at this point, we can at least examine the "what" of the story.
History
Telesensory began operating in 1970 in Mountain View, California. The Optacon, a device that translates print into a tactile vibrating image, showed promise as a successful reading device for people who are blind. Developed for the daughter of John Linvill of Stanford University's electrical engineering department, the machine was enthusiastically sought by blind people and their advocates--and, indeed, remains a significant tool in the access toolbox for many people who are blind today. Linvill, with his colleague Jim Bliss, set up the company, and before long, it was known not only for the Optacon, but for other innovations in assistive technology as well.
Didn't You Work at Telesensory?
Many familiar people in the assistive technology field today--who are now associated with such assistive technology companies as Kurzweil, HumanWare, and Freedom Scientific, as well as myriad small businesses that design or distribute assistive technology products--launched their careers at the then-legendary Telesensory. Noel Runyan, now president of Personal Data Systems in Campbell, California, who was with the company from 1978 to 1983, recalled his experience at Telesensory with a blend of fondness and frustration. As an applications engineer--and perhaps the first blind person to work for the company--Runyan described the Telesensory environment in the 1970s and 1980s as bursting with the energy of young, talented, creative people who were racing to develop great products for people who are blind--"and spending money like crazy" to do it. The VersaBraille emerged from that exciting environment--a cassette tape-based device that recorded information digitally and displayed text on a 20-cell braille display. Developed initially for the National Library Service for the Blind and Physically Handicapped, the device was rejected for that organization's Talking Book program, but was embraced by blind users everywhere.
Telesensory's economic success began to shift somewhat in the mid-1980s when it bought a company named Apollo in 1984 and started selling products for people with low vision; and then in 1989 bought Visualtek, a company that specialized in closed-circuit television systems (CCTVs) and other low vision products. Larry Israel, Visualtek's CEO, became a member of the Telesensory board and later ran the company for a time. In recent years, Israel was again connected to the company by serving on its board of directors.
A Change in Focus
In the late 1990s, Telesensory shifted its emphasis from products for people who are blind to focus on CCTVs, magnifiers, and products for people with low vision. When the company continued to decline, Ken Stokes, of New Zealand, was hired. Stokes had served previously as chairman of the board of Pulse Data International. His primary directive at Telesensory was to sell the company.
Unfortunately, none of the companies that were approached was interested in buying Telesensory. Art Bookbinder, who was part of just about every aspect of managing the company except working with the board, believes that the approach was far too narrow in focus. There were, he believes, private investors who would have gladly participated in rescuing Telesensory. Still, even Bookbinder was astounded when the amount of debt was revealed.
Of the 120 individuals whose livelihood depended upon Telesensory, perhaps the luckiest ones are the 18 independent dealers around the country. "Most of them had been with the company 15 to 20 years," Bookbinder explained. "And they were like family." The day after he learned that the company was closing--the same day that the on-site employees were informed and Stokes sent an e-mail message to all the others--Bookbinder brought the dealers together on a conference call. At that meeting, they developed a strategy. Conveniently, it happened to be the beginning of the CSUN conference, where all of the other low vision product distributors would most likely be present. The erstwhile Telesensory dealers rented a meeting room and orchestrated meetings with each of the other companies with whom they might forge agreements. Calling themselves the Bookbinder Group, they saw their answer to continued employment in becoming distributors for former competitors.
"It worked out pretty well for most of the dealers," Bookbinder said. "They might pull companies like Optelec out of the doldrums and increase business for companies like MagniSight and HumanWare."
Many former employees, however, have not been so lucky. Stan Messmer, like many of his former colleagues, scrambled for the first few days just to find health insurance. He did--and is paying for coverage privately at an enormous cost. Meanwhile, the primary focus for most former employees is to find new jobs. "The list of creditors before those of us who are owed vacation and sick leave is so phenomenal," Messmer said, "and we're so far down the list, that I really don't have any hope of getting any of the money that Telesensory owes me."
When Imitation Is Not Flattery
After 35 years, a giant in the assistive technology industry--a company that was steeped in legend and lore and produced many products--appears to be gone forever. Usually, it is a good thing to see the assistive technology field reflecting trends in the mainstream marketplace. Shutting down overnight, leaving long-time employees without jobs, and defaulting on obligations to workers, distributors, and customers are trends from the mainstream corporate world that most of us did not expect to witness in the field of assistive technology.
Still, although former CEO Stokes has returned to New Zealand and neither he nor former directors were reachable for comment, not all is entirely lost. Creditors have installed seven former Telesensory employees in a California warehouse, where the company's products, manufactured in Malaysia, have for years been prepared for final shipping. Calls made to the toll free number that once belonged to Telesensory are now being routed there, and handled by that small group of individuals. Requests for technical support are being answered, in other words, and commitments made by warranties still pending are being honored. What, if anything, happens next remains to be seen.
AccessWorld News
AppReader Makes Proofreading Easier
AI Squared invites customers to make use of AppReader, an enhancement to the popular magnification software ZoomText. AppReader makes it easier to read what you have written before signing off on it. After completing an essay, report, or letter to a friend, reviewing or revising work can be tedious. With AppReader, built into the ZoomText magnifier/screen reader software, a single key combination lets you close your eyes and listen to your text read aloud or have the double confirmation of both hearing your words and seeing them highlighted on the screen. AppReader has simple key commands for pausing, revising, and reviewing text. Whenever you exit AppReader, the cursor is automatically positioned at the last word spoken, thus making navigation an easy matter. AppReader can also be an efficient tool for reviewing web pages and other large documents as well as for proofreading original work. For more information Contact AI Squared Product Support: phone: 802-362-3612; e-mail: <support@aisquared.com>; web site: <www.aisquared.com>.
Pocket-Sized Screen Readers
"Small" and "portable" are desirable characteristics in both the mainstream and assistive technology marketplaces. Now, computer accessibility has become portable and pocket-sized with the release of two devices that are said to achieve instant accessibility on any computer, anywhere.
Serotek's FreedomBox, a system that offers both voice input and output, comes in a variety of flavors--from a hard-wired setup to various approaches to what the company calls System Access. The FreedomBox PassKey, its most portable solution, is a credit card-sized device that fits into the CD-ROM drive of a PC and automatically loads the FreedomBox software onto any computer. When the PassKey is removed, the computer returns to its previous (inaccessible) state. System Access is available for both Windows and Linux operating systems.
Dolphin Computer Access recently announced its Dolphin Pen, a USB plug-in device that contains the entire version 6.51 suite of Dolphin software--Supernova, HAL, Lunar, and LunarPlus. The user's configurations are saved on the "pen," so that any computer is instantly accessible once the device is plugged in, and all trace of the Dolphin software is removed when the pen goes elsewhere. For further information, contact: Serotek Corporation: phone: 866-202-0520; e-mail: <support@freedombox.info>; web site: <www.freedombox.info>; and Dolphin Computer Access: phone: 866-797- 592 or 650-348-7401; e-mail <info@dolphinusa.com>; web site: <www.dolphinusa.com>.
Widening the View
Optelec US recently increased its product line with the purchase of the Professional Products division of Lighthouse International. Lighthouse International, based in New York, has worked in the area of independence for people who are blind or visually impaired for a century. The Lighthouse, at its Escondido, California, location, according to a recent press release, has been a leading supplier to eye care professionals of 2,500 products for people who are blind or visually impaired, including closed-circuit televisions, magnifiers, and telescopes. "This initiative fits perfectly with our strategic direction in providing a comprehensive spectrum of solutions to all market segments serving this population," stated Michael van Schaik, CEO of Optelec. For more information, contact: Lighthouse International: phone 800-829-0500; web site: <www.lighthouse.org>; or Optelec: phone: 800-828-1056; web site: <www.optelec.com>.
HumanWare Designing Next Talking Book Player for NLS
For the last 30 years, people who were blind or visually impaired enjoyed the Talking Books recorded by the National Library Service for the Blind and Physically Handicapped (NLS) on the sturdy four-track cassette players that they received free of charge, which, in their own era, seemed lightweight and portable. For its next generation of Talking Books -- digital audio files -- NLS has selected HumanWare Canada (formerly VisuAide) to design a user-friendly playback product. HumanWare has the largest line of software and hardware digital book players currently available to blind consumers, and NLS patrons can look forward to many of those same features. Rather than a stack of cassettes, each book can fit on a single flash memory card. Better audio quality, easier navigation by page and chapter, and the ability to bookmark favorite passages all make this project an exciting one. Collaborators on the project include Batelle, the National Federation of the Blind, and the Trace Center at the University of Wisconsin. For more information, visit Humanware at <www.humanware.com> or NLS at <www.loc.gov/nls>.
The 40th Cell: A Review of the Focus Braille Display
The updated versions of the Focus braille displays from Freedom Scientific were released in early 2005. This new display, available with either 40 or 80 cells, offers improved ergonomic design, additional controls, and smoother braille cells. We evaluated the Focus 40-cell display, and, since most braille displays receive all the information they display from the screen reader being used, we evaluated the Focus using both JAWS 6.0 and Window-Eyes 5.0.
Physical Description
The first thing that many users will notice when they examine the new Focus display is the greater prominence of many of the controls. The front panel, for example, contains three sets of distinct keys. The outermost set is the Panning controls--long keys that can easily be found and pressed with the thumb while reading the display. Moving toward the center, the next set of controls is the Rocker keys--short rectangular buttons with a distinctive horizontal groove in the center--that can be pressed either up or down and are often used to scroll to the next line of a document. The innermost controls on the front panel consist of two round buttons, which are known as the General Display buttons.
Caption: The Freedom Scientific Focus braille display with 40 cells.
The front portion of the top surface of the display is slightly lower than the rest of the product's surface. This lower area contains 3 small rectangular keys at the front edge and 8 square keys that are directly behind these controls. The 3 keys that are near the front are a spacebar and 2 Shift keys. The 8 keys that are behind these controls are the Braille Input keys, which are laid out in a standard Perkins-style configuration. Although these keys are called input keys, neither screen reader currently supports the ability to input text directly using these keys. All 11 keys on this front lower surface are slightly raised and easy to locate. This is a tremendous improvement over the same keys on earlier models of this product.
Directly behind and slightly above the Braille Input keys are the 40 refreshable braille cells. At either end of this line of cells is a Whiz Wheel. As was the case with previous Freedom Scientific braille products, the Whiz Wheels can be turned up or down and can be depressed for additional functionality. Immediately behind the Focus's braille cells are two rows of 40 Touch Cursor controls. Each Touch Cursor control is a small rectangular button. When JAWS or Window-Eyes is used, the first row or the row that is the closest to the cells performs the traditional role of routing the cursor to the cell that is immediately below the Touch Cursor control. Several inches behind the far row of Touch Cursor controls is a metal bar with five tactile markings at various points along its front surface. As we describe later, this bar assists users in locating specific Touch Cursor keys on the second row.
The Focus can be connected to a computer only via a single USB port. This port is located on the far left panel of the display and serves as the product's power source as well. Since this is the only option for powering the display, some notebook or palmtop users may need to purchase a powered USB hub to use the product. For most users, however, this solution should not pose a problem.
The Focus ships with an attachment that can serve as both a keyboard rest and a handle for carrying the display. This device is attached by sliding it into a metal fitting on the back of the Focus and securing it with two thumb screws. The attachment can then fold in several directions, allowing it to perform a variety of tasks. When we used this attachment as a keyboard tray, we found that it worked well for a variety of different-sized keyboards. The attachment also allows the keyboard to be positioned close to the refreshable braille cells. When we used it as a handle for the display, however, we had some difficulty getting it to hold the display in place. The display also ships with a leather carrying case that can hold both the display and the attachment.
Documentation
There are a variety of documentation options for the Focus braille display. The product ships with documentation in braille, in print, and on CD-ROM. The user guide provides well-organized instructions for setting up and learning the basic functions of the product. An electronic version of this document is also available for download from the Freedom Scientific web site.
Support with JAWS
When the Focus is used with JAWS, many commonly used braille-display, screen-reader, and Windows commands can be issued without ever touching the computer keyboard. Commands, such as minimizing all application windows, placing the focus on the next control in a dialogue box (tabbing to the next control), and displaying the top line of the current window, are all possible using the eight braille input keys. Additional commands are available by using these keys in combination with the spacebar and the two Shift keys that are located immediately below the input keys. The only problem with this arrangement is that some commands that are available with the left Shift key are not available with the right Shift key, and vice versa. Copying currently selected text to the clipboard, for example, can be accomplished by holding the Focus's left Shift key and entering c (dots 1, 4) on the braille input keys. This command is not possible with the right shift key. Associating commands with only one of the two shift keys is done to maximize the number of commands that can be performed with the Focus. It may, however, confuse some users.
For all practical purposes, the Focus braille display must be used with JAWS 6.0 or higher. Detailed instructions are provided for installing the display with earlier versions of JAWS, but these instructions involve some complicated steps. Most users will need to upgrade to at least JAWS 6.0 if they want to use this display.
The Second Row of Touch Cursor Keys
Many commands that are available with the Braille Input keys are also available using the second or top row of Touch Cursor keys. On the Focus40, the outermost 13 keys on both the left and right side of this row scrolls the display left or right. The 14 keys in the middle perform a variety of tasks, including moving Focus to the next control in a dialogue box, switching between contracted and uncontracted braille, and displaying the top line of the current window. This top row of Cursor Routing keys can also be used to place the Focus in an Auto Advance mode. While in Auto Advance, the display automatically shows the next 40 or 80 characters of a document after a user-selected period. Keys for increasing or decreasing the Auto Advance speed are also included in this row. For individuals who are fluent braille readers, Auto Advance is a great way to move through large documents. It can also be activated and controlled using the General Display button located on the front panel of the display.
Braille Flash Messages
When using JAWS 6.0 or higher, users of the Focus braille display have access to a feature that was originally introduced in the PAC Mate personal digital assistant. Braille Flash messages are messages that appear on the display for a limited amount of time. These messages may be error messages, such as a low battery indicator, or user-requested messages, such as the current time. Flash messages can be made to disappear by simply pressing any of the Cursor Routing keys. In addition, it is possible to request the Focus to display the last Flash message using a specific Cursor Routing key on the upper row of keys. Although these messages are helpful for intermediate and advanced users, they may confuse new users or slow braille readers. To allow for this possibility, JAWS 6.0 provides a dialogue box that permits users to disable Flash messages. Other settings, such as the time for which Flash messages will be shown, are also configurable within this dialogue box.
Support with Window-Eyes
The new version of the Focus braille display is not directly supported by Window-Eyes version 5.0. Window-Eyes does support the original version of the Focus, and the same drivers can be used to operate the new version of the display. Thus, several new features that were incorporated into the latest version of the Focus, such as the top row of Touch Cursor keys, are not supported by Window-Eyes. Other features, such as the Whiz Wheels, which have been in both versions of the product, are supported. In fact, Window-Eyes makes excellent use of the Whiz Wheels. By default, pressing on the right Whiz Wheel switches between six- and eight-dot braille; pressing on the left Whiz Wheel determines which cursor is tracked by the display. Window-Eyes also makes great use of the eight braille input keys, the spacebar, and the two Shift keys. The spacebar, for example, allows you to switch quickly between contracted and uncontracted braille. Among other things, the Braille Input keys can be used to tab through a dialogue box and move the mouse pointer to various points on the screen. Although it does not offer as many commands as JAWS, Window-Eyes provides strong support for the Focus displays.
Smoother Cells
One of the major marketing claims in promoting this product is that the braille cells are smoother and feel more like paper braille. When we compared this product to the previous version of the Focus, we found that the braille cells on the newer version were easier to read. The display is particularly smooth when the dots are lowered. With these improvements, new users find refreshable braille somewhat easier to read, and experienced braille display users may feel more comfortable using the product.
Another option for improving the readability of braille for users of the Focus and JAWS is the ability to determine the firmness of the dots. When set to a higher level, this setting allegedly makes the braille sharper. JAWS users can adjust the firmness from 0 to 100, with 0 providing the least amount of firmness. During our evaluation, we asked several users to read the display at various levels of firmness. Most users did not notice a significant amount of difference between the lowest and the highest firmness settings. Increasing the firmness setting did not enable any of the users we tested to read the display faster or more accurately.
The Bottom Line
The changes that have been made in the most recent version of the Focus series of braille displays significantly improve the product's usability, especially for individuals who use the JAWS screen reader. Using the combination of JAWS and the Focus, it is possible to perform a large number of common tasks without ever touching the computer keyboard. The second row of Touch Cursor controls and the redesigned Braille Input keys truly enhance this version of the product. For individuals who are interested in a high-quality and relatively inexpensive braille display, we recommend trying the new Focus.
View the Product Features as a graphic
View the Product Features as text
View the Product Ratings as a graphic
View the Product Ratings as text
Product Information
Product: Focus 40
Manufacturer: Freedom Scientific Blind/Low Vision Group, 11800 31st Court North, St. Petersburg, FL 33716-1805; phone: 800-444-4443; e-mail: <Sales@freedomscientific.com>; web site: <www.freedomscientific.com>.
Price: $3,495.