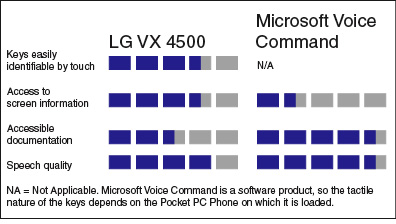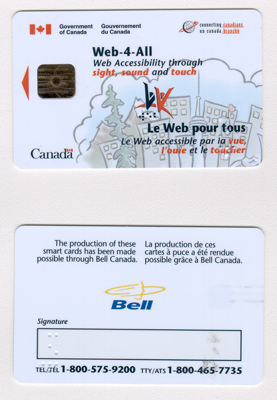This article continues our series of product evaluations from AFB TECH (American Foundation for the Blind Technology and Employment Center in Huntington, West Virginia) examining the accessibility of cell phones. As promised in our article in the March 2005 issue of AccessWorld, which summarized the current choices available to cell phone users who are blind or have low vision, this article explores two more approaches to accessibility. We evaluate the LG VX 4500 cell phone offered by Verizon Wireless and Microsoft's Voice Command software, which can be installed on many of today's new Pocket PC telephones/personal digital assistants (PDAs).
Verizon Wireless LG VX 4500
Priced at $39 with a two-year service agreement from Verizon Wireless, the LG VX 4500 manufactured by LG Electronics is an off-the-shelf telephone with some accessible functionality built in. It is similar to the Audiovox/Toshiba phone we evaluated in the May 2004 issue of AccessWorld. However, this phone features robust voice input control as well as speech output, and it provides a greater degree of access to more features and functions than does the Toshiba/Audiovox phone. Initially released in early 2004, The VX 4500 was upgraded in late November 2004 with features that enhance its accessibility.
Description
The LG VX 4500 is a small, clamshell-style phone weighing 3.7 ounces and measuring 1.9 by 0.9 by 3.5 inches when folded up. On the inside, it has a 1.1-by-1.5-inch high-resolution display screen with 6,500 colors that can be viewed when the phone is flipped open. There is a smaller 0.9-by-0.5-inch monochrome display on the outside that can be viewed when the phone is flipped closed. The LG VX 4500 features a keypad with the 12 dialing keys arranged in the standard three-by-four grid. Above those keys are six more keys in two rows of three each. On the outside of the top row are two "soft" keys, whose function depends on the icon adjacent to them on the display screen. Between those keys is a circular, four-way navigation key surrounding an OK button. Below that row are the Send, Cancel, and End keys. On the left side panel there are two control keys. On the top is an up/down rocker-style button used to control the volume. Below that is the Voice button, used to activate the voice input functionality.
The LG 4500 is considered a midrange phone by today's standards, without some advanced features such as a digital video camera or multimedia messaging. It does, however, feature a Web browser, speaker phone, text messaging, and a Contacts application. Of interest to people who are blind or visually impaired are its voice input and speech output capabilities, which can be used to access much of the phone's screen information and menu system.
The LG Voice Command Function
It is interesting that LG calls their voice input function Voice Command, which is the same name that Microsoft has chosen for its software and that we will discuss in the next section of this article. LG's Voice Command allows you to use your voice to control many aspects of the phone. It is speaker-independent, meaning that it recognizes any voice, so you do not have to train it to understand your particular voice. To access LG's Voice Command function, you press the Voice button on the bottom of the left side panel, and a recorded human voice responds, "Please say a command." You then respond with one of the 10 commands that the phone recognizes. For example, you could say, "Voice mail," and the phone will respond with, "You have one new voice mail message, call voice mail now?" You then respond with "Yes" or "No." Here is the list of the voice commands available along with a short description of what they do:
- Call someone. The phone responds, "Please say a name," and you speak the name of a person you have entered into your Contacts application.
- Digit dial. The phone prompts you to speak a phone number into the phone and then dials it.
- Service alerts. The phone tells you how many missed calls, new voice mails, and new text messages you have.
- Missed calls. The phone tells you how many new missed calls you have. You can then scroll through the list and hear the phone read you the time, date, and number of each missed call.
- Contacts. The phone asks if you would like to read, create, or erase a contact. After you respond, it follows with more prompts to guide you in completing each task.
- Announce. This command toggles Announce Mode on and off. With it on, you are prompted for a command by simply flipping the phone open, and it activates the speaking of caller ID information and some menu items.
- Driving. This command toggles the hands-free mode on and off. With it on, the speaker phone is on and, as with Announce Mode, you are prompted for a command by flipping the phone open. The speaker phone can also be activated by pressing the Up Arrow on the circular four-way navigation key.
- Time and date. The phone announces the current time and date.
- Phone status. The phone announces battery strength and signal strength and indicates if you are roaming and if your global positioning system (GPS) location feature is active.
- Voice mail. The phone tells you how many voice mail messages you have and asks if you want to call voice mail.
If you forget any of the voice commands that are available, or if you simply do not want to talk to your phone, you can press the Voice button and a recorded human voice will speak the name of each command as you scroll through the list using the Up and Down Arrows of the four-way navigation key. You then just press the OK button when you land on the item you want to activate. You can toggle the speech output between the earpiece of the phone and the speaker phone by pressing the Up Arrow of the four-way navigation key or by turning Driving Mode on and off.
Microsoft Voice Command Software and Pocket PC Phones
Priced at $30, Microsoft Voice Command is a product for Pocket PC and Pocket PC phone devices that features synthesized speech output. It lets you use your voice to look up contacts and place phone calls, get calendar information, play and control your music, launch programs, and get device status, including spoken caller ID. Pocket PC is a line of software developed by Microsoft to run on the Windows CE platform used in many of today's PDA devices, including the Pac Mate from Freedom Scientific. (You may also hear Windows CE referred to as Windows Mobile.) Pocket PC phones are a handheld PDA, similar to a Palm Pilot or an HP iPAQ, but with the addition of telephone functionality. Priced around $500, Pocket PC phones feature Pocket PC applications such as Pocket Word, Internet Explorer, Excel, and Outlook.

Caption: The LG VX 4500 cell phone from Verizon (left) and a T-Mobile Pocket PC phone featuring Microsoft's Voice Command.
Several service providers offer various Pocket PC phones that are compatible with the Voice Command software (see the Product Information section at the end of this article). However, the Pocket PC phone that we used to evaluate Voice Command for this article has already been discontinued, so we will not discuss its specifics. In general, Pocket PC phones/PDAs weigh about 8 ounces and are fairly flat, measuring roughly 5 inches long by 3 inches wide by about a half inch thick. They have large high-resolution color touch screen displays, measuring about 2 inches wide by 3 inches long, and they usually have only three to five buttons. They have no number keys because dialing is done using voice or a stylus on the touch screen. They are basically very small devices used by people on the go who need some of the functionality of a computer without having to carry around a laptop computer. As well as their telephone and Pocket PC applications, these PDAs can be used to play games; listen to music; and synchronize your contacts, calendar, and tasks with your PC using Outlook. They also perform handwriting recognition when a sighted person uses a stylus to write notes in the device's text editor.
In the past, handheld PDAs such as the Palm Pilot or iPAQ have been unusable by people who are blind or visually impaired because they have had no speech output functionality and the display information has been too small for most people with low vision to read. The inputting of information has also been inaccessible, because these products make use of a flat touch screen and a stylus for entering data, instead of buttons that can be identified by touch. The Microsoft Voice Command software is the first solution we have found that provides access to some of the features of these handheld PDA devices. However, although the Voice Command software is certainly intriguing, we are not quite ready to recommend these devices or the Microsoft Voice Command software to you, because they still have some serious limitations.
What Can Microsoft Voice Command Do?
To use Voice Command, you need first to configure one of the phone's buttons to be the Voice Command button. Although that process is inaccessible, it can be done easily with the assistance of a person who is not blind or visually impaired, and it only has to be done once. Once the button has been assigned, you can access many of the device's functions just by pressing the Voice Command button. A two-note tone is played and a microphone icon appears on screen. Then you can speak naturally into the phone. For example, you can ask, "What is the battery level?" and a high-quality synthesized voice responds, "The battery level is 80 percent." Here is a list of some of the voice commands available, along with a short description of what they do:
- Call Jane Doe. Voice confirms with "Call Jane Doe?" and you respond by saying "Yes" or "Correct." If you have more than one telephone number associated with that person in your Contacts list, the phone will ask you which number to call, saying "Call Jane Doe at work, home, or mobile?"
- Dial a number. You say "dial" followed by any phone number. The phone repeats the number, and you confirm by saying "Yes" or "Correct."
- Play music. The phone responds by asking you various questions to help choose the song you want to hear. You can instead command it to play a specific artist's music that you have downloaded onto the device, for example, "Play the Beatles," and the Fab Four will soon begin to play. You can also interrupt the playing of music with commands such as "Next track," "Previous track," "Stop," Pause," or "What song is this?"
- What is my calendar today? or What is my schedule today? The synthesized voice responds with the time, date, and details of your upcoming appointments.
- What is the signal strength? The phone responds with the signal strength as a percentage of full.
- Redial. The phone redials the last number you called.
- Call Back. The phone dials the number of the last person who called you.
- What is the battery level? The phone responds with the battery level as a percentage of full.
- What time is it? or What is the date? The phone will answer with the correct time or date.
- Flight mode on or Flight mode off. The voice will confirm the setting. With flight mode on, you can listen to music while on a plane and the phone is automatically turned off to comply with airline regulations.
Other commands too numerous to list are available with Microsoft Voice Command. We discuss some more of them in the Sweet 16 section of this article. If you can't remember all the commands available, you can simply say "Help," and the voice will ask you to choose a help topic and then read the topics available. After you speak the name of one of the topics, it will tell you the commands available. Some of the commands are not accompanied by speech output, so they are not that helpful. For example, you can say, "Start Pocket Internet Explorer," and the device will open the Web browser, but there will be no speech output to access the screen information. You can likewise say the word "Show" followed by a name in your Contacts list. The device will then show all the contact information for that person, but there will be no speech output to help you access that information.
Like the Voice Command feature on the LG 4500, Microsoft's Voice Command is speaker-independent, so you do not have to train it to recognize your voice. Also, your commands do not have to be exact. For example, when asking for your appointments, you can ask "What are my appointments today?" or "What are my meetings today?" or "What's my schedule today?"
The Sweet 16
As we reported in our previous cell phone evaluations, before beginning our reviews we surveyed 40 cell phone users who are blind or have low vision to determine which features they would most like to have made accessible. The 16 features rated the highest by the respondents became the basis of our evaluation, and are known as the Sweet 16. We looked at whether users would be able to access these features and noted the barriers to accessing them.
As phones began to come onto the market with capabilities to make the Sweet 16 features accessible, we wondered what other features would be important to cell phone users who are blind or visually impaired. We surveyed readers of our AccessWorld Extra e-mail update last year to establish more features that would be important to increase the accessibility of cell phones. We received over 60 responses, and came up with a list of eight more features to evaluate, which we will call the "Elite Eight," in keeping with our NCAA college basketball tournament nomenclature. The evaluation methods we used included these:
- measuring the ability to identify and use the keypad tactilely
- determining the ability to navigate menus
- noting auditory and vibratory feedback
- assessing the readability of the visual display
The following analysis lists the 16 cell phone features that our original survey determined to be the most important for accessibility and how the LG VX 4500 and Microsoft's Voice Command software measured up on each feature. Following that, we will present our analysis of the Elite 8.
Keys Easily Identifiable by Touch
Although there is still room for slight improvement, the keys on the VX 4500 are relatively easy to identify by touch. The dialing keys are in the familiar three-by-four grid, and the 5 key has two nibs properly placed on the right and left sides of the key for orientation purposes. With Announce mode on, the phone will speak the digits as you dial them to help you ensure that you have dialed correctly. The Talk and End keys also each have a nib placed on them, so that you can find them quickly and easily, and the Volume key and Voice key on the side panel are raised and easy to identify.
The Pocket PC phones that we have seen only have three to five keys, and they are very easy to locate and operate by touch. However, that is somewhat moot because most of the input on the Pocket PC phones is done by tapping on a flat touch screen with a stylus, which is not accessible to people who are blind or visually impaired.
Voice Output
Most of the voice output on the LG 4500 is digitally recorded human speech in a clear, female voice, but there is also a synthesized voice that reads out the names of contacts that you create in the phone's contacts application. Although the synthesized speech is not as easy to understand as the synthesizers that come with screen reader software, it is adequate. In addition to the access that the voice output provides in support of the Voice Command features described earlier, it can also be set to read out the digits as you dial phone numbers. It also reads menu items as you navigate the phone's menu system. However, it only reads two levels of menus and does not provide speech output once you choose a particular function to activate. For example, you can press the left soft key to enter the main menu, then scroll to and choose "Messages" and then "New message," but that is where speech stops. There is no speech output to assist in creating the new message.
With Microsoft Voice Command software, the voice is produced through a clear, easy-to-understand speech synthesizer. All the speech output is produced in conjunction with the voice input commands discussed earlier. Although the software provides a degree of access to many of the device's functions, it does have significant limitations. Other than for dialing phone numbers, it does not provide speech output for entering data into the device, and there is no voice output support for using the Pocket PC applications such as Pocket Word, Excel, or Internet Explorer.
Accessible Documentation
We were able to acquire the manual for the LG 4500 from Verizon Wireless in text format. Although this manual was certainly accessible, it did have some fairly major problems in regard to usability and how well it provides assistance to a person who is blind or visually impaired who is trying to learn how to use the phone. The table of contents had no page numbers associated with the various sections, and it was very difficult to tell one section from another when reading through the document. Also, there was no specific section dedicated to describing the Voice Command functions. Instead, information on Voice Command was intermingled throughout various other sections. In our testing at AFB TECH, we had to learn about it through trial and error.
The manual for Microsoft's Voice Command software, in contrast, was produced in a highly accessible and usable HTML file. It was easy to navigate and find clear descriptions of how to use the software.
Battery Level Indicator
It is easy to access battery level information on both these systems. When prompted to say a command by the LG 4500, you simply say "Phone status," and the voice speaks the battery level, which is read as full, 75 percent, 50 percent, 25 percent, or 0 percent. It also produces an audible tone warning that the battery is empty and needs charging. When the battery is critically low, the phone produces a periodic warning beep and then three consecutive beeps just before the battery runs out completely.
With Microsoft Voice Command, you ask, "What is the battery level?" and the voice responds by telling you the percentage of battery power remaining. During testing, we heard no low battery warning tones, but that feature would be dependent on the Pocket PC phone itself, and not on the Voice Command software.
Roaming Indicator
If you give the Phone status command to the LG 4500, it will tell you if you are roaming and thus paying more for your call. However, Microsoft's Voice Command does not provide spoken indication of roaming.
Message Indicator
On the LG 4500, the Voice mail command causes the voice to tell you if you have any voice mail messages, and the Service alerts command alerts you to voice mail, missed calls, and text messages. However, the text messaging function is inaccessible because it does not feature speech output. You cannot access any message indicators with Microsoft's Voice command software.
Phone Book
The phone book application is called Contacts on the LG 4500. It is more accessible than on any other off-the-shelf phone, but it still isn't perfect. You can add contacts using voice commands along with the keypad, but that only lets you add one phone number per contact. If you memorize keystrokes, you can add up to four more numbers, but you do not get voice feedback to guide you through that process. After phone numbers have been added, you can use the Contacts command to read, erase, and call those contacts, with the human voice output guiding you through the process. You can also press the right soft key to enter the Contacts mode and listen to the synthetic voice read the names as you scroll through the list of contacts you have created. When you hear the name of the person you want to call, you can then press the Send key to place the call. If there is more than one number associated with the contact, it will prompt you to tell them which one to call. However, it only prompts you for that if you use the Voice command to call, and not when you go directly into the Contacts mode by pressing the right soft key.
With a Pocket PC phone, you can create your Contacts list in Outlook on your PC, then transfer them to the phone, a process that is entirely accessible using a screen reader and Microsoft ActiveSync. You can then call someone by saying "Call," followed by the name of one of the contacts you have created. The voice will then repeat the name and you confirm with "Yes" or "Correct." You can also say "Show" followed by a name, and that person's contact information will appear on the screen, but there is no speech output to read that information.
Phone Lock Mode
To lock the LG 4500 to prevent unauthorized use, you press the Pound key for 3 seconds. You unlock it by pressing the right soft key followed by your four-digit password, which is the last four digits of your phone number. The phone emits a beep to indicate that the phone is locked, but there is no speech output to support this process. Also, there is no speech support if you want to change your password.
On the Pocket PC phone, the feature is called Call Barring, but it must be set via the inaccessible menu system and it cannot be accessed with the Voice Command software.
Keypad Lock Mode
A keypad lock feature is used to prevent the phone from dialing inadvertently if it is jostled while in your pocket or briefcase. Since the keys on the LG 4500 are protected by its clamshell-style design, this feature is not necessary with this phone.
Since the Pocket PC phones have no keypads, there is no need for a keypad lock mode.
Power Indicator
The LG 4500 plays a short tune when it is turned on or off, but that indicator does not help if you just want to check to see if the phone is actually on or off. Sighted users can tell whether the phone is on simply by looking to see if the display is on. Users who are blind or visually impaired can press any number key and listen for a tone, which would indicate that the phone is on. Also, if Announce mode is activated, the voice prompts you to say a command when you flip open the phone, which would indicate that the power is indeed on. With Microsoft Voice Command, sighted users can look to see if the display is on, or you can simply press the voice command button and listen for the tone prompting you to say a command.
Ringing or Vibrating Mode Indicator
The LG 4500 has a feature called Manner mode for use in public places, which silences all key tones and sets the phone to vibrate mode. Set Manner mode by pressing and holding the Star key for 3 seconds. The phone will briefly vibrate and a Vibrate icon appears on the display. To get out of Manner mode, press the Star key for 3 seconds again, and a beep will sound and the Vibrate icon disappears.
With Microsoft Voice Command, you give the command "Set ringer vibrate," and the voice responds confirming the setting. To set it back to ringer mode, you give a ringer volume command such as "Set ringer high," and the voice confirms that setting.
GPS Feature
The LG 4500 has a GPS feature that is used to help local 911 systems locate you in case of an emergency, but your local emergency system must be equipped to use the satellite systems. The GPS feature can also access other location-based services that may be available from providers of cellular services in the future. Turning the GPS feature off will hide your location from everyone except 911 services, but it must be done via the inaccessible menus. The Pocket PC phone we used for this evaluation did not have a GPS feature, but other Pocket PC phones coming onto the market may have that feature. However, Voice command does not have a way to turn the feature on or off.
Signal Strength Indicator
Both of these systems have speech output to indicate your signal strength. On the LG 4500, you give the command "Phone status" and the voice tells you how many bars your signal strength icon is displaying. With Microsoft voice command, you ask "What is my signal strength" and the voice tells you your signal strength as a percentage of full, in increments of 10. For example, it might say, "The signal strength is 60 percent."
Ringer Volume Control
On the LG 4500, you press the rocker switch Volume button on the left side panel to adjust the ringer and earpiece volume. There are six levels: silent, low, low/medium, medium, medium/high, and high. An indicator tone plays as you adjust the volume, and that tone increases or decreases in volume depending on the direction in which you are adjusting the volume of the phone.
With Microsoft Voice Command, you set the ringer volume by saying "Set ringer high," "Set ringer medium," "Set ringer low," or "Set ringer off." The voice responds by confirming the setting.
Caller Identification
Both of these systems will speak caller identification information. They will speak the number of an incoming caller or they will speak the name of the caller if you have entered the caller into your Contacts list.
Speed Dialing
On the LG 4500, there is no speech output to assist in setting up speed dialing, but if you get assistance from a sighted user to associate certain contacts with speed dial numbers, you simply press a number between 2 and 9 to call the contact associated with that number. You will need to remember which contact is associated with which speed dial number, so it would probably be easier to use the Voice Dialing feature to dial a number quickly.
The Elite 8
The new "Elite 8" features that were evaluated on these two systems include access to the call log, customizable ring tones, backspace, voice dialing, voice recorder, ringer type selection, redial, and text messaging.
Call Log Access
Both systems can speak missed call information, but not information about received calls or dialed calls.
Customizable Ring Tones
Neither system has speech output to assist in customizing ring tones.
Backspace
A backspace key is used to erase misdialed numbers. The LG phone has a Cancel key that you can press to backspace over misdialed numbers one at a time, but the Pocket PC phone does not.
Voice-Activated Dialing
Both systems have voice-activated dialing.
Voice Recorder
There is no speech output to support the voice recorder on the LG phone. The voice recorder on Pocket PC phones is also inaccessible because you have to use the touch screen to access that function, and there is no speech output to support the process.
Ringer Type Selection
There is no speech output to support the selection of the type of ringer to be used on either system.
Redial
There is no redial command on the LG 4500. With the Microsoft Voice Command you can simply say "Redial" and the phone will redial the last number you called.
Text Messaging
Speech output does not support text messaging on either phone.
Accessibility for Users with Low Vision
In addition to the Sweet 16 and the Elite 8, we looked at overall accessibility of the phones from the perspective of a user with low vision. The LG 4500 has a high-resolution color display, but most of the text and icons that appear are in font sizes around 10 points, which is too small for most people with low vision to see clearly. It does have a setting to adjust font sizes from normal to large, but it only adjusts the size of the digits that appear on screen when you dial a number or enter text into a contact or text message. Glare was not a problem with this phone, and brightness and contrast can be adjusted to improve viewability.
The Pocket PC phones we have seen also feature large high-resolution color displays, but they were not designed to be easily viewed by people with low vision. Although there is a lot of screen area, the font sizes are too small, and the contrast and brightness cannot be adjusted. On the positive side, glare was not a problem, and we were able to open the Pocket Word application and use its zoom feature to increase the font size of documents from a low of 8 points to a high of 30 points.
Voice Recognition Quality
Since much of the functionality of the two systems we are evaluating in this article rely on voice input for control, we decided to check to see how robust the voice recognition was. To test how well the systems recognized verbal commands, we tested them in different environments with varying levels of background noise. We took the phones to a downtown street corner near passing traffic and to a university student union, and we varied the noise level in our lab with music and recorded conversation. To show our true dedication to researching cell phone accessibility, we even took the phones to the local pub on a very busy Friday evening to test them in a very loud environment. The results were surprisingly positive: both systems performed better than expected in environments we would describe as mildly to moderately noisy.
We found the voice recognition to be more robust on the LG 4500: it was 90 percent successful in recognizing commands even in the very loud pub. With Microsoft Voice Command, the voice recognition did not work at all in the noisy pub, and it failed about 50 percent of the time in the moderately noisy environment. Another advantage of the LG 4500 is that it can be trained to recognize your particular voice patterns, which helps if you have a strong accent or your voice is hard to understand because of a speech impairment.
The Bottom Line
Although the systems that we evaluate in this article do not provide the high level of accessibility provided by the TALKS and Mobile Speak products we evaluated in our November 2004 issue, they do provide additional choices for blind and visually impaired cell phone users.
The LG 4500 is the most accessible off-the-shelf phone available today, outperforming the Audiovox/Toshiba phone that we evaluated in our May 2004 issue, and it does so at a price hundreds of dollars less than the TALKS or Mobile Speak options in a smaller, more convenient clamshell design. However, it does still have some serious drawbacks in accessing the phone's menu system and many of its features. Although it does provide speech output while you navigate through the top two levels of the menu system, that speech output is of no real use to a blind or visually impaired person. For it to be useful, the speech must be consistent throughout the entire menu system; when you choose a feature you want to access, it must also provide speech output while you use that feature. For our readers who want to purchase this phone, you will want to make sure that you are buying the upgraded version, with software version T45VZV04. To learn more about the LG 4500, you can join the online discussion list by sending a blank e-mail message to <blindusersLGVX4500-subscribe@yahoogroups.com>.
Although we would not yet recommend Microsoft's Voice Command software to our readers, it is interesting to see Microsoft entering the fray and providing even this limited level of accessibility to these touch-screen devices that have traditionally been unusable by people who are blind, visually impaired, or have low vision. We were certainly intrigued while evaluating the Voice Command system. It was great to be able just to pick up the phone and say, "Play Muddy Waters," and hear the blues legend begin to crank out his riffs. However, it is hard to justify shelling out around $550 for a device with such limited accessibility. Voice Command provides access to only a small portion of the full functionality of a Pocket PC device, and it has a very serious limitation that becomes apparent while you are on a call. If you need to enter a digit to choose an option on a company's voice mail system or if you have to enter a person's extension number, you are out of luck. Voice Command will not function during a call, so you cannot enter digits while on a call unless you can see to tap the onscreen dialing pad. Microsoft Voice Command would be something to consider if it had screen reader functionality to deliver more accessibility for inputting and outputting information.
On the Horizon
As is the case with most consumer electronics, cell phones are continually evolving, so we can hope to see further enhancements and upgrades to the systems we have described in this article and previous articles. For those of you interested in staying on the cutting edge of cell phone development, you will want to check out the Resources and Product Information section of our article summarizing the choices available, which appeared in the March 2005 issue of AccessWorld. You may also want to join the LG 4500 discussion list mentioned earlier if you want to keep up with the LG 4500.
Those interested in the Pocket PC phones may be interested to hear about a number of developments that were demonstrated at the 2005 Technology and Persons with Disabilities conference sponsored by the California State University at Northridge (see the "CSUN 2005" report elsewhere in this issue for more details). Dolphin Computer Access (European manufacturers of assistive technology products such as the HAL screen reader) demonstrated "Pocket Hal," a screen reader designed for Pocket PC applications, to be released in summer 2005. Also, Code Factory, manufacturers of the Mobile Speak and Mobile Magnifier cell phone software products, demonstrated their Mobile Speak Pocket screen reader, which will be available in the near future, on several Windows CE devices. These products, along with the portable "snap-on" and wireless keyboards now available with some Pocket PC devices, may provide full access to a Pocket PC phone/PDA. Also, representatives from Optelec, vendor of low vision, speech, and braille solutions, demonstrated EasyLink, a combination software and wireless braille-keyboard solution that they are now offering to make the HP iPaq Pocket PC device accessible. (For another type of keyboard solution, see "A New Keypad Design for Faster Text Input.") In addition, Fonix Corporation is offering two products for Pocket PC phones similar to Microsoft's Voice Command, called VoiceCentral and VoiceDial.
These are exciting times in the world of mobile technology. It has always been a fast-paced, rapidly-evolving industry, and it finally seems as though people who are blind or visually impaired are beginning to have more opportunities in which to take part.
Funding for this product evaluation was provided by the Teubert Foundation, Huntington, West Virginia.
****
View the Product Features as a graphic
View the Product Features as text
****
View the Product Ratings as a graphic
View the Product Ratings as text
Product Information
LG VX 4500 and PC Phones with Microsoft Voice Command
Product: LG VX 4500.
Manufacturer: LG Electronics, MobileComm U.S.A., 10225 Willow Creek Road, San Diego, CA 92131; phone: 800-793-8896; e-mail: <customerservice@lge.com>; web site: <http://us.lge.com>.
Service Provider: Verizon Wireless: phone: 800-256-4646; web site: <www.verizonwireless.com>.
Price: $39.95 with a two-year service agreement or $89.95 with a one-year agreement.
Product: Voice Command Software for Pocket PC phones.
Manufacturer: Microsoft Corporation, 1 Microsoft Way, Redmond, WA 98052-6399; phone: 800-642-7676; web site: <www.microsoft.com/voicecommand>.
Vendors: Voice Command is available from CompUSA Inc., Circuit City Stores Inc., Amazon.com Inc., Fry's Electronics Inc., Micro Center, J&R Electronics Inc., and MobilePlanet and at <www.Handango.com>.
Price: $30.
Pocket PC Phones Compatible with Microsoft Voice Command
Here is a sample of the phones compatible with Voice Command and the service providers that offer them:
Product: Samsung i700 Pocket PC.
Service provider: Verizon Wireless; website: <www.verizonwireless.
com/b2c/store/controller?item=phoneFirst&action=viewPhone
Detail&selectedPhoneId=1530>.
Price: $549.95.
Product: Siemens SX66 Pocket PC.
Service provider: Cingular; website <www.cingularwireless.com>.
Price: $549.99.
Other Software Compatible with Pocket PC Phones
Product: EasyLink.
Manufacturer: Optelec, 321 Billerica Road, Chelmsford, MA 01824; phone: 978-392-0707 or 800-828-1056; e-mail: <optelec@optelec.com>; web site: <www.optelec.com/blind_and_braille/easylink/index.php>.
Price: $1595 (includes EasyLink software, wireless Braille keyboard, and HP Ipaq PDA).
Product: Fonix VoiceDial and Fonix VoiceCentral 2 for Pocket PC.
Manufacturer: Fonix Corporation, 629 Massachusetts Avenue, Boxborough, MA, 01719; Phone: 978-266-0100; e-mail: <support@fonix.com>; web site: <www.fonix.com>.
Price: Fonix VoiceDial: $15.95; Fonix VoiceCentral 2 for Pocket PC: $29.95.
Product: Pocket Hal Screen Reader (not yet available).
Manufacturer: Dolphin Computer Access, 60 East Third Avenue, Suite 301, San Mateo, CA 94401; phone: 866-797-5921 or 650-348-7401; e-mail: <info@dolphinusa.com>; web site: <www.dolphinusa.com>.
Product: Pocket Mobile Speak Screen Reader (not yet available).
Manufacturer: Code Factory, S. L. Rambla d'Egara, 148, 2-2, 08221 Terrassa, Barcelona, Spain; phone: 0049-171-3797470; e-mail: <sales@mobileaccessiblity.com>; web site: <www.codefactory.es>.
Product: Pocket PC Screen Reader (not yet available).
Manufacturer: Dolphin Computer Access, 60 East Third Avenue, Suite 301, San Mateo, CA 94401; phone: 866-797-5921 or 650-348-7401; e-mail: <info@dolphinusa.com>; web site: <www.dolphinusa.com>.
A New Keypad Design for Faster Text Input
Readers who have had the opportunity to use the accessible cell phones we have evaluated in AccessWorld have probably noticed that it can be a bit cumbersome, not to mention downright frustrating, when trying to enter text in the phonebook or messaging applications on these devices. Traditionally, you enter letters by pressing one of the number keys between 1 and 4 times. For example, you would press the 1 key once to type the letter A, twice for B, and three times for C. It would actually take 15 key presses to type out the five letters in the name Chris into your phonebook application using these traditional keypad methods. In addition to having to make multiple key presses to enter individual letters, you also have to memorize which letters correspond to which numbers on the keypad.

Caption: A cell phone with the Fastap keypad.
To ease the burden of text entry, Massachusetts-based Digit Wireless has developed their Fastap keypad, which uses what they describe as a "hills-and-valleys" design to include separate number and letter keys on the keypad of a cell phone. Essentially, the number or dialing keys are rectangularly shaped valleys, and the letter keys are on circular raised hills at the corners of the number keys. Starting at the top of the keypad, the top row of hills are the letters A through D, and below that the first row of valley keys are the Send, Backspace, and End keys. The next row of hills includes the E through H keys, with the 1 through 3 keys in the valleys below that. This pattern continues down the keypad, with the last row of valley keys including a Shift key, a Spacebar, and a Punctuation key. Below that are the final two hill keys, which are the Y and Z.
In addition to entering text, the letter keys can also serve as shortcut keys to open applications while the phone is in standby mode. For example, pressing and holding the M key quickly opens the messaging application, and the S key opens up the settings application.
Digit Wireless sent a prototype of their Fastap keypad on a preproduction LG phone to our product evaluation lab at AFB TECH last year. We conducted some user tests to determine its effectiveness and to provide them with our suggestions for improvement. Including myself, a total of eight people served as informal testers. The group included six adults and two teenagers. Four of the adults were totally blind, one was visually impaired, and one was sighted; one of the teenagers was blind and the other was sighted. I described the keypad to each person and then observed and took notes as each tester worked with the phone for about an hour, practicing writing SMS (short message service) messages and dialing phone numbers.
Nearly every tester's initial reaction was confusion, as this is a keypad style that none of us had ever come across. However, as we practiced more and more, they began to get familiar with how to operate the keypad. All the testers commented that with just a little more time and practice, they would be able to use the keypad efficiently. I had the phone with me for several days, so I had much more time to work with it than any of the others, and my efficiency definitely improved over time. After I memorized and got used to the pattern, I was able to use the letter keys much more efficiently than I can use the traditional multitap method on my Nokia 6620 with TALKS or Mobile Speak. Interestingly, two of our testers were proficient braille readers, and they liked the keypad a great deal. They were much more proficient from the outset than our non-braille readers. Some of the testers commented that the hill keys got in their way when trying to dial phone numbers. They soon realized, however, that the keyboard has built-in error-correction software that makes dialing easier.
The major point that our blind and visually impaired testers wanted to get across is that regardless of how much they may have liked the keypad, it is not of much use to them if it is on a phone that does not provide voice output. Without voice output to confirm what they have typed, even the most perfect keypad is not much help. We certainly relayed this information to our contacts at Digit Wireless, but they do not make the entire phone. They license the keypad technology and market it to telephone manufacturers, who can then build it into their phones. So, it is up to the manufacturers such as LG Electronics to decide to add the necessary text-to-speech functionality to their phones.
The Fastap keypad has been available in Canada since December 2004 on the LG 6190 cell phone offered by the Canadian service provider TELUS Mobility. Based on the feedback that we provided to them from our user testing, Digit Wireless did make some improvements on the keypad before launching it in Canada. For orientation purposes, they increased the size of the nibs on the 5 key, and they also placed raised markings on either side of the 1 through 3 and 7 through 9 number rows. To improve the tactile differentiation between the keys, they made the hill keys rubber and the valley keys plastic. They also improved the low vision accessibility of the keypad by making the hill keys black to contrast with the silver valley keys.
TELUS Mobility has reported that their clients using this phone are sending more than twice the number of text messages than their customers using other phones, so it is obvious that the Fastap keypad does facilitate more effective text messaging. The LG 6190 phone also includes the Voice Command feature described in the main part of this article, but it does not provide the necessary text-to-speech functionality to read the text that you would enter using the Fastap keypad.
If a manufacturer would add the Fastap keypad to a phone that has the overall voice output functionality provided by the Mobile Speak and TALKS software products, then blind and visually impaired cell phone users would have another very useful option from which to choose when purchasing a mobile phone--especially if text messaging is something they would like to do more efficiently.
Product: Fastap Keypad.
Manufacturer: Digit Wireless, 33 Hayden Avenue, Lexington, MA 02421, 781-274-7888; e-mail:<info@digitwireless.com>; web site: <www.digitwireless.com>.
Return to article, or use your browser's "back" button.