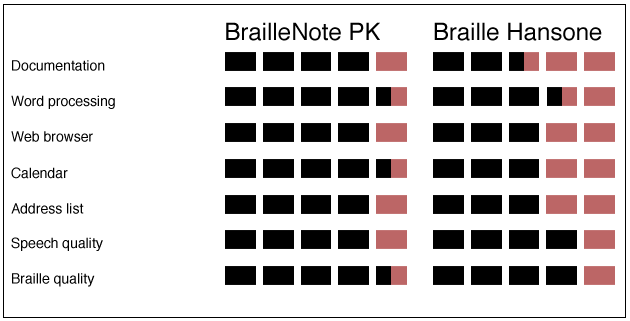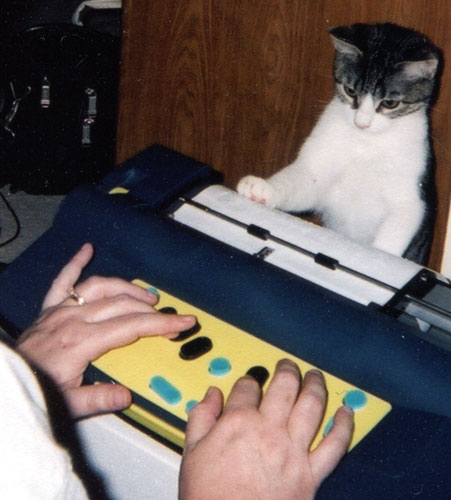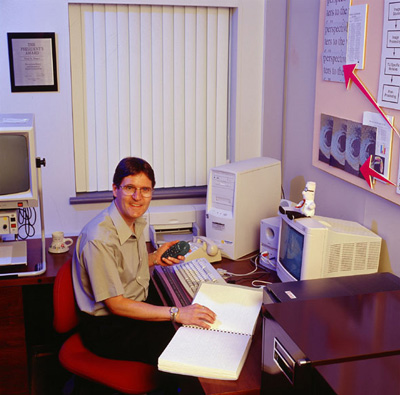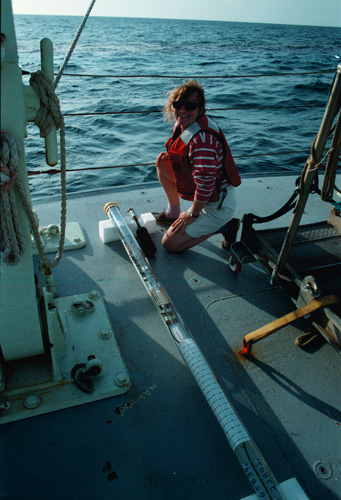Thanks to advances in assistive technology, jobs that were once virtually impossible to obtain are now a reality for people who are visually impaired. Careers in science are now within reach. People who are visually impaired have become successful in many scientific fields, including engineering physics, oceanography, chemistry, and astrophysics.
Picture This
At Xerox, in Rochester, New York, research scientist Peter Torpey is living proof that you do not need to see images to work with them. Born with glaucoma, Torpey had some functional vision until about age 20. He was able to read a book by holding it a couple of inches from his nose and could read a blackboard with a monocular telescope. Shortly before he entered graduate school at the University of Virginia, Torpey lost almost all his vision. He switched to braille, a closed-circuit television (CCTV), and an extensive number of books from Recording for the Blind and Dyslexic (RFB&D) and earned a Ph.D. in engineering physics. He also began using a cane for mobility. Now, at age 52, his vision is limited to being able to tell where lights and windows are located.
Major moves were required for attending college and graduate school and working at Xerox, none of which proved particularly difficult. Torpey credits his parents for raising him to be independent. "My folks were always supportive. For instance, when I went to the University of Virginia, they came down there for a couple of days and said, 'Here's the physics building, here's the dorm, here's where you eat.' The rest I learned myself."
In 1979, Torpey's career with Xerox began with his writing computer models. "It was my first job out of graduate school. Xerox happened to need a physicist who knew something about fluid mechanics, and I had studied some of that stuff, and bingo, there I was," he explained.
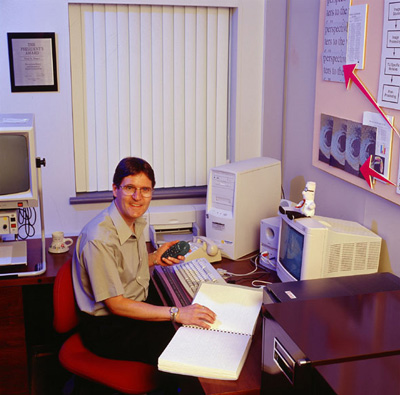
Caption: Peter Torpey in his office.
In the late 1980s, Torpey got more into image processing, and in the 1990s, he managed the image-processing group that developed the drivers for Xerox's ink jet printers. "It was kind of interesting having a blind guy lead the group," Torpey said with a laugh. "People got to learn to be verbal and to look closely. I think it improved other people's perception skills. I think it worked to everyone's advantage."
Torpey enjoys his job, specializing in image processing, modeling physical phenomena, and printer operations. "I love computer programming. I'm a geek," he admitted. "I do mostly individual contributor stuff now, and that's fine with me."
Throughout the years, Xerox has been accommodating with regard to Torpey's lack of vision and has provided all the assistive technology equipment he needs. An ALVA refreshable braille display assists Torpey in writing computer programs because he likes to "see" the details of what he's writing at his UNIX workstation. His computer has the JAWS screen reader, and Torpey uses the OmniPage Pro OCR program for scanning. He points out that so much material is now accessible by computer that there is less of a need for an OCR (optical character recognition) program. The Imp, from Voice Diary, is his choice for taking quick notes and he uses the PAC Mate for giving presentations, taking notes at meetings, and scheduling appointments. Torpey also enjoys trying new assistive technology products and then giving feedback to the manufacturers. He said, "I guess they get feedback from an engineer, and it's kind of in a language they can understand."
Acceptance in the Workplace
Acceptance has never been an issue. Torpey said that his coworkers respect him. He added, "I'm a research fellow. Out of a company of 60,000, there are only 20 of us. I've done pretty well here."
Xerox runs a science consultant program in which Torpey and his wife participate. About once a month, they go to a school and bring items, such as liquid helium and dry ice, and give the students an opportunity to do some "hands-on" science experiments. Torpey always does an additional experiment: "Here's What It's Like to Be Blind." He shows the students his adaptive equipment and then asks, "You've seen all my stuff. Now think of something you think I can't do, and let's figure out a way we can do it."
In his free time, Torpey, the father of two, and his wife like to exercise. He jogs and has started swimming again. Reading is another favorite pastime, and piano playing is one of his passions. "I love playing the piano," he said, "but it's a lot easier to make money as an engineer."
Words of Advice
"I think the higher-tech jobs are easier for blind folks to get into," Torpey said. "It's harder to do some jobs like the lower-level jobs: being a cashier, stocking shelves in a supermarket, or flipping burgers. Those are the tough things. Technology has become so accessible with computers. I can access anything on the Web and e-mail the way anybody else can. Any job that uses a computer seems to be made for blind people." The advice he likes to give people is something a kindergarten teacher said to his children, "Never say you can't; always say you'll try." He added, "If you decide what you want to do, there's always some way of doing it. You may not think that blind people can do it; let's figure out how they can."
Current Events
Whether in the middle of the Atlantic Ocean or at the Woods Hole Oceanographic Institution on Cape Cod, research oceanographer Amy Bower studies ocean currents—where they are, how they change in time, and why. Diagnosed with macular degeneration at age 24 while at the University of Rhode Island's Graduate School of Oceanography, Bower quickly lost her central vision and needed special magnifying glasses for reading and computer work. She also used magnifying bifocals with embedded telescopic lenses. She was frightened that the diagnosis would mean the end of her aspiration to be an oceanographer.
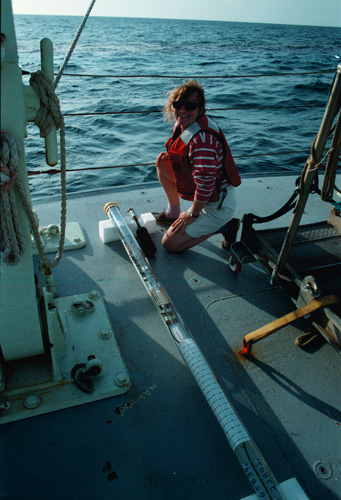
Caption: Oceanographer Amy Bower on the research vessel Oceanus with one of the drifting buoys she uses to study ocean currents.
Later, Bower's diagnosis was changed to retinitis pigmentosa with macular changes. Now aged 44, her peripheral vision and light adaptation have decreased significantly. Bower is considered legally blind. She uses a cane for most travel but will soon get a dog guide.
In 1988, after completing her Ph.D. in oceanography, Bower applied for and was given a postdoctoral position at Woods Hole. The move presented some challenges. "It was hard to come to a new place with a significant disability," Bower said. "I didn't know anyone here very well, and I had no idea how they would react if they knew I had a vision problem. Therefore I wasn't always very forthcoming about it. I'm better about that now, I suppose, partly because I know people so much better, and I guess because I'm older and have a better (more mature?) outlook."
In 1990, Bower joined the permanent staff at Woods Hole as a research scientist. She was awarded tenure in 1999, and in the next year hopes to apply for the highest staff position, senior scientist.
At work, Bower is able to set her own research goals and topics. However, she is in a "soft-money" environment. Therefore, she has to write proposals, mainly to the National Science Foundation, to cover the cost of her salary, the salaries of engineers and research assistants who work with her, and the purchase of research equipment.
Day-to-day job duties vary considerably and include writing reports on research results, reading the reports of others' research results, analyzing data, corresponding with colleagues, programming, attending lectures and professional meetings, and going to sea on research vessels to collect new measurements of ocean currents. As Bower said, "I am typically the chief or cochief scientist on these cruises. By the way, the cruises are on ships that look more like large fishing vessels—not the Love Boat!"
Going to sea is by far Bower's favorite part of her job. "It's very exciting; you feel like a pioneer explorer," she explained. "Very few people have the privilege to go out onto the deep sea (I mean the middle of the Atlantic or Indian Ocean, not 20 miles from the coast!), drop instruments into the water, and wait for them to tell you something new about how the ocean works. It also can be challenging visually; I don't always have as much control over the work environment as I might in my office on land, but with technological advances, I've been able to maintain this activity. I mainly need access to a computer to monitor all the data coming in, the weather, and so forth." There are some tasks that Bower cannot do, especially on deck at night, but the other professionals who come on these research trips with her are capable of handling the deck work.
At sea, Bower's main job is to supervise the activities, make decisions on changes to the research plan, and ensure that as much of the planned work as possible gets done. "Sometimes the weather gets bad, and you have to decide what to cut out of the plan. That would definitely be my responsibility. Also, we may discover some new, unexpected feature. I may then decide to change the research plan to follow up on the new finding."
With regard to accommodating her disability, the Woods Hole Oceanographic Institution has been "absolutely excellent," Bower said. All the necessary adaptive equipment or software has been provided. When she needs it, sighted assistance is given for professional meetings and research cruises.
Bower uses a variety of assistive technologies, primarily for access to text and graphics on the PC. She uses ZoomText for screen magnification, JAWS as a screen reader, and desktop and handheld CCTVs for accessing material that is not on the PC. She recently got a PAC Mate, mainly for taking notes at meetings, although she likes its other features.
Acceptance in the Workplace
Her coworkers treat Bower well. No one has ever questioned her ability to perform research because of her visual impairment. "My biggest barrier has probably been my own worries about my ability to keep up," Bower said. "These worries can cause quite a bit of anxiety. This anxiety sure would be lessened if there were others like myself in this field, but I know of almost no one. It can be quite hard to be the first."
Men have dominated her particular field of oceanography, physical oceanography. There are only 5 women scientists, Bower being the most senior, out of 35 in her department.
Bower and her husband like to sail their 37-foot sloop. They sometimes use adaptive equipment, so she can steer and navigate. They also enjoy tandem cycling. However, since they now have a 2-year-old, they do not do so as often as they used to.
Words of Advice
"One thing that has helped me is interacting with other visually impaired professionals, just so I don't feel so alone. Also, demand as much as possible from your university or employer—don't be afraid to ask! Physical accommodations are possible, as are more intangible ones. For example, I requested and was granted slightly more time to achieve tenure. I have had generally good luck when I am up front with colleagues about my visual impairment; I find they are almost always more than willing to lend a hand if I need it."
Covering All Colors
In a laboratory of the U.S. Food and Drug Administration (FDA) in Philadelphia, chemist Judy Summers-Gates checks pharmaceuticals and other products to identify their color additives and to determine whether they are permitted in a product. "If something isn't black or white, basically it's my problem," she noted.

Caption: Judy Summers-Gates using her bioptic device in front of the computer monitor of a liquid chromatograph/mass spectrometer.
Summers-Gates has been visually impaired since infancy because of retinopathy of prematurity. In 1990, she received a bachelor's degree in unified science (a combination of biology, chemistry, and physics) from Drexel University in Philadelphia and has completed some graduate courses. Since the college was near her home, she did not have the difficulty of moving to a new location.
In college, Summers-Gates used a CCTV, readers, and textbooks from RFB&D. Initially, she had a problem with her engineering graphics course; because of difficulty with depth perception and poor distance vision, she was unable to copy an object correctly and then draw an "exploded" blueprint of it. Summers-Gates overcame this problem by explaining to her instructors that she needed a tactile sense of the object. It took a while for them to understand because this was something they had not dealt with before.
In her quantitative analysis class at the chemistry laboratory, she asked people to help her pour chemicals and weigh samples. There was never a problem finding someone to help with these tasks. "The quantities of the materials we were working with were so small and the operations were so delicate that it was really hard for a person who could not see well to do those really fine manipulations," she explained. "There was little room for error if you had to weigh a sample out; you couldn't reweigh it."
Today, Summers-Gates's vision varies from day to day. "I really don't use my right eye at all. In addition to the retinopathy of prematurity, I also have multiple sclerosis, which has done quite a bit of damage, and diabetes. I have cataracts and glaucoma, so if you can do it wrong, I've done it," she said with a laugh. Summers-Gates uses a wheelchair and a telescope for mobility. She is searching for other options. A guide dog that can assist with the wheelchair is not being considered because she works in a laboratory. "That's a very harsh environment, and I don't want to bring an animal in there. My thought would be more for the dog's safety than for mine. If I were strictly an office rat, I'd say OK," she remarked.
Prior to working for the FDA, Summers-Gates was employed by the U.S. Department of Agriculture and then the U.S. Department of Defense. Before she took her job with the FDA, she was receiving disability because of her problems with multiple sclerosis. Summers-Gates did not want to stop working. When she was well enough, she contacted her state rehabilitation agency and was told about the position at the FDA. Because of her previous governmental service, she had reinstatement rights and interviewed for and got the job.
Since 1991, Summers-Gates has been a chemist with the FDA. She has a wide range of job duties, including analyzing samples; working as a training coordinator for the laboratory; doing work for the district director; performing administrative duties; performing coordination responsibilities, such as planning activities for other branches in the district; and acting as the payroll officer. "I actually have a foot in various areas," she said. The only part of her job description that she does not do is foreign inspections, more because of transportation logistics than because of her visual impairment.
"The FDA covers foods, drugs, cosmetics, and medical products, but in the Philadelphia laboratory, we focus primarily on pharmaceuticals," she explained. "My expertise is in color analysis, to identify the color additives and to determine whether they are permitted for use in the item we find them in or whether an artificial color is being used in a place where only a natural color would be permitted. We see lots of products, especially those coming from overseas, where something may be permitted in the country of origin, but when it comes here, if it's not permitted, we can't allow it to come into our marketplace. We have to stop it at our stage. It can be something frivolous, or it could create a serious hazard."
Interaction with consumers is one of Summers-Gates's favorite parts of her job. Schoolchildren visit, and she goes out to speak to people in industry. As she put it, "I like the personal aspect where you actually get to talk to consumers and tell them why something is important or how they can protect themselves."
According to Summers-Gates, the FDA has been good in accommodating her disability as her needs have changed over the years. She added that it was hard for her managers to envision how she was going to be able to do her job at first, but now they know it is possible. Sometimes people borrow her equipment. For example, if they need something magnified, they put it under her CCTV.
At work, Summers-Gates uses a Telesensory Atlas CCTV that has been modified so she can use it with her microscope. Slides go under the microscope and are then projected onto the screen. A video recorder can be plugged into the CCTV to capture an image—a procedure, Summers-Gates said, that can be useful for sighted employees as well. On her PC, she uses ZoomText for screen enlargement and voice output. She also uses DragonDictate voice-recognition software frequently, since her hands do not work well because of her multiple sclerosis. Summers-Gates uses a Telesurgical bioptic telescope with various lenses that she can take on and off. For fieldwork, she takes a Pocket Viewer CCTV. She also uses a stand-alone speech synthesizer when her speech is not clear because of her multiple sclerosis. "I use a lot of little magnifiers and little tricks that they teach you, such as increasing contrast for things, and a lot of the basic living skills that people learn," she said. "After you've been doing this for a while, you realize that these skills transfer to work; they're not just things you use at home."
Acceptance in the Workplace
At first, her coworkers were leery of Summers-Gates because they had safety concerns. Now there are no problems. As in college, if she needs to manipulate small samples, pour chemicals into a small tube, or weigh a sample, she asks a colleague to do it for her. These operations take only a minute or two, and her coworkers are willing to assist. "They've integrated me into their lives and integrated my tricks of the trade into their lives. We're perfectly fine."
Knitting, crocheting, cooking, and sewing are some of Summers-Gates's favorite pastimes. She likes to do things with her hands.
Words of Advice
"Be persistent. The biggest problem you're going to run into is an attitude barrier. There are ways around any problem; you just have to be creative. You cannot take no for an answer because you'll run into it a lot in the sciences." Summers-Gates noted that some scientists believe that if you do not perform a task in a standard way, then you cannot do it, but that is not true. "Science is really a mindset and how your mind works—how you manipulate the information that you gather."
Summers-Gates is active in the American Chemical Society's Committee on Chemists with Disabilities and invites readers to visit the society's web site <www.membership.acss.org/c/cwd>. Members of the committee provide resources and are happy to answer questions. Professionals in other scientific fields contact them as well. Even if you are not interested in becoming a scientist, the web site is worth visiting.
A Star Is Born
At the National Center for Supercomputing Applications at the University of Illinois, research scientist David Mehringer writes astronomical software programs. Mehringer was born with glaucoma and has only light perception in his worse eye. When in college at Denison University in Ohio, his vision in his better eye was considerably less than 20/200 with a visual field of 10 degrees. Shortly before he started college, his vision worsened, and he needed to adjust to moving away from home in addition to the vision loss.
"It was difficult for me to adjust to the fact that the first impressions other students formed about me were based on their perceptions of visual impairment," he said. He used a cane, more for identification than mobility, but stopped using it except sometimes at night.
Mehringer was able to find his niche in the physics department, which was small, and there was a lot of interaction between faculty and students. He used a CCTV and books from RFB&D. He then went to the University of Chicago, where he received a Ph.D. in astrophysics in 1993.
Today, at age 39, as a result of some successful surgical procedures, Mehringer's vision is the best it has ever been. Mehringer has a visual acuity of 20/60, with the same 10-degree field of vision, in his better eye. The only mobility aid he requires is a 10X monocular telescope for distance vision.
About six years ago, Mehringer read an advertisement in the American Astronomical Society Job Register for a research associate at the National Center for Supercomputing Applications at the University of Illinois. "I had actually worked at the same place in the past and knew one of the people who was on the search committee. I'm sure that the fact that he knew of my capabilities helped in getting the job," Mehringer said. A year and a half later, he was promoted to his current position.
Mehringer's job is to create new software for astronomy. "Essentially what this means is that I have developed software to archive astronomical data and am currently writing software for the database management system of a new telescope," he explained.
Mehringer particularly welcomes the opportunity to be creative. "Producing good software requires a great deal of creativity," he explained. "I love this aspect of my job. I'm constantly challenged (in a good way) to come up with novel solutions to complex problems. When I can come up with a great solution that no one else has thought of, I find it very rewarding."
Because of his improved vision, Mehringer has not needed special accommodations. He uses relatively large fonts on his computer, which he configures himself.
Acceptance in the Workplace
There aren't any acceptance issues at Mehringer's job. "My coworkers are aware of my visual impairment and never point it out or make an issue of it. They know I'm quite competent at what I do. One coworker is conscientious about it being easier for me to see larger fonts, so when I go to his office to discuss things and have to look at what he is doing on his computer over his shoulder, he is quick to increase the font sizes of the screens he is using. Normally, I don't even have to ask."
Mehringer's hobbies include reading, traveling, and working with computers. "I enjoy computers, from surfing the Web to finding information about anything that happens to pop into my head to creating my own fun programs (which no one else would probably classify as 'fun')." Mehringer also likes gadgets, such as MP3 players and GPS (global positioning satellite) receivers. His wife and he enjoy watching "many of the silly reality-TV shows."
Words of Advice
"A career in science is not for the faint of heart, regardless of your visual acuity. To do well in such a career, one usually needs an advanced degree, which requires many years of intense class work and research. One important consideration to make before you travel too far down this path is what the job prospects will be after you have your degree." Mehringer mentioned that scientists often need to move to a new place to get a job. This is an important consideration for someone who is visually impaired.
"On the flip side, with a lot of hard work and a bit of luck, a career in science can be rewarding. You will find few other professions where you will get paid for coming up with your own ideas about how nature works and for using multimillion-dollar instruments to test these ideas."
Although all of these scientists have different visual acuities, they did not let their visual impairments stand in the way of becoming successful in their chosen fields. Each of these talented individuals also has a sense of humor, and it was a pleasure discussing their careers with them.
[The individuals profiled in this article are all mentors in CareerConnect®, AFB's free online employment planning and mentoring service. Visit CareerConnect to get in touch with a mentor or to become a mentor and to find out about the variety of jobs performed by adults who are blind or visually impaired.]