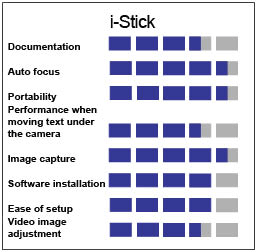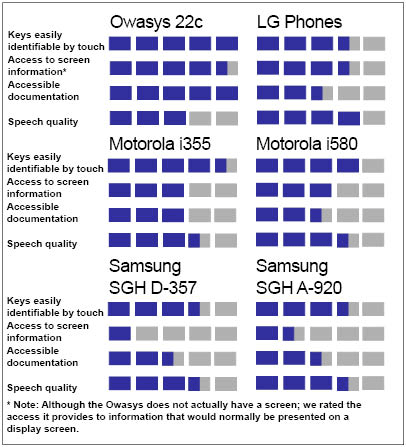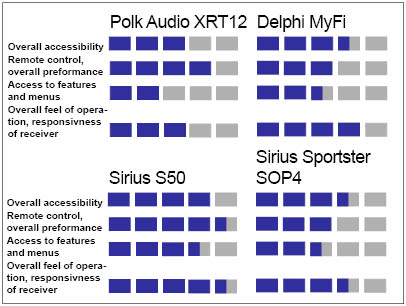Full Issue: AccessWorld September 2006
Product Ratings
Product Ratings
Product Features
Product Features
Feature
i-Stick
Auto focus
Yes
Semicolors
No
Inverse mode
Yes
External light
No
Desktop viewing
Yes
Distance viewing
Yes
Self-viewing
Yes
Magnification range
1.5x to 55x (on a 15-inch monitor)
Image capture
Yes
Video stream capture
Yes
Exchangeable battery
Yes
USB 2 connections needed
1
Remote control
No
Return to article, or use your browser's "back" button.
Product Features
Product Features
Features
Owasys 22c
LG phones
Motorola i355
Motorola i580
Samsung SGH D-357
Samsung SGH A-920
Weight (ounces)
4.5
3.7
7.0
5.1
3.5
4.6
Size (inches)
4.6 x 1.9 x 1.1
1.9 x 0.9 x 3.5 when folded up
5.1 x 2.4 x 1.4
3.8 x 2.2 x 1.1 when folded up
3.4 x 1.8 x 1.0 when folded up
3.6 x 1.9 x 1.0 when folded up
Display screen size (inches)
no display screen
1.5 x 1.1 (outer: 0.9 x 0.5)
1.25 x 1.25
1.5 x 1.2 (outer 1.0 x 0.5)
1.25 by 1.5 (outer 1 x 1)
1.5 x 1.25 (outer 1 x 0.8)
Phone style
flat brick/candy bar
clamshell
flat brick/candy bar
clamshell
clamshell
clamshell
Cost
$199.95 with a two-year service plan from T-Mobile, 249.95 with a one-year service plan, $495 with no plan
$69.99 to $99.95 with service plans
$89.99 with a two-year service plan
$29.99 with a two-year service plan
$147.95 with a one-year service plan
$149.99 with a one-year service plan
Note that prices for cell phones and service plans change rapidly, so check with your service provider for current prices and availability.
Return to article, or use your browser's "back" button.
Product Features
Product Features
Feature: i-Stick
Auto focus: Yes.
Semicolors: No.
Inverse mode: Yes.
External light: No.
Desktop viewing: Yes.
Distance viewing: Yes.
Self-viewing: Yes.
Magnification range: 1.5x to 55x (on a 15-inch monitor).
Image capture: Yes.
Video stream capture: Yes.
Exchangeable battery: Yes.
USB 2 connections needed: 1.
Remote control: No.
Return to article, or use your browser's "back" button.
Product Features
Product Features
Features: Owasys 22c; LG phones; Motorola i355; Motorola i580; Samsung SGH D-357; Samsung SGH A-920
Weight (ounces): Owasys 22c: 4.5; LG phones: 3.7; Motorola i355: 7.0; Motorola i580: 5.1; Samsung SGH D-357: 3.5; Samsung SGH A-920: 4.6.
Size (inches): Owasys 22c: 4.6 x 1.9 x 1.1; LG phones: 1.9 x 0.9 x 3.5 when folded up; Motorola i355: 5.1 x 2.4 x 1.4; Motorola i580: 3.8 x 2.2 x 1.1 when folded up; Samsung SGH D-357: 3.4 x 1.8 x 1.0 when folded up; Samsung SGH A-920: 3.6 x 1.9 x 1.0 when folded up.
Display screen size (inches): Owasys 22c: no display screen; LG phones: 1.5 x 1.1 (outer: 0.9 x 0.5); Motorola i355: 1.25 x 1.25; Motorola i580: 1.5 x 1.2 (outer 1.0 x 0.5); Samsung SGH D-357: 1.25 by 1.5 (outer 1 x 1); Samsung SGH A-920: 1.55 x 1.25 (outer 1 x 0.8).
Phone style: Owasys 22c: flat brick/candy bar; LG phones: clamshell; Motorola i355: flat brick/candy bar; Motorola i580: clamshell; Samsung SGH D-357: clamshell; Samsung SGH A-920: clamshell.
Cost: Owasys 22c: $199.95 with a two-year service plan from T-Mobile, 249.95 with a one-year service plan, $495 with no plan; LG phones: $69.99 to $99.95 with service plans; Motorola i355: $89.99 with a two-year service plan; Motorola i580: $29.99 with a two-year service plan; Samsung SGH D-357: $147.95 with a one-year service plan; Samsung SGH A-920: $149.99 with a one-year service plan.
Note that prices for cell phones and service plans change rapidly, so check with your service provider for current prices and availability.
Return to article, or use your browser's "back" button.
Letters to the Editor
I enjoyed very much reading Tony Candela's "Legends and Pioneers of Blindness Assistive Technology, Part 1." Tim Cranmer, a great man and technology pioneer, is credited with inventing the talking calculator. I wonder if Tony should check that out with Jim Bliss. In the early 1970s, a professor of physics from the University of California, Berkeley, came to see me. I was then a professor at San Francisco State University. This Berkeley professor told me that he had invented a chip that would make a calculator talk—he did it because he had a blind student in an advanced physics class. He asked me what he should do with it. I referred him to Jim Bliss, then the CEO of Telesensory Systems. My understanding is that Telesensory bought the chip, installed it in a calculator, and made available to the world the first talking calculator. Tim Cranmer may have been on the same track, but I wonder if Telesensory Systems doesn't deserve some credit for its work on the first available talking calculator.
Early in technology for the blind development, someone (it may have been Peter Duran) developed a computer system called "ARTS." I don't know what the initials stood for, but I do know that Emerson Foulke convinced the Kentucky legislature to purchase this system, thereby having the capability of electronically connecting all blind people in Kentucky. Something went wrong with the early attempts to use the ARTS system, and it never got off the ground. But it had shown enough promise that Emerson invested a lot of his energy and time in trying to get a system established in his state. Speaking of Emerson, we cannot forget that he is the "father" of compressed speech. Taking technology originally developed for radio commercials, he used a piece of technology called the "Whirling Dirvish" to create compressed speech that could be easily understood by the blind listener.
Finally, Tony's mention of the name Vito Proscia brought back a host of memories regarding the MIT Sensory Aids Center. It was established in 1964 under the direction of John Dupress. The MIT faculty sponsor was Professor Robert Mann. A visit to the MIT Sensory Aids Center was my first introduction to the promise of high tech. I subsequently came to know John Dupress, Vito Proscia, and George Dalrimple quite well. Their work in assistive technology for the blind was legendary and should not be forgotten.
I have been fortunate in that I've lived long enough and stayed in my profession long enough to have known almost all the legends that Tony discussed in his article. Thank you, Tony, for a worthwhile trip down memory lane. And thank you for mentioning Jim Allan and his award. We at the Texas School for the Blind and Visually Impaired consider him a national treasure!
Phil Hatlen
Superintendent
Texas School for the Blind and Visually Impaired
Anthony R. Candela responds
I'd like to thank Phil Hatlen for his diligence and long memory. He is correct in pointing out that Telesensory developed the Speech Plus, one of the first talking calculators. In my interview with him, Jim Bliss corroborates Phil's recollection. I should have said, "Tim Cranmer invented a tactile calculator." I don't think it made it to the marketplace.
I share Phil's fond reminiscences of the other legends he mentions. If only I could have interviewed them all! Vito Proscia and George Dalrimple, both of MIT, are still with us and no doubt champing at the bit to tell their stories. Joe Sullivan spoke lovingly of both in my interview with him. I'd love to sit with Peter Duran for six hours and record his memoir. It would be fascinating. So many products had their beginnings cut short by malfunction or poor marketing it is almost unfathomable to think about what might have influenced our lives but for a bit of good luck here or there.
Product Ratings
Ratings Chart
Feature: Polk Audio XRT12; Delphi MyFi; Sirius S50; Sirius Sportster SOP4
Overall accessibility: Polk Audio XRT12: 3.0; Delphi MyFi: 3.5; Sirius S50: 4.0; Sirius Sportster SOP4: 3.5.
Remote control, overall performance: Polk Audio XRT12: 4.0; Delphi MyFi: 3.0; Sirius S50: 4.5; Sirius Sportster SOP4: 3.0.
Access to features and menus: Polk Audio XRT12: 2.0; Delphi MyFi: 2.5; Sirius S50: 3.5; Sirius Sportster SOP4: 2.5.
Overall feel of operation, responsiveness of receiver: Polk Audio XRT12: 3.0; Delphi MyFi: 4.0; Sirius S50: 4.5; Sirius Sportster SOP4: 3.5.
Return to article, or use your browser's "back" button.
Editor's Page
It is a major event when a top technology company moves toward making its services accessible. On Thursday, July 20th, Google launched its Accessible Search <http://labs.google.com/accessible/>. This tool ranks results based on the accessibility of the site, in addition to the usual ranking by relevance. Sites that include a lot of images and unlabeled, repetitive links are harder to navigate using a screen reader. So, the simpler the layout, the higher the rank.
Research scientist T. V. Raman is the mastermind behind Google Accessible Search. He came to Google from IBM in August 2005, and has been working on this project since February. Raman said that Google's methods for identifying accessible pages and content are always evolving. "Currently we take into account several factors, including a given page's simplicity, how much visual imagery it carries and whether or not it's primary purpose is immediately viable with keyboard navigation." Raman says that even an expert screen reader user like himself benefits from finding the most relevant information as quickly as possible.
If you are an experienced screen reader user, you probably will agree that Google's home page is relatively easy to navigate. However, the accessibility of the pages generated in a standard set of results is unpredictable. The top results for a search might be pages that are totally cluttered with extraneous links. Even worse, you might find a page with no readable text at all.
You will often find pages from Wikipedia, the free online encyclopedia, near the top of the results on Google's Accessible Search. Their text-based, uncluttered pages are examples of the type of pages this engine ranks highly.
The Accessible Search is still a work in progress. Some testing has been done both internally and externally. However, Raman strongly encourages people to try the search and provide feedback. AccessWorld readers are invited to try Google Accessible Search and use the Feedback link on the page to tell Google what you think.
Google's Accessible Search is a positive first step for a company at the top of the technology world. Now that they have shown an interest In accessibility, we expect more. The Accessible Search page should be linked directly to the Google main search page. Repetitive links, such as "cached" and "similar pages" could be eliminated. More importantly, Google needs to work on making their Book Search, Gmail and other products accessible. And, in the future, Google products should be accessible right from the start. We look forward to more good things from Google.
In this issue, Darren Burton, of AFB TECH, reviews the latest off-the-shelf cell phones. These phones are all designed with a degree of built-in speech-output capability; they do not offer full speech access to all features. Phones evaluated include: LG VX 4650 from Verizon Wireless; LG AX 4750 from Alltel; LG UX 4750 from US Cellular; Motorola i355 and i580, available from Nextel Wireless; Owasys 22C from Capital Accessibility, LLC.; and Samsung SGH D-357 from Cingular Wireless and Samsung SGH A-920 from Sprint PCS. Read our comprehensive review of these phones.
Satellite radio is an alternative to commercial AM and FM stations. Brad Hodges, of AFB TECH, evaluates the accessibility of four satellite radio receivers. He also visits the web sites of XM Radio and Sirius Satellite Radio and discusses the accessibility of each site. Find out how accessible the equipment is for these two services.
Deborah Kendrick reviews the Milestone 311, an MP3 player and digital voice recorder designed specifically for people who are blind. It is small, with controls that are easy to distinguish tactilely. Read about this well-designed but pricey option.
Lee Huffman, of AFB TECH, evaluates the i-Stick from OPTRON Assistive Technologies, a laptop-compatible CCTV. This is the third article in a series evaluating CCTVs that are compatible with laptops, weigh less than 5 pounds, have a rotating camera that allows for near and distance viewing, and have the ability to take a "picture" of an image and save it to the computer. Learn what this product has to offer.
Deborah Kendrick reviews Blog On! Reading and Writing Blogs with a Screen Reader, by Anna Dresner, published by National Braille Press (NBP). This book describes the basic tools for reading, locating, and writing blogs. The author walks the reader through every step of first reading and then writing a blog, always from the point of view of a screen reader user. Check out this excellent resource.
Jennifer Sutton, from San Mateo, California, presents an introduction to podcasting. She defines a podcast as resembling an Internet radio show, usually in MP3 file format, posted on the web for interested listeners to download. She goes on to describe software that will automatically download podcasts to which you subscribe and lists resources to get you started in the world of podcasting.
Anthony Candela, Deputy Director, Specialized Services Division, California Department of Rehabilitation, presents the second in a series of articles chronicling the history of assistive technology. He interviewed more than 20 major players—inventors, company executives, trainers—spending hours with each one. Read about how these people's innovations led to the assistive technology we use today.
Jay Leventhal
Editor in Chief
Calendar
September 23‐28, 2006
Space Camp for Interested Visually Impaired Students
Huntsville, AL
Contact: Dan Oates, coordinator, Space Camp for Interested Visually Impaired Students, West Virginia School for the Blind, P.O. Box 1034, Romney, WV 26757; phone: 304‐822‐4883; e‐mail: <scivis@atlanticbb.net>; web site: <www.tsbvi.edu/space/>.
October 20-21, 2006
24th Annual Closing the Gap Conference: Computer Technology in Special Education and Rehabilitation
Minneapolis, MN
Contact: Closing the Gap, P.O. Box 68, 526 Main Street, Henderson, MN 56044; phone: 507‐248‐3294; e‐mail: <info@closingthegap.com>; web site: <www.closingthegap.com>.
November 7-10, 2006
Ninth Annual Accessing Higher Ground: Assistive Technology and Accessible Media in Higher Education
Boulder, CO
Contact: Disability Services, University of Colorado, Willard Administrative Center 322, 107 CU-Boulder, Boulder, CO 80309; phone: 303‐492‐8671; e-mail: <dsinfo@spot.colorado.edu>; web site: <www.colorado.edu/ATconference>.
November 8-11, 2006
TASH (The Association for Persons with Severe Handicaps) Annual Conference
Baltimore, MD
Contact: TASH, 29 West Susquehanna Avenue, Suite 210, Baltimore, MD 21204; phone: 410‐828‐8274; e‐mail: <dmarsh@tash.org>; web site: <www.tash.org>.
March 26-30, 2007
18th International Conference of the Society for Information Technology and Teacher Education
San Antonio, TX
Contact: Conference Services, Association for the Advancement of Computing in Education, P.O. Box 3728, Norfolk, VA 23514; phone: 757‐623‐7588; e‐mail: <conf@aace.org>; web site: <http://site.aace.org/conf>.
Product Ratings
Product Features
Product Features
Feature
Polk Audio XRT12
Delphi MyFi
Sirius S50
Sirius Sportster SOP4
Type of device
In-home audio component
Portable XM radio, can record programs to internal memory
Mobile Sirius receiver, with recorder and MP3 recorder. Features voice announcements for channel selections and other limited voice feedback.
Mobile receiver, in-home kit sold separately.
Direct input on unit
no
yes
no
yes
Remote control with direct entry
yes
yes
yes; voice announcements confirm channel choices
yes
Service
XM
XM
Sirius
Sirius
Return to article, or use your browser's "back" button.
Product Features
Product Features
Feature: Polk Audio XRT12; Delphi MyFi; Sirius S50; Sirius Sportster SOP4
Type of device; Polk Audio XRT12: In-home audio component; Delphi MyFi: Portable XM radio, can record programs to internal memory; Sirius S50: Mobile Sirius receiver, with recorder and MP3 recorder. Features voice announcements for channel selections and other limited voice feedback.; Sirius Sportster SOP4: Mobile receiver, in-home kit sold separately.
Direct input on unit; Polk Audio XRT12: no; Delphi MyFi: yes; Sirius S50: no; Sirius Sportster SOP4: yes.
Remote control with direct entry; Polk Audio XRT12: yes; Delphi MyFi: yes; Sirius S50: yes; voice announcements confirm channel choices; Sirius Sportster SOP4: yes.
Service; Polk Audio XRT12: XM; Delphi MyFi: XM; Sirius S50: Sirius; Sirius Sportster SOP4: Sirius.
Return to article, or use your browser's "back" button.
Product Ratings
Ratings Chart
Feature: i-Stick
Documentation: 3.5.
Auto focus: 4.5.
Portability: 4.5.
Performance when moving text under the camera: 3.5.
Image capture: 4.5.
Software installation: 4.0.
Ease of setup: 4.0.
Video image adjustment: 3.5.
Return to article, or use your browser's "back" button.
Product Ratings
Ratings Chart
Features: Owasys 22c; LG phones; Motorola i355; Motorola i580; Samsung SGH D-357; Samsung SGH A-920
Keys easily identifiable by touch: Owasys 22c: 5; LG phones: 3.5; Motorola i355: 4.5; Motorola i580: 4; Samsung SGH D-357: 3.5; Samsung SGH A-920: 3.5.
Access to screen information: Owasys 22c: 4.5*; LG phones: 3.5; Motorola i355: 3; Motorola i580: 3; Samsung SGH D-357: 1; Samsung SGH A-920: 1.5.
Accessible documentation: Owasys 22c: 5; LG phones: 2.5; Motorola i355: 3; Motorola i580: 2.5; Samsung SGH D-357: 2.5; Samsung SGH A-920: 2.5.
Speech quality: Owasys 22c: 3; LG phones: 4; Motorola i355: 3.5; Motorola i580: 3.5; Samsung SGH D-357: 3.5; Samsung SGH A-920: 3.5.
* Note: Although the Owasys does not actually have a screen, we rated the access it provides to information that would normally be presented on a display screen.
Return to article, or use your browser's "back" button.
"Is This for Here or to Go?" A Series on Portable, Laptop-Compatible Video Magnifiers, Part 3
More and more people with low vision are on the move and want and need to take their computers and magnification with them. Keeping pace with this trend, manufacturers of closed-circuit televisions (CCTVs) are working to provide portable options for full-featured CCTVs. The idea of portable, full-featured CCTVs has been gaining momentum, resulting in a greater number of portable, laptop-compatible CCTVs that people with low vision can now benefit from more readily.
To help potential buyers make an informed purchase, this series of articles highlights the products' positive attributes and areas that could be improved. This type of assistive technology can be expensive; therefore, it is important to be as knowledgeable as possible about your options before you make a choice.
This article, which evaluates the i-Stick from OPTRON Assistive Technologies, is the third in a series of evaluations of laptop-compatible CCTVs. All the products in this series are laptop compatible, weigh less than 5 pounds, have a rotating camera that allows for near and distance viewing, and have the ability to take a "picture" of an image and save it to the computer.
All the products can also be connected to a laptop, desktop, or stand-alone VGA monitor. Since most people who purchase this type of product use it with their laptops, I chose to use a laptop to evaluate them. For this evaluation, as with the previous evaluations in this series, I used an IBM ThinkPad running Windows XP Professional Service Pack 2, with a Pentium M 1.86 GHz processor with 1 GB of RAM. I also used ZoomText 9.0 Magnifier/Reader in conjunction with the CCTV.
For this evaluation, as with all previous ones in this series, I set up the product at the desk in my office and used it for approximately one week to do my daily office work. I also took it to meetings, where I used it to read handouts and take notes. I even took it home, where I used it to look up telephone numbers and write checks to pay monthly bills. This way, I learned firsthand the characteristics of the product. As with the other CCTVs in this series, I evaluated the i-Stick in four main areas: print and onscreen documentation, minimum requirements and product design, software installation and setup, and features.
The i-Stick
Print and Onscreen Documentation
The 29-page User Manual is printed in approximately 16-point font, which is larger than average print, but does not meet the guideline of the American Printing House for the Blind (APH) of at least 18-point font for people with low vision. While the manual does a nice job of providing large picture diagrams of the i-Stick, it presents examples of screen layouts and dialogue boxes that are too small for most people with low vision to read. Another shortcoming of the manual is that it does not discuss the need to turn your screen-magnification program on and off, at times, while using the device. Furthermore, no onscreen documentation is available with the i-Stick, which I was surprised to discover. All the other products evaluated thus far in this series have an electronic user manual that is loaded onto your computer during the software installation process. Without the electronic user manual, you need to carry the printed manual with you at all times in case you need to look up an aspect of the product or refresh your memory on its hot keys. The user manual also does not give detailed information on how to use the OPTRONView software; thus, the user would not know what to expect or how to use the items in the menu bar, including File, Device, Options, Capture, or Help. Finally, the user guide is presented in a clear plastic folder with a plastic binding that pinches the pages together along the left margin—the type of folder sometimes used to submit reports in school. With this type of folder, the pages can easily come loose and become disorganized. If the user guide were presented in a more durable form, such as a spiral-bound booklet, the pages would remain securely fastened and flat, making them easier to read under the camera of a CCTV.
Minimum Requirements and Product Design
According to OPTRON Assistive Technologies, to use the i-Stick with your laptop, you must use Windows XP Service Pack 2 and have one integrated USB 2.0 port. You also need a Pentium III processor or higher with a minimum of 512 MB of working memory (RAM) and a minimum of 64 MB AGP of video memory. To use the system in minimum resolution, you need screen resolution of 640 x 480 or 800 x 600 at 32 bit, which is recommended. You also need 30 MB of free hard disk space for the OPTRONView software and additional space for saving images or video streams.
The i-Stick is shipped with a carrying bag; the folding camera arm with a camera head; the magnetic base stabilizer; the table clamp mount; the base-unit control box; the external power adapter; cables for connection to a computer, stand-alone VGA monitor, and television set; one battery; and the software installation CD.
The i-Stick's camera arm fits into the 5-by-11-inch base-unit control box that has seven tactile buttons: Power, Auto Focus Lock, Reverse Polarity, Reading Line, Brightness Adjustment, and Increase and Decrease Magnification. The Brightness Adjustment and Reading Line controls on the base-unit control box, however, function only when you use a stand-alone VGA monitor. When you use the i-Stick with a laptop, the brightness is controlled through the keyboard's function keys, and the Reading Line feature is not available.
Caption: The i-Stick connected to a laptop.
Most users will probably stabilize this base-unit control box with the 4-by-10-inch magnetized base-stabilizing plate. In addition to this magnetic stabilizer, two other camera-arm holders and a table clamp mount are available with the i-Stick that enable you to position the camera arm in different configurations on your desk. With the different mount options you can set up the i-Stick to suit your particular needs at the moment, such as for reading oversized books.
The i-Stick's camera is mounted on a folding swivel arm that can be straightened to a height of 22 inches and turned to provide a 360-degree surround view, which makes it extremely versatile. This unique design enables the i-Stick to capture views that other laptop-compatible CCTVs may not be able to reach. For example, the camera can be raised to look over the heads of fellow classmates, and you can turn the camera to look at objects to the side or back of you.
Caption: The i-Stick's unique folding swivel arm makes it extremely versatile.
The i-Stick's camera image on the display can be adjusted to an upright and level position by turning the camera's TwistCam Ring. The TwistCam Ring design is another unique aspect of the i-Stick, which allows you to position the camera itself in various ways and still keep a level view. It also eliminates upside-down images on the screen and enables both right- and left-handed people to use the device with the same ease.
The i-Stick can be powered by its exchangeable, rechargeable battery or its AC adapter and draws no power from your laptop. Depending on the amount of magnification zooming and auto focusing you need during your work session, the fully charged battery can last from 1 1/2 hours to a maximum of 3 hours. The recharging process also takes approximately 3 hours. This amount of battery life would not take a student or a professional through a typical day without the i-Stick needing to be recharged or plugged into the AC adapter. There is no way to tell how much battery life you have left on the i-Stick, so you would most likely need to carry an extra battery or the AC adapter with you "just in case."
Unlike the PC Mate, ClearNote, and MLS Student Addition, which were evaluated earlier in this series, the lens that covers the i-Stick's camera opening for desktop viewing is not attached to the camera. It is a separate piece that attaches magnetically to the camera opening. You would need to be careful with this separate piece, as to not allow it to be dropped or become misplaced.
For desktop viewing, the i-Stick's camera is turned down to face the object or text, and the magnetic lens should be attached to cover the camera opening. For distance viewing, the camera is pointed toward the distant object, and the magnetic lens that covers the camera opening should be removed.
Software Installation and Setup
The software installation and initial setup of the i-Stick are not difficult if screen-magnification software is running. The screen-magnification software enlarges the instructions for installation to make them readable to people with low vision. To install the OPTRONView software, you insert the CD and follow the instructions on your screen. After the OPTRONView software is installed, you must then install the drivers. Instructions for installing the drivers are in the user guide, and installation is quick and easy to do, but there is no onscreen information that tells you that this second step is necessary. If you do not read the print user guide before you attempt to install the software and rely only on the onscreen information, you will encounter a problem. Thus, onscreen information is needed to tell you about the second step in the installation process. Information and instructions describing the second step of the installation would make it a much smoother process, especially for those who are less computer savvy.
The i-Stick is easy to transport from place to place. When you get to your destination, you connect the camera arm to your choice of mounts, connect the camera's cable to the base-unit control box, connect the base-unit control box to your laptop via the USB 2 port, start the computer, start your screen-magnification software, click on the OPTRONView icon on your desktop, and you are ready to go.
Features
The i-Stick features a responsive auto-focus camera with a magnification range of from 1 time to 55 times on a 15-inch monitor. As with other products that have been evaluated in this series, when text is moved under the camera, the letters become pixilated, which makes the words increasingly difficult to read as the speed at which you move the text increases. Text has to be moved slowly for the letters not to become pixilated, which can decrease your work efficiency.
Positioning the Image on the Screen
The camera image on the screen can be adjusted to suit your preferences by pressing the Function Keys and the following combinations:
- F1 moves the image to the left top corner of the screen.
- F2 moves the image to the right top corner of the screen.
- F3 moves the image to the left bottom corner of the screen.
- F4 moves the image to the right bottom corner of the screen.
- Control-F1 displays a full screen image.
- Control-F2 displays the image in the upper third of the screen.
- Control-F3 displays the image in a column on the right half of the screen.
The size and position of the camera image can also be adjusted by using the mouse drag-and-drop function.
Auto Focus Lock
When you look at three-dimensional objects or when writing under the camera, you may want to activate the Auto Focus Lock feature by pressing the Auto Focus Lock button on the base-unit control box. Doing so will maintain a constant focus distance, which keeps the camera from being distracted by your moving hand or pen. To turn the feature off, press the button again.
Brightness and Contrast
Pressing F5 increases the brightness of the image, and pressing F6 decreases the brightness. Pressing F7 increases the contrast of the image, and pressing F8 decreases the contrast.
Black-and-White Image
Pressing Control-F5 changes the color image to black and white, and pressing Control-F6 changes the image back to color.
Reverse Polarity
Pressing the red button in the top right corner of the base-unit control box turns the image into reverse polarity—that is, turning black into white and white into black. Pressing the button a second time returns the image to the natural color.
Auto Adjust Reverse Polarity
If the reverse polarity seems pale on your laptop screen, pressing Control-F7 will automatically adjust the image to the optimal reverse-polarity setting. At any time, you can reset the image to the default color, brightness, and contrast settings by pressing Control-F8. While the i-Stick offers black-and-white and reverse-polarity display settings, high-contrast, artificial color display settings are not available.
Image Capture
Pressing F9 saves the current image to a bitmap file on your desktop. The first captured image is given the file name "Bitmap00001.bmp." If you capture several images, they will be saved with the same file name with an ascending number, for example, "Bitmap00002.bmp."
A useful feature allows you to save images in categories, such as subjects in school. For example, in a math class, a student could save all the math pictures under the Math category, and in a science class, the student could save all the pictures under the Science category. To save images in a particular category, you start the i-Stick software by double clicking on the subject icon you create on your desktop. This process involves several steps, and you may need to refer to the user guide until you get used to creating new categories. But after the categories are set up, they will help you keep much better track of your images.
Video Streaming
The i-Stick can also capture and save videos (no audio). This is a unique feature of the i-Stick. Although I do not think that most people will use this feature often, it is available if you need it. This feature, like creating categories for captured images, involves several steps, but the one confusing step in this process is that you are asked to enter the maximum number of megabytes that you want to allocate to the video stream file. The question is, "How do I know?" There is no guide to tell you how 1 MB of memory is related to the duration of a video. If, for example, I need to capture a three-minute video, how do I know how many megabytes to allocate for the file? It would be helpful if there was a guide to assist with this information. As it is, I suggest that you practice taking video streams with your particular laptop to learn about its characteristics before you are in a situation where you need to use this feature.
What Would Make It Better
The i-Stick could be improved in four main ways: (1) by improving the documentation, (2) by streamlining the process of organizing saved images and the process of creating video streams, (3) by improving the quality of the display when text is moved under the camera, and (4) by having all the features on the base-unit control box available through the computer's keyboard.
The documentation for the i-Stick should be provided in 18-point font, to meet the American Printing House for the Blind's guideline, and the size of all examples of screen layouts and dialogue boxes should be increased to make them more accessible to people with low vision. The documentation would be better if presented in a more durable format, and it should give more detailed information on how to use the OPTRONView software. An electronic user guide would also be a useful and appreciated addition.
Although saving images and creating video streams are great features, streamlining the process of organizing the saved images and the process of creating video streams by requiring fewer steps and mouse clicks would make the product easier to use. As with other products that have been evaluated in this series, improving the quality of the display while text is moved under the camera would improve your work efficiency and make the product easier to use.
Last, but certainly not least, making all the features on the base-unit control box available through the computer's keyboard would eliminate the need for the control box when you use the i-Stick with a laptop. Eliminating this extra piece of equipment would streamline the product and increase its portability.
The Bottom Line
The i-Stick from OPTRON Technologies is a portable auto-focus CCTV that is designed with a rotating auto-focus camera to facilitate near, distance, and self-viewing and can be connected to a laptop or desktop computer, stand-alone VGA monitor, or television set. It provides up to 55 times magnification on a 15-inch monitor and gives you the choices of natural color, black-and-white, and reverse-polarity display modes. It also enables you to capture images, save them to your computer, and organize them into categories that can be accessed on your computer's desktop. You also have the ability to capture video streams and save them to your computer. Because of some of its unique features, such as the extendable camera arm, the surround view, and the TwistCam feature, the i-Stick seems especially well suited to classroom settings.
As I previously stated in this series, I would not recommend laptop-compatible CCTVs for large amounts of extended sessions of text reading, a task that may be better left to traditional, desktop CCTVs with x-y tables. In these situations, traditional CCTVs, I believe, are more ergonomically designed, with the video display positioned much closer to eye level, so you may not have to lean as far forward or look down to read the laptop screen. The x-y table also allows you to glide text back and forth more easily than when you push books or papers back and forth on a table using a laptop-compatible CCTV.
The i-Stick from OPTRON Technologies is priced at about $3,200, so if you also need to purchase a new laptop to meet the minimum or recommended system requirements, the total cost could be quite expensive, although it is an option to consider if portability and versatility are what you need.
Manufacturer's Comments
"We at Optron Assistive Technologies would like to thank AFB TECH and Mr. Huffman for his thorough and knowledgeable testing of the i-Stick. We are working hard to provide our customers with the best products available and we try to improve them whenever possible. For that reason, we highly appreciate the suggestions published in the article, most of which have already been integrated into the system.
The i-Stick documentation is now printed in a larger font size which corresponds with the recommended 18pt Times New Roman characters. All images of screen layouts in the documentation have been enlarged by at least one-third. The print manual is presented in a spiral-bound booklet. Online documentation is delivered with every i-Stick.
We simplified the video streaming process. Instead of limiting the file by size, the user can now limit the file by time recorded. A guide line of the approximate file size per second is listed in the manual.
The strong ghosting effect, which results in a lower image quality when text is moved underneath the camera, is due to the slow response time of the laptop screen. Until the laptop manufacturers have solved this problem, we recommend that all users who require a better reading quality use a VGA monitor whenever possible. The i-Stick is equipped with a VGA port which connects directly to the monitor cable. There is no extra hardware or software required. It delivers an excellent color image to both flat panel and tube-type monitors.
Most of our customers prefer to have the zoom controls on the base box. These controls are very precise and offer an excellent tactile recognition. The probability of pushing the wrong key or key combination on the laptop keyboard is eliminated and the user uses the same controls for either display type. Since the positioning of the base box is very flexible, we believe that this is the more efficient and user friendly solution for most of our customers.
Again, I would like to thank Mr. Huffman for all his work and encourage our current and future customers to share their ideas for product improvement with us. We at Optron Assistive Technologies see this as an extremely important way of keeping outstanding quality standards for all our products."
View the Product Features as a graphic
View the Product Features as text
View the Product Ratings as a graphic
View the Product Ratings as text
Product Information
Product: i-Stick.
Manufacturer: OPTRON Assistive Technologies, P.O. Box 5454, Morton, IL 61550; phone: 309-694-2077 or 888-567-8766 (888-5OPTRON); e-mail: <info@optronusa.com>; web site: <www.optronusa.com>.
Price: $3,200.
Dial Me In: The Latest on Off-the-Shelf Cell Phone Accessibility
Our product evaluation lab at AFB TECH in Huntington, West Virginia, was back at it again this summer, investigating the latest in cell phone accessibility. Readers who have followed our cell phone articles in AccessWorld will know that we have defined two categories of cell phones: off-the-shelf cell phones that are designed with a degree of built-in speech-output capability and cell phones with the Symbian operating system that is compatible with third-party screen-reading and screen-magnification software programs. This article looks at the state of affairs in the off-the-shelf category. You can look forward to a future article evaluating Symbian phones with the latest versions of the Mobile Speak and TALKS screen readers, as well as the Mobile Magnifier and ZOOMS screen-magnifier products.
In this article, I examine eight off-the-shelf telephones that are produced by four manufacturers and are available from seven national service providers. Here is a list of the cell phones, followed by a detailed description of each one.
- LG VX 4650, available from Verizon Wireless
- LG AX 4750, available from Alltel
- LG UX 4750, available from US Cellular
- Motorola i355, available from Nextel Wireless
- Motorola i580, available from Nextel Wireless
- Owasys 22C, from Capital Accessibility, LLC
- Samsung SGH D-357, available from Cingular Wireless
- Samsung SGH A-920, available from Sprint PCS
LG Electronics VX 4650, AX 4750, and UX 4750
We at AFB TECH chose to evaluate three cell phones manufactured by LG Electronics—the VX 4650, AX 4750, and UX 4750—because they have the same Voice Command features as the LG VX 4500 that we evaluated in the May 2005 issue of AccessWorld. The Voice Command feature combines voice input and output to provide access to much of the phones' screen information and menu systems. Although much of the information provided here about these three telephones and the Voice Command feature is the same as that provided in the May 2005 issue, we include it here to compare them to the other phones that are evaluated in this article. These three phones are nearly identical to one another. They are simply carried by different service providers, with the letters in their names providing a clue to their respective carriers. The VX 4650 is carried by Verizon Wireless, the AX 4750 is carried by Alltel, and the UX 4750 is carried by US Cellular.
They are all small clamshell-style cell phones, weighing 3.7 ounces and measuring 1.9 by 0.9 by 3.5 inches when folded up. On the inside, there is a 1.1-by-1.5-inch high-resolution display screen with 6,500 colors that can be viewed when the phone is flipped open. There is a smaller 0.9-by-0.5-inch monochrome display on the outside that can be viewed when the phone is flipped closed. These phones feature a keypad with the 12 dialing keys arranged in the standard 3-by-4 grid. Above the 12 keys are 6 more keys in two rows of 3 each. On the outside of the top row are 2 "soft" keys, whose function depends on the icon adjacent to them on the display screen. Between these keys is a circular, four-way Navigation key surrounding an OK button. Below that row are the Send, Cancel, and End keys. On the left side panel, there are 2 control keys. On the top is an up/down rocker-style button that is used to control the volume. Below that button is the Voice button, which is used to activate the voice input and output functionality.
Caption: The three LG phones are nearly identical clamshell-style phones. Left, the Alltel LG AX 4750; center, the US Cellular LG UX 4750; and right, the Verizon Wireless LG VX 4650.
These phones are considered midrange phones by today's standards, without some advanced features, such as a digital video camera or multimedia messaging. They do, however, feature a web browser, speaker phone, text messaging, and a Contacts application. The VX 4650 from Verizon also has a Push-to-Talk feature that is used to connect instantly to other Verizon customers.
The LG Voice Command Feature
LG's Voice Command allows you to use your voice to control many, but not all, aspects of the phone. It is speaker independent, meaning that it recognizes any voice, so you do not have to train it to understand your voice. The speech-recognition quality is robust, even in some noisy situations. To access LG's Voice Command function, you press the Voice button on the bottom of the left side panel, and a recorded human voice responds, "Please say a command." You then respond with 1 of the 10 commands that the phone recognizes. For example, you could say, "Voicemail," and the phone will respond, "You have one new voicemail message; call voicemail now?" You then respond, "yes" or "no." Here is the list of the voice commands that are available, along with a short description of what they do:
- Call someone. The phone responds, "Please say a name," and you speak the name of a person you have entered into your Contacts application.
- Digit dial. The phone prompts you to speak a phone number into the phone and then dials it.
- Service alerts. The phone tells you how many missed calls, new voicemails, and new text messages you have.
- Missed calls. The phone tells you how many new missed calls you have. You can then scroll through the list and hear the phone read you the time, date, and number of each missed call.
- Contacts. The phone asks if you would like to read, create, or erase a contact. After you respond, it follows with more prompts to guide you in completing each task.
- Announce. This command toggles Announce Mode on and off. With it on, you are prompted for a command by simply flipping the phone open, and it activates the speaking of caller ID information and some menu items.
- Driving. This command toggles the hands-free mode on and off. With it on, the speaker phone is on, and as with Announce Mode, you are prompted for a command by flipping the phone open.
- Time and date. The phone announces the current time and date.
- Phone status. The phone announces the battery strength and signal strength and indicates if you are roaming and if your global positioning system (GPS) location feature is active.
- Voicemail. The phone tells you how many voicemail messages you have and asks if you want to call voicemail.
If you forget any of the voice commands that are available, or if you simply do not want to talk to your phone, you can press the Voice button, and a recorded human voice will speak the name of each command as you scroll through the list using the Up and Down arrows of the five-way Navigation key. You then just press the OK button when you land on the item that you want to activate.
Motorola i355 and i580
We chose to evaluate these two Motorola phones, which are available from Nextel Wireless, because Motorola has developed its iDEN Text-to-Speech (TTS) Software, which provides access to some of the screen information on these two phones. Users must download the i355's TTS software from the Motorola web site and install it on the phone, but the software is already built into the i580, which is a newer phone. We are happy to see Motorola begin to provide some accessibility for its customers who are blind or have low vision. We found little accessibility when evaluating the Motorola T720 in the July 2003 issue of AccessWorld, and we really took Motorola and Apple to task in our January 2006 evaluation of their inaccessible ROKR phone and iTunes software.
The i355 is a large block- or candy-bar-style phone weighing 7 ounces and measuring 5.1 by 2.4 by 1.4 inches. It has a 1.25-inch-by-1.25-inch color screen and hemispherical control buttons with the dialing keys arranged in the familiar 3-by-4 grid. Above these keys are the other keys that have become familiar on cell phones, including soft keys on the top left and right corners, the Send and End keys, a group of 5-way Navigation buttons, and the Menu, Cancel, and End keys. The left side panel features a rocker switch for controlling volume on the top and a button that is used for the walkie-talkie feature on the bottom.
Caption: The Nextel Motorola i355 is a large candy-bar-style cell phone.
The i580 is a smaller clamshell-style phone weighing 5.1 ounces and measuring 3.8 by 2.2 by 1.1 inches when closed. It has a 1.5-by-1.25-inch color display screen when closed, and a 1-inch-by-0.5-inch monochrome screen on the outside. It has the same general button arrangement as the i355, but the keys are flat instead of hemispherical. It also has two buttons on the top outside panel for accessing the walkie-talkie feature and for hearing phone-status information when it is flipped closed.
Caption: The Nextel Motorola i580 is a small clamshell-style phone.
The main marketing feature of these phones is their ruggedness. They adhere to military standards for dust, shock, vibration, and extreme temperatures and are rainproof. One of our AFB TECH lab technicians referred to them as the "sports utility phones" and said they would be good phones for a construction site. The marketing literature also promotes the web and e-mail features, as well as the GPS and the walkie-talkie feature, which allows users to connect instantly to other Nextel customers who have been entered into the phone's Contacts application.
The Motorola iDEN TTS Software
The Motorola TTS software provides access to fewer features than does the LG Voice Command feature. With the iDEN TTS feature, you can hear the following as you use your phone:
- the number keys you have pressed
- the names, phone numbers, and types of contacts as you scroll through Contacts
- the status information on the home screen, including the time and date, if you have voicemail, the battery level, and the signal strength
- the word "home" when you return to the main screen
- a prompt indicating that you have started or ended a call
- the names, phone numbers, and types of contacts as you scroll through recent calls
- the menu options as you scroll through the main menu only
- notices, such as "low battery" and "keypad locked"
- pop-ups, such as "new voicemail" and new text message"
The speech also supports adjusting the voice-playback settings of the TTS software to control and adjust how it provides voice feedback. You can turn the voice on or off, as well as the speaking of caller ID information. You can also set the speaker and earpiece volume and choose between male and female voices. The i355 has four voices, two female and two male, but the i580 has only two voices, one male and one female. The i355 also has a convenient way to access these settings by simply pressing the OK button in the middle of the five-way Navigation control, but you have to go through the menus to reach these settings on the i580. You have to go to the menu and choose settings, but that is where the speech output stops briefly. You have to then scroll down five times and press OK to activate the voice-playback settings, where the speech support returns.
Software Snafu
Before I move on to the other phones and the Results section, the Motorola situation needs a bit more explanation. When we purchased the i355 in May 2006, Motorola had actually released a second version of the i355, which we discovered was not compatible with its iDEN TTS software. After many phone calls and web searches investigating the matter, we finally found the right person to explain the situation. We reached Motorola's product manager for the iDEN phones, and she told us that Motorola is working to fix the problem. She sent us a properly working i355 to evaluate, as well as the new i580. The bottom line is that the i580 is available and in stores now, but the i355 software is not currently working. Readers who are interested in the i355 should call the phone numbers for Motorola and Nextel listed in the Product Information section of this article to learn when the problem will be fixed.
Owasys 22C
We originally evaluated this cell phone in the July 2004 issue of AccessWorld. We chose to include it in this article as well because its U.S. marketing partner, Capital Accessibility, now has an agreement with T-Mobile to provide service for the Owasys 22C in the United States and Canada and because it has also undergone some improvements since our last evaluation.
Manufactured by the Spanish company Owasys (pronounced "oasis"), the 22C is a "screenless" cell phone that is designed specifically for people who are blind or have low vision. The Owasys 22C is a "brick-" or "candy-bar-"style cell phone measuring 4.6 by 1.9 by 1.1 inches and weighing 4.5 ounces. On the front panel, there are 6 control buttons laid out in 2 rows of 3 each. Below these control buttons are the 12 dialing keys, arranged in the standard 3-by-4 grid, and the side panel has an Up key and a Down key that are used to adjust the volume. Although this telephone does not feature many of the extras that are found on today's cell phones, such as a camera, web access, or a video recorder, it comes equipped with speech-synthesis software from Babel Technologies to guide you through all the features that it does have, including a searchable phone book, SMS text messaging, and a vibrating ring feature. The software runs on the Linux operating platform, and the phone uses the GSM cellular network, which is the network used by T-Mobile, Cingular, and other smaller local carriers.
Caption: The Owasys 22C is designed specifically for people who are blind or have low vision.
The agreement between Capital Accessibility and T-Mobile is for a limited time only, and under this agreement, customers can purchase the phone for $199.95 with a two-year plan or $249.95 with a one-year plan. If you want to go with a different GSM provider, such as Cingular, you can purchase the phone for $499.95 and put the SIM card from your provider into your Owasys phone.
Samsung SGH D-357 and SGH A-920
We chose to evaluate the Samsung SGH D-357, carried by Cingular, and the Samsung A-920 (now called the MM-A920), carried by Sprint PCS, because we heard that Samsung had included a software program, called VSuite, that features voice input and output to provide access to some of the telephones' screen information and menu systems.
The Samsung D-357 is a small clamshell-style phone weighing 3.5 ounces and measuring 3.4 by 1.8 by 1 inches when closed. Its inside screen is a 1.5-by-1.25-inch color display, and the outside screen is a 0.75-by-0.6-inch monochrome screen. Its dialing keys are arranged in the familiar 3-by-4 grid with the outside columns curving up slightly. Above these keys are the same standard cell phone controls that the Motorola phones have. The left side panel has the Volume rocker switch, and on the bottom of the right side panel is a Push-to-Talk key for access to a feature similar to the Motorola's walkie-talkie feature. On the right side panel is a key that is used to activate the voice input and output functionality.
Caption: The Samsung SGH D-357 is a small clamshell-style phone.
The A-920 is a larger clamshell-style phone weighing 4.6 ounces and measuring 3.6 by 1.9 by 1 inches when closed. The inside screen is a 1.5-by-1.25-inch color display, and the outside screen is a 1-inch-by-1-inch monochrome display. The keys are all similar to those on the D-357, except that the right side panel has just one button, used to operate the camera. Also, the key that is used to activate the voice input and output is on the main panel, just to the left of the End key. One other difference is that the controls for the MP3 player on the A-920 are on the outside of the phone, but no voice output supports using these keys.
Caption: The Samsung A-920 is a larger clamshell-style phone.
The D-357 is a midrange phone by today's standards. It does not have a still camera or a video camera, but it does have web browsing, instant messaging, text, and multimedia messaging capabilities. A higher-end phone, the A-920, is being touted for its multimedia capabilities. It has a built-in MP3 player, and it can play streaming music, video, and sports news. It also has a still camera and video camera, web browsing, instant messaging, and text and multimedia messaging. The voice input and output functions of these two phones, however, do not provide access to any of these features. In fact, these phones provide the least amount of access of all the phones that are evaluated in this article.
The following commands are available on the D-357:
- Call a name or number. You say, "Call," followed by a phone number or name of a person in your contacts list. The voice then responds with the confirming question, "Did you say . . . ?" followed by the person's name. If you say yes, the call is placed. However, adding names to your contacts is a completely visual process.
- Text messaging. You say, "Send text to," followed by a phone number or a name in your contacts list. The voice again asks the confirming question, but the rest of the process of composing and sending the message is not supported by voice output.
- Look up. You say, "Look up," followed by a name in your contacts list. The voice again responds with the confirming question, but then displays the contact information visually on the screen with no voice support.
- Go to. This is just a voice shortcut to access phone applications. For example, you can say, "Go to messaging," and it will open your messaging application. However, there is no voice support for any of the phone's applications that you may want to access.
The A-920 has these commands and one additional command, which is one that is actually useful to a person who is blind or has low vision:
- Check. You say, "Check status," and the voice responds with the battery level, signal strength, the network you are connected to, and your phone number.
Other than the Check command, the voice input and output features of these Samsung phones are of little or no use to a person who is blind. The features were designed as simple conveniences for sighted users, not with people who are blind or have low vision in mind. Therefore, we do not include information on these phones in our usual "Sweet 16" analysis. We would never recommend these phones to our readers, so we will not waste any more of your valuable reading time discussing them. We simply included them up to this point to squash rumors that we were hearing in the blindness community that these phones are accessible.
The Sweet 16
As we reported in our previous cell phone evaluations, before we began our reviews, we surveyed 40 cell phone users who are blind or have low vision to determine which features they would most like to have made accessible. The 16 features that the respondents rated the highest became the now-famous basis of our evaluation, known as the Sweet 16. We looked at whether users would be able to access these features and noted the barriers to accessing them. The evaluation methods we used included these:
- measuring the ability to identify and use the keypad tactilely
- determining the ability to navigate menus
- noting auditory and vibratory feedback
- assessing the readability of the visual display
The following analysis lists the 16 cell phone features that our survey determined to be the most important for accessibility and how these phones measured up on each feature.
Keys Easily Identifiable by Touch
The Owasys 22C has the best keypad design among the phones in this article. In fact, it has the most tactilely accessible keypad design of any phone we have ever evaluated at AFB TECH. The hemispherical-shaped keys protrude from the panel and are spaced sufficiently apart from each other so that it is easy to distinguish one key from another, and there is a properly designed nib on the 5 key. Our original evaluation of this phone found that because the Pound (#) key is also the Power key, it was easy to turn it on inadvertently if it was jostled in a pocket or purse. The manufacturer has since greatly decreased this possibility by requiring that the key be pressed and held longer to turn the phone on.
The Motorola i355 phone's keys are nearly as tactilely friendly as the Owasys'. The hemispheric-shaped keys are also widely spaced with a proper nib on the 5 key, but the control buttons above the dialing grid are closer together and require a little more practice to get used to.
The Motorola i580's keys are a bit less tactilely identifiable, but would be easy to get used to. There is a good nib on the 5 key, but the keys are flat, with little tactile differentiation when moving horizontally. However, our testers found the five-way control to be the easiest to use of all the ones we have ever tested. Its wide arrow keys make it easy to use.
The LG phones' keypads bring up the rear in this group, but they are still relatively easy to learn and use. You can also set the phones to announce the digits as you dial them. The Verizon and US Cellular versions have good nibs on the 5 key, as well as the Send and End keys, but for some reason, the Alltel version has no nib on the 5 key and barely noticeable nibs on the Send and End keys.
Voice Output
All these phones have voice output, but the Owasys voice provides access to the greatest number of features. In fact, it provides access to every feature on the phone because it is designed specifically for people who are blind or have low vision. The LG's voice provides the next-highest level of access, but considerably less than the Owasys'. We rank it higher than the Motorola because it provides a higher level of access to the phone's features. For privacy purposes, you can also accessibly set the Owasys and LG phones to speak only from the earpiece on the phone, but you have to have an external earpiece connected to turn off the speaker on the Motorola phones. The frustrating thing about both the LG and Motorola phones is that they take you to the brink of full access, but then pull you back. They provide speech output for reading the items on the main menu, but then the speech stops. Other than for contacts and some call-log information, none of the items that you can choose from the menu is supported by speech. It is much like a system that would guide you perfectly through your neighborhood to a bus stop, but then would refuse to allow you to board the bus.
The voice quality is best on the LG because most of it is produced by digitally recorded human voice, but contact names are read with a poor-quality synthetic voice. Although the synthetic voices on the Motorola phones are not as high a quality as the voice on your favorite screen reader, they are better than the LG's synthetic voice, and all the voices are fine once you get used to them.
Accessible Documentation
The manual for the Owasys is available from the manufacturer via e-mail in accessible plain text and HTML (hypertext markup language) formats. Although it is the most accessible manual in this group and is sufficient to get you started using and learning about the phone, it does have minor drawbacks. It is a limited manual; it describes some features, such as the phone book, too briefly, and it does not describe the nonvoice feedback that the phone produces, such as low battery and message-indication tones. Captial Accessibility is extending the documentation through the FAQ section of the <www.screenlessphone.com> web site. An "Audio Tour" is available both on the web site and by phone by calling 202-595-7777. Motorola does have a fully accessible manual in PDF (portable document format) on its web page for the text-to-speech functionality on the i355, but none is yet available for the i580. The full manuals for both Motorola phones in PDF format are also available, and although there is certainly room for improvement, the manuals are surprisingly accessible, with few of the common PDF access problems. The LG manuals have more of the familiar unlabeled graphics and other common PDF accessibility problems, but much of the text is accessible using a screen reader. However, the manual has no section covering the Voice Command functionality.
Battery Level Indicator
All these phones provide speech output for accessing your battery level, as well as a periodic tone indicating a critically low battery. The Motorola phones also say "low battery" in addition to their tone indication.
Roaming Indicator
All these phones are served by national service providers, so you should never be roaming and thus paying a higher price for your call. However, if you do by chance have a plan with roaming costs, the Owasys will speak the name of the carrier to which you are currently connected, so you will know if you are roaming. The LG phones also warn you if you are roaming and prompt you to press the 1 key to continue and accept the extra charges if you make or receive a call while roaming. The Motorola phones have no such feature.
Message Indicator
The Owasys again takes the lead in this category because you can access the status information for the voice to tell you if you have any voicemail or text messages. The voice also supports the process of writing and reading text messages, but with limitations. You have to read the entire message at once, so you cannot read word by word. Also, if you notice a mistake in a message you are writing on the Owasys, you have to delete the message all the way back to the mistake to edit it.
On the LG phones, the Voicemail command causes the voice to tell you if you have any voicemail messages, and the Service Alerts command alerts you to voicemail, missed calls, and text messages. However, the text-messaging function is inaccessible because it does not feature speech output. The Motorola tells you if you have new voicemail, and how many messages, but it provides no access to text messages.
Phone Book
Again, the Owasys has the most accessible phone book, or contacts, application that you can use to add, delete, and search contacts and to make phone calls. The manufacturer has also eliminated a limitation that we discovered in our original evaluation: You can now add phone numbers from your missed and received calls directly to your contacts list. The LG phones come in second here, since they provide full access to creating, writing, editing, erasing, and calling contacts. With the Motorola phones, you can scroll through your list of contacts, and the voice will read you the name, phone number, and type of contact for each entry, but the voice does not support creating or editing contacts, which is a major shortcoming in these phones' accessibility.
Phone Lock Mode
The Owasys again comes out on top in this category, in that its voice supports the process of locking the phone with password protection to prevent unauthorized use. To lock the LG phones to prevent unauthorized use, you press the Pound key for three seconds. You unlock it by pressing the right soft key, followed by your four-digit password, which is the last four digits of your phone number. The phone emits a beep to indicate that the phone is locked, but there is no speech output to support this process. Also, there is no speech support if you want to change your password. The phone-lock process is inaccessible on the Motorola phones because the speech output does not support the process.
Keypad Lock
To prevent the keys from being activated while in a pocket or purse, you can lock the keys on the Motorola and Owasys phones, and the speech output supports the process on each phone. On the Owasys, you press and hold the Star (*) key for three seconds, and the voice says, "Keypad locked." You repeat the process to unlock the phone. On the Motorola phones, you press the Menu key, followed by the Star key, and the voice confirms that the keys have been locked. If you later try to use the phone and you press a key, the voice reminds you to press the Menu key, followed by the Star key, to unlock the keypad. Even the i580, which is a clamshell-style phone with most of its keys protected, has this accessible feature because the key to activate the instantly connected walkie-talkie feature is on the outside of the phone. There is no Keypad Lock feature on the LG phones because they are also clamshell-style phones, and no dialing keys are exposed.
Power Indicator
Visually, power is indicated on the Owasys by a red light in the middle of the Navigation key, and it is indicated on the Motorola and LG phones simply by the display screen being on. Nonvisually, you can simply press a key and listen for tone feedback or speech output, and you will know that either of these phones is on.
Ringing or Vibrating Mode Indicator
All these phones have an accessible way to change between the ringing and vibrate modes. On the Owasys, it is done via the menu system, and the speech output supports the entire process. The LG phones have a feature called Manner mode for use in public places, which silences all key tones and sets the phone to vibrate mode. You set Manner mode by pressing and holding the Star key for three seconds. The phone will briefly vibrate, and a Vibrate icon appears on the display. To get out of Manner mode, you press the Star key for three seconds; a beep sounds, and the Vibrate icon disappears. On the Motorola phones, the rocker button on the left side panel is used to adjust the volume, and if you turn it all the way down past the last volume setting, the phone will be in vibrate mode, and it vibrates to indicate that is so. To return to ringing mode, you simply use the up side of the Volume button, and the phone will beep to indicate that it is now in ringing mode, and you can then adjust the volume as you like.
GPS Feature
Many of today's cell phones have a GPS feature using global positioning satellites to help emergency services locate you if you make a 911 call, but your local emergency system must be equipped to use the satellite systems. The Owasys phone does not have this GPS feature; the LG and Motorola phones do. In addition, the Motorola phones that use the Nextel network are able to access driving directions and other advanced GPS capabilities. However, the speech output does not support these features.
Signal Strength Indicator
The speech output on all these phones tells you your signal strength, so you will know whether or not you are able to make or receive a call. Also, in another move to improve its phone since we last evaluated it, the manufacturer of the Owasys phone has quieted the once painfully loud tone indicating that you have moved in or out of range of a signal.
Ringer Volume Control
The Owasys gives you the ability to adjust the ringer volume by navigating through the accessible menu system to the Ringer Volume setting and choosing the desired volume level. This control is also accessible and a bit quicker on the LG and Motorola i355 phones, since you simply adjust the volume with the rocker switch on the left side, and a ring tone indicates the changing volume as you increase or decrease it. There is also a rocker Volume Adjustment switch on the side of the Motorola i580, but there is no tone to indicate the volume level as you adjust it.
Caller Identification
All these phones speak the number of an incoming caller or the name of the caller if he or she is in your contacts list. For privacy purposes, each phone also has an accessible way to control whether or not that information is spoken through the speaker.
Speed Dial
On the LG and Motorola phones, there is no speech output to assist you in setting up speed dialing. But, if you get assistance from a sighted user to associate certain contacts with speed-dial numbers, you simply press a number between 2 and 9 to call the contact associated with that number. There is no specific speed-dialing feature on the Owasys phone, but you can easily use the phone book to call a person in your contacts list.
Low Vision Accessibility
Because there is no screen on the Owasys, there is nothing to say about the accessibility of a visual display. All users, whether they have vision or not, use the same auditory interface to use this telephone. The labels for the keys are large, and their black color contrasts well with the light blue background on the panel. Also, as was stated earlier, the keys are easy to identify by touch if your vision is not sufficient to see them.
The LG phones have a high-resolution color display, but most of the text and icons that appear are in font sizes of about 10 point, which is too small for most people with low vision to see clearly. These phones do have a setting to adjust font sizes from normal to large, but the setting only adjusts the size of the digits that appear on screen when you dial a number or enter text into a contact or text message. Glare was not a problem with these phones, and brightness and contrast can be adjusted to improve viewability. The labels on the buttons are too small to accommodate users with low vision, so tactile methods must be used.
Although the size of the display information on the Motorola phones can be adjusted, the information is still too small for people with low vision to read. At the highest setting, the text is still only about a 10-point font size. The phones do have a backlight, and the contrast can be adjusted. However, although the contrast adjustment helps, larger display information is still necessary. One positive feature for people with low vision is that as you dial, each digit is briefly displayed on the screen in 72-point font, taking up nearly the entire screen. The buttons on the Motorola phones are backlit and have white labels that contrast well with the buttons, but the labels would require magnification for a person with low vision to read.
The Bottom Line
We hope this review has given you something to work with when choosing a cell phone. If you want access to all the bells and whistles of today's cell phones, then you will want to use one of the Symbian phones with one of the third-party screen reader and/or screen magnifier products. However, if you just want a simpler phone that provides access to some basic but important screen information, then one of these off-the-shelf phones may be for you.
The Owasys 22C provides the most access of any of these phones. However, it is available only on GSM networks. If you cannot reach a GSM network, such as T-Mobile or Cingular, or if you prefer a clamshell-style phone and/or robust speech-input functionality, then the LG phones would provide the most accessibility for you. If easily identifiable tactile keys are the most important to you, and you can live with a slightly lower degree of speech-output functionality, then the Motorola phones should interest you.
As was stated earlier, we would never recommend either of the Samsung phones. If you want to use the Sprint PCS network, then we suggest that you purchase the Toshiba VM 4050 phone that we evaluated in the May 2004 issue of AccessWorld. It is still available online, but you will not be able to find it in your local store. You could also search for a phone at your local store without any speech output but with easy-to-use tactile buttons for placing and receiving calls. If Cingular is your network of choice, then we suggest that you call its National Center for Customers with Disabilities at 866-241-6568 and order the Nokia 6620 Symbian phone with the TALKS software. Cingular still has plenty of these phones left, and it is still offering the rebate of the full cost of the TALKS software.
The continuing and rapid evolution of the cell phone market is certainly encouraging, but it also necessitates a warning that the information that is provided herein, especially the information on prices in the Product Information section, may not be entirely up to date by the time it reaches you. It may be helpful to use the contact information provided in the Product Information section of this article, but that can also be a frustrating process because the technicians who answer calls to those phone numbers do not know about the availability or accessibility of their companies' phones. We often get conflicting answers to our questions, and we often have to dig deep to get to the right person. Adding to the confusion, Nextel and Sprint have recently merged, but they seem to be keeping their individual brand names. Also, with the creation of the "new" AT&T, it is possible that the Cingular brand will no longer exist, since Cingular is now owned by AT&T. Patience is still a virtue when you search for an accessible phone.
On the Horizon
We have not heard a great deal of positive information about new accessible cell phones that will be offered in the off-the-shelf market. LG seems to be including its Voice Command functionality on more and more phones from more and more providers, and Alltel just announced that this functionality will be on its new AX 5000. However, LG has not upgraded the Voice Command functionality in nearly two years. It is encouraging that Motorola has begun to enter the world of cell phone access. Motorola is obviously working to fix the bugs in its current systems, and we hope that it will work to expand the speech output to cover more of its phones' functions. However, we are concerned that the access provided was better on the older i355 than on the newer i580. The Owasys 22C phone has been improved since we previously evaluated it, and the manufacturer has told us that it is working on a new phone that is aimed at users with cognitive disabilities. Stay tuned to AccessWorld for our upcoming evaluations of the latest Symbian phones with the latest versions of the third-party screen-reader and screen-magnifier software products.
View the Product Features as a graphic
View the Product Features as text
View the Product Ratings as a graphic
View the Product Ratings as text
Product Information
Note: Pricing may vary, so check with your service provider
Product: Motorola i355 and i580.
Manufacturer: Motorola: 8000 West Sunrise Boulevard, Plantation, FL 33322; phone: Customer Service: 866-289-6686; web site: <www.motorola.com>.
Price: i355: $90 with service plan; i580: $280 with service plan.
Service Provider: Nextel Wireless, phone: Customer Care: 800-639-6111; Customer Care team for braille and large-print invoices: 888-211-4727; web site: Accessibility for All <www2.sprint.com/mr/news_dtl.do?id=5060>; e-mail: <accessibility@mail.sprint.com>; web site: <www.nextel.com>.
Product: LG VX 4650.
Manufacturer: LG Electronics, MobileComm U.S.A., 10225 Willow Creek Road, San Diego, CA 92131; phone: 800-793-8896; e-mail: <customerservice@lge.com>; web site: <http://us.lge.com>.
Price: $69.99 with a two-year service plan.
Service Provider: Verizon Wireless: phone: 800-256-4646; web site: <www.verizonwireless.com>.
Product: LG UX 4750.
Manufacturer: LG Electronics, MobileComm U.S.A., 10225 Willow Creek Road, San Diego, CA 92131; phone: 800-793-8896; e-mail: <customerservice@lge.com>; web site: <http://us.lge.com>.
Price: $99.95 with a two-year service plan.
Service Provider: US Cellular, phone: 888-944-9400; web site: <www.uscc.com/uscellular/SilverStream/Pages/uscellular.html>.
Product: LG AX 4750.
Manufacturer: LG Electronics, MobileComm U.S.A., 10225 Willow Creek Road, San Diego, CA 92131; phone: 800-793-8896; e-mail: <customerservice@lge.com>; web site: <http://us.lge.com>.
Price: $74.95 with a two-year service plan.
Service provider: Alltel, phone: 866-alltel7 or 866-255-8357, disability coordinator: 800-579-9778; web site: <www.alltel.com>.
Product: Owasys 22C.
Manufacturer: Owasys, Parque Tecnológico, 207-B, E-48170 Zamudio, Vizcaya, Spain; phone: 34 946 025 328; web site: www.screenlessphone.com or <www.owasys.com>.
U.S. and Canadian Distributor: Capital Accessibility, phone: 202-595-7777 or 877-292-2747.
Price: $199.95 with two-year service plan with T-Mobile, $249.95 with a one-year service plan, $499.95 without a service plan.
Service Provider: T-Mobile, phone: 800-T-MOBILE or 888-537-4242; web site: <www.t-mobile.com>. Note: You must purchase the cell phone and service through Capital Accessibility, not through T-Mobile.
Product: Samsung SGH D-357.
Manufacturer: Samsung Electronics America, 105 Challenger Road No. 1, Ridgefield Park, NJ 07660; phone: 201-229-4000, Customer Service: 800-726-7864; web site: <www.samsung.com>.
Price: $147.95 with a one-year service plan.
Service Provider: Cingular Wireless, phone: 800-331-0500; web site: <www.cingular.com>; or Cingular National Center for Customers with Disabilities, phone: 866-241-6568; web site: <www.cingular.com/about/disability_resources>.
Product: Samsung SGH A-920.
Manufacturer: Samsung Electronics America, 105 Challenger Road No.1, Ridgefield Park, NJ 07660; phone: 201-229-4000, Customer Service: 800-726-7864; web site: <www.samsung.com>.
Price: $149.99 with a one-year service plan.
Service Provider: Sprint PCS, phone: 888-253-1315; Customer Service: 888-211-4727; web site: <www.sprintpcs.com>.
Funding for this product evaluation was provided by the Teubert Foundation, Huntington, West Virginia. We also acknowledge the assistance provided by Marshall University intern Trenton Sturgill.
Marking the Road to MP3 Player Accessibility: A Review of the Milestone 311
The first thing that struck me about the Milestone 311 was the seriousness and dedication that its Swiss inventors poured into making a device whose tactile and auditory features render it friendly and accessible to people who are blind. The second, when I donned a pair of headphones and listened to a piece of music, was the entirely scrumptious clarity of its sound delivery. But the Milestone 311, developed by the Swiss National Association for the Blind, in cooperation with Independent Living Aids, is difficult to categorize. It is a powerful handheld device that falls somewhere between off-the-shelf MP3 players and handheld digital players that are designed specifically for people who are blind. It cannot be fairly compared with a Book Port, for example, and it should not be compared with an iPod either. Its approach to many features differs just enough from other players to delight some and deter others.
What Is It?
You could describe the Milestone 311 as a digital voice recorder or an MP3 player. Both descriptions would be accurate, of course, but you could also describe it as a vigorous digital recording device for use with an external microphone or from another sound recording. You can even use it as a portable storage medium for documents and other files (although I would not recommend the expenditure of cash if data storage was your only intended use).
Physical Description
The Milestone 311 measures 2 inches wide by 3 inches tall (the size of a credit card, but a bit narrower at the bottom than at the top) and is about a half-inch thick. On the top edge is one tiny button (the Selector button), a USB port, and a connection for an AC power adapter. On the bottom edge is a headphone jack that doubles as an external microphone jack. The remaining five buttons on the face of the unit are distinctly shaped and textured, so that even those with limited finger sensitivity can readily identify them. These buttons are arranged after the fashion of a cursor cross around a center circle. There is a tiny round button with a raised rim for Record, a large concave circle for Play, prominently defined left and right arrow shapes for Rewind and Fast Forward, and a large button with a distinctly raised X at the bottom, called the Mode button. The front of the unit also sports a tiny built-in microphone and built-in speaker. On the right-hand edge is a slot for a secure digital (SD) card. All these elements are readily discernible by touch. The audible prompts and feedback messages are all spoken in a clear female voice.
Caption: The Milestone, about the size of a credit card, comes with a cord for wearing it around your neck.
The Milestone 311 has up to two hours of recording time in internal memory, which is automatically divided into five folders. Initially, these folders are labeled M1 through M5, but you have the easy option of adding voice labels to identify them. The available storage space for voice recordings or other files is easily expanded by the addition of an SD card, available in capacities of 128MB to 2GB. Once an SD card is on board, it, too, is automatically divided into the folders M1 through M5.
When you press the Selector button on top, the three modes are clearly spoken: Internal Memory, MP3 Player, and Memory Card Voice Recorder. This description, however, is initially confusing. Although it implies that there are three storage areas, there are actually only two. If you add a memory card, your files are stored either in the Internal Memory mode or on the memory card. The MP3 player is invoked when an MP3 file is being played from either of these locations.
What It Does
Although the unit has only six keys, you can do all kinds of things with them singly or in a variety of combinations. There is no on/off switch on the Milestone 311. If you pause it for 10 minutes, it goes into sleep mode. To wake it up, you press any button. If you pause a file and come back to it later, it will resume playing where you left off.
Within a folder, Fast Forward and Rewind work in the usual ways, and within a file, they can function like cue and review keys. With key combinations, you can navigate folders, erase files, lock and unlock the keypad, turn on the external recording source, and perform other functions. By pressing the Mode key (marked with a large, raised X), you can hear an announcement of which mode you are in, how much memory is available, and the battery status. Again, all this information is announced in a crisp female voice with a slight British accent.
As I stated earlier, the clarity and quality of sound are superb. Whether you are playing music, podcasts, audio books, or voice recordings, the delivery is excellent. Although most listening was done with headphones for this review, it is worth mentioning that, for such a small device, even the built-in speaker performs well.
The Milestone 311's performance as a recorder is also impressive. A short voice recording is made by pressing just one button, and a continuous recording is launched by pressing a two-key combination. Using the external recording source option, it is easy to record material from a laptop, CD player, or other device. While doing so resulted in excellent recordings, there was one drawback. Since the earphone jack is acting as external mic jack, there is no way to monitor when the recording has ended or is having difficulty. A work-around for this problem is to use a cable with a Y connection or headset splitter—with one end connected to the Milestone, and the other two going to the external device and headphones, respectively.
Transferring files to and from the Milestone 311 is easy. There is no special software to install. When connected to a PC, the Milestone functions like any USB storage device. All you have to do to load files is to copy them from a PC to the Milestone. The same USB connection can be used to charge the battery. And speaking of the USB connection, the Milestone has one of the easiest upgrade scenarios I have seen. When you receive an upgrade file, simply copy it to the root directory of internal memory, disconnect the Milestone from the PC, and Milestone takes over from there. After about two minutes, a spoken message tells you that the upgrade is successfully completed.
What It Does Not Do
Although you can copy Microsoft Word and other data files to the Milestone 311 for storage, you cannot listen to them. The Milestone has no internal speech synthesizer.
If a book or podcast is interrupted, the Milestone will begin playing at the same point when you resume listening. But there is no provision for bookmarks, so if you lose your place, locating it with the cue-and-review-style function can be tedious.
The Milestone 311 does not play Windows Media files. Although the company has been working to add the capability to play files from Audible.com, that feature had not yet been added at this writing, and there is as yet no certainty as to whether or when it will be available. One exciting feature that has been added is the ability to play DAISY files, but that feature was just being released at the time of this writing, so is not included in this review.
The unit comes with a USB cable, adapter, earbuds, optional neck lanyard, a braille "cheat sheet," and the user's guide in print. The manual is also loaded onto the unit as a Microsoft Word file, but you can access it only by connecting the Milestone to your PC and read it there or copy it to another drive.
Recommendations
- The Keyboard Lock is a nice feature, but it cannot be activated after a file is playing. It would be a good idea to make this feature available while the unit is actually playing a file.
- Extra bookmarks would be a bonus. The Milestone resumes playing at the same place in any of its folders when you return to an interrupted file, but the ability to set additional bookmarks would be useful in many applications. (The DAISY version is promised to offer up to 120 bookmarks, so in that format, they will be available.)
- When the two-key combination (Mode plus Play) is pressed to delete a message, there is a beep, and the deed is done. A confirmation message before you actually delete a message, such as "Are you sure you want to delete this message?" would be a welcome and wise addition.
- Although the braille starter sheet is helpful, more information needs to be provided to get a new customer started. Including the manual on a CD or a notice in both print and braille informing the user that the manual is stored on the Milestone's internal memory and can simply be copied is a simple fix that should be done immediately.
The Bottom Line
The Milestone 311 is a wonderful little MP3 player and voice recorder with loads of flexibility and impeccable accessibility appeal for users who are blind. At $369, however, in the U.S. market, it may be priced too high to enjoy the success it deserves. When there are other accessible devices at nearly the same price that do many of the same things and offer text-to-speech options, bookmarks, and other fine-tuning, customers with limited disposable income may well conclude that until it has more features, the Milestone is out of reach. If, on the other hand, your primary need is for an MP3 player that is easy to use, a digital recorder that is reliable and accessible, and consistently superb sound, price may not be an issue.
Product Information
Product: Milestone 311.
Manufacturer: Bones, Böhnirainstrasse 14, CH-8800 Thalwil, Switzerland; phone: +41-41-726 42 70; e-mail: <info@bones.ch>; web site: <www.bones.ch>.
U.S. Distributor: Independent Living Aids, P.O. Box 9022, Hicksville, NY 11802-9022; phone: 800-537-2118; e-mail: <can-do@independentliving.com>; web site: <www.independentliving.com>.
Price: $369.
AccessWorld News
World's Smallest Portable Viewer
In June 2006, GW Micro, of Fort Wayne, Indiana, announced the release of the Portable SenseView closed-circuit television (CCTV), which the company describes as the world's smallest portable CCTV on the market. The unit is small enough to travel anywhere for reading price tags, package labels, menus, or other printed material on the go, yet is powerful enough to enable individuals with low vision to read print. Weighing 7.8 ounces, the Portable SenseView has a 4.3-inch widescreen LCD (liquid crystal display) and two folding legs that can be used to achieve optimal angles for viewing.
Other handheld CCTVs, according to the company's press release, are limited to a maximum of 7x magnification. In contrast, the Portable SenseView can magnify an image anywhere from 4x up to 28x of the original size. The unit requires no advanced technical sophistication. With the press of a button, people with low vision can digitally zoom in on a label, a memo, or package instructions. The Portable SenseView offers four levels of brightness and six color modes. Its battery runs for an estimated five hours of use, and a battery meter allows the user to check available power at any time. The Portable SenseView sells for $825. For more information, contact GW Micro, 725 Airport North Office Park, Fort Wayne, IN 46825; phone 260-489-3671; e-mail: <sales@gwmicro.com>; web site: <www.gwmicro.com>.
More Product News from GW Micro
GW Micro has recently announced price changes for two of its most popular portable products: the Braille Sense and Small-Talk Ultra. The Braille Sense, the PDA introduced in March 2005, has added features and a price change to $5,495. Although the introductory price of $4,950 is no longer available, the company continues to provide free upgrades. It offers both speech and braille output (via a 32-cell braille display) and includes word processing, scheduling, address management, Internet capabilities, a digital audio recorder, and an MP3 player. Recently added features include a DAISY player, improved wireless capabilities, Bluetooth support, and support of the JAWS screen reader, thus enabling the Braille Sense to act as a refreshable braille display for computers that run Windows and the JAWS screen reader. To learn more about the Braille Sense, visit <www.gwmicro.com>.
The company also announced a $200 price reduction for its Small-Talk Ultra, bringing the price to $2,595, or $2,295 for customers who already own the Window-Eyes screen reader. The Small-Talk Ultra is a handheld device intended for those who need the portability of a notetaker but the power of Windows XP. It has the power of a full-blown computer; comes loaded with Windows XP and Window-Eyes Pro; and has a 30GB hard drive, a built-in speaker, microphone, wireless capabilities, and a 57-key keyboard. (An external USB 88-key keyboard and a DVD-ROM/CD-RW drive are also included in the package price.) For more information on the Small-Talk Ultra, visit <www.gwmicro.com>.
Kurzweil-NFB Portable Reader
Receiving perhaps more mainstream news coverage than any piece of assistive technology for people who are blind has done in the past, the Kurzweil-National Federation of the Blind Reader (hereafter K-NFB Reader) was released for sale on July 1, 2006, just in time for the summer conventions of the American Council of the Blind and NFB. This collaborative effort between inventor Ray Kurzweil and the NFB was begun four years ago and was released right on target with Kurzweil's predicted date of completion. The unit consists of an off-the-shelf PDA (portable digital assistant), combined with a digital camera. The user literally shoots a picture of a printed page and then hears the text read aloud through the built-in speaker or, for private listening, through the provided earbuds. Because of its portable size and real-time translation, the K-NFB Reader can be used to read package labels, restaurant menus, store receipts, business cards, memos, advertisements, and other printed items that were previously inaccessible to people who are blind. The K-NFB Reader stores documents as text files that can be transferred to other PDAs or PCs for later reading or editing. It also includes a voice recorder for making stand-alone voice memos or for recording a voice note to be linked to a stored document. The unit is shipped with a carrying case; a camera battery charger and additional battery; an AC power adapter for the PDA; earbuds with volume control; the software on an SD (secure digital) card; a 512MB compact flash card for storing documents, images, and voice notes; and instructions in print, in braille, and on a CD. It sells for $3,495 and is available from either the NFB or Kurzweil Educational Systems.
For further information, contact NFB, web site: <www.nfb.org>, or Kurzweil Educational Systems, web site: <www.kurzweiledu.com>.
Accessible Searches on Google
Google, the Internet search engine that is so popular that its name has become a commonly used verb, has announced the addition of a special function for people with disabilities in which searches prioritize sites that offer the most accessible pages. According to its own Frequently Asked Questions, the new feature is described as follows:
"In its current version, Google Accessible Search looks at a number of signals by examining the HTML markup found on a web page. It tends to favor pages that degrade gracefully—pages with few visual distractions and pages that are likely to render well with images turned off. Google Accessible Search is built on Google Co-op's technology, which improves search results based on specialized interests."
To check it out, visit the web site <http://labs.google.com/accessible>.
Kudos to Walgreens
Walgreens, America's largest drugstore chain, has launched a full-blown recruitment campaign to hire people with physical, sensory, and cognitive disabilities for a targeted one-third of the workforce to staff its new distribution center in Anderson, SC. Scheduled to open in 2007, the center is hiring at all levels and is proud of its outreach web site where detailed information is provided. The company's goal is to hire 200 employees initially (at least one-third of whom will be people with disabilities) and eventually to increase the number to 600. A recent press release stated, in part: "Walgreensoutreach.com provides information to help potential employees understand what work will be like at the distribution center. The site incorporates audio messages, photos, video and a large-print text option to depict jobs and worklife at Anderson. The site also is designed to be accessible to individuals who are blind or have low vision who use screen reader technology. Under the jobs section, videos show employees performing various jobs, and the text describes what the workers are doing. Prospective employees unsure if they can perform the essential job functions can take a self-quiz to get an idea of the tasks involved.
"For potential employees who are considering relocating to Anderson, the site also has information about Walgreens' partnership with 13 local disability agencies. Knowing the difficult challenges faced by people with disabilities who want to work, Walgreens designed the web site to address concerns such as transportation, housing and the impact of gainful employment on Medicaid, SSI or SSDI benefits."
For information, visit the web site: <www.walgreensoutreach.com>.
Call for Nominations for AFB's 2007 Migel Medals and Access Awards
The American Foundation for the Blind's Migel Medal, the highest honor in the blindness field, was established in 1937 by the late M. C. Migel, the first chairperson of AFB, to honor professionals and volunteers whose dedication and achievements have significantly improved the lives of people who are blind or have low vision. The Migel awards consist of two categories: Professional Awards and Lay Volunteer Awards.
Nominees for Professional Awards should be those whose careers have had a significant national impact on services to people with vision loss. Prospective candidates include professionals with specific training and expertise in education, rehabilitation, assistive technology, vision rehabilitation, personnel preparation, administration, or related fields. They may work in the public or private sector, and their work should span several years.
Nominees for Lay Volunteer Awards may be volunteers or employees within the field of blindness and visual impairment whose efforts have supported or extended services to people with vision loss. Professionals from other disciplines may include those who develop assistive technology equipment and software, health care devices, and improved medical services.
Access Awards honor individuals, corporations, and organizations that are eliminating or substantially reducing inequities faced by people who are blind or have low vision. Nominations for the AFB Access Awards should illustrate an exceptional and innovative effort that has improved the lives of people with vision loss by enhancing access to information, the environment, technology, education, or employment, including making mainstream products and services accessible. The effort should be one that has a national impact or can be a model for replication on a national level.
Nominations for AFB's 2007 Migel Medals and Access Awards are due by September 29, 2006. Nominations for Migel Medals should be e-mailed to Gil Johnson at <gil@afb.net>. Nominations for Access Awards should be e-mailed to Jacklyn Packer at <jpacker@afb.net>.
Legends and Pioneers of Blindness Assistive Technology, Part 2
In Part 1 of this series, I described how, while listening to a luncheon speech by Harvey Lauer, I was inspired to conduct an oral history project to capture the memories of the giants in the blindness assistive technology field upon whose shoulders we stand today. The purpose of the project was to record on tape the stories of legends and pioneers of blindness assistive technology and make the interviews available for historians of technology and others who are interested in firsthand accounts by those who have enabled people who are blind or have low vision to function in the Information Age.
I conducted a total of 25 interviews. The previous article outlined 7 of them—interviews with Russell Smith (Pulse Data International, now the HumanWare Group), Leslie Kay (Smith's mentor and inventor of sonar devices for people who are blind), and five legends and pioneers who were at one time or another connected to Telesensory Systems (Jim Bliss, John Linvill, Larry Israel, Jim Halliday, and Bob Keenan).
The Catalyst
In May 2003, I celebrated the project's first anniversary by interviewing Harvey Lauer. The interview took place in Lauer's home, just west of Chicago, where I found him still active, alert, and surrounded by his gadgets (including the Stereotoner, an audible version of the Optacon, regarded by some as a precursor to the reading machine that did not quite get off the drawing board). Lauer, an industry advocate and early leader, worked for many years at the Hines Veterans Administration Medical Center (birthplace of the now-traditional long cane technique). Over the years, he has, among other things, been adviser to the Optacon team at Telesensory and David Holladay at Raised Dot Computing. (Lauer was also profiled in the March 2003AccessWorld.)
Caption: Harvey Lauer (left) presenting an award to Jim Allan of the Texas School for the Blind and Visually Impaired at the AFB Technology Odyssey Conference in August 2001.
Adapting Apples
A month later, I traveled to Westford, Massachusetts, to interview David Holladay and his wife, Dr. Caryn Navy (Braille Edit and MegaDots) in their home. Their house is demarcated by a large sign that says "Braille Planet," a remnant of the company that Holladay sold to Joe Sullivan and Duxbury Systems just before he and Navy joined the Duxbury team. In 1981, inspired by his wife's need for braille translation of mathematical materials so she could more efficiently teach university classes, Holladay decided to apply his considerable engineering and programming skills to creating Raised Dot Computing and the Braille Edit product (speech- and braille-translation software that ran on Apple computers).
A Pair of Engineers
Two months later, I visited the Smith-Kettlewell Eye Institute to interview two inventors and industry observers, Bill Gerrey and Tom Fowle. Gerrey's father, a blind master piano tuner, taught his son the value of mechanical skills and the love of good music. (The father was a close friend of Jacobus tenBroek, founder of the National Federation of the Blind.) Both blind engineers, Gerrey and Fowle have a long-standing reputation for inventing specialty devices for people who are blind with unusual needs (such as wheelchair navigation and the use of complex scientific instruments). They provided interesting insights into how they believe people who are blind should be regarded by the general public and how assistive technology for people who are blind should coincide with the way they actually perceive the world.
Observing by the Bay
In September 2003, I interviewed Jerry Kuns in his lovely and, by his own design, newly renovated home in San Francisco. For aficionados, this is the best time of year to be in the city by the Bay. Kuns is an old-time industry observer who has worked as a rehabilitation counselor, developer of assistive technology programs, and sales representative and, lately, an instructor in assistive technology for students who are blind at the California School for the Blind. In the late 1970s, he spent time with Steve Jobs and Steve Wozniak in their garage while they invented the Apple computer. He has known most of the players in the business since the 1970s and has helped several assistive technology companies develop their philosophies and sales approaches.
Funding Innovation
In December 2003, I had the pleasure of visiting Larry Scadden in his home in Kona, Hawaii. Scadden is another longtime industry leader and observer who provided fascinating historical perspectives on the industry. His years at the National Science Foundation permitted him to fund such projects as the University of Washington's Do-It (Disabilities Opportunities and Internetworking in Technology) and several initiatives to eliminate barriers to careers in the sciences for people with disabilities (access to laboratories and laboratory equipment, accessibility of instructional material, and attitudes of teachers).
The First CCTV
In March 2004, I traveled to Santa Monica, California, to interview the "father" of the closed-circuit television (CCTV), Sam Genensky, a mathematician who, as a boy, used a self-designed binocular device to maximize the effectiveness of his poor vision. In the 1960s, Genensky worked for the Rand Corporation on top-secret projects for the navy and air force. While there, he and his colleagues developed the CCTV system that was originally marketed by Apollo Lasers and VisualTek. Eventually, the product lines of both these companies were absorbed by Telesensory and imitated and improved upon by many other companies over the years.
Talking in Florida
In late April 2004, I traveled to Florida to interview Deane Blazie (Hobe Sound) and Ted Henter (St. Petersburg). At his first company, Maryland Computer Services, Blazie developed Total Talk, the first talking computer terminal. One of his early customers and advocates was a newly blind computer programmer, Ted Henter. At Blazie Engineering, Blazie and his team developed the Braille 'n Speak and Braille Lite series of portable notetakers, the Braille Blazer embosser, and more. (See "Deane Blazie: Forging a New Path for Literacy" in the January 2000 inaugural issue of AccessWorld.) Blazie can probably tell you more about the engineering challenges in producing a cheaper braille cell (the most expensive component of braille displays) than anyone except Franz Tieman and Oleg Tretiakov, developers of the piezo-electric braille cells that are found in all braille products for people who are blind today. Much as Russell Smith at Pulse Data, the secret to Blazie's success in the portable braille device industry was his willingness constantly to survey and react to the needs of consumers who are blind.
Caption: Deane Blazie in 2000.
Henter (Henter-Joyce) did his basic talking computer training under Blazie and, when the PC came into its own, set out with a silent investor (Bill Joyce) to develop JAWS (Job Access with Speech) screen-reading software for DOS and, most famously, Windows. Raised in the Panama Canal Zone and a championship motorcycle racer, Henter worked as an engineer until 1978 when he lost his vision in a car accident in the United Kingdom while preparing for the World Motorcycle Racing Championships. His newest company, Henter Math, develops and markets the Virtual Pencil, a PC-based math problem-solving tool. Henter is currently on the Board of Freedom Scientific, to which he sold Henter-Joyce in 2000.
A Piece of the Pie
In June 2004, I met with Saba Hocek (OCR for PCs) in her Upper East Side apartment in New York City. In the mid-1980s, along with her brother Adam, Hocek created Ad Hoc Systems, which developed a desktop OCR (optical character recognition) system at least two years before Kurzweil and Arkenstone. A bit of controversy surrounds the eventual demise of Ad Hoc Systems. The company appears to have been driven out of business by Arkenstone. The not-for-profit model skillfully used by Jim Fruchterman enabled his company to obtain more cheaply the expensive Calera boards that were required for OCR systems at that time and thus enabled Arkenstone to sell its OpenBook desktop OCR systems at two-thirds the price of Ad Hoc Systems, thus scooping up most of her market share. Since Hocek closed the business in the early 1990s, she has worked as a mainstream computer specialist, occasionally providing assistive technology services to a few longtime clients.
Radio Years
A day after my interview with Hocek, I visited John De Witt in his offices in Midland Park, New Jersey. Together, we looked back to when public radio was just getting started and radio reading services were born. De Witt described an early attempt at the American Foundation for the Blind (AFB) to develop a CCTV that preceded Genensky's endeavor by 10 years.
Because he has been in the business for over 30 years, beginning his assistive technology career with AFB, where he worked for more than a decade, De Witt was able to recall much about the evolution of the assistive technology industry. In the late 1980s, along with Steve Mendelsohn, he decided to form a for-profit technology company that evolved into De Witt and Associates. This company, as it turns out, was instrumental in the success of the AFB-AER 2001 Technology Odyssey Conference and the luncheon speech that inspired this project.
Focused on Books
In September 2004, I visited with Jim Fruchterman in the offices of his newest company, Benetech, in Palo Alto, California. Fruchterman founded Arkenstone, named for an object in the J. R. R. Tolkein books. After developing several companies (including a failed attempt at rocket science), he formed Arkenstone in 1989 as a not-for-profit organization within one of his for-profit businesses, so he could charge lower prices and compete with Ad Hoc Systems and Kurzweil. Arkenstone was best known for its OpenBook OCR product. After Fruchterman sold Arkenstone Blindness Products to Freedom Scientific in 2000, he formed Benetech (which means "good technology), which created the innovative Bookshare project. (See "Fruchterman's Fantasy Becomes Reality," November 2001.) He conceptualized Bookshare from Napster (his neighbor was the acting CEO) and almost named his project "Bookster"! Bookshare gathers books that have been scanned by people who are blind and makes them available for download on a subscription basis. Benetech's other projects include a secure information-processing system to curtail human rights abuse and, in development at the time of our July 2004 interview, novel land mine-detection technology.
Caption: Jim Fruchterman in 2001.
Sound Judgment
In October 2004, I visited Ron Morford in Arlington, Virginia, and Fred Gissoni in Louisville, Kentucky. Morford earned his degree in computer science at Penn State University. The experience of slaving over embossed braille and punch cards while in college and in his early career gave him the determination to use his skills to develop a workable synthetic speech system for computer users who are blind. In spring 1979, after studying specifications for synthesized speech from the U.S. Navy and Bell Labs and burning up several PROM (programmable read-only memory) chips in his Washington, DC, apartment, he finally achieved his dream: verbal emulation in real time (VERT). Under contract with Telesensory, Morford continued to develop his VERT software-hardware combination until Telesensory no longer wanted to pay him to continue to evolve it. Telesensory eventually failed to keep up with consumers' needs and soon, for all intents and purposes, went out of the speech-technology business. Today, Morford heads Automated Functions, where he is developing an accessible graphing calculator.
Like Harvey Lauer, Fred Gissoni may be considered one of the men behind the scenes, a mover of movers, an encourager of development, a consumer's consumer. In fact, along with Tim Cranmer, Fissoni worked for Kentucky Services for the Blind and, in the late 1970s, helped produce the device that was the precursor to Blazie Engineering's Braille 'n Speak. Gissoni currently works for the American Printing House for the Blind (APH). During our interview, he spoke of his days at Kentucky Services for the Blind, his work with Cranmer, and his time at APH, where, among other things, he has championed Leslie Kay's sonar devices.
Ski and See
A week after my interview with Gissoni, I took an Amtrak train from my home in Berkeley to Davis, California, approximately 75 miles northeast of San Francisco, where I met with Mike May. May's threefold tale includes not only his assistive technology career and athletic accomplishments, but the restoration of vision in one eye.
After decades of blindness and a remarkable career as a champion downhill skier, modern medical techniques (which included stem cell transplants) enabled May to receive partial vision restoration. Because of this experience, Mike has been the focus of much study on what happens when people who have been blind for so long suddenly regain their eyesight. Getting his start with Arkenstone, today, Mike leads the Sendero Group, which develops accessible and portable GPS (global positioning satellite) wayfinding technology. At the time of the interview in October 2004, Sendero Group's talking GPS technology was available to BrailleNote users, and plans for its installation in other platforms were under way.
A Touch of Class
Jackie Wheeler (Palo Alto, California, and now with Cambium Learning, which acquired Kurzweil Educational Systems in April 2005) explained how Telesensory developed the first group of Optacon instructors in the early 1970s. Similar to Bob Keenan and Jim Halliday, she provided insights into the engineering-oriented management style of Telesensory that has been responsible for its incredible achievements. (There is general agreement that the failure to keep up with consumers' changing needs was probably the cause of Telesensory's ultimate demise.) Wheeler described how the Optacon gained in popularity in the early 1970s, how she and Gail Brugler became part of the first core of Optacon instructors, her eventual jump to Kurzweil Educational Systems, and her satisfaction with the move.
Scanning the Future
Ray Kurzweil (Wellesley Hills, Massachusetts) used his knowledge of artificial intelligence to develop the scanning and OCR technologies that were necessary for his first reading machine. When PC and speech-synthesis technology evolved to the point where his products could become part of the desktop, he formed Kurzweil Educational Systems (KES). At the time of our interview in September 2004 ("The Man and the Machine: An Interview with Ray Kurzweil"), Kurzweil was not prepared to divulge the sale of KES, which took place eight months later.
Caption: Ray Kurzweil.
His latest venture is in the area of life prolongation. Throughout the interview, Kurzweil took several of more than 250 daily nutritional supplements that he hopes will keep him healthy enough to be able to take advantage of nanotechnologies that he believes will exist in about 20 years. These technologies hold the promise of enabling humans to live a high-quality life to at least 150 years of age.
Translating Dreams
A day after my interview with Kurzweil, I visited Joe Sullivan in his home in Stowe, Massachusetts. The ground was covered with snow. This was not the case when, on July 4, 1975, Sullivan formed Duxbury Systems with Bob Gildea, a blind physicist and Sullivan's colleague at the Mitre Corporation, and Anne Simpson, a geologist who had a powerful computer that she housed in nearby Duxbury. In the early days of large-scale braille production, only industrial-strength computers and large embossers (developed by George Dalrimple, Vito Proscia, and others at MIT) could produce the volume of braille that was requested by schools, mainly for textbooks. In those days, APH had its own proprietary braille-translation software, but, unlike the Duxbury program, it worked only on APH's computer.
Sullivan continued to evolve his braille-translation tables, expanding into several languages and altering them to conform to recent rule changes that were established by the authorities that governed the usage of English braille around the world. In addition, as the speed and memory capacity of microcomputers grew, Duxbury moved into the PC market. Today, the portability of Duxbury's software into several operating systems enables users who are blind and transcribers to produce readable hard-copy braille from a variety of desktops.
Technology-Talk
In December 2004, I conducted my final interview in San Jose, California, with Doug Geoffray. While still a high school student, Geoffray worked for Bill Grimm at Computer Aids Corporation, where he helped develop some of the earliest dedicated talking software products for people who are blind. (See "Focused and User Friendly: Doug Geoffray," January 2002 AccessWorld.) Do you remember Word-Talk, File-Talk, and Calc-Talk? Also working for Grimm was Dan Weirich, who produced the Sounding Board speech synthesizer.
Caption: Photo of Doug Geoffray and family in 2001.
In 1988, Geoffray began writing the software that would eventually become Vocal-Eyes. After Grimm shut down Computer Aids Corporation, Geoffray and Weirich founded GW Micro to complete the development of Vocal-Eyes, one of the most popular DOS-based screen readers in the history of assistive technology. Combined with the power of the Sounding Board, Vocal-Eyes made a formidable marketing package. The date was February 15, 1990. Unfortunately for their business, Geoffray and Weirich lagged behind the Windows phenomenon, but by 1992, it became clear to them that if they were to remain competitive, they would have to develop a Windows screen reader. It took three years for their contractor to complete, but in 1995 Window-Eyes was born.
Bring on the Giants
The history of blindness assistive technology is interwoven with the history of technology in general and the various cultural phenomena that surrounded it. Few ideas have ever sprung full blown from chaos. In the case of blindness assistive technology, most developments evolve from existing technologies and long-standing and well-understood problems. Not only do those whom I interviewed admit that their work would not have been possible without the giants who came before them, they insist that their work was in reaction to those problems. In the next article, I highlight some of the major themes that emerged from the interviews. I think you will be interested to hear what the legends had to say.
Podcasting: Content Available Anytime, Anywhere
Have you been hearing about podcasts for the past year or so but are still not sure what they are or whether they are accessible? Or have you heard of podcasts, such as Blind Cool Tech, ACBRadio's Replay, or Blind Access Journal, but simply have been downloading the audio files by visiting each web site and saving each new file on your computer? If you answered yes to either of these questions, or even if you have been listening to podcasts for a while, this article will help you get started and offer some new tips and tricks to increase your enjoyment of this fun and rapidly growing multimedia phenomenon.
A podcast is like an Internet radio show. A show, often an audio one recorded as an MP3 file, is posted on the Internet for interested listeners to download. What makes podcasts unique is users' ability to subscribe to them and have the files automatically downloaded on a computer without having to remember to look for new content on each web site that hosts a chosen show.
In this article, I focus on how to listen to audio-based podcasts, give you some tips on which podcatching software you will want to install on your computer, and describe how to find podcasts that interest you. Podcast topics range from music to computers and technology, from cooking to knitting, and from storytelling to podcasts about podcasting and podcasters. Independent authors narrate their books on <Podiobooks.com>, and book enthusiasts record books in the public domain for inclusion on <LibriVox.com>. You name it, and there is bound to be a podcast about it. If there is not yet one that covers a subject about which you are passionate and knowledgeable, perhaps you will consider starting one.
No iPod Required
The term podcast is misleading. Many people believe, for example, that an iPod is required to access these multimedia productions, but this is not the case. Also, since posting MP3 audio files is the predominant method of podcasting, those who are new to the world of podcast listening may assume that audio files are the only kind of content to which you can subscribe. In fact, although audio and video podcasts predominate, in theory, almost any kind of media may be posted in a subscription feed. I have seen documents included in some of my subscriptions, and sometimes, I have seen audio file formats other than MP3. Here, I focus on MP3-based podcasts for the sake of simplicity.
The automatic downloading of content is accomplished by the merging of technologies that have been a part of the World Wide Web for some time. Podcasted content uses similar technology to blogs. Content, in a variety of media, is posted to the Internet. Then, listeners subscribe to this content using Really Simple Syndication (RSS) feeds.
Some people think of podcasts simply as nontextual blogs in which amateurs create audio or video recordings to update friends and family members about their lives and perhaps include some sound-seeing adventures when they visit special places. While some podcasts resemble audio journals, others function more like downloadable Internet radio shows. Podcasters may play music that is considered to be "podsafe"; they may interact with their audience via show notes and blogs on which listeners post comments; and sometimes, listeners contribute to shows by submitting their own recordings or leaving voicemail messages to be played on the show. Even the mainstream media, such as radio and television stations, have joined the podcasting revolution to offer listeners a choice about when, where, and how they want to consume content.
Podcasts were first discussed in the mainstream press in fall 2004, but they took hold in spring 2005. Throughout 2005, the podcasting community grew to the point that by the end of 2005, podcasting had become so well established that the word podcast was chosen as the word of the year by the editors of the New Oxford American Dictionary (see <www.prnewswire.com/cgi-bin/stories.pl?ACCT=104&STORY=/www/story/12-05-2005/0004228195&EDATE=>).
The availability of free, open-source, cross-platform software has helped to make it easy to subscribe to podcasts. A user installs this software, subscribes to podcasts, and configures the software to check for new content, and the program downloads new files on the computer whenever a scan for updates to subscriptions is initiated. Because audio and video files tend to be large, it is helpful if you have a high-speed connection. Often, people schedule downloads to happen overnight so that they can load their portable MP3 or video player in preparation for their commute to and from work.
Passion Required
What is common in the so-called podosphere is passion for a topic and a commitment to sharing that passion with the world. Podcast creators may choose simply to use a computer with a microphone and some basic recording software. Other serious enthusiasts may build podcast rigs with complex mixers, additional computer sound cards, and professional sound-manipulation hardware and software. The quality of audio may vary as widely as the quality of shows, but by investing some time and by seeking recommendations that may be mentioned on shows that you like or that are suggested by your friends, you will soon find a range of podcast topics and individual shows that suit you.
Joining the Podcasting Revolution
People who are blind joined the podcasting community early. The Blindcasting list, established by Jeff Bishop in spring 2005, became extremely active as blind people learned how to install accessible podcatching software, such as the Juice Receiver (or simply Juice) at <http://juicereceiver.sourceforge.net>. Soon people on the list began to create their own podcasts, as well as share the locations of new podcasts they discovered. Today, Blindcasting list members continue to offer advice about creating and posting shows. To join the list, visit <www.tdspodcast.com/BlindCasting.html>.
Some Sample Podcasts
The first podcasts I listened to did not focus on blindness-related topics at all. One of the first programs I listened to regularly was the Daily Source Code <www.dailysourcecode.com>, hosted by the former MTV celebrity, Adam Curry. This show has evolved into a platform on which Curry frequently discusses the PodShow company's activities. Podcast 411 <www.podcast411.com> is an approximately 20-minute weekly interview show that introduced me to podcasters and the shows they create and enjoy. Shelly's Podcast <http://shellyspodcast.blogspot.com> covers a variety of topics, from comments about developments in the Apple Macintosh World to adventures in house remodeling.
One of the most active podcasts that focuses on issues of interest to people who are blind or have low vision is Blind Cool Tech. Hosted by Larry Skutchan, a technology expert at the American Printing House for the Blind, this podcast initially highlighted new assistive technology releases, provided demonstrations of audio equipment, and presented career casts in which participants discussed their careers. The show now has quite a listenership, and nearly 900 shows have been posted to date. Blind Cool Tech has become a community-driven show that still features Larry's personable chats with listeners as he and his dog guide, Jake, walk to or from work, but also includes people's descriptions of their living spaces and sound-seeing tours contributed by participants from around the world.
For those who are exploring the world of podcast listening for the first time, Blind Cool Tech may be one of the easiest places to begin because the web site is simple to navigate. Individual shows are easy to find, since the opening page consists of a long list of the most current shows. Of particular interest to newcomers may be the tutorials for downloading and listening to podcasts with the Juice Receiver, formerly known as iPodder. Alternatively, contributors describe methods for catching podcasts with other products, such as WinAmp. You may want to search the opening web page for keywords, such as podcast, Juice, iPodder, and WinAmp. Checking the archives may also prove helpful, since the Juice Receiver has not changed much during the past year.
Soon, you will realize how much easier it is to use a podcatcher, rather than to read through and select from a long list of a show's episodes. If you put Blind Cool Tech's feed into the Juice Receiver, however, you want to be sure to unselect the shows that do not interest you, or you may find yourself downloading far more content than you expect.
Although tutorials on Blind Cool Tech tend to focus on Windows-based options for podcatching, Linux and Macintosh users can download podcasts automatically, too. Macintosh and Linux users tend to use a standard scheduling utility to run a set of commands, in a script, to collect new podcasts. Others have mentioned a free open-source application called Podracer, available at <http://podracer.sf.net>. Because most people who are blind or have low vision use Windows, I touch briefly on getting started with the Juice Receiver.
Getting Juiced
After you download and install the free, open-source Windows-based software, Juice, you will want to search for podcasts so that you can add feeds to your list of subscriptions. Sometimes, the code you need to put into your podcatching software can be hard to locate on a web page, especially because podcasters often host blogs that accompany their podcasts. Show notes are included in these blogs, along with news, commentary, and links that accompany the podcast.
One of the best ways to find the code that you need to paste into your podcatcher (such as in the edit box that you find when you choose Add a Feed under Tools in the Juice software) is to skim the blog for a little while. Be on the lookout for keywords, such as subscribe, feed, XML, or even iTunes or Yahoo! Although sighted people subscribe to podcasts using iTunes or Yahoo! I have not found them to be as accessible as the Juice Receiver. Juice works adequately with JAWS or Window-Eyes, and the developers are to be commended for working with the blindness community to build accessibility into the product.
Although you may or may not want to subscribe to podcasts via Yahoo! or iTunes, searching on these two keywords usually brings you close to the subscription link that you need. Sometimes, you will need to select a Subscribe link that will take you behind the scenes to the XML page that generates the feed. If you do, do not worry about what may appear to you to be gibberish. Simply use the appropriate key combination, such as Alt-D with Windows, to access the title or address bar in your web browser. Use Control-A to "select all" the content in the address bar, use Control-C to copy it to the clipboard, and use Control-V to paste it into the location for adding feeds in the Juice Receiver. To add a feed in the Juice Receiver, press Alt-T for Tools and then Control-N to enter the Add a Feed dialogue box that includes the edit box for the feed location. For some examples, to get you started, see the references at the end of this article.
This process of downloading and installing software, finding feeds, and adding them may seem complicated, but once you have added a few feeds, it becomes easy enough, especially when weighed against the inconvenience of having to remember and taking the time to check through a number of web sites for new shows.
How to Give Juice Some Juice
You can locate new shows that interest you in many ways. One approach is to explore the directories that are accessible in Juice. You will notice that there are many entries in these directories.
If you skim some of the directories, and you are not enticed by the offerings, or if you are feeling overwhelmed, you may try using your favorite search engine. Start by searching on some keywords, combined with the word podcast, and see if you find some sites that are worth exploring. For example, a quick Google search on "blind, podcasting" presented me with well over 3 million hits.
Be Entertained by New Voices Away from Your Computer
I have become such an avid podcast listener that I cannot recall the last time I turned on my television set. Right now, I have 43 active subscriptions, and I have had as many as 60. One of the best things about podcast listening is that if you want to, with the help of the right device, you can speed up your listening without distorting the sound. I like to listen to podcasts at high speed while doing other mindless tasks, such as housework. I tend to use my PlexTalk Recorder (the PTR1) with perhaps several episodes of a show in a folder on the PTR1's Flash card. Sometimes, I use the American Printing House for the Blind's Studio Recorder as a computer software playback option. When I do, though, I frequently use an FM transmitter, so I will not be tied to my computer.
Using a portable DAISY player offers you the option of putting MP3 files of podcasts onto a CD, putting that MP3 CD into your player, and speeding up the playback. You may especially enjoy the ability to move through files by jumping by time increments with players that have that capability. You can even load podcasts into your personal digital assistant (PDA) if it has the ability to play recorded audio files. If you just listen to podcasts on your computer, it is possible to adjust the speed of the audio if the player you are using allows it. For example, in Windows Media Player, in the Play menu, you can select Play Speed and then choose from Normal, Slow and Fast.
If you enjoy meeting new people, would like to learn about almost anything you can imagine from enthusiastic amateurs or well-known experts, or simply want some variety in your music-listening or entertainment free time, podcasts may be for you. The ability to control when and where you listen is liberating and makes this ever-growing alternative to accessing content appealing. To make it easy for you to get started, please take advantage of the resources that follow. Happy listening, and welcome to the podosphere.
Podcasting Feeds to Get You Started
ACBRadio's Replay, <www.acbradio.org/news/xml/podcast.php>.
Blind Access Journal, <http://feeds.feedburner.com/blindaccessjournal>.
Blind Cool Tech, <www.blindcooltech.com/bct.xml>.
Mainstream Podcasts
The BBC's Download and Podcast Trial, <www.bbc.co.uk/radio/downloadtrial/>.
CBC Radio's Podcasts, <www.cbc.ca/podcasting/>.
NPR Podcast Directory, <www.npr.org/rss/podcast/podcast_directory.php>.
Podcasts from the New York Times, <www.nytimes.com/ref/multimedia/podcasts.html>.
Blog On! Reading and Writing Blogs with a Screen Reader, by Anna Dresner
Boston: National Braille Press; available in hardcopy braille and PortaBook formats and download, $10
With the wonderful sense of timing that has become a familiar and welcome pattern, National Braille Press (NBP) and Anna Dresner have done it again! That is, they have recognized that a popular trend is flourishing in the technosphere and that people who are blind are just as eager to catch the wave as are their sighted counterparts. In this book, Dresner has assembled exactly the information that the average computer user who is blind needs to join the fun.
In a book that is mercifully short (one braille volume), practical, and concise, Dresner sets forth the basic tools for reading, locating, and writing blogs. She keeps it simple, offering just two blogs for examination—her own at NBP <http://nbpupdates.wordpress.com>, which serves as an ongoing updated log of information augmenting her own books, and that of Jonathan Mosen, blindness products manager for HumanWare, whose blog <http://mosenexplosion.com> is a rich combination of text, audio, information, and entertainment.
Dresner walks the reader through every step of reading and then writing a blog, always from the vantage point of doing so with a screen reader, providing keystrokes and sometimes work-arounds for points when a particular element is not automatically spoken. We learn what a blog is, the wildfire manner in which blogs have spread throughout the electronic universe, and how to find blogs that are of personal interest. We learn about carnivals and roundups (which have nothing to do with clowns or cowboys), which blogging services are free, and which blogging services are the most friendly to screen-reading software. An explanation of RSS (really simple syndication) readers and how to use them is an added bonus.
Another bonus is the brief introduction to HTML (hypertext markup language), the format used for writing most web pages. Dresner points out that the editing tools provided by blogging sites are typically not screen reader-friendly, so that knowing some basic HTML tags is useful to would-be bloggers who want better control of the appearance of their posts. An introductory summary of HTML commands is included as one of the book's three appendixes. Also included as an appendix is a list of many of the keystrokes for both JAWS and Window-Eyes that are needed to navigate web pages and blogs.
Dresner presents the information in a straightforward "just the facts" style that imparts information without being unnecessarily dry. Rather than assume that readers have a certain level of expertise—which many may not—she includes all pertinent information in her instructions, yet manages never to be condescending. The result is good, factual instruction that everyone can use.
The only thing that is not provided is a set of rules for spelling, grammar, and propriety—a tool that could benefit many an uninhibited blogger! But Blog On! gives users of screen readers everything else they need to jump on the "blogwagon" and join this reading and writing rage.
For More Information
Contact: National Braille Press, 88 St. Stephen Street, Boston, MA 02115; phone: 800-548-7323; web site: <www.nbp.org>.
From the Birds: A Look at the Accessibility of Satellite Radio Receivers
The advent of satellite radio several years ago presented people who are blind or have low vision with a new technology with which to enjoy listening to music and a myriad of talk and sports programs. Like the larger audience for this new technology, many readers of AccessWorld may consider purchasing this new kind of radio. This article reviews four satellite radio receivers and briefly describes the respective web sites for XM Radio and Sirius Satellite Radio.
How It Works
Space prevents a full technical explanation of satellite radio technology. Several resources on the Web, including www.wickapedia.com and www.xmfan.com, can provide more detailed technical information about both services and their technology.
Of interest here is the fact that the signals for both XM and Sirius originate from satellites that are orbiting the earth. Depending on your location, in a major metropolitan area or not, the broadcast signal will often be faint. For this reason, the placement and design of the antenna are important characteristics of the hardware that we at AFB TECH evaluated.
Of additional technical interest is the control that the services exercise over the producers of compatible hardware. It is our understanding that Sirius exercises more direct control over the manufacturing process and design of equipment that is intended to receive its programming.
Receivers for satellite radio services can be divided into several broad categories on the basis of their intended use. The only component receiver that is intended exclusively for use with a home stereo setup is the Polk Audio XM receiver. Most receivers are designed to do double duty as both in-home and in-car units. Still others are designed to allow recording and playback of programs from the service and, in some instances, standard MP3 files from your computer.
XM Models
We evaluated two XM models, the Polk Audio home receiver and the Delphi MyFi. Both are widely available, the MyFi in particular, at big-box retailers, such as Circuit City and Best Buy. In addition, Crutchfield, the large mail-order retailer, is a major source for both XM and Sirius gear.
Polk Audio Receiver
The Polk Audio receiver is the most traditional member of our quartet. It resembles other audio components in a typical home stereo system. Operating on AC power only, the plain black box connects to your stereo with a pair of line-out audio cables.
In addition to the analog audio outputs on the back of the unit, digital outputs are provided, which can be used to decode the digital signal in a separate converter. Some audiophile users may want to route the signal to such a processor to enhance the audio quality. Based on listening, however, it is not clear that the already limited signal benefits significantly from an outboard D-to-A converter.
A unique feature of the Polk unit is the included video output. Designed to be connected to a home theater receiver, along with the audio, this video output allows direct viewing of current information on songs and channels on a television screen. We did not evaluate the video output for accessibility for people with low vision.
Limited-function front-panel controls provide some navigation of menus and channel selection directly from the receiver. Like many other audio components, the use of the full-function remote control provides full access to all features of the system.
The remote control is almost square and feels substantial in the hand. Unlike the remote controls for many other components, the buttons are easy to feel, are well spaced, and have a positive feel when pressed. The remote control includes a Power button, keypad, and a few other controls. Direct access to channels is easy and consistent. Pressing the buttons for the channel you desire results in immediate silence of the current program until the receiver finds and decodes the desired channel. Up-down navigation is also provided, as are preset favorites.
The Polk Audio receiver appears to be thoughtfully designed, with a focus on audio quality and basic, easy-to-use control functions. No specific accessibility features are included on this unit. If you are comfortable using a remote control and want a satellite receiver that is in your home entertainment system, the Polk unit may be a welcome addition to your system.
Delphi MyFi
Delphi introduced the MyFi more than a year ago as the first XM receiver that is capable of both playing and recording XM programs. The MyFi is a small handheld unit about the size of two clamshell-style cell phones set side by side. The front of the MyFi has a number of buttons. It is in the use of these buttons that the MyFi distinguishes itself from other XM portables.
The basic operation of the MyFi is straightforward. Once the unit is turned on, by depressing and holding a small button on the upper corner of the receiver, direct entry to a channel takes place, with the five elongated buttons arranged in an arc across the bottom of the unit. Each button controls the entry for two digits. The left-most button enters the numeral 1 when the top of the button is pressed and 6 when the bottom is pressed. The next button controls 2 and 7 and so forth across the remaining buttons. Each press of a button results in a subtle but distinct click which can be felt and heard.
The MyFi can record several hours of program material for listening on the go or when a live signal is unavailable. A separate Record button allows nonvisual recording of the current program whenever the button is pressed. More customizable recording functions, such as specific channels at particular times, can be selected from the menu on the MyFi. As with a VCR, this menu requires vision, or the mastery of an alternative technique such as counting and pressing, to navigate its many functions.
Several listening options are available with the MyFi. The most typical for in-home use is with the included charging stand. The antenna, AC power, and an optional audio output are connected to a small stand on which the MyFi is placed for charging and listening. The unit can also broadcast the XM program you have selected on an FM frequency. Visual navigation of the menu is required to set this frequency. The coverage area is limited to a few feet from the MyFi. When it is removed from the charging stand, the unit can be used to listen to prerecorded XM programs with no antenna attached. For live listening, it is necessary to plug the mobile antenna into the MyFi. This clip-on plastic tube resembles a stubby Magic Marker.
A car kit is also available for the MyFi. As with the home-charger station, the unit is placed in the car adapter for DC operation and use with an optional line-level input to the audio system. Alternatively, the FM transmitter can be used to hear the XM program on an open FM frequency. Personal experience on I-95 between Baltimore and New York City suggests that this method may be less than ideal in densely populated areas, given the crowded FM band and the need to change frequencies on the radio and MyFi several times over the 185-mile trip.
No specific accessibility features are included on the MyFi. Nevertheless, the basic functions of the operation of the unit are easy and convenient for those who are comfortable using small handheld electronics.
A remote control is offered as part of the package. Because all functions are controlled on the receiver, we did not examine it in detail. As with other remote controls for small receivers, the buttons on the Delphi remote control, although detectable by touch, are crowded.
The more advanced programming of the recorder remains inaccessible. Devotees of the MyFi have reported that they have been able to master the navigation of the recording menus with count-and-press strategies.
Let's Get Sirius
The differences between XM receivers and Sirius Satellite Radio receivers are subtle. Nevertheless, a Sirius unit emerged as an especially intriguing option for those who would like to have some feedback while using their receiver.
Sirius S50
In many respects, the S50 receiver from Sirius contains many of the same features as the MyFi, its earlier counterpart from XM. The S50 is a handheld package that allows you to listen to live programming and play back prerecorded Sirius programs. Unlike the MyFi, the S50 cannot play live Sirius programs when it is used in the Mobile mode.
Included with the S50 are two docking stations—one for home use and the other for use in a car. Both docking stations feature a prominent dial, along with three hard-to-feel buttons that are smooth like the rest of the docking station. After connecting the S50 to the home docking station, connecting the standard audio cables to a stereo, and connecting the antenna and wall charger, I was surprised and delighted to hear the system talk to me. The first message I heard was a pleasant female voice informing me that there was no signal.
After I moved the antenna around my listening room, in Huntington, West Virginia, I obtained a signal. Once the system was able to tune to all channels, the fun began. As you turn the dial on the unit, a voice announces each service. "Jazz Cafe," "CBC3," and so on. As an XM listener, I was surprised by just how convenient this feature made exploring the unfamiliar channel lineup on Sirius.
Like the MyFi, the S50 includes a remote control which, while small, has easy-to-feel buttons that provide a sufficient amount of feedback in the finger as each is pressed. Most important, as you press the last digit of a channel, the voice immediately announces the channel's name.
Before you jump to the conclusion that the designers of electronics have at long last heard our shouts and pleading for accessibility, be advised that the voice feedback is limited. In addition to the names of channels, the system announces that you are switching browse modes from stations to genres and so forth. The system also tells you when you are browsing recorded content. Alas, the recording functions and recorded content are not announced.
Unlike the XM, many hours of recorded content can be saved on the S50. Aiming the antenna for indoor listening is more challenging for Sirius systems because the satellite moves relative to your location and is located more directly above you than is the XM signal, which is viewed much lower in the sky, closer to the southern horizon. The upside to this difference is that for car-mounted applications, Sirius is less susceptible to interruptions in signals in nonurban and mountainous areas in which large "shadows" are cast by hills and mountains, often many miles distant from your receiver's location.
Accessibility on the S50 is enhanced by the voice-output features. Listening to the unit as part of an in-home system or with headphones while stationary indoors was a pleasant experience. For those who are not comfortable tracking menu functions by memory and using remote controls that do not provide direct feedback, giving the S50 a try may reveal a system that can provide many hours of enjoyable use.
Regrettably, the voice output is limited, and recording functions remain inaccessible for nonvisual use.
Sportster
Sirius also offers a more basic system, called the Sportster. This unit resembles basic offerings from Delphi for use with XM. Most Best Buy and Circuit City stores and many Radio Shack locations offer these systems for evaluation in the car audio department. The Sportster is intended for use with a docking station, either at home or in a car. No portable use is available.
The basic tuning functions are easy to perform using the 10 individual buttons that represent the 10 digits. Navigation controls, which have the rubbery feeling of some other inexpensive electronics, complete the interface.
Some audio tones confirm functions, such as Power On-Off and Preset Confirm. Again, those who are familiar with count-and-press techniques may find the Sportster and similar units easy and convenient to use.
Generally, feedback with the unit was better than that of similarly priced XM receivers. The use of tones and easy-to-feel discrete buttons makes this receiver a worthy contender for those who do not want to spend as much to begin listening to satellite radio.
The Future View
The rate of change in the design and features of satellite receivers is rapid. A new generation of XM receivers has just arrived. Rather than having separate buttons for channel entry, the face of these receivers uses up-down navigation controls in combination with other controls. Remote controls are still included for traditional direct channel entry. MP3 files from a home computer can be loaded on these units and listened to, along with recorded XM content. The jury is still out as to whether these units are accessible or even usable.
In-home Option
An alternative to purchasing and using a satellite radio receiver is to subscribe to the music-channel package for either of the popular satellite television services, DirecTV and Dish Network. DirecTV offers the music channels of XM, while Dish Network includes the Sirius music channels. Neither offers the talk radio, Canadian content, or sports channels that XM and Sirius offer in their packages. No accessibility features are available on television satellite receivers, but the fidelity of the signal is remarkable. If you are already subscribing to a television service from a satellite, the price is attractive.
The Online Experience
Despite the overall similarity in the look and feel of the satellite radio equipment we have reviewed, the online experience for these services differs substantially. Both services allow subscribers to listen to music programs live, using a web connection and a web browser.
<www.xmradio.com>
For the most part, the web site <xmradio.com> is usable, if not totally accessible. Immediately noticeable are some unlabeled links, which are encountered on the home page. Looking beyond these flaws, however, some features of the site are useful when accessed with a screen reader.
The Major League baseball schedule is of particular interest to baseball fans who want to find the game times and channels for their favorite teams. Selecting from several combo boxes allows you to choose a league, team, dates, and other display options. Once an option is selected, a well-formatted, easy-to-navigate table is displayed with the teams' names, game times, and channel numbers well laid out.
Other programming information, such as the names of channels, musical styles, or news networks, can be viewed from the home page. A PDF (portable document format) document listing all channel information is offered for viewing and downloading. It is one of the most inaccessible PDF files that AFB TECH has encountered, defying even the highly rated Kurzweil 1000 program.
Following the "listen now" link from the home page allows you to log on with your e-mail and password, which you must associate with your account before you use the online service. Once you are logged on, you will be able to select the XM Radio Online "xmrol" link. When this link is activated, a new window is opened that displays a wealth of channel and programming information.
At the top of this window, a Quick Tune edit box allows you to enter a channel number directly. Once the channel number is selected, the audio stream begins immediately. In the default view, a grid of channel numbers and associated information occupies the bulk of the page. Regrettably, this information is not arranged in an HTML (hypertext markup language) table, which would facilitate easy navigation.
The What's On display option is found near the top of the page. Choosing it reformats the screen to include information on artists and song titles for each channel. Browsing to a desired song and clicking on that title will play that channel immediately. It is important to note that the screen will not refresh automatically. Consequently, finding Frank Sinatra singing "Strangers in the Night" five minutes after the page is displayed will most likely result in hearing a different song from Channel 73, since "Strangers in the Night" will have already finished playing.
Several alternative, unofficial XM sites are also available. <www.xmfan.com> and <www.xm411.com> also display information on channels and songs or artists in real time. They do not provide live streams, however, which are available only to subscribers at <www.xmradio.com>.
<www.sirius.com>
The Sirius web site <www.sirius.com> is a mixed bag from an accessibility point of view. At first blush, most buttons appear to be labeled correctly. A well-formatted and inviting table allows you to browse the channel lineup for the service.
After you follow the What's On Sirius button, for example, you will find that the resulting page is a disappointment. Many unlabeled buttons near the top suggest that additional content is available. For the visitor or customer who is blind or has low vision, this content remains a mystery, unless you want to follow each button in turn to find out what it reveals.
Subscribers can listen online from any computer. First, you choose Listen Online. Then you enter your username and password. It is also necessary to enter a so-called CAPTCHA, a word that is displayed as a graphic as a security feature. Sirius has provided an alternate link for users who are blind. When you select this link, a string of numbers is announced. Type in these numbers, and you can proceed.
After signing in, you select music or news programming. Then you select the style of music that you want to listen to. A new window opens, and you can tab to the Sirius channel you desire and press Enter. The channel then begins playing.
If using the web-based features of either service is of particular importance, you may want to audition the sites carefully, in advance of selecting one over the other. Sirius even allows you to try the webcast for three days. Both sites still have some work to finish before they can truly claim that they are accessible.
View the Product Features as a graphic
View the Product Features as text
View the Product Ratings as a graphic
View the Product Ratings as text
Product Information
Satellite Radio Services
Service: XM Radio: 1500 Eckington Place, NE, Washington, DC 20002; phone: 877-967-2346; web site: <www.xmradio.com>.
Service: Sirius Satellite Radio: 1221 Avenue of the Americas, New York, NY 10020; phone: 888-539-7474; web site: <www.sirius.com>.
Satellite Radio Models
Product: Polk Audio XRT12.
Manufacturer: Polk Audio, 5601 Metro Drive, Baltimore, MD 21215; phone: 410-358-3600 or 800-377-7655 (toll-free); web site: <www.polkaudio.com>.
Service: XM.
Price: $249.99.
Product: Delphi MyFi.
Manufacturer: Delphi, 5725 Delphi Drive, Troy, MI 48098-2815; phone: 248-813-2000; web site: <www.delphi.com>.
Service: XM.
Price: $149.99-199.99.
Product: Sirius S50.
Manufacturer: Sirius, 1221 Avenue of the Americas, New York, NY 10020; phone: Customer Care, 888-539-7474 (toll-free); web site: <www.sirius.com>.
Service: Sirius.
Price: $279.99–$299.99.
Product: Sirius Sportster SOP4.
Manufacturer: Sirius, 1221 Avenue of the Americas, New York, NY 10020; phone: Customer Care, 888-539-7474 (toll-free); web site: <www.sirius.com>.
Service: Sirius.
Price: $169.99.