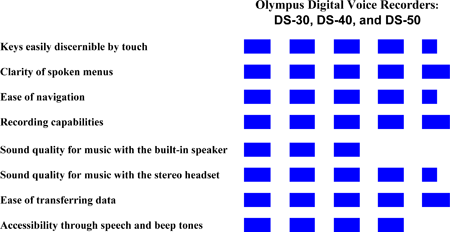Full Issue: AccessWorld November 2007
Product Ratings
Product Features
Product Features
Feature
Olympus DS-40
Voice-guided menus
Yes
Batteries
2 AA batteries, included
Recording
Three levels: dictation, conference, and lecture
Variable speed
Yes
Plays MP3 files
Yes
Plays Audible.com files
Yes
Plays text files
No
Plays podcasts
Yes
Built-in text-to-speech
No
Internal speaker
Yes
Tactilely distinct controls
Yes
Return to article, or use your browser's "back" button.
Product Features
Product Features
Feature: Olympus DS-40.
Voice-guided menus: Yes.
Batteries: 2 AA batteries, included.
Recording: Three levels: dictation, conference, and lecture.
Variable speed: Yes.
Plays MP3 files: Yes.
Plays Audible.com files: Yes.
Plays text files: No.
Plays podcasts: Yes.
Built-in text-to-speech: No.
Internal speaker: Yes.
Tactilely distinct controls: Yes.
Return to article, or use your browser's "back" button.
Calendar
January 30–February 2, 2008
Assistive Technology Industry Association (ATIA) 2008 Conference
Orlando, FL
Contact: ATIA, 401 North Michigan Avenue, Chicago, IL 60611; phone: 877-687-2842 or 312-673-6659; e-mail: <info@atia.org>; web site: <www.atia.org>.
March 3–7, 2008
19th International Conference of the Society for Information Technology and Teacher Education
Las Vegas, NV
Contact: Conference Services, Association for the Advancement of Computing in Education, P.O. Box 3728, Norfolk, VA 23514; phone: 757-623-7588; e-mail: <conf@aace.org>; web site: <http://site.aace.org/conf>.
March 6–7, 2008
Assistive Technology Across the Lifespan Conference
Stevens Point, WI
Contact: Wisconsin Assistive Technology Initiative, 800 Algoma Boulevard, Oshkosh, WI 54901; phone: 800-991-5576 or 920-424-2247; e-mail: <info@wati.org>; web site: <www.wati.org>.
March 11–15, 2008
California State University at Northridge (CSUN) Center on Disabilities' 23rd Annual International Conference: Technology and Persons with Disabilities Conference
Los Angeles, CA
Contact: Center on Disabilities, CSUN, 18111 Nordhoff Street, BH 110, Northridge, CA 91330-8340; phone: 818-677-2578; e-mail: <conference@csun.edu>; web site: <www.csun.edu/cod/conf/index.htm>.
June 12–14, 2008
Collaborative Assistive Technology Conference of the Rockies
Denver, CO
Contact: Assistive Technology Partners, Statewide Augmentative/Alternative Communication Program, University of Colorado at Denver and Health Sciences Center, 601 East 18th Avenue, Suite 130, Denver, CO 80203; phone: 303-315-1280; web site: <www.assistivetechnologypartners.org>.
Editor's Page
IBM has been a leader in accessibility for many years. Unlike other companies, no advocacy or lawsuits were necessary to convince IBM to focus on the needs of people who are blind. In 1986, IBM's Jim Thatcher developed the IBM DOS Screen Reader. He later led the development of IBM Screen Reader/2, the first screen reader for a graphical user interface on the PC. IBM's Home Page Reader was a talking browser used by computer users who are blind, as well as an ideal testing tool for web developers.
More recently, IBM's focus has shifted from computers to the accessibility of tools and services. IBM's Human Ability and Accessibility Center is working on a variety of important and interesting issues and products. AccessWorld will present an interview with the center's director, Frances West, in our January 2008 issue.
In this issue, we present the first of a series of articles by Guido Corona of the IBM Human Ability and Accessibility Center on trends in the assistive technology field. Corona draws on his extensive knowledge and vast experience in the field to present an analysis of what's hot and what the future may hold. His first article surveys the current landscape of PDAs (personal digital assistants) with speech output.
Darren Burton and Lee Huffman, of AFB TECH, write about the accessibility of exercise equipment. In an article in the 2006 special supplement to the Journal of Visual Impairment & Blindness, James H. Rimmer reported, "One of the major barriers to access for people with vision loss is inaccessible exercise equipment." Burton and Huffman's article discusses the accessibility of treadmills, stationary bikes, elliptical machines, and weightlifting machines, and offers solutions to make these machines more accessible.
For the past year, Deborah Kendrick has been one of a hundred people testing the next generation of Talking Books for the National Library Service for the Blind and Physically Handicapped (NLS). NLS plans to replace audiocassettes with digital recordings stored on small flash cartridges that can be inserted into a new Talking Book machine that was designed by Batelle, HumanWare Canada, and the National Federation of the Blind. Read her report on the Talking Books of the future.
Bradley Hodges of AFB TECH reports on the first method for accessing the BlackBerry, the e-mail device manufactured by Canada-based Research In Motion. The BlackBerry is a PDA with proprietary hardware and software. It is used widely by governmental agencies and corporations because of the security it offers. Hodges's article reports on two people who have the equivalent of BlackBerry access using BlackBerry Connect, the TALKS screen reader, and a Nokia E62 PDA.
Deborah Kendrick evaluates the Olympus DS-40 digital voice recorder. Like its companions, the DS-30 and DS-50, this unit can play both MP3 and WMA files and podcasts and is compatible with Audible.com. These recorders provide oral feedback for most menu and navigation functions. Read our review of this accessible, off-the-shelf product.
Janet Ingber, author and music therapist, writes about the Zen Stone from Creative Labs, an accessible MP3 player. The 1GB Zen Stone can hold up to 250 MP3 songs and does not require you to use any software to download files. Read about this easy-to-use player.
Bradley Hodges writes about the new web interface for AOL mail. AOL says that this new interface includes specific design elements that are intended to provide accessibility and full usability for users of screen readers. Hodges signed up for an account and tried it out. Read about what he found.
Jay Leventhal
Editor in Chief
Product Ratings
Product Ratings
Keys easily discernible by touch: 4.5.
Clarity of spoken menus: 5.0.
Ease of navigation: 4.5.
Recording capabilities: 5.0.
Sound quality for music: 3.0 with the built-in speaker; 4.5 with the stereo headset.
Ease of transferring data: 5.0.
Accessibility through speech and beep tones: 4.0.
Return to article, or use your browser's "back" button.
A Mountain of a Machine: A Review of the Olympus DS-40 Digital Voice Recorder
When a product comes on the mainstream market that is actually user friendly to people who are blind, word travels fast in our community. So it has been with the new Olympus DS-30, DS-40, and DS-50 digital voice recorders, released early in 2007. Although not intended specifically for use by people who are unable to read the display, these small but mighty player-recorders are extremely, although not completely, accessible for those without vision. The three models vary only slightly, the primary difference being storage capacity. The DS-30 offers 256 MB, the DS-40 offers 512 MB, and the DS-50 offers 1 GB (up to 275 hours) of stored music, books, podcasts, or personal recordings or a mix of all of them. For this evaluation, the DS-40 with 512 MB was used.
What It Looks Like and What It Can Do
The Olympus DS-40 presents a sleek, esthetically pleasing, package. Measuring about 4.25 inches long, 1 inch wide, and less than half an inch thick, it can easily fit into a shirt pocket or small handbag. The package includes a USB cable for connecting to your computer, earbuds, and an optional wrist strap. It runs for what seems like a long time on two AA batteries. All the buttons are easily discernible by touch and are logically arranged. On the front surface, the upper half is devoted to the visual display. Below the display are the buttons for folder selection, menus, and general navigation. On the right side of the unit are tactilely distinct buttons for Record, Stop, Play, and Power, and on the left side is a sliding switch for setting the microphone's sensitivity. The unit has a small, built-in speaker, but to appreciate the superb stereo sound, headphones are recommended.
One distinction that sets the Olympus DS series apart from other handheld players is the range of material it plays. The unit can play both MP3 and WMA files and podcasts and is compatible with Audible.com. And, as I mentioned earlier, its sound quality for both music and spoken word is outstanding. Where the unit shines most brightly, however, is its capacity as a tiny digital recorder.
The Olympus has its own stereo microphone and, although the microphone can be detached and an external microphone can be connected in its place, it would rarely be necessary to do so. There are three microphone settings—dictation, lecture, and conference—and with these settings properly adjusted, the Olympus delivers an excellent recording for any purpose, from a personal memo to a public lecture, performance, or discussion among a small group of people. I tested it in these and many other settings and found the quality of every recording to be consistently and delightfully clear.
Voice-guided Menus
A pleasant female voice provides oral feedback for most, but not all, menu and navigation functions. When you scroll through the menu options, all are spoken. From the menu you can set recording levels, microphone sensitivity, playback speed, volume and speed of the voice guidance itself, and several other options. You cannot, however, take advantage of the alarm feature, the time and date setting, or the timer for when to start and stop a prescheduled recording. With both Voice Guidance and Beep Tones turned on, it is relatively easy to adjust all the settings to your preference.
The unit comes with folders already set up. These folders are simply labeled Folder A through E, plus folders specifically intended for Audible, Music, and Podcasts. To transfer music or other files to the Olympus, all you need to do is connect the unit via its USB cable and copy the desired files using Windows Explorer. Transferring books from Audible.com is also straightforward. After you select the Olympus as your desired device in your Audible.com account, you can transfer the materials with a few keystrokes.
A Few Niceties
A few random features on these units warrant bonus points. A Hold button on the side of the unit locks the current mode in place. If you are recording a lengthy lecture or meeting, for example, pressing Record and then Hold will ensure continuous recording until Hold is released and Stop is pressed. Similarly, the Hold feature can be used as a kind of standby mode when the unit is not in use, thus preventing it from recording accidentally when it is resting in a pocket or bag.
Menu options allow you to select an entire folder to be played (a preferable option for listening to music) or only one file at a time (more useful when listening to individual recordings you have made or segments of an audio book). And speaking of audio books, Olympus resumes where you left off. If, in other words, you are listening to a thriller today in the Audible folder and then switch tomorrow to Folder A to record a meeting and Folder B to make personal notes, the Olympus will go back to the point you last heard when you finally return to your book. To erase a file, you simply press the Erase button (a tiny round button on the lower front that cannot be confused with any other button) and then press the equivalent of an Up arrow to begin the process. Only then will the Olympus erase the file and announce "Erase finished" when the job is complete.
The playback speed can be set, in the menus, from .5 to .875 for slow and 1.25 to 1.5 for fast. Once the speed is set, it can be altered on the fly by pressing the Playback key until the desired speed is reached. It has three positions—slow, normal, and fast—and just cycles through these positions with each press of the button. This feature, when used in tandem with the Fast Forward and Rewind features, makes reviewing a particular passage especially easy and efficient.
The Bottom Line
The Olympus DS series of digital recorders are not 100% accessible to a user who is blind, but come closer to the mark than any other commercially available product of their kind. They offer clear speech and easy navigation, sophisticated yet simple recording capabilities, and outstanding sound quality. It is important to note that these units do not have a built-in text-to-speech feature, so playing computer files, other than audio ones, is not an option. If you are looking for an attractive, compact device that performs well in all kinds of recording settings and plays music, audio books, and podcasts to boot, the Olympus DS series has carved a unique niche of excellence.
Product Information
Product: Olympus Digital Voice Recorders, DS-30, DS-40, and DS-50.
Manufacturer: Olympus America, 3500 Corporate Parkway, P.O. Box 610, Center Valley, PA 18034-0610; phone: 888-553-4448; web site: <www.olympusamerica.com>.
U.S. Sales Outlets: Numerous online and brick-and-mortar retail stores, such as <www.amazon.com>, <www.startstop.com>, and Circuit City.
Price: About $150 for the DS-30 or DS-40 and about $250 for the DS-50 (with a carrying case and remote control).
View the Product Features as a graphic
View the Product Features as text
A Thorny Problem: Accessing the BlackBerry Device
Blackberries, of the organic variety, can be luscious reminders of warm summers and, for this author, of childhood afternoons spent berry picking down the road from my family's summertime lake home in Wisconsin. Mr. Munson, who dutifully tended his blackberry patch and generously invited the neighbors to partake, taught me one invaluable lesson. "Take care when dealing with blackberries, so as not to get injured by the thorns."
While both Mr. Munson and his blackberry patch have passed into the warm memories of my youth, his admonition to take great care with blackberries recently returned as a prescient observation of the contemporary scene. Yes, I am talking about the other BlackBerry, the almost ubiquitous, handheld e-mail device. It was created and is manufactured by Canada-based Research In Motion (RIM). These icons of our mobile society may remind those of us who are blind or have low vision not of a delectable seasonal treat, but of the thorny and unrewarding part of their namesake.
Despite our understandable reluctance to do so, entering the "BlackBerry patch" is sometimes unavoidable. Unfortunately, the technical thorns growing on high-tech BlackBerry devices cannot be accommodated by wearing gloves. How, then, can the user of assistive technology gain access to BlackBerry technology? And if access is possible, will an employer or network administrator accept the alternative strategy? For answers to these questions and to explore some of the technical and practical dimensions of this issue, I turned to several individuals who are making their way through the BlackBerry patch and asked them just how often they have gotten stuck.
Description of the Problem
The BlackBerry system is a closed-loop technology. All aspects of the technology are proprietary, and access is strictly controlled by RIM. In short, the BlackBerry network consists of server technology, to organize and process e-mail messages through the air transmission of messages and delivery of e-mail to a handheld device for viewing and responding. The devices on which the e-mail is viewed resemble other PDAs (personal digital assistants), such as smartphones. Despite their physical and functional resemblance to smartphones, all BlackBerry hardware is designed and manufactured by RIM. To date, we are aware of no accessibility package that can make the closed BlackBerry device usable nonvisually.
From the perspective of mobile professionals and others who need their e-mail delivered anywhere and everywhere they go, several other options appear to be equally attractive. Given this fact, one is prompted to ask, "So what's the big deal with BlackBerry?" It is when one looks at the picture from the administrative point if view that an understanding of the advantages and even elegance of what RIM has created comes into focus. Because BlackBerry is closed and proprietary, security and administrative control can assume leading roles. For example, an administrator can deactivate a BlackBerry device, which may have been lost or stolen, on the network, regardless of what actions the user takes. Changes to the device's software and settings can be made, again without the user's participation.
This ability to force or "push" information to the devices on the network is what sets BlackBerry apart from conventional e-mail that is delivered wirelessly. "Push" technology also means that whenever an e-mail message is delivered, the BlackBerry device will receive it. This is a radically different situation from that of Windows- and Palm-based systems, which have to remain active and go out to the server periodically and ask, "Are there any new messages?"
An important functional characteristic of a BlackBerry implementation is the synchronization of e-mail messages and other information between the server, which supports the desktop computer, and the handheld BlackBerry unit. How many of us have had the frustrating experience, when we traveled with a laptop for a few days, of suddenly not having an important message with flight or other necessary information because it was at home on the desktop? How often have you not had your work calendar handy at home in the evening to check your schedule while you are making family plans? BlackBerry users will never find themselves in this situation, since the software constantly updates and reconciles the messages and information, regardless of where they are viewed, created, or deleted.
It is this one-two punch of push technology and constant synchronization that many enterprise-level administrators find irresistible. AFB TECH has observed, over the past several years, that the decision of whether to use BlackBerry devices is rarely, if ever, left solely up to the individual, as is, for example, the choice of whether to use a cell phone and which cell phone provider to use. Consequently, the result often becomes a high-stakes affair, in which the employee who is blind or has low vision may be expected to perform in a BlackBerry-centric environment without the benefit of an accessible alternative, save for simply not using the technology, which is not much of an option.
Federal employees often identify the almost-universal distribution of BlackBerry devices to professional-level government workers as a real stumbling block to both their job performance and career advancement within the federal system. This situation is especially ironic in view of the intent of Section 508 of the Rehabilitation Act to ensure equal access to electronic and information technology for federal employees.
An Alternative Solution
Setting the inaccessible BlackBerry devices aside, one technological solution is available that has recently enjoyed some success. BlackBerry Connect is software that emulates the functions and behavior of a BlackBerry device on a few non-BlackBerry PDAs. When combined with a screen reader to provide voice output, a portable handheld package that rivals BlackBerry's own hardware can be created.
Don Barrett, an assistive technology specialist for the U.S. Department of Education in Washington, DC, recently began to use BlackBerry Connect and the TALKS screen-access program on a Nokia E62 PDA. "The experience has been superb," Barrett reported. "I can easily go to the inbox, open it, and reply."
Barrett has found the E62 to be a useful device that provides a satisfying experience. "I have found it best to use my index fingers, rather than my thumbs, as my sighted colleagues do." The BlackBerry Manager is accessible, according to Barrett, which further contributes to the overall success of the product.
The BlackBerry Manager is the primary interface through which BlackBerry functions are controlled. It allows Barrett to control which kinds of messages are transmitted to the E62. For example, Barrett has excluded certain lists to which he subscribes, to reduce the number of messages that he has to download on the relatively slower wireless connection. "I love it. I can reply to messages and clean out my inbox on my way to work."
In addition to full access to the inbox, BlackBerry Connect facilitates access to the department's address book. For updating his personal contacts, Barrett connects the E62 to his desktop periodically. PC Suite, a Nokia application, is required to complete this task. In comparison with BlackBerry Connect, PC Suite is a far less accessible experience. Some inaccessible features of PC Suite require the use of the virtual mouse, and installation required the assistance of a sighted person.
During our interview, Barrett recounted the history and chronology of the process of gaining access to his department's BlackBerry system. "Dave Dougall from RIM talked about BlackBerry at IDEAS, the annual accessibility conference for the federal government, a while back," Barrett recalled. "And I told him that blind guys needed a solution." Technically the obstacle, as Barrett understood it from RIM, is the fact that the BlackBerry hardware uses Java Micro Edition. There is no accessibility strategy that can provide access to this version of the popular Java language, thus excluding the availability of screen access. RIM suggested an alternative solution, however, a third-party device running BlackBerry Connect.
After the conference presentation, Barrett approached the telecommunications department of his agency and suggested that an alternative to the standard-issue BlackBerry hardware might provide him with access. "Telecom agreed, and AT&T said it would support the service and the E62. The department bought TALKS, and it was implemented."
From his perspective, security was never an issue. Barrett assumes that Connect is as secure as a standard device. Furthermore, no issues of security were posed by the network administrators.
Barrett stressed that there is a learning curve and that using the E62 and the BlackBerry Manager takes some practice and patience. Still, Barrett was quick to point out that if you receive a message from him, you may read the following at the bottom: "Sent from my handheld accessible device."
Another BlackBerry Connect User
Just outside the Washington, DC, beltway, on the America on Line campus, BlackBerry hardware and service were recently deployed for AOL's management-level employees. Tom Wlodkowski, the director of accessibility for AOL, shared his experience and some observations of the impact of this organizational initiative on him as a blind person.
When asked what influenced him to investigate alternatives and use an accessible BlackBerry solution, Wlodkowski said, "Company policy quite frankly influenced me. Steps were taken at AOL that suggested that all director-level employees and above would be given Blackberry devices, and those who were not directors who had a need would also be given them. It became a way to stay connected to the business. That stated, some directors may have chosen not to have one, but I wanted the flexibility, and since they were offering BlackBerry devices to management-level employees, I thought I should avail myself of one."
Like several others who use BlackBerry Connect, Wlodkowski conducted his own research once he decided to obtain a BlackBerry. "I contacted Dave Dougall at RIM and asked, "What are my options to access Blackberry as a blind user?" He came back with the Nokia E62 running BlackBerry Connect and said that would be the quickest way to get access at the moment."
Outstanding support from the AOL information technology (IT) department resulted in easy procurement and setup of the hardware and configuration of the BlackBerry Connect software. Obtaining and installing the TALKS screen-access program proved to require more time and some detective work. "My IT guys showed up with an E62. They had configured it and tested it, just like they would for any other user. They also activated a built-in TTS [text-to-speech] on the phone. I told the IT guy this was not complete. So we called AT&T, which referred us to Nokia, and we eventually made it to Beyond Sight, where we purchased the TALKS product."
Wlodkowski received his E62 with TALKS in early June 2007. He recounted his first steps and early experience. "At first I missed some of the subtle things like keyboard commands to get to things quickly." He believes that using assistance is essential to learning the system in the beginning. "Could I have done it on my own? Yes, but it would have taken much longer." Having sighted help in navigating the menus was important. Some differences in navigation and focus took time to understand and grow accustomed to. "There are subtle differences. For example, when you want to delete a letter, you actually need to move to the next letter. The delete is actually more of a backspace key. You need to be willing to put in the time to learn these things when you first get it."
Several months later, the BlackBerry has become an important piece of technology for Wlodkowski. "Last night I was sitting on my couch at 10:30 p.m., connected to my e-mail because we had an issue and I needed to check in, and it was easier to pull out my little handheld device than to go in and log on to the desktop. It is most useful for staying in touch; getting e-mail; and, when absolutely necessary, writing e-mail. I felt connected, and if you are the director of accessibility, you had better show that you are interested in what is going on."
In addition to e-mail, the calendar has become a useful tool. A recent request from his wife to coordinate some family events prompted Wlodkowski to pull out the trusty E62 and check his availability. He was able to put some new school and personal items in his calendar and know that they would be displayed on his office computer immediately. Wlodkowski is clear that he has not only gained access to a mobile device, but that he is benefiting from the mobility and features that have made this technology so attractive to millions. "Did I do it before with a laptop? Yes, absolutely, but now I don't necessarily have to take the work laptop home. I have another option, just like my brother does who is in hotel management and always walks around with his BlackBerry. In this case, did Dave's suggestion lead to my having an equivalent mobile e-mail experience, as my colleagues, family, and friends? I would have to say yes. I'm not saying that I have equal access to all feature sets on BlackBerry devices, but if the main task is to be able to read and write e-mail to my team, I can do it."
Wlodkowski also takes the longer-range view, placing the BlackBerry Connect experience in the larger context that includes other applications running on the same E62. He thinks that when the experience is viewed from this perspective, developers still have much work to do to ensure that clients have access to applications such as instant-messaging and web-browsing software. "I would say that it's a mobile device, so you are limited by the number of keys. I would say we have a ways to go to make it as quick. If I go to a web site that is optimized for mobile devices, arrowing through the links isn't always smooth. Do we have some of the same issues between assistive technology and applications as we do on a desktop? Well, the answer is yes."
Placing the move to a BlackBerry-enabled PDA in the context of a corporate policy is important. Both individuals who told us of their BlackBerry experiences stressed that without their employers purchasing the technology, the high price would have made it unlikely that they would have chosen a BlackBerry solution for strictly individual or personal communication.
The learning curve is not a trivial matter. Planning a strategy to learn the navigation and features of the BlackBerry is one of the keys to avoiding the BlackBerry's thornier side. After conversations with these two satisfied BlackBerry users, it is reasonable to believe that in addition to the blackberries that you can pick from a patch like Mr. Munson's, the electronic BlackBerry may also be a tasty treat.
Where to Buy
It is not possible to purchase a ready-to-go package with BlackBerry Connect, TALKS, and a compatible cell phone or PDA. Beyond Sight <www.beyondsight.com>, the Littleton, Colorado-based, vendor of access technology, provides the full TALKS package, the version required for BlackBerry Connect, for $295. It can also advise you on the availability of suitable phones and PDA devices. In addition to the Nokia E62 PDA, which both of the profiled individuals are using, several product combinations that use a portable keyboard and a conventional cell phone may be options.
BlackBerry Connect software is available from RIM: e-mail: <accessibility@rim.com>; web site: <www.rim.com>. No special version is required, according to Beyond Sight.
Reading into the Future: An Overview of the National Library Service's Digital Talking Book Test Program
The opportunities to access books and magazines have grown exponentially in the past decade for people who are blind or have low vision. In addition to the braille and audiocassette books sent by mail through the network of regional libraries operated by the National Library Service for the Blind and Physically Handicapped (NLS), many sources have made reading materials available to us in other formats. Recording for the Blind and Dyslexic (RFB&D), the largest producer of recorded textbooks, moved from audiocassettes to compact discs (CDs), incorporating the DAISY (Digital Accessible Information System) markup features that enable students to navigate by chapter, heading, and page. Commercial sources such as Audible.com have made professionally recorded books available for download to be played on computers or handheld MP3 players. Other sources, such as Bookshare.org, offer people who are unable to read print a growing collection of books in electronic format that can be downloaded and read via synthetic speech, magnified print, or braille. And one of the most popular sources of the past decade has been Web-Braille, the NLS site that offers the translated braille files of books that have been produced for the NLS program as downloads to be read on any braille-aware device.
For the past year, I, along with 99 other NLS patrons, have tested the newest generation of Talking Books, and the direction the project has now taken is nothing short of thrilling. NLS has always been on the cutting edge of audio technology in producing its Talking Books. Recognizing that audiocassettes would eventually be phased out, NLS was formulating a plan for Talking Books' future as far back as 1999. Digital recording was clearly the way to go, and the DAISY/NISO standards (that is, approved by the National Information Standards Organization) provided guidance on how to produce such digital recordings.
But how would patrons access them? NLS established a contractual agreement with Batelle, HumanWare Canada, and the National Federation of the Blind to develop a player that would accommodate the new media and be reasonably easy to operate by the diverse population of patrons (representing a variety of ages, abilities, educational backgrounds, and the like). When the new books become available, each will be contained on a small flash cartridge that can be inserted into that player. Meanwhile, the books, digital files with DAISY markup, were placed on a test site to be evaluated as downloads. The Digital Talking Books download test was launched in September 2006. The selected 100 test participants were given access to a web site where the books were available for download and provided with specially adapted machines for playing those Talking Book files.
Let the Fun Begin
Describing the machine we were issued is somewhat moot, since its short life was intended for this test only. Put simply, it was an adapted Victor Reader Classic, a player from VisuAide, with an SD (secure digital) card slot in the back, a CD slot in the front, a telephone-style keypad, and an assortment of some 14 other keys for power and navigating the books.
For downloading the books, we were given an SD card reader (a device about the size of a USB flash drive with a USB connector to plug into the computer at one end and a slot for the SD card at the other). Each book is downloaded as a compressed file to be unzipped on the computer, and all the files are then copied to the SD card. In just a few minutes, a book can be planted on the SD card, popped into the machine, and ready to go. The most time-consuming aspect of this process has been, without a doubt, the hours a true book lover can spend browsing the constantly growing lists of mysteries, memoirs, magazines, classics, poetry, and essay collections and more to pick the next read.
If you are a borrower of NLS books, you already know the outstanding quality of narration and range of available material. What makes this newfound ability to download books on demand from the Digital Talking Book site exciting is certainly the joy of spontaneity—choosing a book to read when you want it, rather than waiting three or six weeks for it to arrive in the mail. But the real adventure begins in the process of reading itself.
Bear in mind that these digital recordings, both new books and those converted from cassettes, are read by the same narrators and produced in the same Talking Book production studios that thousands of NLS patrons have known and loved for years. Putting my book of choice on the SD card and pressing the play button, for example, the first words I heard were these: "All I Did Was Ask: Conversations with Writers, Actors, Musicians, and Artists, by Terry Gross, DB63596, copyright 2004, Terry Gross and WHYY Inc. Read by Martha Harmon Pardee. This book contains 353 pages. Approximate reading time: 10 hours, 40 minutes."
Instead of the familiar announcement regarding the number of cassettes or sides and information about beep tones, the next statement I heard was this: "This book contains markers allowing direct access to the table of contents, introduction, chapters, and acknowledgment."
Enjoying a digital book from NLS is more akin to flipping the pages of a printed tome than any option that was previously available to people who are blind. The navigation elements that are available in each book depend somewhat on the nature of the book, how it is divided in the print edition, and the production studio that recorded it. Typically, however, books offer Level 1 markers at chapter headings, Level 2 markers at section headings, and sometimes Level 3 markers at subheadings. If you are reading Chapter 10, for example, and a reference prompts you to revisit a passage in Chapter 3, you simply press the Heading button and the number 3 on the telephone-style keypad to get there. If Chapter 3 is a longer chunk than you want to read to locate the desired passage, you can search within the chapter using Level 2 markings, if available, or the Time-jump feature that is available at any time in every book. Time-jump is a simple rewind and fast forward function that you can set to move at 1-minute, 5-minute, or 10-minute increments at a time.
If you hear a passage that you want to come back to later, you can set your own bookmark. In fact, you can set thousands of bookmarks, numbering them yourself by entering the number from the keypad or allowing the unit to set the bookmark for you by numbering them in sequence. My favorite bookmark feature is the Highlight Bookmark. Just as the reader of print may underline or highlight a particularly poignant sentence or significant fact, the Highlight Bookmark button can be pressed at the beginning of a passage to be highlighted and pressed again at the point where you want highlighting to end.
Some of the testers in the digital download group argued vehemently that page markers should also be present. DAISY standards do incorporate this feature, and it is used by some producers of digital books, such as RFB&D, the Royal National Institute of Blind People, and the Canadian National Institute for the Blind. With page markers on board, a listener could jump to the next or previous page or go to a particular page number. NLS chose not to include page markers at this time, reasoning that its collection is oriented more toward leisure reading.
Of course, some books require no highlighting, no reviewing of facts, and no moving back and forth among chapters. If you simply want to enjoy a book from start to finish, that, too, is more pleasant with the NLS Digital Talking Books. There are no audiocassettes to eject or tracks to change. The clarity, incidentally, is far superior to that of audiocassettes.
At this writing, nearly 7,000 books are available for download on the Digital Talking Books site, and the collection is growing steadily. All new Talking Books that have been recorded are added, since all titles are now recorded digitally. In addition, many older titles are being converted. NLS is also working in concert with commercial publishers to make some commercially recorded books available through the NLS network.
Not Only Virtual
For those who still love the little green boxes that are delivered by the U.S. Postal Service (containing audiocassettes with braille and print labels on them), do not despair. Digital Talking Books will indeed continue to be distributed through the mail just as their various predecessors—from heavy long-playing records to flexible discs to audiocassettes—have been. The new containers will be blue, not green, and slightly smaller. The books themselves will be contained on flash cartridges—imagine a single cartridge for an entire book! The cartridges will be inserted into a new player that is designed for digital books and distributed, eventually, to all NLS patrons, and all the same navigation features described earlier will be available.
Going Public
The strategic plan that NLS has widely distributed orally, in publications, and online states that new players that are capable of playing Digital Talking Books will begin to be released in late 2008. In April 2007, however, congressional budget proceedings took a less-than-favorable turn. The Talking Book program was in jeopardy, and advocates from around the country called and wrote their legislators in a frenzy. At this writing, the allocation is still unclear, but it will most likely be less than the original $19 million that was anticipated. What this budget cut will mean for the timetable for releasing the new NLS players and books is not yet certain, but the download site is thriving.
In early July 2007, just in time for dazzling revelations at summer conventions, the stars aligned in a way that has had many book lovers who are blind or have low vision dancing metaphorically (and perhaps literally) for joy. For the past year, there has been a group of 100 happy testers in the NLS digital download project. But we are, of course, only a tiny segment of the entire population who depend on Talking Books. The player that we used for the test was adapted by HumanWare Canada. The player that will eventually be distributed by NLS to all patrons was also produced by HumanWare Canada. This company, in other words, was in a prime position to develop a player for the commercial market.
At the conventions of the National Federation of the Blind and American Council of the Blind in July 2007, HumanWare introduced its new handheld player, the Victor Reader Stream. Among its other attractive attributes—small size, built-in text-to-speech, and MP3 capability—was the announcement (made with no small amount of fanfare and welcomed by resounding cheers) that NLS and HumanWare were collaborating to render the Victor Reader Stream ready to accept the Digital Talking Books downloaded from NLS. At that time, NLS director Frank Kurt Cylke announced that the site would go "public"—that is, in September 2007, it would be expanded to include any NLS patron with a player that is capable of playing the NLS Digital Talking Books.
In the Library at Last
The Victor Reader Stream (which will be reviewed in the next issue of AccessWorld) sells for $329 and began shipping in early September 2007. As promised, the NLS Digital Talking Book site was moved and expanded beyond the small testing group. In mid-September, the new site began registering any verified NLS patron who had a player to register that is capable of playing the NLS files.
At this point, HumanWare's new Victor Reader Stream is the only player that patrons can purchase for playing these books, but it is only a matter of time—and probably not much time—before other commercial venues will offer NLS-enabled players as well.
For those who are enjoying downloading these books so far, "enraptured" is an apt description. "I feel like I've entered the library for the first time in my life," commented one delighted customer after just one week. To paraphrase another, more seasoned NLS patron, "Commercial sources like Audible.com are great, but to be able to browse and download books from our own beloved Talking Book program is remarkable." Anyone who has been an NLS borrower of Talking Books knows exactly what she means.
For information on the Victor Reader Stream, visit the web site <www.humanware.com>. If you already own a Victor Reader Stream and would like to participate in the NLS digital download pilot project, visit <https://www.nlstalkingbooks.org/dtb>.
Exercising Your Right to Fitness: An Overview of the Accessibility of Exercise Equipment
Being active members of our local gym, as well as tech geeks from the AFB TECH product evaluation lab, we have a great personal interest in the barriers faced by people who are blind or have low vision who want to be physically fit. Hoping that AccessWorld readers share the same interest, we decided to discuss some of the issues involved in working out at your local gym or fitness center, with an emphasis on the accessibility of various types of exercise equipment.
In addition to our own personal interest, we have been reading some alarming things about exercise and people with disabilities. For example, AFB's Active Living Research reported that recent research has suggested that "people with disabilities are more likely to be sedentary, have greater health problems, and have more barriers to participating in physical activity than the general population." In an excellent, comprehensive article in the Journal of Visual Impairment & Blindness, entitled "Building Inclusive Physical Activity Communities for People with Vision Loss", James H. Rimmer stated, "One of the major barriers to access for people with vision loss is inaccessible exercise equipment." Rimmer detailed the barriers to access that are found at most fitness centers and presented solutions for removing the barriers.
A February 9, 2006, New York Times article, "Fitness: Disabled and Shut Out at the Gym," noted that only 36% of Americans with disabilities engage in any leisure-time physical activity, compared with 56% of the general population, according to Healthy People 2010, a report by the U.S. Department of Health and Human Services. That article illustrates many of the barriers to accessing fitness centers. It also referred to another study by Rimmer in the American Journal of Public Health that concluded that the 16 for-profit and 19 nonprofit health clubs in the study all had significant problems. Some had obstacles, such as stairs preventing disabled members from reaching parts of the club, and others lacked equipment that could be used by people with disabilities or staff members who were willing to help such members.
What Are the Barriers We Encounter at Fitness Centers?
In this section, we discuss some of the specific access barriers that we have encountered in our own efforts to stay in shape and build our six-pack abs. We also talk about some of the techniques we have used to work around the barriers and still get a good workout.
Cardiovascular Machines
Treadmills are popular machines for getting a good cardiovascular workout, and most treadmills use a flat control panel with no tactile markings or speech output. They also feature display screens and control labels that people with low vision cannot read. The display screens often have poor contrast or reflective plastic coverings that cause a significant amount of glare. The flat panel controls are also often labeled in small fonts and poorly contrasting colors and, like the visual displays, are covered in highly reflective plastic. A green Start button and a red Stop button are common on many exercise machines; although color indicators such as these are helpful to people with low vision, the ability to start and stop the machines does not create accessibility. Because of their interface design, it is difficult and most likely impossible to use all of the machines' features independently if you are blind or have low vision.
Although a handheld magnifier is cumbersome to use in an exercise setting, some may find it helpful for reading control labels and visual displays, whereas others may find that the best technique for getting around access barriers is to place braille or other tactile markings on the various controls on the flat panel. We put braille labels on the control panels of treadmills at our local gym, placing the words Start and Stop in braille over their corresponding spots on the flat control panels. We also placed braille markings on the Up and Down arrow controls for adjusting the treadmills' speed and for adjusting the incline angle of the tread. We used the braille letter "o" sideways to represent the arrow controls, with the dot 5 of the letter on top to represent an Up arrow and on the bottom to represent a Down arrow. We are also fortunate that most treadmills in our gym emit a beep to indicate a successful press of an arrow, so we can count the beeps and know how much we are increasing or decreasing the treadmills' speed or tread angle.
This braille technique allows us to start and stop a treadmill independently and to adjust its speed and incline, but there are many more features that we cannot access, such as programming a route with various speeds and inclines as we go. There is also a great deal of inaccessible visual display information, such as the current speed, heart rate, and duration of the workout, that could be displayed in numbers or graphs, depending on a particular machine. Unfortunately, some of our less thoughtful gym members insist on picking off the tactile markings, so it is necessary to replace them periodically.
Stationary bikes are another popular type of cardio machine, and many of them also have inaccessible flat panel controls and difficult-to-read control labels and visual display screens. We always thought it strange that you would need a computerized control panel to ride a bike, but gyms are becoming increasingly high-tech these days. Fortunately, a few of the bikes in our local gym have mechanical knobs that are twisted to increase or decrease the resistance of the bikes' pedals, so we do not have to use flat panel controls. Some of the bikes we have used during our work-related travels actually use tactile buttons to increase and decrease the pedals' resistance. For bikes that rely on flat panel controls alone, similar marking techniques to those mentioned for treadmills can be used. However, like treadmills, many of today's bikes can be set up to vary the resistance as you ride to represent going up and down hills, but marking techniques do not provide access to these features or the other visual display information.
Caption: The stationary bike user interface.
Another popular cardio machine is the "elliptical" trainer, on which you stand up and put your feet into pedals and move them in an elliptical motion. Most of these machines have tactile buttons for adjusting the resistance or the angle of the motion. However, they also have difficult-to-read control labels and visual display screens that are not supported by speech output. We are left counting button presses to ascertain our resistance level and the angle of the motion. Again, as with the other cardio machines, we do not have access to the visual display information and the feature that is used to set up a program that varies the angle and resistance throughout the workout.
Weightlifting Machines
The most prevalent type of weightlifting machines are the "pin and plate" type, popularized by Nautilus, a leading company in the fitness world. These machines have a stack of flat rectangular plates that are the weights, and each plate has a hole near the center. You place a pin in the hole of the plate that corresponds to the amount of weight you want to lift. As long as you know the weight of each plate, you can count down the stack by touch and place your pin in the proper hole. For example, if you want to lift 100 pounds and the weight plates weigh 25 pounds each, you count down to the fourth plate and insert the pin in that plate. Marking the plates with braille is another option. Although these machines can be accessible if you learn their design and the weight of the plates, they often do not use good ergonomic design techniques. You have to do a lot of bending and turning to reach the pin and plates, risking possible muscle strain.
Trading off good accessibility for good ergonomic design and ease of use, machines that are manufactured by the Keiser Corporation use a pneumatic system for adjusting the weight, or resistance, of the machine. You simply press and hold a button or step on a pedal, and the pneumatic system automatically adjusts the weight. Some machines have buttons at the end of their handles, and others have pedals on the floor. The right button or pedal increases the resistance, and the left one decreases it. This feature is certainly easy to use, but the lack of accessibility comes into play when you want to determine exactly how much weight you are lifting.
These systems use a gauge similar to an old-fashioned car speedometer, with a needle pointing to the amount of weight currently set, and the gauge is under a clear plastic cover. This is not a huge problem for someone like Darren, who is just there for a light workout, because he can simply adjust the weight until it feels right. However, it would not be good for an athlete like Lee, who is on a strict weight-training program and needs to know precisely the amount of weight being lifted.
Free weights usually do not pose a problem with regard to accessibility. The weights are often stored in fitness centers according to their weight, and as long as you learn the way they are organized, you can put the proper amount of weight on the bar. However, the weights are not always put back in their proper place, so braille or another tactile marking system may be required. Because of the greater risks involved in using free weights, you should always work out with another person, so you can spot each other, helping out if the weights get too heavy. In addition, it is advisable to use proper travel techniques and to be careful when moving around in a fitness center, but the free-weight area can be a particular problem, since weights can often be strewn about on the floor.
Are Equipment Manufacturers Doing Anything to Improve Access?
Knowing the barriers to accessing fitness machines, we decided to do a little poking around to see if the manufacturers were doing anything to increase accessibility. We looked at the web sites of the top equipment manufactures, and, unfortunately, we found nothing regarding accessibility for our community. We found a few things on wheelchair access and arthritis, but nothing about visual impairment. The New York Times article cited earlier mentioned efforts by the manufacturers Cybex International and Life Fitness to develop more accessible machines. According to the article:
In May 2006, Cybex International introduced a line of disabled-friendly machines, and the company says it has sold hundreds of models, mostly to universities. The line includes seven pieces of cardiofitness equipment with bright yellow pedals, straps and handgrips that are easier for people with poor sight to see, as well as raised icons on control buttons for the blind. Strength-training machines have swing-away seats and long, low grips reachable from a wheelchair. (Each piece costs about $200 more than standard equipment.)
Life Fitness, another exercise machine maker, has been working with the Center on Physical Activity and Disability to outfit its equipment with Braille instructions, brightly colored handles and adjustable seats. "It's a significant 2006 agenda for us," said Christine Cunningham, a manager at the education arm of the company, in Franklin Park, Illinois.
The Concept 2 rowing machine offers the most intriguing news about a company working to create an accessible piece of exercise equipment. The Concept 2 was demonstrated at this past summer's National Federation of the Blind convention in Atlanta, and it requires no buttons to push or flat screens to mark. The company is also developing software that you will eventually be able to download onto a BrailleNote or other Pocket PC device with speech software to provide feedback on elapsed time, stroke rate, and power produced while rowing. For more information about the Concept 2 rowing machine visit <www.concept2.com>.
On the negative side, we have come across a new inaccessible exercise program monitoring system. FitLinxx is a computerized system that attaches to existing fitness equipment, adding an "intelligent" dimension to a workout. FitLinxx "learns" users' exercise programs, "coaches" them individually through their workout for better form and safety during the exercise, and "tracks" their progress over time.
Caption: The FitLinxx interface attaches fitness equipment to computers for monitoring.
On strength-building equipment, FitLinxx appears as a touch-screen display interface that is attached to the machine. For cardiovascular equipment, each machine's console is networked to FitLinxx. Users tap in their PIN on the touch screen pad to log in and pull up the information on their personal exercise programs. FitLinxx then coaches them on speed, form, heart rate, and so forth and tracks their workout sessions—each rep, set, and step. All this is conveyed via the visual display screen with no speech output.
Caption: The FitLinxx kiosk touch screen interface.
Behind the scenes, all the exercise machines are networked into a central database, giving exercisers and fitness center staff access to information on individual progress and a set of motivational tools. The system can be accessed on workout-floor touch screen kiosks, at the staff computer station, or on the Web from your computer.
By adding this computerized feature to exercise equipment, FitLinxx's goal is to provide better results for exercisers and staff and higher attraction and retention rates for fitness centers. This is a great concept; the problem is that it involves an inaccessible touch screen interface with no speech output, rendering it useless to people who are blind or who have low vision. FitLinxx is a growing company and is installing its system in fitness centers in several countries. According to its web site, it is working with manufacturers of exercise equipment to become compatible with their various pieces of equipment. We hope it will also work to make its product accessible to people with vision loss, so they can benefit from its service as well.
Advice for the Beginner
Although there are certainly access barriers in today's fitness centers, these barriers are not insurmountable, and proper strategies and techniques can get even the biggest couch potato on the way to physical fitness. Here are some tips and advice for those who want to begin a healthier lifestyle.
- Most facilities will allow you one or two free visits to get a feel for the place and how things work, so you may want to check out a few fitness centers before you join one. Once you choose a gym, you will want to learn its layout with a friend or gym employee until you are confident enough to be able to go it alone. You should also learn how to use the various machines and how to move safely around the various handles, levers, and moving parts of the exercise equipment. It is easy to bump your head or get poked if you do not know the design of the various machines.
- It is also a good idea to talk with your fitness center's managers about using the gym. They may have had other customers who were blind or had low vision and can provide some advice on the basis of past experience. You can also talk to them about adding some braille or other markers to the machines, instead of simply barging in and labeling things. That way, you can convince them that you will not be ruining their machines with a little braille. Most gym managers will be accommodating, but be sure to stand up for your rights if they have no knowledge of the abilities of blind people and try to insist that you hire a personal trainer for all your workouts. Do not let them tell you that you cannot go independently, but be willing to work with them by explaining the type of assistance you may need or how you can independently and safely use the equipment. Be proactive about your rights.
If you show them, once you learn the system, that you can do most things independently, they should come around to your way of thinking. Of course, if a fitness center is too difficult to learn to navigate and use independently, there is nothing wrong with working out with a friend or another gym member. Nothing should get in your way if you want a good workout.
Resources for Learning More
As we investigated the issues around physical activity and accessibility, James H. Rimmer, the researcher mentioned in the New York Times article and author of the article in the Journal of Visual Impairment & Blindness, kept coming to our attention. Rimmer, a professor in the Department of Disability and Human Development, College of Applied Health Sciences, at the University of Illinois at Chicago, has been developing and directing health promotion programs for people with disabilities. Over the past 25 years, he has published more than 70 articles in peer-reviewed journals and book chapters on various topics in health promotion, physical activity, and disability. He is also the director of two federally funded centers, the National Center on Physical Activity and Disability (NCPAD) <www.ncpad.org> and the Rehabilitation Engineering Research Center on Recreational Technology and Exercise Physiology <www.rercrectech.org>.
Rimmer gave a presentation at a September 13, 2007, conference sponsored by the Centers for Disease Control and the NCPAD, among others. The presentation covered information on several resources from the NCPAD related to fitness and disability, many of which can be found on its web site, including:
- video fact sheets on various sports
- information about accessible fitness centers
- a searchable programs database for locating accessible fitness facilities and programs in your area
- a nutrition section to help you become more knowledgeable about the types of foods that you need to eat to achieve your goals or manage your specific disability or health condition
- a before and after fitness center makeover
- a database you can use to find a personal trainer who is familiar with the Americans with Disabilities Act and accessibility
- a search for accessible parks in your state
Rimmer's entire PowerPoint presentation can be found at <www.astphnd.org/resource_files/54/54_resource_file1.ppt#2>.
One striking statement in Rimmer's presentation is that youths with disabilities are 4.5 times more likely to be physically inactive than are youths who are not disabled. This statement reminds us of a conversation one of our AFB colleagues had with a concerned parent of a blind child. When the parent said, "I'm afraid my son will get hurt if he goes out and plays with the other kids," my colleague responded, "I'm afraid that he won't get hurt." My colleague was, of course, implying that a child who is kept inside and shielded from the bumps and bruises that are part of growing up will eventually miss out on life itself.
We hope that more manufacturers of fitness equipment will consider using more universal design principles in designing their equipment. A perfectly accessible machine with tactile controls and speech output for display information and compatibility with wireless braille displays may be far in the future, but we hope that manufacturers strive to meet this lofty goal.
In the meantime, it would be easy to design more tactilely discernable controls and tone feedback to provide at least some partial accessibility. Larger labels on controls and higher-contrast, larger-font, easier-to-read visual displays would also be welcome. A simple solution for the displays on the Keiser weight machines described earlier may be to put a hinge on the glass covering the gauge, allowing the cover to open like the braille watches that many of us own, along with some tactile markings around the gauge. This would allow us to feel the needle pointer and determine the machine's weight setting.
We at AccessWorld are interested in getting feedback from readers who are interested in the fitness and exercise topics that we have discussed in this article. We would especially like to hear about other techniques that you may use for getting around the access barriers of health clubs and fitness equipment. You can e-mail us at accessworld@afb.net.
This article was funded by the Teubert Foundation, Huntington, West Virginia.
Additional Resources on Physical Fitness for People Who Are Bind or Visually Impaired
- Sports and Exercise with Visual Impairment: VisionAware.org
- Physical Education and Sports for Students with Visual Impairments: FamilyConnect.org
- Physical Education and Sports for People with Visual Impairments and Deafblindness: Foundations of Instruction, by Lauren Lieberman, Paul E. Ponchillia, and Susan V. Ponchillia, Ed.D., AFB Press, 2013.
AccessWorld News
School Days
Jim Fruchterman, CEO of Benetech, recently announced that Bookshare.org has been awarded a $32 million grant from the Office of Special Education Programs of the U.S. Department of Education, to be delivered over the next five years, for the purpose of making educational texts accessible to students who are unable to read print. Bookshare.org is the membership service through which individuals who are blind or have low vision share the files containing books they have scanned with optical character recognition software, to be downloaded by other members. The site currently offers more than 34,000 titles (in addition to some 200 newspapers provided by the National Federation of the Blind's Newsline). Fruchterman expects the number to grow by 100,000 titles and hopes to deliver millions of books to students of all ages over the next five years. As of October 1, 2007, there is no membership fee for elementary, high school, and college students or for the schools that serve them. The specific plan for how all students will be reached and books will be delivered remains to be announced, but real and timely access to textbooks finally seems to be on the horizon for U.S. students.
Victor Reader Stream
The new handheld MP3 and book player from HumanWare Canada began shipping in early September 2007, and U.S. customers are particularly enthusiastic about its ability to play digital Talking Books that are downloaded from the new web site of the National Library Service for the Blind and Physically Handicapped (NLS). The Victor Reader Stream plays music, text files, Talking Books from NLS, and DAISY books from Bookshare.org, and will add the capability to play DAISY books from Recording for the Blind and Dyslexic and books from Audible.com later this year. The Victor Reader Stream sells for $329 and is available from HumanWare. For more information, visit the web site <www.humanware.com>. To be added to a list that distributes announcements regarding the Victor Reader Stream, go to the web site <www.humanware.com/products/digital_talking_books/ portable_cd_and_flash_player/ _details/id_81/victorreader_stream.html>.
Read This to Me
Despite remarkable advances in technology in recent years, some types of printed materials are still difficult or impossible for people who are blind to access without sighted assistance. A new volunteer service, called Read This to Me, may fill this gap. By faxing the printed material—a handwritten letter, instructions from a food container, a complex chart, or another document—to a toll-free number, a person who is blind can receive a telephone call from a sighted volunteer who will read the material aloud. Calls are free from anywhere in the United States. Faxes should contain a cover page with the individual's name and telephone number. To learn more, visit the web site <www.readthistome.org>. To try the service, fax printed information to 877-333-8848.
Small-Talk Ultra
GW Micro announced the new version of its Small-Talk Ultra, the accessible version of one of the world's smallest computers. The product, says GW Micro, is not a mere notetaker or PDA (personal digital assistant), but a full-blown personal computer that can be held in the palm of the hand. The new version offers 1 GB RAM and an 80 GB hard drive. Customers can order the product with either Windows XP Pro or Windows Vista Business and choose from the following configurations: Small-Talk Ultra with Window-Eyes, Small-Talk Ultra with one Window-Eyes SMA (for customers who already own a copy of Window-Eyes), Small-Talk Ultra with ZoomText, or Small-Talk Ultra with ZoomText plus speech. The product ships with a 58-key thumb keyboard plus an 88-key USB keyboard and has a built-in microphone, speaker, USB port, and wireless and Bluetooth capabilities. An AC adapter and custom carrying case are also included in the original package price, which ranges from $2,395 to $2,595. For more information, visit the web site <www.gwmicro.com/Small-Talk_Ultra>.
New Licensing Program from Code Factory
Code Factory has announced the availability of a new licensing system, called "user-centered licensing," that will enable users of Code Factory's products to transfer the license from one device to another, use the license on multiple devices, or return the license to a device that has been temporarily out of service or deactivated. There will be no additional charge for customers who want to license multiple devices, and those with existing licenses can upgrade to the new system free of charge.
An announcement on Code Factory's web site states that "All Code Factory products for the Windows Mobile operating system, that is, products for Pocket PCs, Windows Mobile Smartphones, Windows Mobile Classic devices, Windows Mobile Standard devices, and Windows Mobile Professional devices, will use the new licensing system as of version 2.0 of each Code Factory product. Other Code Factory Products will, for the moment, be using their current licensing method." For more information, visit: <www.codefactory.es/ucl>.
New Use for GPS in Norway
An article in the October 9, 2007, issue of Norway Post reported the innovative use of GPS (global positioning system) capabilities and mobile phones to allow passengers who are blind to track bus locations. The idea is that a passenger who is blind will be alerted when the bus is approaching; where the bus is currently located, regardless of schedule information; and, once the passenger has boarded, when the desired destination is reached. The following excerpts are from the article:
The Norwegian Highway Department and the SINTEF Research Group are hoping to introduce a new real-time traffic information system for the blind and sight impaired. Tests have already been carried out in cooperation with the Association for the Blind.
The AKTA system is based on information via the mobile phone and the GPS system.… So far the tests have been carried out on the long distance route between Kristiansund and Aalesund, but the aim is to introduce the system nationwide.
Musings on the Evolution and Longevity of Accessible Personal Digital Assistants
A week before the 2007 national convention of the National Federation of the Blind (NFB), Jay Leventhal telephoned to ask me to write a new semiregular AccessWorld column of musings and opinions, replete with facts and a bare minimum of fiction, on trends and convergences in access technology, happenings and disappearances in the industry, new ideas and new products, brilliant gadgets, and even more brilliant people. My focus would be on the bleeding edge surrounding small mobile devices, where the fresh imagination of new visionaries—combined with the experience of beloved magicians of old—are forging new ways of thinking, operating, working, and studying for consumers who are blind. Thus, having decided to leave long-term forecasting safely to the Delphic prophecies of Ray Kurzweil, I set out to discover trend-setting devices and, perhaps through them, to attempt to capture a fuzzy snapshot of the elusive state of the accessible art and its near-term future.
The Art of Navigation
On the morning of July 3, 2007, while attempting to weave my way back to the 17th-floor bank of elevators somewhere in the middle of the futuristic hotel in Atlanta where I was attending the NFB convention, I could not help but feel that I was virtually immersed—and getting progressively more and more lost—in the frustrating electronic maze of the old Infocom adventure game of Zork. The hotel, designed in the 1960s by a creative architect who had no conception of the bemusing challenges presented to people who are blind in navigating complex multilevel environments, is a true masterpiece of architectural prowess, with its breathtakingly open internal structure, each floor just subtly different from the next. It was a true adventure game for me to weave my way by dead reckoning, applying my marginal skills in echolocation, mostly through pure luck, in and out of the myriad dead ends and seemingly meaningless passages surrounding the elevator bank on the 17th floor. Yet, my "flawless" mobility skills and "impeccable" cane travel technique finally led me back to the elevators. Thus down I went, riding the allegedly gleaming and glass-enclosed car, safely to the Marquis level—by no means my final destination.
On the Marquis level, I continued to walk randomly in the open environment, feeling like a lab rat in some clever grand maze designed by a mad behavioral scientist. Avoiding the lap pools, with their concrete edges conveniently raised to shin level; homing in on the beacon of NFB president Marc Maurer's sonorous voice emanating from the open doors to the General Assembly; and bumping into or avoiding skittering children, snuffling dogs, canes, gaggles of conventioneers, sofas, chairs, and sundry objects, I stopped in total confusion and begged for directions to the exhibit hall, which was apparently somewhere below me on the International level. "You can't miss it," claimed the smiling volunteer, pointing his chin and forefinger in a new direction that my Herbertian second sight did not seem to grok. The volunteer was positive that I could not miss the bright blue stairs at the end of some imaginary hall "over there." Did he even know the meaning of the word blind?
I eventually discovered the stairs after obtaining verbal confirmation "in situ" from a conventioneer with low vision that the stairs were indeed blue, trundled down to the International level, miraculously avoided the door to the cavernous underground parking lot, and followed the steadily increasing human din—a clear indication of my fast-approaching Holy Grail. Then I was finally greeted by a smiling Gerry Lazarus (NFB's director of special programs), who was guarding the entrance of the bustling exhibit hall. Lazarus—ever mindful of my geographic ineptitudes—spared me additional navigational humiliations and mercifully ushered me to the IBM booth next to LevelStar. There, for the next several days, I featured the early fruit of a technological partnership between the two respective companies—an initial research prototype of an accessible interface to the IBM Bluebird corporate multimedia library, created specifically to enhance the education and training of IBM employees, and now running on the Icon Mobile Manager.
Caption: Guido Corona of IBM's Human Ability and Accessibility Center.
The Fitful History of Assistive Technology
Safely tethered to my booth and listening to the soundscape emanating from the hundreds of visitors on the exhibit floor, I realized that the moderately directed Brownian wanderings of these bustling federationists—as well as my early dendritic traveling quest through the hotel—was like the haphazard evolution of access technology, developing by fits and starts, temporarily lost in sudden blind alleys, making sudden strides, filling niches only to desert them, and seemingly passing through brief directed phases followed by more spurts of quasi-random growth soon to be abandoned. It is only a glad delusion of our ever-optimistic wishful thinking that access technology evolves by steady directed motion—without unexpected surprises, faulty steps, missed turns, deceptive flashes in the proverbial pan, sudden stumbles, or pause or retreat—in our perennial illusion of an unstoppable and majestic path to progress. Over the past 20 years, I have come to realize that this is but a pipe dream; the evolution of all technology, particularly in the world of accessibility, is more dendritic than a directed graph, tasting more of the confounding complexity of Brownian motion than of the elegant simplicity of the straight line, each frozen instant of its history reminiscent of the bewildering Cambrian fossilized record of the Burgess shale's, so masterly described by Stephen J. Gould in Wonderful Life.
The Ultimate Goal
Undeniably, my goal at this convention was not solely to feature IBM accessibility services and technologies at Table 121—solutions that may eventually lead to a more inclusive world for everyone. It was also to get a feel for where ever-evolving technology is now taking the consumer who is blind.
An Icon of Innovation
In my hand, I held the Icon from LevelStar, the brainchild of Marc Mulcahy—cofounder of the company. Just over one-quarter the width of a BrailleNote, less than half its depth, and perhaps one-third its thickness, the Icon packs a wallop of hardware and software features and services in a scant seven-ounce package. Standing behind the table in the next booth, Mulcahy explained his design philosophy and how he conceived the Icon to fulfill the emerging needs of knowledge-dependent professionals, students and consumers who are blind.
According to Mulcahy, neither the current generation of dedicated small devices for people who are blind, limited as they are by their aging designs, nor mainstream Smartphones and PDAs (personal digital assistants), which are hampered by hardware limitations and the complexity and sometimes cumbersome operations of mobile screen readers, fully address the growing need of people who are blind for elegant and simple access to information, recreation, education, and work, anytime and anywhere. He then explained how, in his view, the Icon constitutes the first of a new class of talking smart devices for people who are blind, combining quasi-desktop-class hardware, complete with massive hard-drive storage and a mini-SD card slot, wireless 802.11B, Bluetooth and USB connectivity, integrated stereo and mono earphone speakers, a built-in microphone, and a user-replaceable Lithium rechargeable battery.
In addition, Mulcahy noted, the Icon sports a sturdy carrying case with a belt loop, together with a full suite of powerful software applications, including office-productivity programs like a word processor, POP3 e-mail, a scheduler-planner, and telephone contacts. The lover of learning and recreational reading is not left behind, he said, with directly downloadable Bookshare DAISY books and newspapers, and upcoming National Library Service for the Blind and Physically Handicapped (NLS) Digital Talking Book support, a music player, news feeds from podcasts, and RSS (really simple syndication, protocols for accessing regularly changing web content). Furthermore, the Internet junky may enjoy full Internet browsing through the MiniMo Mozilla-based browser, which is capable of handling forms and the recently impassible pages that are replete with on-mouse-over and mouse-click events. The software suite is completed by contextual online help and by a host of utilities like a calculator, stopwatch, sound-voice recorder, online software updates and online problem reporting, a disk drive mode for turning Icon into a remote storage device, and even a file manager.
Mulcahy assured me that telephony and GPS (global positioning system) capabilities will come in the future. He then reminded me that the Icon's cell phone-style keypad is fully capable of uncontracted or contracted braille; computer braille; and a new and ingenious reduced-keystroke variant, dubbed thumb braille, which was created for small numeric keypads by Larry Skutchan of the American Printing House for the Blind (APH). While Mulcahy took a well-deserved breath of air-conditioned exhibit-hall air, I suddenly smiled, comforted by the knowledge that for dinosaurs like myself, the Icon keypad supports ABC text input and numeric input and that by early next year, I should be able to type in full and noncramped QWERTY or braille comfort on the full-size keyboard of the upcoming Icon docking station, which will also give me wired 10-base Ethernet connectivity, USB ports, a longer battery life, larger stereo speakers, and a welcome flip-out wrist rest.
At this point, Skutchan barged into the conversation and reminded me that the Icon software was developed in partnership with APH and that APH is marketing an intriguing hardware variant of Icon that is augmented by an integrated braille keypad, called Braille+. Ever the techno-dweeb, he proudly added that Icon is predicated on open standards like Linux, Python, Mozilla, and OPML. He concluded that Icon and Braille+ already support open wireless networks, WEP 64- and 128-bit encryption, and WPA, while support of EAP TLS and LEAP for highly secure wireless environments is coming soon. Jenny Axeler, the charming hostess of the Icon on the Level Podcasts, jumped into the discussion and pointed out that the LevelStar Icon and the APH Braille+ are identically priced at $1,395.
An Even Smaller, Simple Alternative
Just down the main aisle from me, Marvin Sandler, of Independent Living Aids, was showcasing the Nano from European manufacturer Caretec. This little notetaking device may appeal to the user who wants to take quick notes in uncrammed braille comfort without being crowded by a busy design or by the complexity of the rich function set of its competitors. The approximate size of the first box of six full-length colored pencils that my mother purchased for me almost half a century ago, the Nano—approximately 6.8 inches by 2.1 inches by 0.7 inches and weighing a mere 4.7 ounces—is an uncluttered hardware package that has at least one unique feature. Most of its top face is occupied by what feels like an excellent computer braille keypad with firm and dimpled rubber keys having a satisfying silent, positive feedback. But what seems perhaps more unique to this $695 pocket-sized notetaker is the alternative use that nonbraille users can make of the set of small, round arrow keys, in the traditional inverted "T" arrangement, toward the right of the unit. These keys can be used for inputting text in a manner that is reminiscent of data entry through an onscreen keyboard on a PC. And for those who opt to use neither braille nor arrowed-input, the Nano lets you record voice notes, memos, and address entries through its internal microphone and plays them back to you through its hefty, loud, built-in speaker. Once again, what is remarkable is not so much the Nano's unassuming lineup of simple software applications, but its multimodal input capabilities—somewhat like what is encountered on the Icon and Braille+—the integration of braille and texting input on the same device, augmented here by the application of voice-recording entries in the Address Book.
Reflecting on these handheld devices, the question that comes to mind is this: Are these high-end quasi-desktop replacements—the Icon and Braille+ at one extreme and the deceptively modest Nano at the other—just flashes in the pan, or are they true forerunners of a new, more flexible, class of devices for people who are blind that are capable of multimodal input and output and of new services that are vital to our marketplace, which older and more established designs are not serving? Looking at the growing plethora of other miniaturized tools—from new solid-state DAISY book readers to smartphones to miniaturized and handheld text reading systems, all sporting a bewildering mixture of engineering insights and "body plan" oddities, I cannot help but think that we are on the verge of a Cambrian evolutionary explosion in our already, admittedly tumultuous but always beloved, world of access technology for people who are blind. What would Stephen J. Gould, the evolutionary biologist, say?
While the question may remain forever unanswered, my editor gently nudged me to attempt to forecast the short-term future of accessible PDAs for people who are blind. A cursory look at the new and innovative Voice Sense by Human Interface Management Service, which was featured at the GW Micro table and priced at $1,895, seemed to confirm my hypothesis: Compared to older and well-established talking PDA designs, the physical footprint of these devices is shrinking dramatically to what is approaching a minimal optimum ergonomic size, accompanied by an almost-commensurate shrinking of their price tags, In addition, the hardware and software capabilities of most of these devices are increasing rapidly and may soon approach those of some high-end ultralight mainstream laptop computers, which are already equipped with WAN (wide area networking) and GPS receivers.
Although I claim neither special insight nor insider's knowledge, it is not difficult to guess that as technology packaging evolves and more advanced chip sets become available for these small underlying XScale platforms (based on the ARM ultra-low-power processors designed for PDAs) and mechanical packages, processors will become even faster than the current 520Mhz PXA270 ARM processor (already slightly overclocked to 540 Mhz of the Voice Sense), larger hard drives than the 30 GB of the Icon and Braille+, support for high-capacity SD cards (which may include up to 32 GB of storage, as is now available on the new Victor Reader Stream DAISY player by HumanWare), and wireless G networking and USB 2.0-capable chips (as is already implemented on the Voice Sense). It is perhaps more difficult to predict where software will lead: definitely to true virtual-memory management for more efficient multitasking (as currently on the Icon); to a more integrated presence of GPS navigation, telephony, and WAN data services; to support for Digital Talking Books from NLS, Recording for the Blind and Dyslexic, and the Canadian National Institute for the Blind—all rumored for the Icon and, it is hoped, also for Audible.com books. Yet, although hardware sets are dictated by available technology to a great extent, software complements and capabilities have been, are now, and will be heavily influenced by key requirements that are voiced by end-users. So, let your voice be heard!
How long will these new devices be with us? If the stellar longevity of such distinguished predecessors as the BrailleNote from HumanWare and the PAC Mate from Freedom Scientific may serve as indications, it may be expected that the most successful representatives of the new generation may be with us—in one form or another—for at least four to five years. "Not quite as successful as my beloved trilobites," I can hear the disembodied voice of Stephen J. Gould grumbling faintly from afar. "And do you even know how long that amazing Hallucigenia stuck around? Several million times longer than that puny half decade of yours!" I hear him quip.
On My Way Home
It was finally the end of a busy day on the convention floor. Lazarus was ushering the last few stragglers out the glass doors. Amazingly, I found the infamous blue stairs on my own, climbed back up to the Marquis level, and rode two more flights up by elevator. I was trying to find the main service stairs of the hotel. I assured a concerned volunteer that I had not yet lost my marbles and that I firmly intended to climb all the way to my room on the 43rd floor. Fifteen minutes later, gripped by the excitement emanating from my Icon, which was still reading a Bookshare DAISY e-text book on the fall of the ancient Roman republic, I overshot the 43rd floor and, moderately winded, finally emerged from the stairwell at the 47th floor.
PS: I eventually found my way back to my room, but how I did so is another sappy (no, not the SAPI synthesizer) story!
You Can Get Mail: A Look at the New AOL Mail Web Interface
The terms accessible, useful, and web mail do not often follow each other when the conversation among users of screen readers turns to e-mail. In late August 2007, America Online (AOL) unveiled its latest web interface for AOL Mail subscribers. Among the many changes that have been made to the e-mail service and its web interface are specific design elements that are intended to provide accessibility and full usability to people who use screen readers.
We at AFB TECH decided to take a quick tour of AOL Mail and were pleasantly surprised and impressed with the features and thoughtful touches that have been included. The AOL Mail page can be reached in one of two ways. Opening <www.aol.com> brings up a large and complex page, with an amazing assortment of information, objects, and headers. Although these items are all identifiable, the logic and organization of the page escaped me. A link is clearly labeled "Mail," however, and following it, I was placed immediately on the AOL Mail page. An alternative to using <www.aol.com> is to use the direct URL <http://mail.aol.com>. This address also placed me at the main Mail page.
My first task was to open a new account. Reading from the top of the Mail page, a clearly identified link, "Get Free AOL Mail," announced itself. Following this link placed me in a traditional subscription page, where well-labeled edit boxes can be filled in with your name, location, and the rest of the usual subscription information for services such as this. The page also contains an audio version of CAPTCHA, in which you must type a series of letters and numbers in an edit box. I found the AOL audio alternative to be well executed. A button allows the audio to be repeated. The voice that announces the numbers and letters is preceded by three tones, which gave me time to silence my screen reader and get ready to take down the characters as they were announced. This is the only point where I had to use the audio alternative, and, on balance, I believe it to be no more of a burden than it is for sighted people. I should note that several computers that I use at home and at work did not reproduce the audio. After consultation with AOL, the issue was identified as a problem with the web audio settings on my computers, not with any blindness-related technology.
Once my screen name was confirmed, I proceeded to the Welcome Page, where I made one small but important change to the default settings. The editor that AOL sets as the default operates in RTF (rich text format). The behavior of this editor makes it less than optimal when using a screen reader. An alternative text editor can be selected.
I followed the Settings link to a well-formatted page. AOL uses headers extensively in the Mail interface, and by navigating to the Accessibility heading, I found it easy to locate and select a check box labeled "Optimize accessibility by turning off rich-text editing and by showing as many e-mail messages in the list as possible."
One characteristic of the site, which AOL will be changing, is the placement of action controls above the region of the page where you are working. To save settings, I navigated to the first heading on the page and moved up the page object by object to find and press the Save button. A few objects above the Save button is the Return to Mail button.
With my new screen name and the accessibility settings turned on, I was ready to explore the interface and use the service. AOL has developed a comprehensive set of keyboard shortcuts to facilitate access to important functions of the e-mail service. Page-specific keyboard shortcuts can be viewed in a table by selecting the Keyboard link at the top of every page.
In the spirit of full disclosure, I will state that I like headings on a web page. In my experience, a well-designed heading structure can make cumbersome and complex pages easy to use. In this effort, AOL succeeds. The first two headings on the page—List of Folders and My Folders—remain constant. The meaning of the first header is clear enough. The New Mail, Old Mail, Contacts, and several other mailboxes are directly available from links under this heading. Under My Folders, mail boxes that users create can be navigated. Among the helpful touches that are included is a reading of the number of messages in New Mail as the link is announced.
The third heading on the mail page is the view of the mailbox that has been selected. The default is New Mail. The messages are displayed in a well-formatted table. Column headers include Message Type, From, Contains Attachments, Subject, Date, and Message Flags. Clicking on the columns that are links will reorganize the display.
With Window-Eyes in Table View mode, navigation was flawless. The From field, in particular, reads as well as or better than any other of its kind that I have encountered. Following the Subject for a message moves to a new screen for viewing that message.
Creating and sending messages is equally as pleasant as reading them. Of particular note is the AOL approach to the Spell Checker. Once the Spell Checker is invoked, all misspelled words are displayed in a new browser window. Each word is given a header. By following down the list from a header for a particular word, you find a series of radio buttons. The first radio button is checked by default. It is the Accept option. All subsequent radio buttons are associated with suggested spelling alternatives. Once I understood this format, I found it fast and convenient to review the Spell Check results. When "AFB" was identified by pressing the "H" for header in Window-Eyes, I knew that it was an acronym that was not in the database. I was able to jump directly to the next identified word by pressing "H" again. Once the radio button for the correct word was selected, another press of "H" took me to the third misspelling, and so forth.
Some Problems
There are many more aspects of the site to explore. It is noteworthy that there are still some issues. The screen has a bad habit of refreshing itself from time to time, interfering with the functioning of the screen reader. This problem is minimized if you press Alt-Control-I to open your inbox. Some major groups of functions are found above headers and require some exploration to identify.
When I contacted AOL for this review, the company was responsive to these issues. All the issues are being addressed in an update to the site that is scheduled for this month, according to AOL.
Compared with its competitors, such as Gmail.com and hotmail.com, AOL Mail stands head and shoulders above the rest in terms of accessibility. If you have been looking for a truly useful web mail experience, then AOL may just be the ticket.
Using an E-mail Program
Because not everyone is familiar with or comfortable using a web page to read and create e-mail, AOL provides information that is necessary to set an e-mail program to receive your AOL mail. These are the instructions that AOL provided:
How to Use Microsoft Outlook 2000 to Read and Send AOL or AIM E-mail
You can set up Microsoft Outlook 2000 to send and receive your AOL or AIM e-mail. Now you can access your AOL or AIM e-mail using any e-mail program that supports both the POP3 and IMAP protocols. The major difference between POP3 and IMAP is that POP3 downloads the messages and stores them on your computer's hard drive, and IMAP stores the messages on AOL's mail servers.
Create a New AOL or AIM E-mail Account in the Outlook 2000 Software Using IMAP or POP3
The first step to setting up the Outlook software is to create an AOL or AIM e-mail account. This will use your existing AOL or AIM account. To create a new AOL or AIM e-mail account in the Outlook software, do the following:
- Launch the Outlook software. Note: If you receive a message to register Outlook as the default manager for Mail, News, and Contacts, click the Yes button.
- Click the Tools menu and then click Accounts.
- Click the Add button and then click Mail.
- In the Display name box, enter your name as you would like it to appear on your outgoing e-mail messages.
- Click the Next button.
- In the e-mail address box, enter your full e-mail address, such as <ZolaOnAOL@aol.com> or <GabbyGrace@aim.com>.
- Click the Next button.
- Click the My Incoming Mail server, which is a drop-down menu; choose IMAP or POP3 as appropriate.
- In the Incoming mail (POP3 or IMAP) server box, type <imap.aol.com> or <imap.aim.com> if you are using IMAP or <pop.aol.com> or <pop.aim.com> if you are using POP3.
- In the Outgoing Mail (SMTP) server box, type <smtp.aol.com> or <smtp.aim.com>.
- Click the Next button.
- In the Account Name box, type your AOL or AIM screen name.
- In the Password box, type your AOL or AIM password. Note: If you want the Outlook 2000 software to save your AOL or AIM password, click the Remember Password box to place a check mark in it.
- Click the Next button.
- Under Which Method Do You Want to Use to Connect to the Internet? choose the Connect Using My Local Area Network (LAN) option by clicking it. Note: This works even if you are not connected through a LAN.
- Click the Next button.
- Click the Finish button.
Configure Your AOL or AIM E-mail Account in the Outlook Software Using IMAP or POP3
The Outlook software must be correctly configured to be able to connect to the AOL or AIM service. To configure your AOL or AIM e-mail account in the Outlook 2000 software, take these steps:
- Launch the Outlook 2000 software.
- Click the Tools menu and then click Accounts.
- Click the Mail tab.
- Click <pop.aol.com> or <pop.aim.com> to highlight it and then click the Properties button.
- Click the Servers tab.
- In the Incoming Mail Server section, verify that your AOL or AIM screen name and password are entered.
- In the Outgoing Mail Server section, click the My Server Requires Authentication box to place a check mark in it.
- Click the Apply button.
- Click the Advanced tab.
- In the Outgoing Mail (SMTP) box, type 587. Note: If you are using POP3, in the Delivery section, click the Leave a Copy of Each Message on the Server box to place a check mark in it.
- Click the Apply button.
- Click the OK button to close the <pop.aol.com> Properties or the <pop.aim.com> Properties window.
- Click the Close button.
Zen and the Art of Portable Players: A Look at the Zen Stone
Move over, iPod Shuffle, there's a new kid in town: the Zen Stone by Creative Labs. This new portable player does not have a screen, and the best news is that you no longer need to use iTunes to transfer files. No special software is required. The Zen Stone plays protected and unprotected MP3 and WMA files, as well as material from Audible.com. According to Creative Labs, the 1 GB player can hold approximately 500 WMA or 250 MP3 songs. The Zen Stone will not play subscription music that has not been purchased.
System Requirements
The Zen Stone requires Windows XP (service pack 1 or higher), an Intel Pentium III 1 GHz PC, an AMD Duron 1 GHz or better processor, 128 MB RAM (256 MB recommended), and 170 MB free hard drive space.
Physical Description
The Creative Zen Stone is small, only 2.1 inches wide × 0.5 inches deep × 1.4 inches high. It weighs just 0.7 ounces.
On the front of the player is a four-way control button with another button in the center. This configuration is also found on many cell phones and portable players. The button in the center is the On/Off and Pause button. To turn the Zen Stone on, hold the button down for a few seconds. It may seem like it takes a while for the player to start, but it does start after about 15 seconds. Pressing the top part of the outer button increases the volume, and pressing the bottom part lowers it. There is a small hole on the part of the circle where the volume can be raised, which is used to reset the player. This can be done by sticking an unbent paper clip into the hole. Pressing the left side of the circle moves you backward, and pressing the right moves you forward. If you hold down either of the movement buttons, you can move within a particular song.
On the top left of the player is the headphone jack. Next to it is a switch that has three positions. If you push the switch to the position closest to the headphone jack and then quickly release it, you will be moved to the next folder on your player. If you then push the switch to its farthest position away from the headphone jack, your songs will be shuffled. If you put the switch in the middle position, your songs will be played in track-number order.
On the bottom left of the player is the USB port. On the left side of the player is a small hole to attach a string or lanyard to hang the player around your neck. When the player is hung, the orientation is different. There are also lights on the player to indicate the battery charge. The player does not need additional batteries; it uses a rechargeable Lithium-Ion Polymer (embedded) battery that gets its charge from the computer. It takes approximately three hours to charge the player completely, which gives approximately 10 hours of continuous playback. To charge the player, insert the wider end of the USB cable into your computer's USB port and insert the other end of the cable into the player.
Getting Started, Getting Help
The Zen Stone comes with a set of headphones (earbuds), a short USB 2.0 cable, and a manual. The manual can also be downloaded as part of the Creative Media Lite software package. This software package is not required, but it is worth downloading just for the manual. Other features of the software are discussed later in this article. Since the Zen Stone is not complicated and the manual gives good descriptions, it will not take you long to learn to use it.
The downloaded manual uses a standard tree view. Within each topic, there are subtopics. In addition to providing information about a particular topic, the manual provides links to related areas. For example, the manual's description of the switch on the top of the player also provides links on how to structure your folders and tracks. To download the Creative Media Lite software, visit the web site <http://us.creative.com/getstarted/zenstone>. Once you have the software on your computer, you can register your player. You will need help from a sighted person to enter the serial number.
Transferring Music
There are several ways to transfer music to the Zen Stone. Three ways—using Creative Media Lite, Windows Explorer, and Windows Media Player—are discussed here. In addition, since the Zen Stone does not use any proprietary software, you can transfer music from any computer to your player.
The Creative Media Lite software is not totally accessible, but Brian Hartgen has written scripts for JAWS that can be located at <www.hartgen.org/zenstone.html>. As of this writing, there are no Window-Eyes set files for Creative Media Lite, but by using some of the mouse keys, parts of the software are accessible. Even if you do not use the software to transfer music to your player, you can find out how much free space is available and how much the Zen Stone's battery is charged. Window-Eyes users can find this information by pressing the Mouse Top Left key and then using the Mouse Down Arrow key. At the bottom of the page is the space availability and battery charge.
There are buttons in the application to select songs from your computer and then transfer the selected songs to your Zen Stone. The software has a feature where a CD can be transferred directly to the player without first going on the computer's hard drive. It is possible to do all this with the JAWS scripts, but it is much more cumbersome with Window-Eyes because some of the buttons do not speak.
To transfer a CD directly to the Zen Stone using Creative Media Lite and Window-Eyes, tab until you hear the button that says "Zen Stone." Hit the Enter key and then immediately hit the Down Arrow key one time. This will bring you to the Rip CD button. Route your mouse pointer to the button and left click. A new dialogue box will pop up where you can choose which tracks to transfer to the player.
It is easy to transfer music to the Zen Stone using Windows Explorer, but protected content cannot be transferred in this manner. Protected music can be transferred through Creative Media Lite or Windows Media Player. Simply connect your player to the computer via the USB cable. Next, open Windows Explorer and type the letter "Z." Windows Explorer sees the Zen Stone as an additional drive. To transfer music, select the files that you want to add to the player. Either copy and paste or drag and drop the files to the Zen Stone in Windows Explorer.
The synch feature in Windows Media Player allows you to transfer both protected and unprotected content. There is an option to have Windows Media Player automatically choose songs for the player, which is similar to the Auto Fill feature on the iPod Shuffle, or you can choose the songs yourself. If you do not have your songs already in Windows Media Player, they can be added through the Add to Library option in the File menu. If your songs are in a folder in Windows Explorer and you do not want to put them into Windows Media Player, select the song you want to add, right click on it, and arrow down to Add to Synch List. Start the synch process, and Windows Media Player will add the song to your player.
The Zen Stone lets you organize its contents by folders. For example, when a CD is transferred to the Zen Stone, it will show up as a separate folder. If you want to integrate the CD into a different folder, simply cut and paste the tracks into the folder where you want them.
Audible.com Files
Another great thing about this player is that it plays material from audible.com. It is possible to have both content from Audible.com and music on the player at the same time. The Zen Stone can play Audible formats 2 and 3. To put Audible content on the Zen Stone, you must have Audible Manager 5 on your computer. The Zen Stone has to be selected and activated in Audible's Device menu. Audible's tech support can assist you in this process. You can transfer material from Audible only through Audible Manager. Once your Zen Stone is set up with Audible, simply arrow to the book that you want to transfer and type Control-T or type Alt-D and arrow down to Add to Creative Zen Stone.
Navigating Through Audible Content
The process for navigating within Audible content is slightly different from playing music. Once you are in an Audible book, and you need to navigate within the book, push the switch on the top of the player toward the headphone jack, and hold it there for a few seconds. This action tells the player to use different navigation parameters. Then quickly press the Forward button to move ahead in the book and the Backward button to go to a previous section. If you hold down the Forward button, it works the same way as if you held down the button while playing music. This is also true for the Backward button. If you wait too long after setting the player for Audible content, the player will revert to its setting for playing music.
If there is more than one book on your player or if the book is in multiple parts, when you put the player into Audible mode, pressing the Forward button will move you to the next book or book part on your player. Once you are in the book or part you want, repeat the sequence to put the player into Audible mode, and then the Forward and Backward buttons will move you through each section of the book.
The Bottom Line
This is an easy-to-use and affordable player. The Creative Zen Stone should not be confused with the Creative Zen or the Zen Stone Plus, two players that have screens and inaccessible menus. Happy listening.
Product Information
Product: Zen Stone.
Manufacturer: Creative Labs, 1901 McCarthy Boulevard, Milpitas, CA 95035; phone: 408-428-6600; web site: <www.us.creative.com>.
U.S. Sales Outlets: Numerous online and brick-and-mortar retail stores, such as <www.amazon.com>, <www.target.com>, Circuit City, CompUSA, and Wal-Mart.
Price: $39.99.