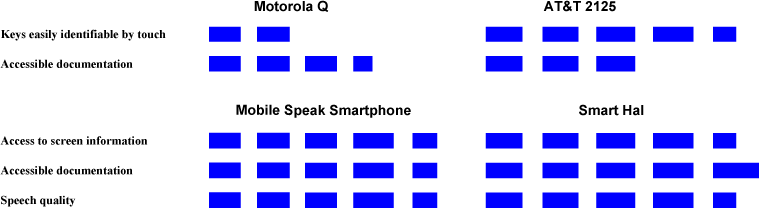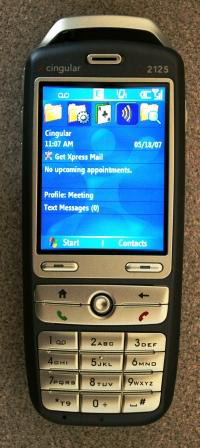In the world of smartphones, Pocket PCs, and competing personal digital assistants (PDAs), it can feel as though a score card is required to keep track of the current technology. In an earlier article, we took a quick look at a hardware and software package featuring Mobile Speak Pocket installed on a Dell Pocket PC. In this article, we explore this offering in more detail and review a similar combination of hardware and software that is available from Dolphin Computer Access.
Since we looked at the Mobile Speak package in the May 2007 issue of AccessWorld, the hardware choices that support the software have narrowed. Dell, which once sold a popular line of Pocket PC hardware, has withdrawn from the market. HP continues to offer several traditional Pocket PC models. Both products that are reviewed here are now sold as bundles featuring HP hardware.
Changes in the Windows operating systems that power this class of handheld devices have contributed to the further blurring of the lines that separated Pocket PCs from smartphones just a few months ago. Today, virtually all new development in this arena is telephone based. Only the additional power and availability of processing speed, sufficient to run larger applications like the Microsoft Pocket suite, and the fact that Pocket PCs have touch screens and smartphones do not separate one kind of device from the other.
Mobile Speak Pocket
Mobile Speak Pocket is software that can be installed on a Pocket PC. The software is available for download and may be purchased directly from Code Factory, the product's developer, for $595. In addition to the software-only option, bundles, which include the software and a Pocket PC and wireless, Bluetooth keyboard, are available from a number of vendors. The web site <www.codefactory.es> lists distributors who can assemble and sell a package. A fully functioning demonstration version of the software can also be downloaded.
Getting Started
For this evaluation, we received a ready-to-go package that included the Mobile Speak Pocket software preinstalled on a Dell Pocket PC, now discontinued. The system also included a Think Outside Bluetooth keyboard and was shipped with the required Windows Pocket PC instillation CD.
Although the hardware was packed securely and arrived in good condition, we were surprised that no documentation—electronic, braille, or large print—was included in the package. Code Factory offers electronic downloadable versions of its documentation on its web site. Documentation is also provided with the installation program when the full product is installed.
Documentation
Downloading and opening the documentation file or viewing it directly from the web site revealed a well-structured layout in HTML format. The information can be browsed like a web page. Topics are logically arranged using headers. Command summaries are presented in easy-to-navigate tables. The information, while helpful and clearly stated, is densely packed and may benefit from several careful readings. Additional information that pertains specifically to more recent versions of the Windows Mobile operating system is included, when appropriate.
Technical support was provided by the distributor who supplied us with our demonstration system. Code Factory provides technical support only by e-mail to those who select the software-only option. E-mail messages are answered promptly and completely, in our experience.
Getting started with Mobile Speak Pocket was easy. The preinstalled software began to talk immediately after the Pocket PC hardware was turned on. As the manual noted, a Start Wizard is included to orient the newcomer to some of the basics of the Pocket PC environment. However, the Start Wizard did not activate. We also suggest that you keep notetaking equipment at hand. A Key Describer function can be turned on by pressing the Mobile Speak command Alt-Control four times in rapid succession. Information from the descriptions of keys is clear and easy to understand.
Navigating
Once the program is installed on your own Pocket PC or you activate a bundled unit, you can start to learn the basics of Pocket PC navigation. The navigation of the interface is perhaps the trickiest part of mastering the Pocket PC. Mobile Speak Pocket offers several methods of interacting with the hardware. One method that is unique to the Pocket PC is to use short and long taps in each of four regions on the Pocket PC touch screen. Use of the touch screen can also be extended to a virtual keyboard, in which a stylus is moved from letter to letter and lifted to select the desired character. In our experience, the most flexible interface is a Bluetooth keyboard. This keyboard provides the traditional letter, number, and navigation keys that are associated with a computer keyboard.
Consulting the keyboard summary that is provided in the Mobile Speak Pocket documentation and exploring the various commands can be a useful way to orient yourself to the navigation and key commands that you need to perform common tasks.
Using Applications
The differences between the PC interface and the Pocket PC interface are frustrating at times. Two characteristics are noteworthy. The first is the gridlike arrangement of many controls and objects. Practice was the best way to explore and navigate among the available items from menus and lists. You can close dialogue boxes and some windows by pressing the Windows key-X command on the Bluetooth keyboard. No Close or OK button is available in many situations in which you would expect to find one, as you do when you use Windows on a desktop computer.
Editing text and saving and opening files were slow at first while I learned the navigation. The system was stable and responsive. The voice is similar to that found with Windows screen-access products.
Contacts
One important function that many people perform with the Pocket PC is keeping track of contacts and appointments. The process of using the keyboard and entering and editing text and numbers in the appropriate fields was predictable. Tabbing among the fields can take a while, if you are filling out a lot of information for a contact. Closing the More Information edit box requires pressing the Alt key. Pressing the Enter key as you encounter edit boxes as they are navigated allows you to enter text and numbers.
Web Browsing
Web browsing is convenient once you have subscribed to a data service from a cell company or when a WiFi connection has been established. The Pocket version of Internet Explorer can be controlled and navigated with Mobile Speak Pocket. As with the full PC version, the concept of Forms mode is used. Pressing Enter and Control-Enter places you in and exits you from Forms mode, respectively. Not all web pages format well with Pocket Explorer. This is not a result of the use of a Pocket screen-access program, but is noteworthy because difficulties can result.
The Bottom Line
After using Mobile Speak Pocket, one is left with the general impression that a great deal of effort has been made to customize the experience of using the Pocket PC. The extensive use of Windows key combinations from the Bluetooth keyboard and the unique strategies for navigating with the touch screen worked well. The challenges posed by the Pocket PC interface are addressed in the documentation.
At the same time, it must be pointed out that a do-it-yourself approach for setting up software and hardware of this complexity may be beyond the skill or interest of the average computer user. The added support of face-to-face or telephone support from a distributor may mean the difference between success and frustration, especially for beginners or those who are not interested in learning about the technology just from the manual.
Pocket Hal
Pocket Hal can be downloaded from <www.yourdolphin.com> and purchased for $495. In addition, bundles that include an HP Pocket PC and HP Bluetooth keyboard can be purchased. A list of distributors is available from the web site. A fully functioning demonstration version of the software can also be downloaded from the web site.
Getting Started
We received a bundled package containing the Pocket Hal software installed on an HP iPAQ Pocket PC. An HP Bluetooth keyboard, product documentation, and Windows Pocket PC software were also included.
Documentation
The Pocket Hal hardware and software were securely packaged and ready for use. The documentation that is included is comprehensive and plentiful. A Braille Quick Guide and large- print version of the entire User Manual were nicely formatted. Electronic documentation, in DAISY and Word format, is included on one of the two CDs that are included. Dolphin provides a copy of its EasyReader DAISY player, which worked well and was stable. For the purposes of this evaluation, we used Word format.
In addition to the standard manual, tips and tutorials are available on Dolphin's web site. A knowledge base is also provided that includes technical information that is suitable for the advanced user or technology professional.
Getting Started
Getting started with Pocket Hal was easy. The product began to speak as soon as the Pocket PC was turned on. The voice that Pocket Hal uses has the familiar sound of traditional desktop screen-access products; it was easy to understand and responsive. After pressing the Connect button for the HP Bluetooth keyboard, the tone that indicated that the Pocket PC had contacted the keyboard sounded. It should be noted that if you leave the battery in the HP Bluetooth keyboard, it can run down quickly, since there is no On/Off switch.
Navigation
Pocket Hal provides a more desktop-like experience than other Pocket PC access products. For example, pressing the Alt key activates the menu for any application that uses menus. Pressing Alt and Tab together cycles among running applications, reminding you of a desktop system running Windows.
At the same time, there are a number of specific navigation strategies and Pocket Hal-specific commands that are necessary for navigating applications and the desktop. For example, pressing Control-Right Arrow opens a special Hal Function Menu, from which important information, such as a list of running programs, is available. The Startup Wizard provides orientation to the Pocket PC, in general, and Pocket Hal, in particular. The Startup Wizard is useful, but it is necessary to understand the Function menu to turn it on. Pocket Hal also provides important shortcuts from the Function menu, including a way to reset the Pocket PC and the ability to establish a connection to the Bluetooth keyboard.
Taking the first steps of using Pocket Hal with typical applications took both patience and exploration. The Quick Start guide is excellent in summarizing important key commands.
Technical support is available directly from Dolphin through the U.S. phone number. Several phone calls for assistance resulted in prompt and helpful responses from the technical support unit in England.
Using Applications
Editing text and using the functions of Pocket Word was like using the desktop version. Pressing Alt brings the focus to the menus. Navigation is consistent, but differs from the desktop version of Word.
Contacts
Navigating and entering text into edit fields when creating or editing contacts can take time, especially if complete information about an individual is entered. The Bluetooth keyboard is responsive, but the small size is especially obvious when rapid and repetitive navigation is desired.
Web Browsing
Internet Explorer can be used once a WiFi or cell signal is available. Pocket Hal worked well with Internet Explorer. Forms mode is used, as with desktop screen-reading programs. Navigation by arrows for all text and tabs from link to link was smooth.
The Bottom Line
Pocket Hal is a powerful and full-featured screen-access program. It shares some important features with its full-size sibling. Customizable files that support specific applications are available for a number of third-party programs. In addition, the user or a distributor can customize the behavior of Pocket Hal to meet specific needs. For example, a downloadable application that provides directions to an address has been made accessible by the creation of a customized Map file, as Dolphin calls it.
Which Program Is Best?
The answer to this question depends on what kind of use you have in mind for the device. If work or school require the use of a full-featured Pocket PC and you appreciate a comprehensive manual and are adventuresome, then Pocket Hal is most likely to be the top pick. It is obvious that the Pocket version of Hal is a close relative to the company's full-size Windows screen-access product. The ability to create and customize specific files to support third-party applications is an important feature for some individual situations.
If you want to use a Pocket PC but appreciate a more customized and focused approach, then finding a vendor who will bundle the Mobile Speak Pocket software with a hardware package is worth considering. The option of using the touch screen is attractive to some users who want all the functions of the device to be reachable from a single piece of equipment.
As with any assistive technology purchase, careful shopping, including conversations with people who already use the technology, can pay off.
AFB TECH fields many calls and answers frequent e-mail inquiries about handheld technology. Behind many of these calls and messages is the larger question: Even if I install assistive technology, is the Pocket PC truly the most useful solution? As often as not, the answer is no. How, then, should you decide for yourself? Here are a few thoughts that are organized along the lines of how people typically use portable technology.
If you must have a Pocket PC for work or school, then choosing Pocket Hal or Mobile Speak Pocket is unavoidable. We think Pocket Hal is the more flexible and powerful program. It is important to note, however, that technical support is provided from England and there are fewer users of the technology, so finding a mentor near you is less likely. The program is stable and priced $100 lower than Mobile Speak Pocket.
If you want to use a handheld device to look at your calendar, send and receive e-mail, browse the Web, and view documents, then a Smart Phone may be the best option. AccessWorld reports frequently on the latest developments in the accessibility of smartphones. Both Code Factory and Dolphin have screen readers that operate on smartphones.
If you do not want to contend with several pieces of technology working together, then a small notebook computer or one of the blindness-specific PDAs may be your best choice. Bluetooth keyboards, headphones, and the Pocket PC all need to be charged and carried with you at all times. Some people do not find it convenient to manage this collection of devices. Mobile Speak Pocket takes advantage of the onboard touch screen for a one-piece solution.
If you need to take extensive notes in meetings or classes, then a notebook computer or blindness-specific PDA is best. Although a Bluetooth keyboard makes it possible to create short documents and enter data, the small size of the keyboard and limited running time for Pocket PC devices makes them impractical as heavy-duty notetakers.
If you need only to view documents and are primarily interested in on-the-go access to your calendar, address book, and e-mail in a one-piece unit, then a Pocket PC with Mobile Speak Pocket or a smartphone may be suitable.
Manufacturers' Comments
Dolphin Computer Access
"Many handheld Pocket PC devices now feature integrated, thumb-operated QWERTY keyboards, which are ideal for making those quick notes, meaning it is not always necessary to use a Bluetooth keyboard for blind people who need to remain productive away from the office or the classroom.
"The Pocket Hal screen reader is available in a wide range of languages, supports literary braille input and output, and offers blind users true freedom and flexibility to move between a wide range of off-the-shelf Pocket PC devices at the same time and at the same cost as our sighted peers."
Code Factory
"We at Code Factory are grateful for this review and the opportunity to comment on it.
"Code factory is committed not only to making mainstream devices accessible, but also to giving people who are blind or visually impaired a user-friendly interface. We recognize the great potential of Pocket PCs as portable computers for notetaking, communication, and other useful functions. Mobile Speak Pocket has many features that contribute to intuitiveness and ease of use.
"Mobile Speak Pocket's unique feature of making the Pocket PC touch screen accessible out of the box: Though, as mentioned in the article, commands can be performed using a built-in or external keyboard, users who have no QWERTY or braille keyboard can still operate the device, even one-handed, by simply tapping the touch screen in different ways and pressing device hardware keys.
"Comprehensive support for Office Mobile: In addition to being the first Pocket PC screen reader to support viewing of PowerPoint presentations, Mobile Speak Pocket lets users read and edit Word documents and Excel spreadsheets.
"Support for messaging: Mobile Speak Pocket informs users if messages are unread, not completely downloaded, or have attachments. It is also the only Pocket PC screen reader to support MSN Messenger and Windows Live Messenger, reading even graphical emoticons in chat messages.
"Intuitive access to the Calendar and Tasks applications: Mobile Speak Pocket supports the Agenda, Day and week views of the calendar. Even without opening an appointment, the user can tell its subject, date and time just by focusing on it.
"Extra commands not native to Windows Media Player: Only when Mobile Speak Pocket is installed can users of Windows Media Player on the Pocket PC control the program using enhanced commands performed, via the touch screen and device keys, as well as letter keys on a QWERTY or braille keyboard.
"Input by voice command and output through Bluetooth headsets: With Mobile Speak Pocket, all Microsoft Voice command functions and settings are accessible. Speech output may also be routed to a Bluetooth headset, and, if the headset comes with a microphone, the user can control the Pocket PC without having to take it out of his pocket or bag.
"Braille support: Mobile Speak Pocket supports more than 20 braille devices from Optelec, HumanWare, Baum, Eurobraille, Handy Tech, and ONCE. Four games promoting braille literacy are available.
"Magnification component: Mobile Speak Pocket can be installed, and works seamlessly with, a plug-in for the only full-screen magnification software for Pocket PCs.
"Mobile Speak Pocket Review Cursor: If the user comes across a Windows or third-party application that has nonstandard controls, he can switch to a review cursor to explore the entire screen, navigate to areas to which the system focus cannot move, and activate items.
"In its next release, Mobile Speak Pocket will resolve many of the reviewer's concerns, particularly those regarding help and documentation.
"Mobile Speak Pocket's next version will contain an expanded help system. Context-sensitive help will be spoken if the user long-taps on the upper-right corner of the screen.
"Code Factory will soon launch a new web site with more user-friendly ways to get to company information, product documentation, and downloads. Quick-start guides, manuals and tutorials may be downloaded in text, braille and audio formats. In addition, a Knowledgebase with answers to frequently asked questions and descriptions of each supported device will be made available.
"The current version of Mobile Speak Pocket allows reading of braille-formatted (BRF) files with a braille display. The next release lets those using only speech read such files."
****
View the Product Features as a graphic
View the Product Features as text
****
View the Product Ratings as a graphic
View the Product Ratings as text
Product Information
Product: Pocket Hal.
Manufacturer: Dolphin Computer Access, 231 Clarksville Road, Suite 3, Princeton Junction, NJ 08550; phone: 866-797-5921 or 609-803-2171; e-mail: <info@dolphinusa.com>; web site: <www.yourdolphin.com>.
Price: $495 plus shipping.
U.S. Distributor: Beyond Sight, 5650 South Windermere Street, Littleton, CO 80120; phone: 303-795-6455; e-mail: <jim@beyondsight.com>; web site: <www.beyondsight.com>.
Product: Mobile Speak Pocket.
Manufacturer: Code Factory, S. L. Rambla d'Egara, 148, 2-2, 08221 Terrassa (Barcelona), Spain; phone: 0049-171-3797470; web site: <www.codefactory.es>. (The web site includes free downloads of demonstration versions and a list of vendors.)
U.S. Distributor: HumanWare: 175 Mason Circle, Concord, CA 94520; phone: 800-722-3393; e-mail: <us.sales@humanware.com>; web site: <www.humanware.com>.
Price: $595.