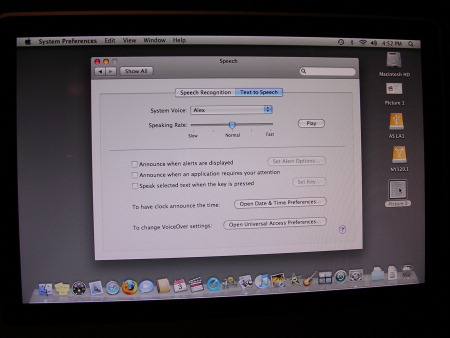Did you ever wonder how many calories and how much fat are in a fast-food burger or latte? Some cities now have regulations that require restaurants to post the nutritional information for the food they serve. However, if you are blind or have low vision, you may not have access to this information. Before you drink that latte or eat that burger, you may want to check out the nutritional information for these and other items.
This article reviews a variety of fast-food web sites to determine whether nutrition information for their products is accessible. Fast-food web sites were chosen because of their many restaurant locations. Some items that appear on the surface to be low in fat and calories are not necessarily so, and other items can be "lightened up." An accessible web site can help consumers with visual impairments make informed decisions about what food they choose to eat. The restaurant web sites that I reviewed are Starbucks, Dunkin' Donuts, McDonald's, Burger King, Wendy's, Taco Bell, Subway, Papa John's, Domino's, Baskin-Robbins, and TCBY.
Starbucks
www.starbucks.com
The home page on the Starbucks web site is clearly labeled, with the second link saying, "Nutrition." After you select the Nutrition link, on the next page, either activate the Nutritional Info link or use the search form at the bottom of the page to get a description of what you want.
Using the search form, I typed in "Mocha Frappuccino." I received several results and chose the link that would bring me to the nutritional information on the light version of a Mocha Frappuccino. By using the tables hot key in Window-Eyes, I was immediately brought to the information. The results are presented clearly in a table, with the column heading being just above the nutritional information. For example, one column is "calories," and the next line says the number of calories, in this case 140. All the nutritional information is displayed this way. Several lines past the end of the table are radio buttons to choose the size of the beverage. By default, the Grande button, which is Starbucks' equivalent of large, is checked. If you chose a different button, the nutritional information will be recalculated for that size.
If you are not quite sure what you want, you can use the Nutritional Info link, rather than the search form. This link brings you to a page with information on how you can customize your drinks. Activating the improperly labeled link that reads "retail/nutrition_beverages.asp" brings you to a form where you can search all items within a certain classification, such as all brewed coffees or iced espressos. Each section gives you the option of choosing one item via a combo box or displaying all the items in a category. If you choose one item in a category, the results are displayed in the same easy-to-read manner of my Mocha Frappuccino. If you choose to compare all the items, the table headings are not read along with the information. For example, the table says "Serving Size," then "Calories," and so forth. After all the headings are read, the nutritional information starts. You can count down the headings to find the information heading that you want and then count down the respective number of rows on the part of the table where the numbers are listed. For example, if you want to find the calories in this table, the Calories heading is the third heading on the vertical list, after Product and Serving Size. On the numbers list, go to the third line to find your answer. If you do not want to compare everything, you can do each one separately.
Starbucks does not give nutritional information for foods, such as cakes and muffins, because these items are purchased locally by each store.
Here's a coffee toast to Starbucks for making its web site easy to use.
Dunkin' Donuts
www.dunkindonuts.com
The only problem I had with the Dunkin' Donuts web site was when the home page loaded. A video of Rachael Ray, praising the new egg white breakfast sandwich, started playing. After the video played, the page tried to reload, but took a long time (more than one minute) to do so. A quick work around is to use your screen reader to find the Nutrition link while the video is playing and quickly select it before the video ends.
The Nutrition page is clearly labeled. There are headings with different kinds of offerings, such as coffees; bagels; and, of course, donuts. There are links for a few items in each category and a link to see more.
For this article, I chose the chocolate frosted cake donut. Using Window-Eyes' table hotkey, I was brought right to the nutritional information. The information was clearly labeled, with the column heading and then the information. For example, the table read "calories" and then "330" right underneath it. For some of the information, there was also the percentage of daily value. For instance, the sodium information contained the milligrams (mg) of sodium and then the daily percentage for a 2,000 calorie diet.
I then chose the link that said "See More Items" in the bakery list. This link brought me to a list of all bakery items. I chose the honey bran raisin muffin. The results were presented in the same easy-to-navigate table as were the results for the donut.
Once you get past the initial home page, the web site is clearly labeled, and nutritional information is easily accessed. Here's a donut toast to Dunkin Donuts for making the information available for people with visual impairments.
McDonald's
www.mcdonalds.com
The first thing that you find on the McDonald's home page is some unlabeled buttons. There is a link that says "Facts About McDonald's." Selecting that link presents you with a variety of choices about McDonald's, including stock prices, sales, and a link that says "Nutrition Information." This link opens a PDF document that describes McDonald's efforts to serve foods that are high in nutritional value. However, this document does not give the nutritional information for specific foods.
Farther down the page is a link to Search. The Search form consists of a combo box that offers two selections: All or Food/Nutrition. I chose the latter and put "fries" in the edit box. I was presented with a bunch of different links related to fries and some other products. I selected the link for McDonald's medium fries.
Although nutritional information was presented, it was not accessible to users of screen readers. When I read the table, I just heard a series of numbers, so I had no idea what the numbers were referring to. With the help of a sighted person, I discovered that the column headings were graphics, with the column titles written sideways.
Unfortunately, when I searched for nutritional information for a Big Mac, I was presented with the same type of inaccessible table. However, this table also presented check boxes to recalculate the nutritional information in the Big Mac if I did not want all the ingredients. This feature would have been helpful if I knew what the column headings said.
McDonald's web site—I'm not lovin' it.
Burger King
www.burgerking.com
When Burger King's web site loads, you are presented with a Flash presentation and information about the company. There are no links, tables, or forms. No nutritional information is presented. With the help of a sighted person, it is possible to reach a PDF document with nutritional information. However, the PDF document is not accessible.
On this web site, the king should be dethroned.
Wendy's
www.wendys.com
The Wendy's home page has clearly labeled links, including one that says "Nutrition Facts." Choosing this link brings you to a search form with combo boxes to choose an item. Unfortunately, this is where the accessibility ends. As with the McDonald's web site, there are numbers for the different nutritional categories, such as calories and fat, but the category labels are not accessible. There is a link for a PDF file about nutritional information on the search page, but the PDF document does not give the column headings and then the numbers like the Starbucks and Dunkin' Donuts web sites do.
By using Adobe Reader 9, which can be obtained from www.adobe.com, it is possible to read the document and figure out the headings, but it takes a bit of work. At the beginning of the document is a vertical list of column headings, the first four being Calories, Total Fat, Saturated Fat, and Trans Fat. The Total Fat column sounds like it is on the same vertical line as Calories in the initial list of column headings, but it is actually the second number presented. After each item is a vertical list of numbers. To use the PDF document, you need to create a column list or know how many lines you need to count to find the nutritional information that you want.
Since I'm a fan of Wendy's Chocolate Frosty, I looked up the nutritional information for the junior size. The first number under the name of the item was 160, which corresponds to the Calories heading. The next number was 4, which corresponds to the Total Fat heading. I checked out how much fiber the Chocolate Frosty has by counting the number of headings in the Column list, and fiber was the eighth one. I then went back to the numbers list for the Chocolate Frosty, counted down eight lines, and found the number zero, which meant that the Chocolate Frosty does not have any fiber.
If you like Wendy's, the nutritional information is available; you just have to burn some calories to get it.
Taco Bell
www.tacobell.com
The only information that appears on Taco Bell's web site is a Flash presentation and the phrase "Tacobell.com is ready to go." There are buttons on the page, including one for nutritional information. However, you cannot get to these buttons using the keyboard.
You may want to make a run for the border, but don't even walk to this web site.
Subway
www.subway.com
There are many unlabeled links on the Subway web site, so your screen reader may sound like it is speaking gibberish. There are some labeled links as well, and selecting the link that says Nutrition brings you to a page with many food categories, including sandwiches and salads. I chose to view the information in the Sandwich category.
Nutritional information is displayed in tables, with the list of column headings in a vertical line and then the numbers in a vertical line after all the column headings are presented. The table lists several sandwiches, including black forest ham and oven roasted chicken breast. The first four column labels are Serving Size, Calories, Calories from Fat, and Total Fat. After the item's name, there is another number for the serving size. Since my screen reader did not read the unit of measure, I can only assume that the serving size is measured in grams. To use the table, you need to count columns and know how many lines to count for a specific piece of information or come up with some other method that works for you. I decided to read the information for the black forest ham sandwich. I knew that the Calories column was the second heading on the table, so I counted rows and found that my sandwich has 290 calories. I knew that the next column heading was Calories from Fat, so I checked and found that 45 of the sandwich's calories are from fat.
Although tables are not presented in a convenient manner for screen readers, it is possible to use this web site and "eat fresh."
Papa John's
www.papajohns.com
On Papa John's web site, the links are clearly labeled. There is a Nutrition link on the home page that leads to a page where one can choose a product to view its nutritional information.
For this article, I checked the nutritional information for a cheese pizza. When the Nutrition Information page loaded, I was presented with several tables. The first table is "pizza size," where all four sizes, 10 inch, 12 inch, 14 inch, and 16 inch are compared. The first part of the table vertically lists the sizes. This is the format for the entire table. After "pizza size" is "serving size," which is presented in grams. The next is "order size," which is presented as a fraction, such as one-sixth of an order, followed by calories and then the rest of the nutritional information. Using the table can be a bit awkward. For a 12-inch pizza, I checked the nutrition information on the second line of each table heading. If you know which size pizza you want, just go to each table heading and count lines.
This is where the confusion starts. Under the first table are several more tables, each for a specific size of pizza. At first glance, it appeared that the nutritional information was directly under each column heading. Unfortunately, the information did not match the first table. On the table for a 12-inch cheese pizza, the table said "calories" and just under it was the number 410. I went back and checked the first table's information about the same item, and that table indicated that my serving had only 210 calories. There was nothing visible that indicated a difference about the two pizza servings. When I checked the 14-inch pizza, there was a 30-calorie discrepancy between the comparison table and the one only for that size pizza. Farther down the page was another table for the same size pizza, but this one indicated that the same slice had 80 calories more than the comparison table and 50 calories more than on the first table for the 14-inch pizza. Not all pizza sizes were presented as an individual table. In fact, there were two 14-inch tables and one 12-inch table. What happened to the 10-inch and 16-inch pizzas?
With help from a sighted person, I discovered that there was a difference in the pizzas: each table had a different kind of pizza crust, and that is why there was a discrepancy in my results. Unfortunately, the different kinds of crusts are presented as a graphic, so my screen reader could not read them.
A search for nutritional information about bread sticks displayed one table, which was set up the same way as the comparison table for cheese pizza. When I checked for cinnamon sticks, a table came up listing all the desserts, again in a comparison table. There were not any discrepancies here because no decisions had to be made about the items.
Although this web site can be used, Papa John needs to answer some questions about his nutritional information for pizzas.
Domino's
www.dominos.com
The Domino's home page has clearly labeled links, but none says anything about nutrition. Activating the Menu link loads another page, which has a Nutritional Information link. This page has a table where the headings are presented vertically, and then there are links for which size pizza you want.
Get ready to do some work if you want to use the nutrition table. Even before the table begins, there is a description of how to use it. Each component of the pizza is listed separately. You add up the components, such as thin crust and cheese, to get the final values. The table then has a description key, telling what each abbreviation means. For example, DF means dietary fiber. The entire table is presented vertically. First comes the nutrition category; next comes a list of units of measure, such as mg and IU; and then come the numbers. You not only have to find the information for your pizza, you need to add the components and navigate a long list of information.
Domino's also offers a nutrition guide in PDF format. Adobe Reader is needed to view the document. The software can be obtained from www.adobe.com. The PDF document is easier to use. You still have to add up all the components of your pizza, but there are no abbreviations, and the column headings have the full name and unit of measure. This format is significantly better than having to use abbreviations and wading through units of measure as a separate list.
For Domino's, use the PDF document. With a lot of luck, the document will answer your questions in less than 30 minutes.
Baskin-Robbins
www.baskinrobbins.com
The Baskin-Robbins home page has clearly labeled links. By activating the Nutrition link, you are brought to a new page, where the products are broken up into categories, such as ice cream and soft serve. Underneath each product category are the words "for nutritional information." The next line is the link that says, "Click Here."
Activating the link for nutritional information for ice cream brings you to a form that actually has several combo boxes, each of which also has a search link. The form combo boxes contain the various categories of ice cream, including classic flavors, soft serve, and lighter side. You can search only one category at a time. I chose the classic flavor combo box and chose Rocky Road from its list. The search brought up a table that is clearly written, with the table heading and then the nutritional information next to it, for example, "calories 290." Directly above the table is a description of the ice cream.
Here's a double scoop thank-you to Baskin Robbins for making this web site easy to use.
TCBY
www.tcby.com
The home page has links that are clearly labeled. The second link says "Nutrition." Activating this link brings up a list of product categories, including soft serve yogurt and sorbet and hand-scooped yogurt. There is also a link that says, "Benefits of Yogurt." Underneath that is a link to diabetic information, and the next link says "Soft Serve Yogurt Nutrition."
Activating this link brings up a more detailed description of the ingredients in the yogurt. Under the description is another link that says, "Soft Serve Nutritional Facts."
Activating this link opens a PDF table where the column headings are written vertically at the beginning of the table. Nutritional information for each flavor is listed in one vertical column. The table headings are difficult to read because words are broken up. For example, the word "calories" is broken into two lines. Some of the other table headings are almost impossible to read. This format makes it harder to count lines to find the information for the specific soft serve yogurt you want.
An easier alternative is to select the link that says "Soft Serve Yogurt and Sorbet." This link presents general information about soft serve yogurts and sorbets and then presents just a list of yogurts. After the list are four unlabeled buttons and then a link that says "Soft Serve Nutritional Information." Selecting that link brings up a PDF table that is somewhat easier to read. Each table heading is written on one line; after the heading is a vertical list of flavors, sizes, and numbers. For each flavor, the numbers are presented, but not the table headings. Only a few basic flavors are presented in the table. The PDF table has some sorbet flavors and some yogurt flavors not in this table. Although the previous table is harder to read, you may find useful information in it.
When you choose the Hand-Scooped Yogurt link, the next page gives a brief description of the product and its nutritional benefits. Underneath that description is a list of flavors. There are no separate links to get nutritional information for each flavor. In fact, there are no links to get nutritional information for the hand-scooped yogurt. The same is true for other product categories, including yogurt specialties and Beriyo Yogurt Smoothies. The only product category that has a link to nutritional information is soft serve yogurt.
Here's half a scoop for this web site. Information is not easily accessed, and whatever information is present describes only some of TCBY's offerings.
Another Option
There are some general nutrition sites that give information about fast-food nutrition, for example, www.fastfoodnutrition.org. This web site has nutritional links to many fast-food chains, but not Starbucks and TCBY. To find nutritional information, activate a restaurant's link. The tables for nutrition are presented with a vertical column of headings and then the numbers for the specific product. Within each table, there are links to the product, and activating a link presents the nutritional information with the column heading and the information directly under it. The product listings and descriptions are not always as complete as on the restaurants' own web sites.
Another web site to check is www.thedailyplate.com. This site uses a search box for finding results. When I entered "Taco Bell Bean Burrito" I got two hits: one for a grilled stuffed chicken burrito with no beans and the other for fresco bean burrito. Both had the nutritional information in one horizontal line with the heading and numbers right next to it. However, the nutritional information is not detailed. Only the serving size, calories, total fat, carbohydrates, and protein are displayed. If just a restaurant's name is put into the search box, then a list of all items available on the site is displayed. For each item, the nutritional information just described is presented. There is a combo box that then allows you to filter the results even further.
The Bottom Line
It is clear that not all fast-food chains considered the needs of people who are visually impaired when they designed their companies' web sites. Some web sites, such as Dunkin' Donuts, Starbucks, and Baskin-Robbins, are totally accessible. Others, such as Wendy's and Subway, take some extra work. For McDonald's, Taco Bell, and Burger King, skip the web site and just go directly to the alternatives just discussed.
Happy munching.
If you would like to comment on this article, e-mail us at accessworld@afb.net.