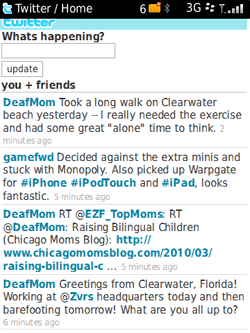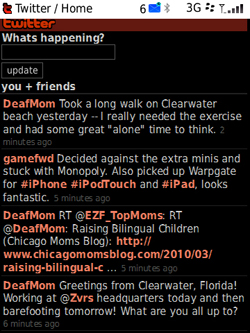One of the more troublesome problems when managing a publication that addresses technology is the arrival of an important new product just a few days before deadline. The much-anticipated release of Apple's iPad is such an event. Because the iPad was going to be available shortly before AccessWorld's April 1 deadline, the AFB TECH staff considered what approach to take. Would it be best to perform a comprehensive evaluation, knowing it wouldn't appear until the following issue? Or was a quick look and a report based on first reactions a useful contribution to our understanding of the device? After some thought, it was decided we would start with an article capturing some initial thoughts from 24 hours with the iPad. In a future article, we plan to spend more time exploring the iPad and reporting on its low-vision features and the potential the larger screen provides for using the zoom features.
Technical Observations
AFB TECH preordered the iPad. On Monday morning at 10:00, the FedEx box arrived on my desk. Unpacking the box revealed that Apple has maintained its high level of attention to packaging and presentation. It is reassuring that the manufacturer of a product that can cost more than $600 cares enough to present the product beautifully. That package contained the iPad, a folder of print information, a power cord, and wall charger. No earphones were included.
As you already may have read, the iPad shares many technical and design characteristics with Apple's iPod Touch and iPhone. Of particular interest to AccessWorld readers will be the availability of VoiceOver, the built-in screen access program. Rest assured, Apple has not only included VoiceOver on the iPad, but has refined it as well. The iPad/iPhone family tree is very much in evidence during the setup and registration process. Other information and reviews are available online and in print that discuss this process in detail.
One potential roadblock did reveal itself during registration. When using iTunes version 9.1 on a Compaq PC running Windows XP and my customary screen reader, some important edit fields were unrecognized. The name and address portion of the registration screens could not be read with my screen reader, requiring the assistance of a sighted person. After consultation, it was determined the problem was with my particular setup, but it would have been a show stopper were it not for the immediate availability of sighted help.
By 10:30, the registration was successfully completed, and the iPad was ready to go. I am familiar with VoiceOver screen-reading technology, and out of the box, it worked smoothly and as I expected. As on the iPod/iPhone, the screen is divided into three regions: the status region at the very top, the application (app) icons, comprising the majority of the screen, and the four persistent icons (Safari, Mail, Photos, and iPod) found along the bottom-most row. Apple refers to this region as the "dock." VoiceOver announces "dock" whenever your focus moves from the last app icon to the bottom row. This is one of many refinements to VoiceOver for iPad.
For many of us who enjoy listening to streaming audio, an occasional frustration with VoiceOver for iPod/iPhone has been eliminated. The volume of the streaming program is reduced when VoiceOver is speaking. This is identical to the way in which VoiceOver has always behaved when using the "Music" app on the iPhone/iPod.
Another useful addition includes increased verbosity when using the on-screen keyboard. As a letter is focused upon, the letter is spoken immediately. If focus remains, the letter is announced using the phonetic alphabet (n for November or v for Victor). Similarly, when reviewing any text letter by letter, allowing VoiceOver to remain focused on a letter will announce the phonetic value. When navigating into or out of the keyboard, VoiceOver announces "keyboard." I found this particularly helpful as the size of the screen invites, and in some instances requires, direct interaction.
Shortly after a quick lunch, some of the differences between my iPod Touch and iPad revealed themselves. It is the ability and necessity of interacting directly with the screen that separates some tasks on the iPad from those on the iPhone/iPod. An example is found in "Settings." When the settings menu is opened, two columns appear. Choices familiar to iPod/iPhone users are found in the left-hand column. I selected the AOL Radio app to set my preferences. I immediately observed that selecting an app on the left changes the content of the right-hand column to reflect the available options for that app. When encountering this layout, I tried two navigation methods. The first was to swipe in the usual manner. The second was to touch the screen in the middle along the right-hand edge. When swiping, it took quite a while to move beyond all the app choices and finally get to my destination. However, touching within the column appeared to focus VoiceOver at the top of the right-hand column, making swiping among the AOL Radio settings much faster.
As I explored iPad's Calendar, several intriguing screen layouts revealed themselves. For the first time, I found it most convenient to use a calendar's "month view" as I could easily run my finger up and down or across the rows of dates. Again, a refinement of VoiceOver makes rapid navigation convenient. A date with an event is announced in a lower pitch than dates with no appointments.
Using the "search" function of several apps brought me into contact with another new, and occasionally frustrating, object: the "pop up." In their most basic form, pop ups appear above the keyboard on the screen and display choices that result from the text entered into the edit field. A sound alerted me to the appearance of the pop up on the screen. A "dismiss pop up" button is found by navigating up or swiping to the left of the keyboard. Once dismissed, the more familiar edit field configuration used on iPod/iPhone remains, including the "clear all" object.
Over the next several hours, I observed that pop ups changed depending on the apps that used them. A particularly frustrating example appeared when I searched for NPR's Fresh Air using iTunes. It may be lack of experience or the wrong conclusion on my part, but I did not notice any method of knowing a pop up had appeared or that I was navigating within a pop up. The difficulty is that if I swiped among objects and did not touch the screen elsewhere, I concluded I had looked at all available options. This was not the case; rather I was repeatedly moving among only those items in the pop up. If you're confused reading that, imagine how I felt while looking for the program.
Pop up issues appear to be more significant in those apps that resemble a webpage than in apps such as the iBook Store. After work, I took the iPad home and began to explore the iBook Store. Installing and setting up the iBook app was as flawless as the process for other apps I have downloaded. A free book was offered, which I soon realized was chosen for me. At the age of 52, Winnie-the-Pooh introduced me to the iBook.
The main iBook screen is very straightforward and includes "Store," "iBooks," "Grid View," "List View," "Edit," and the list of available titles. The default grid view arranges thumbnails of book covers in rows on the screen. Swiping among objects and from title to title worked well. Both title and author are announced as each thumbnail is focused on. Searching for books by following the store button was a bit more of a challenge, but I suspect that as I become familiar with the store layout, finding what I am looking for will become more convenient.
Double tapping titles opens books immediately. Focus moves to the last page you were reading, or in the case of opening a new title, is placed at the beginning of the book. Each page of the books I tested included several recurring sets of buttons and controls at the top and bottom of the screen. These included (at the upper left) "Library," "Table of Contents," "Brightness," "Fonts," "Search," and the book title. Another group of objects appeared consistently at the bottom of each page and included "Page Chooser," followed by "Page X of Y," where X was the current page and Y was the total number of pages in the e-book. In the lower right-hand corner, chapter information was given as "X Pages Left in This Chapter."
The page chooser is an interesting control. VoiceOver instructed me to "Double tap, then hold; drag left or right to change page. Adjustable; swipe up or down." Following these instructions resulted in an opportunity to slide my finger back and forth along a kind of virtual number line. Lifting my finger after hearing a page number opened that page immediately. After working with the chooser for a while, I realized it is potentially a very useful method of navigation, especially for large books. I also realized that subtle movements are critical to success.
The real meat and potatoes, however, aren't the controls. It is the ability of iPad and iBook to read the page contents aloud. Flicking three fingers right to left turned the pages in my virtual book. Each page was read automatically as I turned it. Within iBook, one may move line by line, but not by heading, sentence, or word. A fairly significant bug that needs to be addressed is iBook's inability to determine the spelling or pronunciation of proper nouns or words that may be confusing. In addition, some early reviews reported that the utility to open individual words in a dictionary/thesaurus was not working with VoiceOver. AccessWorld will follow up and report on any changes and patches to this first-generation app. On the other hand, the iBook's font button does allow one to change the appearance of fonts. One may choose a sans-serif font as well as increase the font size significantly.
The Pooh book includes delightful illustrations that have been enjoyed by generations of children. The iBook version includes well-written descriptions of every illustration, helping to make the Pooh experience quite extraordinary. I have not evaluated the labeling of illustrations, photographs, and other graphic elements in other books.
Back at my desk on Tuesday morning, I noted a few other technical points worth mentioning. The first of these is the availability of video controls whenever video content is presented. Double tapping the screen brings up the controls and the usual navigation moves focus. This worked well with both YouTube and Netflix.
The iPad's audio quality is substantially better than that of the much smaller iPod/iPhone. At its loudest setting, the quality of VoiceOver speech reminded me of a typical netbook. Stereo sound is only available through the headphone connecter.
The iPad's size results in a device that is considerably heavier than iPod/iPhone--think of holding onto a notebook screen in one hand. I found it convenient to set the iPad on my lap or a flat surface. I also found myself tilting the iPad to a 45-degree angle. This resulted in my left-right swipes moving at a diagonal and producing inconsistent movement of focus. This was fixed by paying closer attention to my hand position.
Finally I should mention running my iPhone/iPod apps on the iPad. It was very easy (and free) to download my purchased apps from the App Store to my iPad. They all ran very well and with the stability I have come to rely on when using my iPod Touch.
Using the Apple Bluetooth Keyboard
After seeing the iPad for the first time, it was immediately apparent that word processing was a viable option. For this reason, I purchased an iPad-compatible Bluetooth keyboard from my local Best Buy.
Connecting the device was both simple and accessible. In settings, I turned Bluetooth on. The Apple keyboard appeared on the right-hand column as an option. Selecting it brought me to a dialog box with two options. I had to enter a short series of numbers on the keyboard, as the instructions clearly stated, and then press the return key on the keyboard.
More information about the use of the keyboard is available elsewhere. Although its use is confined to edit fields, it is a very convenient and invaluable accessory for anyone planning to use iWork for the iPad. Managing the keyboard and iPad took a bit of juggling when browsing apps and iBooks from my easy chair. Placing both devices on my desk at the office turned out to be more convenient and efficient
The More Personal Experience
There have been two transformative moments in my professional career that I associate with gaining equal access to the printed word. The first was in the mid-'90s, when, as a university researcher, my department obtained a braille embosser and access to the fledgling Internet. One afternoon, a graduate assistant who worked with me casually dropped a braille copy of the cover article from that week's Time magazine on my desk. For the first time, I could read the same text as my sighted colleagues at the same time they did.
The second transformative moment took place Monday evening, April 5, 2010. On that night, I purchased a book from a book store, exactly as my sighted neighbors and colleagues would. I then sat in my den and read that book on the same device as my sighted counterparts.
Just as the introduction of VoiceOver for the Mac and iPhone suddenly and dramatically changed our expectations for ourselves and for those who provide access technology to our community, I believe the advent of accessible iBooks will be viewed by future generations as one of the landmark events in the lives of the blind.
In the next several months, technology companies will file written comments to the U.S. Access Board responding to proposed changes in federal standards for technology and information accessibility. It is safe to say that these companies will assert that providing equal access to e-publications is expensive, overly complicated, and generally unworkable. On April 3, Apple wrote a new iBook on accessibility, and thanks to the company's example, all the other commentaries justifying inaccessibility can now be placed in the fiction collection, where they belong.