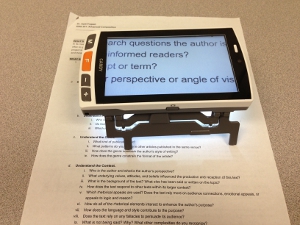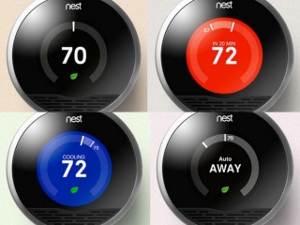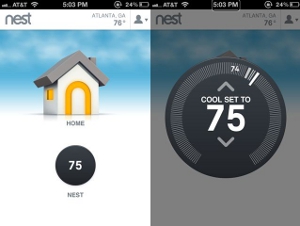Only a few years ago, the prospect of pairing some mainstream products together that would allow a person who is blind or visually impaired to control the temperature of their home from virtually anywhere in the world using a smart phone would probably sound like little more than wishful thinking. Today, with the proliferation of smartphones and more than half a million apps available for download, accessible solutions such as this have very quickly become a reality. Mainstream apps for navigation using GPS, illuminated magnification, and barcode reading solutions, just to name a few, are now common place.
A number of accessible home thermostats created specifically for people who are blind or visually impaired already exist on today's market, including the Kelvin Voice Interactive Talking Thermostat, The Round Easy-To-See Thermostat, and the VIP3000 Talking Thermostat. A company out of Palo Alto, California, simply called Nest, has developed the Nest Thermostat, a self-learning thermostat controlled through an app that can be loaded onto any iOS device, such as an iPhone, iPod Touch, or iPad, and on the Android platform. In fact, the Nest Thermostat's inception and creation is largely a result of two highly regarded former Apple employees. This may help to explain the inspiration of its design that integrates a very sophisticated piece of technology with a seemingly intuitive and straightforward user interface.
Another familiarly Apple-esque aspect of the Nest Thermostat is the way that it is being marketed. The "new and improved" second-generation Nest has just been released in October 2012, less than a year after the first-generation Nest made its debut. CNET, the popular tech media website, recently gave the Nest Thermostat five out of five stars. The review of the Nest reads, "Second-gen Nest zeros in on perfection." Retailing for $249, the Nest represents one of the most sophisticated and innovative thermostats on the market today. Although this is not a product specifically designed for people with vision loss, its level of accessibility, usability, and convenience when paired with an iOS device makes it a product worthy of a closer look.

Caption: 2nd Generation Nest Thermostat
Installation and Setup
Included with the Nest Thermostat is a small screwdriver with four bits, an assortment of necessary screws to mount the unit, three different size plates for various mounting configurations, and instructional materials. As with any thermostat, the initial installation and setup is the most challenging part. No particular attention has been given to making the manual accessible for a person with low vision. Most of it is printed in 8 point font. The diagrams within the manual are equally as challenging to see. Although it doesn't negate the fact that providing the manual in larger font size to meet a broader audience is good business practice, it is worthwhile to note that the Nest Thermostat is a mainstream product. A series of videos and instructions describing the installation process are also made available on the Nest website.
The Nest Thermostat works with most conventional home heating and cooling systems, but it is a good idea to verify the wattage of your heating and cooling system to ensure that it's compatible. The company suggests that you remove the cover of your current thermostat, take a photo of it, and e-mail it to support@nest.com so that the Nest Support Team can determine if your current wiring configuration is compatible with the Nest Thermostat. Unless you are comfortable working with screwdrivers, circuit breakers, and electrical wiring, you may elect to have the initial installation and setup done by a qualified contractor. The Nest Thermostat can be purchased from Nest online as well as the Apple Store. Nest also offers an installation fee of $119. Lowe's carries the Nest Thermostat as well and will provide a contractor to install the unit for you if needed.
Setup of Remote Access via Wi-Fi and the Nest Account
Setting up the Nest Thermostat so it can be accessed and controlled via the Nest Mobile app or the Internet is optional (although this is one of the greatest selling features of the unit). In order to access the Nest Thermostat remotely, the thermostat itself will need to be within range of a Wi-Fi connection. Just like with any device that relies on Wi-Fi, the required connection and its password need to be entered using the thermostat. A user account also needs to be established online at the Nest website. If you are able to read high contrast lettering at approximately 9 point font, the setup should be fairly straightforward. Otherwise, it may be necessary to seek sighted assistance. Fortunately, this initial setup only needs to be done once. In order to use the Nest app, setting up a nest account is required. This process only needs to be done once as well. The Nest website is readily accessible if you are using screen magnification programs such as MAGic, ZoomText, or Magnifier in the Windows OS, but unfortunately, it is not entirely accessible via a screen reader.
Physical Description
The Nest Thermostat is a smart looking unit. Its coloring is a combination of black, polished finish, and brushed stainless steel. It's circular in shape, measuring three and a quarter inches across.
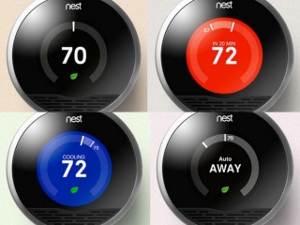
Caption: Color Schemes of the Nest Thermostat
The outer ring of the Nest Thermostat can be turned clockwise to increase the temperature or counter-clockwise to decrease the temperature. The background colors are displayed in black, dark blue, or dark orange, depending on the mode of the thermostat, while the temperature is displayed in a bold, white font measuring approximately 48 point font size. The thermostat background turns dark orange when heating, dark blue when cooling, and black when at rest. The display also dims completely after a few moments of it being set. When the temperature is manually changed using the ring, it emits an audible clicking sound at each temperature increment, similar to the clicking sound of a computer mouse.
Pressing the ring displays a number of additional options, including Heat/Cool Mode, Schedule, Energy, Settings, Away, and Done. These options are displayed in a much smaller font size (roughly 11 point font) but are all capitalized in bold, white letters on a black background.
In Cases of Wi-Fi Disconnections and Power Outages
The Nest Thermostat is equipped with a self-recharging lithium-ion battery, which maintains a charge via the low voltage wires on your heating and cooling system. If there is an extended power outage and the battery level gets low, the thermostat will disable its Wi-Fi connection in order to conserve power. Once the battery maintains a full charge again, the Wi-Fi will reconnect automatically. The company states that the lifetime of the battery is approximately 7–10 years and comes with a 5 year warranty. A glaring omission, however, is that neither the manual nor the website states exactly how long the battery will last if an extended power outage occurs.
The Nest App
The Nest app is available for both Apple and Android devices. This evaluation focuses specifically on the level of accessibility of the Nest app using iOS devices. It was tested using the built-in Zoom (screen magnification) and Voiceover (screen reader) features found on the iPhone, iPod Touch, and iPad.
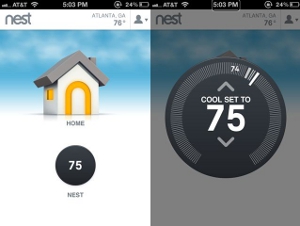
Caption: Nest app main screen and thermostat control screen side by side
An iPhone 4 and iPad 2 were used to test the Nest app using VoiceOver and Zoom. After downloading the Nest app from the App Store, you are required to enter the e-mail address and password linked to your Nest account. Although the Nest Thermostat relies on Wi-Fi to be accessed remotely, you will be able to control the thermostat with your iOS device using either the Wi-Fi or your data plan.
Signing in with the app is straightforward and completely accessible using VoiceOver. After signing into your account, the next screen that appears, which will be referred to as the main screen, contains several buttons. The first button with the focus of attention includes your city and state. The next button is the "Account" button, which, when accessed, contains legal documentation on privacy issues, product update options, your Nest usage, and alerts if issues arise. These items can all be accessed using VoiceOver, but it is not possible to know if three of the listed checkboxes pertaining to e-mails from Nest are checked or unchecked using VoiceOver alone. These inaccessible options include the following: "Send me product update emails,"" Contact me about my Nest usage," and "Let me know if there's an issue."
The next button on the main screen states the current temperature in your particular zip code. The next item is the "Home" button, located beneath an image of a small house in the center of the screen. This button does not seem to activate anything with or without Voiceover. The button immediately after "Home" provides you with the temperature to which the thermostat is set. Accessing this button places you on a screen that displays your thermostat's current temperature in the middle of the screen. The font size, level of contrast, and brightness used to display the set temperature is impressive. On the iPhone 4, the temperature is displayed in a bold 40 point font size, and with an iPad, this increases to roughly 48 point font. The temperature within your home is also displayed on this same screen but at a much smaller size of approximately 8 point font. It is worth noting that Zoom, the built-in screen magnification program available with iOS devices, allows easy access to this smaller number and works seamlessly within the app itself on both the iPhone and iPad.
This screen also allows you to select the state of the thermostat: Heating, Cooling, or Away. You are able to control the exact temperature of the thermostat by selecting the buttons called "Diamond Up" to increase the thermostat's temperature or "Diamond Down" to decrease the temperature. On a couple of occasions during testing, VoiceOver seemed to get hung up on this screen and was not able to cycle through the buttons with the typical single-finger swipe. However, this is easily rectified by tapping anywhere near or around the center of the screen. The glitch of VoiceOver occasionally losing focus and the erroneous labeling of the buttons on the screen leaves room for improvement of the app itself. For example, "Diamond Up" and "Diamond Down" would be more easily understood if they were labeled as "Increase Temperature" and "Decrease Temperature," respectively.
The LEAF feature is a green leaf that appears when you have adjusted Nest to an energy saving temperature. This "leaf" appears visually on both the app as well as the thermostat. The Leaf is fairly visible in both size and contrast, but unfortunately, it is not accessible with VoiceOver. The company places considerable focus on the Leaf, presumably to help convince consumers that the energy savings of the Nest will eventually offset its initial cost.
Beyond the Basics
The whole premise behind the Nest Thermostat is for it to do a lot of the programing work for you by adjusting to your schedule and lifestyle. For those who are inclined to have more control of the thermostat remotely, the Nest Mobile App also contains an array of additional options. Many of these controls are accessible via VoiceOver, but some are not. In order to access these options, the setting for the portrait and landscape mode needs to be unlocked on your iOS device, since these additional options only appear in landscape mode. After doing so, three additional buttons appear: "Energy," "Schedule," and "Settings."
The "Energy" button displays a screen that gives the energy used over the last 10 days. VoiceOver effectively reads the total number of minutes or hours that heating and/or energy was consumed for each day. However, VoiceOver does not distinguish whether the energy consumption is derived from the heating or cooling system, which is color coded. This would typically not be an issue unless both the heating and cooling system both run on the same day since most people will be able to determine by the temperature whether their heating system or air conditioning was active on a particular day.
The "Schedule" button displays a screen that provides the range in temperature of the thermostat settings over a 10 day period using an X-Y axis. VoiceOver successfully reads the day of the week but is unable to interpret the temperatures that are graphically displayed.
The "Settings" button displays a screen with several additional options. Changing the displayed temperature to Fahrenheit or Celsius and enabling or disabling the Auto-Away, Auto-Schedule, and Early-On features are all accessible with VoiceOver. All of the technical information listed for the Nest, including the model number, serial number, and software version, are also easily accessible within the Settings screen.
Once again, there are some buttons and controls that are not accessible with VoiceOver, such as "Lock" (allowing only the person with a passcode to make changes), and setting the Auto-Away temperature itself. With some experimentation, it's possible for some VoiceOver users to determine the correct button to manually turn the fan of their heating/cooling system on or off, but the way this button is currently labeled makes it a little confusing.
There are definitely improvements that can be made to the app to increase the level of accessibility for VoiceOver users. However, a surprising number of features are accessible in light of the fact that this is a mainstream app that is not specifically designed for a person with vision loss.
The Artificial Intelligence of The Nest Thermostat
The Nest Thermostat is equipped with some sophisticated sensors that measure temperature, humidity, light, and movement in the home. With the aid of these sensors and the changes you make to the temperature of your home, the Nest Thermostat begins to recognize patterns in your daily and weekly routine and estimates your preferences throughout the week with a high degree of accuracy. At any point, you can easily override the unit's settings by adjusting the temperature either manually on the unit itself or by using the app with any iOS device. Your Nest account allows you to make changes via a computer and the Internet as well but only if you are accessing it visually since it is not entirely accessible with a screen reader.
The company makes a compelling argument that the energy savings the Nest Thermostat can save you will eventually offset the cost of the unit itself. This may be especially true if you tend to keep the settings of your thermostat the same because it is either too difficult or too frustrating to continually adjust it.
The Bottom Line
A number of features make the Nest Thermostat lend itself well to people who are visually impaired or blind. It's self-learning, meaning it adjusts to your specific lifestyle and, thereby, reduces the amount of time it takes to modify the settings. The temperature setting is displayed in large, high contrast font on the thermostat itself as well as the app, which makes it much easier for a person with low vision to use. Other than some erroneously labeled controls and a few graphically based features in the more advanced settings, the Nest Mobile app can be accessed using VoiceOver and Zoom with any iOS-based products. Accessing the thermostat using an iOS device also allows a person with low vision to position the iPad, iPhone, or iPod Touch to their own optimal focal point as opposed to crouching over the wall-mounted thermostat.
For a product that was not specifically designed for a person who is visually impaired, Nest seems to have serendipitously designed a product that is surprisingly accessible. Some obvious shortcomings include the very small size font and graphics used with the instruction manual, the inability of a person using a screen reader to effectively access all of the options available in the account settings, and the absence of speech output and larger size font on the thermostat during the setup of the device.
Having the ability to control your thermostat from almost anywhere on earth is not only very functional but can also be very cool or hot, whatever the case may be. At $295, it is one of the most expensive thermostats on the market today. If personal comfort, ease of use, savings in heating and cooling efficiency, and last but not least, the "coolness" factor outweigh the initial sticker shock price, then investing in the Nest Thermostat may be well worth considering.
Product Information
Product: The Nest Thermostat
Price: $249
Available From: Nest
Address: 900 Hansen Way, Palo Alto, CA 94304
Phone: (855) 469-6378
E-mail: info@nest.com
Comment on this article.