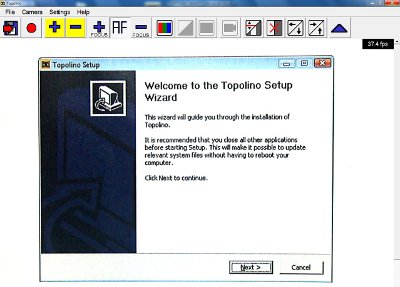Whatever your views may be of the quality of tech support at your favorite screen reading, screen magnification, or braille notetaker company, one element is consistent: With each of these companies, you know that the person at the other end of the line is well aware that you are blind or visually impaired when they answer your call. Most of us, however, if we are using technology for the usual spectrum of activities, will encounter occasions when it is necessary to talk to a technical support person in the mainstream, a person representing the user interface for your bank or vacation club, or other service who doesn't even realize that there are customers who are blind or even that a blind person might use a computer. My own experience has run the gamut with such individuals, from open-minded learner to offensive villain. Perhaps you will recognize some of my experiences as ones you have had yourself. We'll look at them and then look at some ways in which these unavoidable encounters can lead to more positive outcomes.
Bad Experiences
The first negative encounter that comes to mind took place late one night in a hotel room a few years ago. I arrived at the hotel, knew I had plenty of work to do, and set up my laptop. I had willingly paid the $10 per day fee for Internet access and booted up the computer to get online. When nothing was working, I called the front desk for help and was directed to a toll free tech support line.
When the technician began babbling about mouse clicks, I explained that I was blind and thus required keystroke instructions.
"Well, if you're visually impaired," the "service" representative said bluntly, "we can't help you." And she hung up!
Obviously I needed to fine-tune my approach.
For my next try, I didn't mention blindness or screen-reading software. Instead I asked for step-by-step instructions and managed, with some considerable time and patience, to translate those instructions to a format I could use at my keyboard.
Customer Satisfaction
Whether you're visually impaired or not, a company's customer service or tech support department is a kind of gateway that will color your feelings about that company.
I once reached a Dell computing technician who, in the process of troubleshooting my problem, instructed me to remove the battery from my laptop. I somewhat sheepishly admitted that I was blind and not sure where the battery was housed. She walked me through brilliantly tactile step-by-step instructions to locate and remove the battery, and my problem was solved. Although I don't currently own a Dell computer, that experience has left me with a sustained impression of the company as one that cares about customers.
I had another positive experience with Audible. In my earliest days of membership with this company, I used a mainstream MP3 player for listening to my books. When HumanWare's Victor Stream came on the market and was able to play these encrypted audio files, I needed help. The Audible customer service representative I reached responded as though he assisted blind customers every day. Indeed, if you go to the list of devices supported by Audible, you'll find all the familiar manufacturers of access technology for blind users.
Failure to Communicate
Clearly, at least part of the success or failure in such encounters is dependent upon the natural flexibility or intuitiveness of the human who answers your call. Reaching one with little or no common sense or intuition can take a serious toll on your ability to perform a necessary task, not to mention your mood.
Last October, I was attempting to use my Delta Sky Miles to go to a writer's retreat in Las Vegas. I had been making reservations on the Delta site for years, had previously booked trips using accumulated Sky Miles, and thus expected the process to be a simple one.
When I discovered that I was a few thousand miles short, I was undaunted. It would be much less expensive to buy those needed miles than to buy an entire ticket, so I went to the screen for purchasing miles. There, the situation became more complicated. There were buttons and links without labels and I, with my screen reader and braille display, was hopelessly lost.
I'll just buy them on the phone, I thought, only to be told, upon calling, that Delta did not allow customers to purchase miles on the phone. I explained that I had attempted to do so, but had run into trouble, and was assured that a Delta tech support person could remedy the situation.
My call was transferred. The call center was in Atlanta, by the way, not a country on the other side of the globe where language might have posed a more understandable obstacle to communication. I explained what I was trying to do (buy miles) and which screen I was on. I explained that I was blind, using screen-reading software, and having difficulty with the page.
"Go to the box above the blue line and click…" she began, and I interrupted as politely as possible.
"It won't help if you describe the colors or shapes of things on the screen," I told her. "And I can't use a mouse." I told her to just let me know the location and names of the desired links, buttons, or edit boxes to complete my purchase.
She didn't budge. Rather, she kept talking about colors and shapes of the visual display and, I kept navigating my screen frantically, trying to find something that might match what she was saying to me.
"What is that horrible screeching?" she demanded.
"Oh, it's my screen reader's speech synthesizer," I explained. "It is reading the screen to me."
"Well, you have to turn it off!" she demanded. "I can't stand to listen to that."
I tried to explain that if I turned it off, I wouldn't be able to do anything with my computer as I was blind and unable to see the screen.
To my amazement, no matter how many times we went around this same tree, she never got it. "Couldn't you just hover your mouse?" she asked, and, "Couldn't you just get closer to the screen?" or, my favorite, "Couldn't you have someone make you a mouse of a different color?"
WHAT?
I asked her if she could just tell me the words on the three unlabeled buttons or links so that I could just count down to the one required, but she was too busy yelling at me to "turn off that horrible noise."
In the end, she broke policy and let me purchase my miles over the phone, and I came away knowing I had failed to educate one more of the masses.
But When They Listen…
Then there are those times when a tech support person goes to the other extreme.
For several years, I have had what is called a C Corp, in my case a one-person business. And for years, my accountant has handled the necessary quarterly payments required by Social Security, state and federal taxes. He recently switched all his clients to a company that handles payroll automatically.
Well, of course, nothing is entirely automatic. After all the initial processing was completed (in-person and on the phone), I was notified by the new company that I needed to go online and complete my monthly payroll.
I took a look, was baffled, and eventually called for help.
Brad was extremely friendly. He assured me that he'd helped several clients get started and that it was no problem. He talked me through the first several steps: go to this url, put in this user name, that password, click on this link, and so on. For those first several steps, I was cruising along happily. Then I came to a stumbling block. He was referring to a spot I couldn't find.
Finally, wanting to be sure that he didn't think I just wasn't very smart, I said, "You do know I'm blind, right? And that I'm using screen-reading software?"
There was a bit of a pause, after which he said, "No. Really? I had no idea." And then, "Well, that's really cool. Explain your computer to me."
Now, this was definitely in refreshing contrast to the guy in India with minimal English who, when I called once for help with my Internet service, kept murmuring, "Oh, I am so sorry, Ma'am," upon my declaration of vision loss.
In response to Brad's request, I explained my computer, braille display and all.
Brad was fascinated and, better still, eager to address the challenge.
"Let's figure it out," he said.
For the next hour, he valiantly tested keystrokes, looked up the mouse emulation commands for my particular screen reader, and generally walked a few miles in my shoes to make it work. Ultimately, we both concluded that the problem was at their end. The site didn't work, and, consequently, he obtained permission from his supervisor and from me to do my payroll online for me every month at no extra charge.
It warrants pointing out here that, as a naturally chatty person, I generally enter into these kinds of conversations with a smile and a willingness to be taught. Sometimes that "personal relationship" approach goes totally awry, but sometimes it pays off in far more than the immediate technical support I'm seeking.
Brad, for instance, needed to get his supervisor's permission to hang onto me as a client, so I didn't need to explain month after month what had occurred. "Well," I said, laughing, as he went off to seek permission, "you can tell him that we've become friends … or you can play the blind card."
"No way," Brad threw back at me immediately. "I've only known you for an hour, but I can tell you would never really do that." He was right.
This exchange is, of course, the way we wish all such encounters would go. When I thanked Brad for his patience, he insisted that it was important for him to learn about screen readers in order to be prepared the next time a customer who was blind called for help. Just that assumption, that there are indeed more of us out here who are blind or who have low vision, is refreshing to hear from a total stranger.
Still, there are probably as many examples of miscommunication and lack of support as there are technology users who are blind or visually impaired. Sometimes, the exchanges are even comical, but when you need to get something done and technology is standing in your way, it's hard to have a sense of humor.
Some Tips for Smoother Sailing
The harsh reality is that if you are going to use technology, have a fair level of independence in the rest of your life, and aren't an absolute technological prodigy, you are going to need to call for help occasionally. Here are a few points that might make navigating those tech support waters a bit less stressful:
- Be completely familiar with the problem before you call. Really. Try whatever isn't working repeatedly. Power off and on again the device in question. Take a wee break from it. (Sometimes, even those of us who truly ought to know better do dumb things like forget to flick a necessary switch or invoke a command required by our screen-reading software.) When you really believe you've tested your own knowledge of the product or service to the fullest, pick up the phone.
- Have the identifying information ready regarding your product. If it's a computer problem, what version of Windows are you running, with what version of Web browser? If another appliance or gadget, know the model number and name of that product.
- Don't jump right in with the news that you are visually impaired. Although this may be no big deal to you, it might well throw the tech support person sufficiently off track that he or she won't attend well to what else you have to say.
- Instead, first be sure to explain the problem you are having with the device or program. Test suggestions as they are offered. In other words, demonstrate your capacity as a typical user of the product or service to gain your technician's confidence in you before throwing the curve ball of visual impairment. Be alert to openings in the conversation for casual injections of ordinary life. Say, for example, if your difficulty is with a vacation site, you might mention that "the last time" you were on a cruise, you don't recall having this difficulty. It may sound trite, but this kind of chattiness will establish you in the technician's mind's eye as just another frustrated customer.
- When it becomes clear to you that the problem has to do with access, simply state that you are blind or have low vision and that it is compromising your ability to follow the tech's instructions. You might say, "I'm blind and use special screen-reading software, so I don't use the mouse." If the response is one of dismay or distraction by the blindness, assure the technician that you use technology every day or frequently or whatever the case might be. This will send the message that, even though this particular issue has arisen, you have found work-arounds for many others.
- Finally, if you encounter someone who is absolutely resistant to communicating with you, don't do what I did when trying to buy miles at midnight! Instead, ask for a supervisor.
Although your inclination might be to simply swear off ever calling mainstream tech support for help because they don't understand how blind people use technology, this isn't a very realistic solution. We pay the same money for the same products and services that sighted customers pay, and that price includes technical support when the products and services aren't working. You might have to take a bit more time teaching your tech support person how to help you, but in the end, results are often satisfying. The bonus is that you can add to your satisfaction of a technical problem solved the knowledge that you have provided smoother sailing for the next blind person who calls that company for assistance.