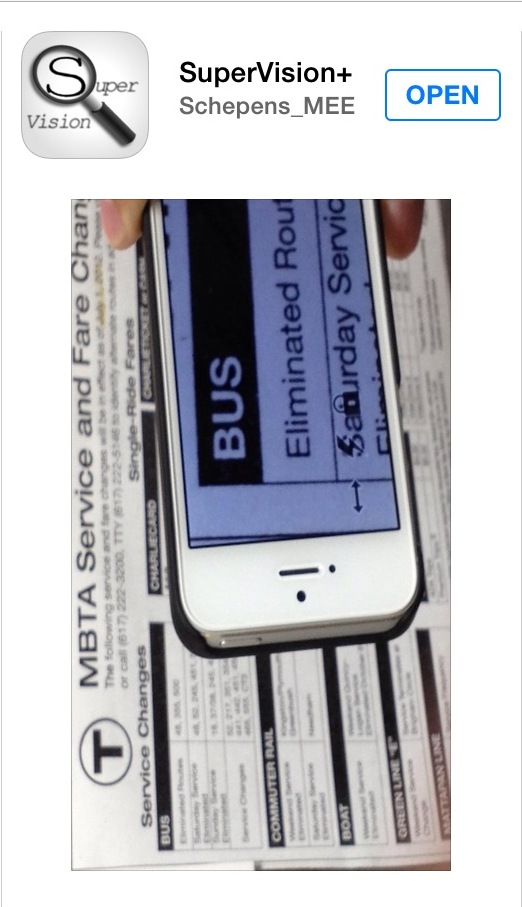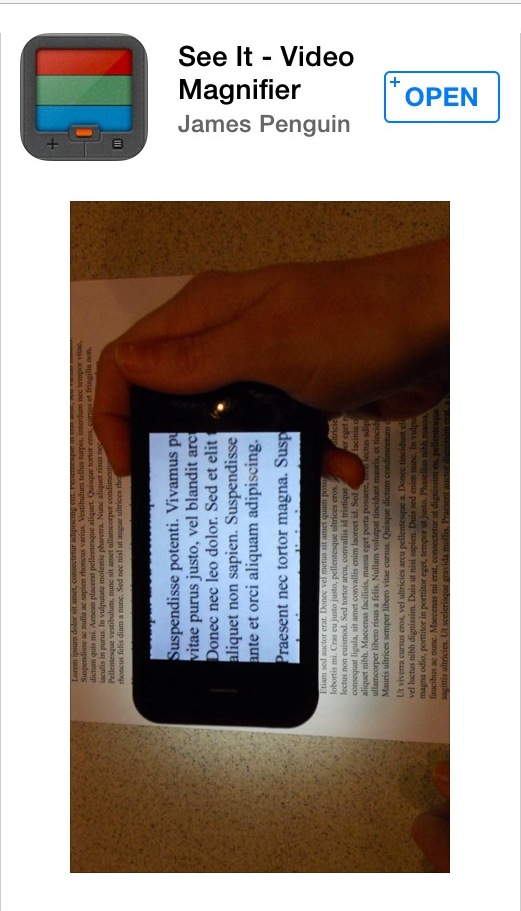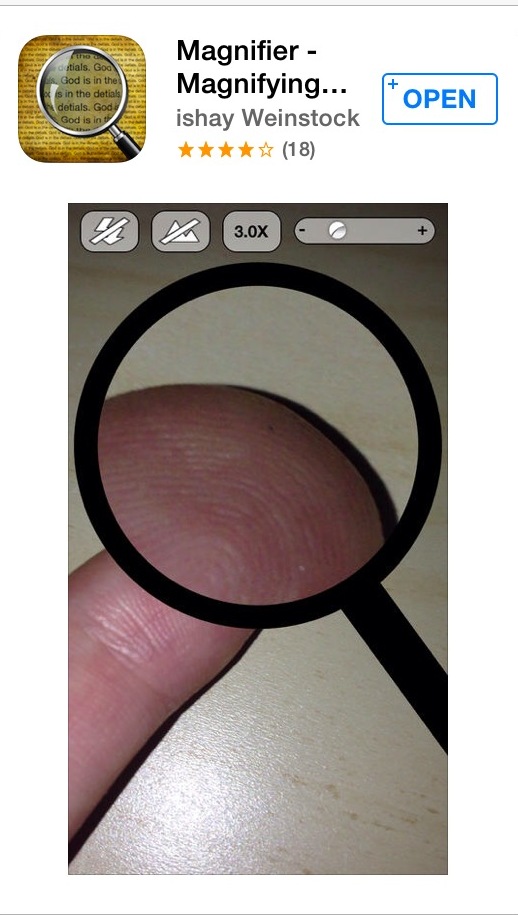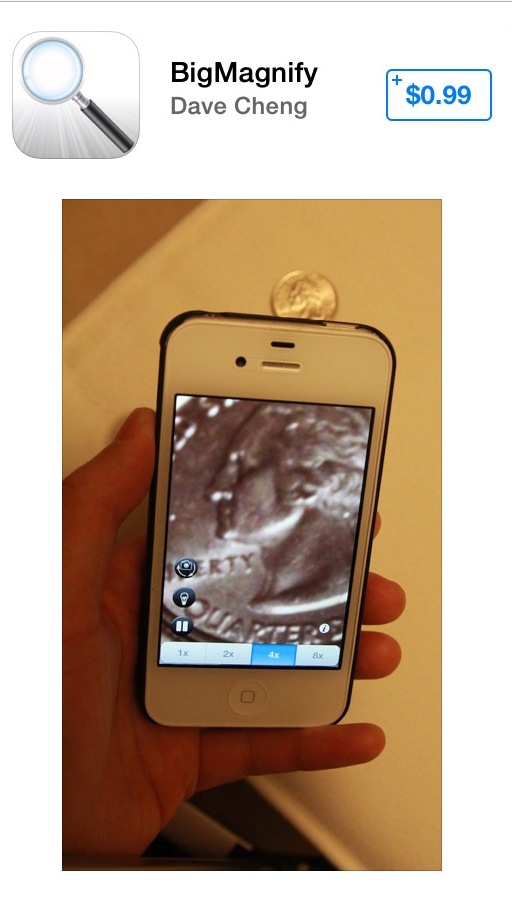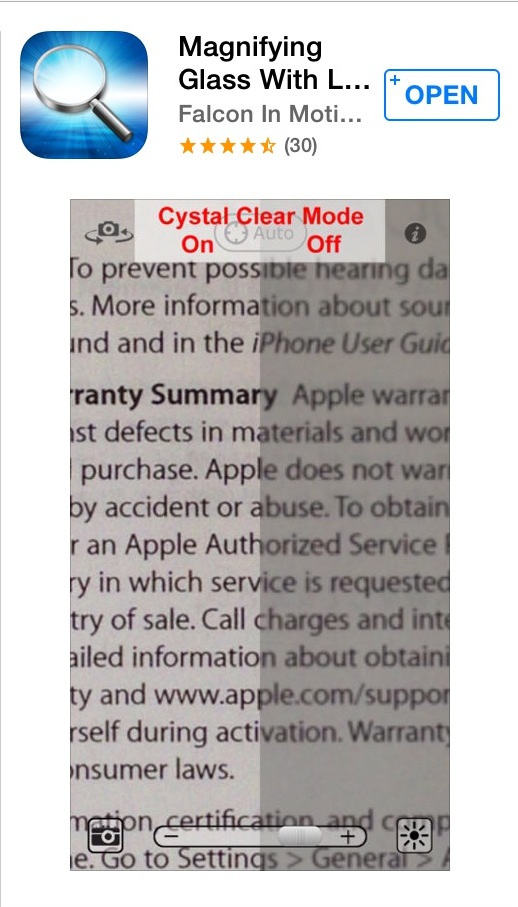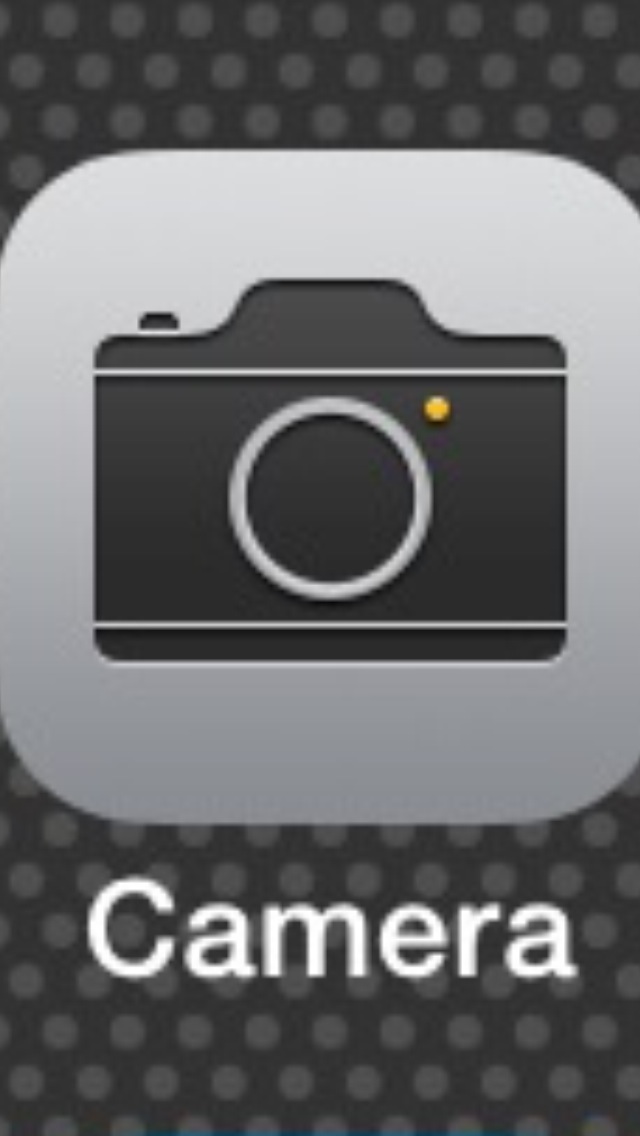As a totally blind adult, my experiences in going to movie theaters have been quite limited. Generally, I would either need to go with someone else who was willing to provide some context for the visual scenes, or pick a film that was heavy on dialogue, which would likely be easier to follow. Neither of these was an ideal situation to me. And even with the verbal cues from a friend or my own imagination, I assumed I was likely missing out on key moments in the film.
Thanks to recent technology developments and changing market conditions, this reality is starting to shift in a big way. I recently visited two Chicago-area theaters to try out some of the technology available and to get a better grasp of the current state of audio description in movie theaters.
The Beginnings of Descriptive Video
The beginnings of audio description in theaters can be traced back to research and projects performed by the Media Access Group at WGBH, a Boston nonprofit media company that also produces a variety of PBS programs. Some of you may remember the catalogs of VHS tapes with Descriptive Video Service (DVS) tracks sold by WGBH in the 90s, which included a growing listing of described movies, PBS specials, and other titles. Generally, movies would be available several months after their initial video release. Due to the limitations of the VHS format, purchasing a movie with audio description meant that anyone who watched the video would hear the description. There was no way to turn it on or off.
During this time, many of the modern techniques used for describing scenes and visual effects were perfected. Audio description is generally given in between spoken dialogue and includes anything from descriptions of the characters or the room to messages or subtitles displayed on the screen. When creating an audio description track, describers first listen to the movie to understand how a blind or low-vision person may perceive the film. They then will write a script to fill in the missing information that was not provided by the spoken dialog. The best descriptive tracks will give enough information about the movie to add value without taking away from the aesthetics of the movie experience. And, unlike your friend who has to see the action first and then try to describe it, you are informed of the events of the movie in real-time as they unfold.
Moving Description to the Theater
In the late 90s, WGBH and others undertook efforts to create a similar experience for theater patrons. While described movies at home were a welcome addition, the time it took to go from a theater release to a described videotape was a year or more. The goal was to improve upon this limitation and create an experience where moviegoers with visual impairments could enjoy new-release films at the same time as their peers.
Their research resulted in the birth of the Motion Picture Access Project, commonly referred to as MoPix, which aims to provide both audio description and closed captioning to theater guests. Early renditions of the technology were quite expensive at roughly $12,000 per theater screen due to the need for a specialized audio server and the screen for the rear-window captioning system for those who are hard of hearing. For this reason, the limited number of theaters that did install the technology mostly provided it for just one screen, meaning that a visually impaired moviegoer would not have a choice of which movie to see when visiting the theater.
Making Audio Description Affordable
Recently, technology developments have helped to further the development of affordable audio description for theaters. First, the movie industry's move from analog to digital meant that the descriptive audio track for a movie could be encoded along with the rest of the film. This eliminated the need for an expensive specialized piece of hardware, saving about $5,000 per screen.
Another major development came from Sony, who created glasses that superimpose closed captions over the movie for the viewer who is deaf or hard of hearing. As it turns out, this technology has had residual benefits for the blind and visually impaired as well, as these glasses have eliminated the cost for the large rear-window captioning systems that needed to be installed. According to a Los Angeles Times story, the cost for a set of Sony's Entertainment Glasses is about $1,750.
Modern systems also give another advantage over their predecessors, as the same hardware can be reprogrammed for use on multiple screens. So essentially, an employee needs to set up the receiver for the movie you are planning to see and then the appropriate track will be heard. This flexibility has allowed for the installation of systems that will allow for audio description or closed captioning for any screen in the theater.
Putting it to the Test
Several major theater chains have begun to add audio description technology to their theaters across the United States. For example, Regal Entertainment Group has installed the aforementioned Sony technology in roughly 6,000 screens or over 80 percent of their nearly 600 theater locations. Similar efforts have been launched by Cinemark, Alamo Drafthouse, and AMC Theaters among others. I visited two Chicago-area theaters to try out the technology and see how or if it would work.
I began by visiting a Regal theater to try out Sony's system. Before I went, I consulted a rather accessible movie listing site, The Big Screen Cinema Guide for show times. Impressively, 10 out of the 11 listed movies included audio description so I had plenty to choose from. I opted for the popular science fiction thriller Gravity, a movie with several action scenes devoid of much audio.
Generally, the headset for audio is requested from the guest services counter. For modern systems, the headset needs to be programmed to the movie in question, and once this was complete, I was handed a pair along with a small receiver box. Once entering the theater, a bit of anticipation set in, not only for the start of the movie, but also about whether or not the receiver would work. During the previews, commercials, and other pre-movie entertainment, nothing is heard through the headset. You will likely not know if the equipment is working until the movie begins.
Once the movie started, I started hearing the movie track through my headset. Eventually, I realized this was a bad thing, as my receiver had been programmed for assistive listening. Upon returning to guest services, I eventually talked to a manager who tried to tell me that only assistive listening and closed captions for the deaf were available in the theater. He was unaware of the availability of audio description in the very theater he managed. I was confident he was wrong. After a few minutes of tinkering and some good work by an assistant, the audio track was programmed and I was able to enjoy the movie, minus the first ten minutes. At least I was given a refund.
As for the receiver and headset itself, it performed as expected. The receiver is a small box that includes volume controls, the headset jack, and a belt clip. The description track was heard through the headset. I found myself adjusting the volume on the receiver to match the volume level of the movie as scenes transitioned from quiet to very loud. I was able to increase the volume on the receiver loud enough to overpower the loudest parts of the movie. The headset was a simple, behind-the-ear style that provided a comfortable fit. Since a standard headphone jack is used, you could bring your own headset or earbuds if you desired. I wouldn't recommend closed-ear headphones however as this would muffle the sound from the movie itself.
My experience at an AMC theater across town was quite similar. It took several minutes and a couple of employees to program my receiver for the desired movie. Luckily, I did have audio description for the opening credits. This theater used the Fidelio audio description system from Doremi Cinemas, which featured a very similar design to Sony's offering. The receiver included a single volume rocker and a pair of on-ear headphones was provided. Once again, the equipment worked as expected and I was able to independently enjoy the movie.
For a blind or visually impaired moviegoer, the type of system available is quite inconsequential, as long as it works as expected. The receivers allow a patron to sit anywhere in the theater without loss of audio quality. It is worth noting that not all systems allow for both audio description and closed captions at the same time, so if you require both, you may need to request two receivers.
Tips for Going to the Movies
The availability of audio description at hundreds of new theaters is a potential game changer, and gives blind and visually impaired patrons a chance to experience the theater in an entirely new way. Here are a few tips and tricks I've learned along the way for maximizing your experience.
Find out which theaters and movies have audio description available. Unfortunately, this information is not as easy to find as it should be. The Big Screen Cinema Guide denotes descriptive video and closed captions where it's available, but not all theater chains include this information in their listings. Another site to try is Captionfish, a site designed primarily for closed caption users but that also includes many listings for descriptive audio. Some theater websites may also include information for the movies at their locations. If all else fails, calling the theater is an option, though the person who answers may or may not know what you are talking about.
Arrive at the theater a few minutes early, especially if it's a location you have not visited before. You may need to educate a manager or employee on the technology or convince them it is available. Politely ask for a receiver and headset for video description and remind them you do not want an assistive listening device.
Remember, you will generally not hear anything through your headset until the opening credits. At this time, you should hear description. If you don't, then your unit is likely programmed incorrectly or there may be a short in the wire. Also, ensure your receiver is not set to a low volume. If you hear audio from the movie itself, then your receiver was likely programmed for assistive listening and it will need to be reset.
Consider bringing your own headset for comfort and cleanliness, or using some disinfectant wipes on the headset provided to you. The headsets have been likely worn and touched by many others, so proper sanitary precautions should be observed.
Some theaters may make you present a photo ID when checking out a receiver to prevent against theft, so be sure to bring one with you.
Improving the Experience
As I found out, attending a theater, especially a location I had not visited before, can provide some minor complications. The current challenges largely come down to a lack of education of theater employees. As more visually impaired people visit their local theaters and employees become accustomed to the technology, this issue will likely fix itself.
The lack of a centralized database of all movies and theaters with audio description is also problematic. Several websites provide incomplete or out-of-date lists, or include only theaters using a particular technology. A simple way to find any movie with description in your area would be an ideal solution.
Audio Description on your Phone
A company called Parlamo is tackling audio description from a different angle. According to its website, the Parlamo iPhone or Android app will be able to sync an audio description track to the movie you are currently watching. If the company is successful in launching this app, it has the potential to make audio description available for any theater in the country. It will take the cooperation of movie studios to provide description tracks to Parlamo and also would rely on a data connection to download the content to your device, but the system is certainly an intriguing option.
Solo-DX has recently introduced audio description to an iOS app called MovieReading. The app also allows you to listen to audio description while in the theater, and will automatically sync the track to the movie's audio. The first film to use the technology was "Philomena," which opened in November. More movies are planned. An Android version of the MovieReading app is forthcoming.
The Bottom Line
I've always tried to become a casual movie fan, but many genres are often difficult to enjoy without some additional audio description. As this technology becomes more widely available, relying on a friend or family member or imagining what might be happening in the film is no longer necessary. It's now possible to become completely immersed in the theater experience and enjoy films on an entirely new level. So sit back, grab some popcorn, turn off those cell phones, and enjoy the show.