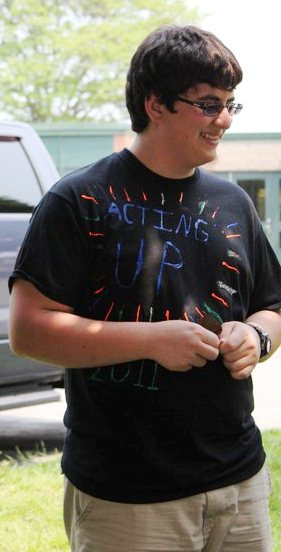Dear AccessWorld Editor,
Good job guys!
Having an accessible and reliable note-taking device is very important in my work as an attorney. In the past, I've had to haul my laptop or PacMate around with me throughout the day while my sighted colleagues simply pull out a yellow pad or their iPad to accomplish the same thing. I've been waiting for someone to build an editing app that would finally transform my iPhone into the kind of notetaker that would let me leave my laptop on my desk at the office.
I think the developers at FloCo Apps, LLC and AFB may have finally pulled it off with AccessNote.
The App Store offers scores of note editing apps, and only a few of those are sufficiently accessible with voiceover. I've had a Bluetooth keyboard for over a year, and I've played around with over a dozen editing apps, hoping one would emerge to meet my needs. I've not found any to be truly and fully accessible, however. Inevitably, every one of the editing apps with some level of VoiceOver compatibility have some buttons, controls, or editing functions that either cannot be used without vision or require fairly sophisticated manipulation with VoiceOver to work, limiting practical every day usefulness for a user who is blind like me.
Here are my first impressions of AccessNote.
I'd heard rumors that AFB was going to release something like this for months, so I was pleased when I saw the AccessWorld announcement. I virtually trotted over to the Apple App Store and looked over the description. I popped for the $19.99 app since, like I said, I've been looking for this kind of accessible notetaker for a while, and I trusted that the gang over at AFB would have attended to accessibility. Heck, I'm sure I've spent at least three times that already on a bunch of semi-accessible variations that are just sitting in a folder on my device.
When I launched the app for the first time, things were pretty straightforward. Everything is well labeled and pretty clear. I already had my Bluetooth keyboard synced to my device, so nothing was needed there. I was able to sync to my Dropbox account very easily, turn it on in Settings, and give a simple confirmation, and my notes appeared in an AccessNote folder in my Dropbox account. I poked around in the Help screen for a while and was pleased to see that they included a basic text help guide with clickable section, as well as an interactive tutorial that helps you walk through some of the features. I didn't find the interactive guide very useful, but the texts guide gave me what I needed.
I opened a new note and did some typing. I actually wrote most of this review using AccessNote. The Review Mode feature works well as described, and I was able to navigate around in the note using the custom control keys. Later, it was a snap to pull the note up on my laptop from Dropbox and finish it up for posting.
Overall, I had a very satisfying writing experience using AccessNote.
Some additional observations:
AccessNote succeeds as a fully accessible notetaker, provided you are planning to use your iPhone or iPad with a Bluetooth keyboard. Many of the unique features of the app rely on functions that cannot be performed using VoiceOver gestures only.
AccessNote uses a set of quick keys, the "Option" key on a Bluetooth keyboard plus a letter, for various editing and navigation functions while editing a note. I liked having the custom controls when using a Bluetooth keyboard with AccessNote as it really made it feel like a traditional note-taking device.
Many of the keyboard-controlled reading and navigation functions can be performed using standard VoiceOver gestures without an external keyboard. However, I did run into a few functions that cannot be performed without an external keyboard that I definitely missed. In particular, I wanted to add a file I was reading to my Favorites for offline use. To my surprise, there wasn't a way to do this without a Bluetooth keyboard and the Option + M quick key. I knew I could close AccessNote and open Dropbox to do this, but it would be good to have that ability from within the app using basic VoiceOver gestures and controls.
Here are a few more functions I could not perform without an external keyboard: Option + R (Rename a Note), Option + F or G (Find a Word in a Note), Option + J or K (Jump to Previous or Next Note).
AccessNote is the first text editing app I have tried that makes using my iPhone and Bluetooth keyboard work for me like a dedicated note-taking device.
The functionality of the app using a Bluetooth keyboard is definitely very nice as it is. Although it can be used without a Bluetooth keyboard, the overall functionality of the app would be enhanced with a few more VoiceOver controllable functions.
I recommend AccessNote for anyone who has been wishing for a way to turn his or her iPhone into a good note-taking device and is willing to invest in a compatible Bluetooth keyboard.
Thanks,
Bill
Dear AccessWorld Editor,
I purchased the AccessNote app and am glad I did. I have already found it useful to take notes while I am on the road at meetings. The Dropbox Sync is a very strong feature to have, enabling further editing when I get back to my Mac. Also being able to rename notes is helpful.
I would hope that Spellcheck and Delete options might be added in a future version.
Keep up the great work,
Leo
Dear AccessWorld Editor,
This letter is in response to Deborah Kendrick's February article, "More than a Line: What the Future Holds for Refreshable Braille."
For many years at AFB, the tech department had a dream under its director Doug Mauer of a full page braille display. It was seen by him and others (i.e. the Roses in Europe) as the golden chalice for people who are blind. Now, the multi-line braille is so fast. Do we really need a full page? The cost, efficiency, and weight of the equipment is still overwhelming, and I can't help but wonder if this is the sighted world's concept of what a person with vision loss wants. Deborah Kendrick's article was fascinating, and I would enjoy a panel of people who are blind commenting on where they see a full page useful.
Susan
Dear AccessWorld Editor,
This letter is in response to Deborah Kendrick's February article, "More than a Line: What the Future Holds for Refreshable Braille."
I would hope the engineers working on the Nitinol display would already be aware of this, but there is a serious problem with Nitinol, which may not show up until you have already built a multi-line display.
This is getting rid of excess heat.
As the individual nitInol wires are heated and allowed to relax by cooling off to change each dot, excess heat will build up in the entire system. Eventually, the system will become hot enough that the wires will not cool enough to resume their original state.
This may not be apparent when initially testing a braille display, but it will happen more in real world use when the system is on for long periods of time. It is necessary to keep the hot wires powered continuously to keep them in the heated state. This leads to a continuous delivery of heat to the system even if the display is not being asked to change often.
When I worked as a rehab engineer, we worked with a developer of Nitinol-based systems to make such a prototype. We found the excess heat problem to be insoluble without doing something crazy, such as super-cooling. We also tried mechanical latching of each dot, but that led to enormous complexity, making the device both too complex to be reliable and too costly.
I hope developers will find some way around this problem as I'm one who believes a multi-line display at a reasonable cost will prove to be even more useful than many think.
Good luck to them,
Tom
Dear AccessWorld Editor,
This letter is in response to Deborah Kendrick's February article, "More than a Line: What the Future Holds for Refreshable Braille."
I want to thank you and Deborah Kendrick for sharing this article. As an avid braille reader and a teacher of students who are blind and visually impaired, I can say a multi-line braille display would open avenues to students. At the moment, students must wait to have tactile diagrams designed for them or have them described by someone, depending on the complexity of the diagram and how much time is needed to have the diagram in a tactile format. This braille display sounds like students will be able to see a multitude of examples for math and science like their peers. This is very exciting news.
Sharon
Dear AccesWorld Editor,
I always look forward to each issue of AccessWorld magazine and learn from its articles.
I have used a hybrid laptop/touch screen computer with Microsoft 8 for several months. I also have an Apple iPad.
I find both devices are very accessible using the built in Narrator and speech recognition in Windows 8 and Voice Over on the iPad.
I also use JAWS on the Windows 8 computer and find it very easy. However, Narrator works very well as do the touch features.
As the AccessWorld staff reviews solutions and opportunities for our community of technology users who are visually impaired, I would like to see more information on Microsoft and its accessibility features. For example, they encourage app developers to use their format to ensure the app is accessible, and the store notes accessible apps. As you know, Apple apps vary widely in accessibility, and I do applaud AFB's new app (AccessNote) for notetaking.
I also agree with your comments on cost and would like to see one source, such as Apple, Google, or Microsoft, provide e-mail, web-browsing, and e- reading in an easy-to-use format. Would it not be nice if all were accessible on all three systems and had buttons, controls, and settings in the same position on a touch screen and the same method of turning on access features?
I would mention the free training, guides, blogs, and tips offered by Microsoft as well as the monthly newsletter on accessibility as a start.
Thanks for all AFB does for our community!
Donnelly
Dear AccessWorld Editor,
This letter is in response to John Rempel's February article, "An Electronic Magnifier that Gestures toward the Future: A Review of Flick by Sight Enhancement Systems and Issist Assistive Technologies Inc."
Reading the response of the manufactures, the question came to mind, "What about users of this device who actually need more lighting than the standard amount usually recommended?" Many students who are visually impaired have difficulty in classroom lighting settings.
Janet
Dear AccessWorld Editor,
I just purchased Apple TV and have found it easy to use. Aaron Preece's February article, "Apple TV 3rd Generation: Apple Maintains Accessibility Excellence," really does a good honest job of indicating how truly functional and accessible Apple TV is.
I gather that the recent upgrade that came out a week ago now allows for a Bluetooth Apple keyboard to be set up. I plan to test this out. This addition of the keyboard does, once again, show that Apple is moving the product development along.
Thanks for a most helpful article,
Leo